Дисководы для использования старых добрых оптических дисков еще могут использоваться в ноутбуках. И иногда с ними возникают проблемы, например, как открыть дисковод на ноутбуке без кнопки или если кнопка не срабатывает. Решение вопроса может быть или программным или с физическим воздействием на сам дисковод.
Обычно дисковод для оптических дисков располагается сбоку ноутбука и имеет кнопку для открытия. Если на боковых панелях вы не обнаружили кнопки и даже надпись DVD так может и нет привода дисков на вашем ноутбуке? Бывает, что комплектация не та, что заявлено в магазине, и вы просто этого не заметили при покупке. Тогда на месте установки дисковода у вас будет заглушка, иногда ее путают с самим дисководом. А установить привод дисков вам придется самим, предварительно его купив.
Бывает, что все же дисковод есть в ноутбуке, но кнопка открытия находится на корпусе в другом месте, а обозначается она так:

Еще возможен случай, что кнопка открытия дисковода находится среди функциональных клавиш ноутбука и срабатывает в комбинации с клавишей Fn. Такая функциональная клавиша так же должна обозначаться знаком:

Программные способы открытия
- Заходите в пункт «Мой компьютер» и находите знак вашего DVD-привода. Нажимаете на нем правую кнопку мыши и в выпадающем меню выбираете «Извлечь» .


Они считают, что такие приводы уже морально устарели и отображать их незачем. Ситуацию можно исправить если внести запись в реестр операционной системы. Как это сделать расписано на странице Microsoft.com.

Механические способы открытия дисковода ноутбука
- Нажать кнопку на крышке дисковода.
- Если кнопка не срабатывает, попробуйте выключить ноутбук на несколько минут, именно совсем выключить питание. После включения снова повторите операцию. Можно попробовать еще во время включения до загрузки системы, как только включился блок питания, нажать на кнопку открытия на самом дисководе.
- Использовать для открытия любой тонкий предмет, лучше всего скрепку. Вставляем скрепку в специальное отверстие до упора и немного нажимаем (внутри должна сработать защелка) и крышка немного откроется. Дальше вы ее открываете до конца руками.
 Только не перепутайте это отверстие со светодиодом на дисководе, они там расположены рядом.
Только не перепутайте это отверстие со светодиодом на дисководе, они там расположены рядом. - Совсем крайний случай: нажав на кнопку открытия помогаете крышке открыться любым острым предметом, например, ножом. Лезвие ножа вставляете в щели вокруг крышки и немного надавливаете. Действуйте очень аккуратно, чтобы не повредить дисковод. Такой способ поможет, если крышку немного подклинило или диск внутри перекосило. Если не уверены, лучше совсем этим способом не пользуйтесь.
Проверить наличие DVD привода в диспетчере устройств
Наличие DVD дисковода в ноутбуке можно проверить через диспетчер устройств. Зайти в диспетчер устройств можно или через панель управления или через контекстное меню «мой компьютер».
Для входа в панель управления и на 7-ке и на 10-ке нажимаем кнопку «пуск» и там находим пункт «панель управления». Там для просмотра выбираем крупные или мелкие значки. Находите диспетчер устройств и уже в нем ищете ваш DVD привод.
Как открыть дисковод на ноутбуке
Не во всех ноутбуках есть CD/DVD-ROM, потому что он теряет актуальность. Тем не менее, устройства для чтения дисков встречаются во многих лэптопах. Иногда у пользователей возникают сложности с оптическим приводом. Часто он просто не открывается, и дальнейшая работа с ним невозможна.
Далее мы рассмотрим, как открыть дисковод на ноутбуке разными способами, в том числе и без кнопки, если она не работает.

Обычно, оптический привод расположен сбоку ноутбука, и на нем есть кнопка для извлечения дисков.

Реже, дисковод расположен снизу лэптопа, например, в Apple PowerBook G4.
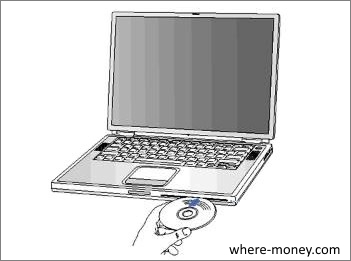
Бывает и такое, что на дисководе нет кнопки. Чтобы его открыть нужно нажать клавишу на самом ноутбуке. Это может быть отдельная кнопка, с таким символом —  , или функциональная клавиша F1 – F12, срабатывающая при одновременном её нажатии с клавишей-модификатором Fn (расположена слева внизу).
, или функциональная клавиша F1 – F12, срабатывающая при одновременном её нажатии с клавишей-модификатором Fn (расположена слева внизу).
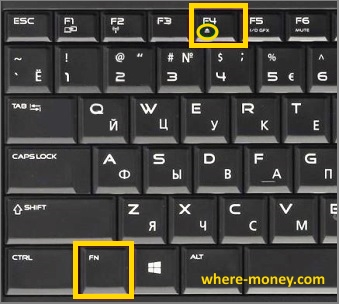
Как открыть дисковод без кнопки
Зайдите в «Мой компьютер». В разделе «Устройства со съемными носителями» выберите CD/DVD привод и нажмите по нему правой кнопкой мыши. В контекстном меню выберите «Извлечь».
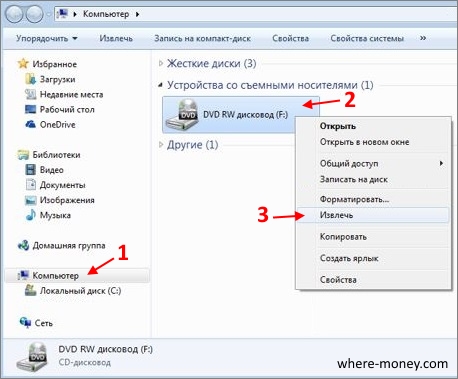
Спустя пару секунд дисковод откроется, и вы сможете извлечь или установить в него диск.
Как открыть дисковод на ноутбуке Lenovo
В качестве примера рассмотрим ноутбук Lenovo ThinkPad E540. Здесь дисковод расположен справа и на нем есть кнопка «Извлечь».
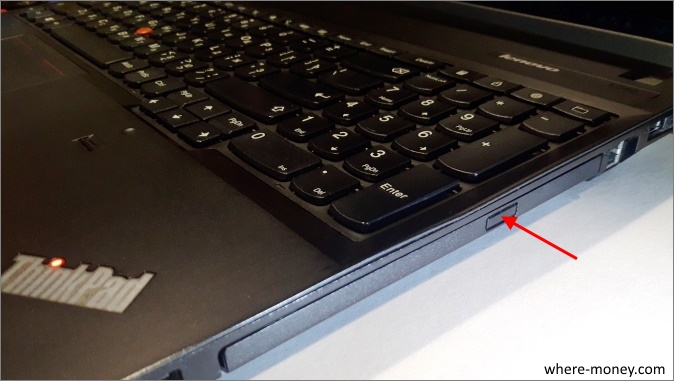
Если нажать эту кнопку, откроется дисковод.

Как открыть дисковод на ноутбуке Acer
На ноутбуке Acer Aspire 4625G дисковод расположен справа, а кнопка, которой он открывается, на корпусе самого лэптопа, справа вверху.
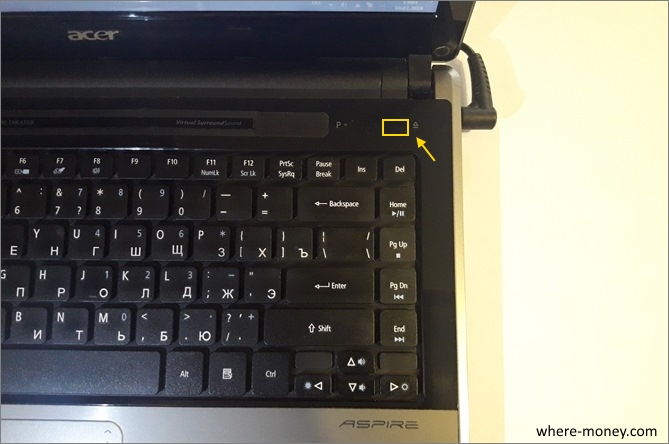
Нужно нажать эту кнопку.

Не открывается дисковод на ноутбуке что делать
Если предыдущие способы вам не подходят, можете использовать скрытую кнопку аварийного извлечения. Компьютер должен быть включен, иначе это не сработает.
Внимательно посмотрите на крышку вашего дисковода, в нем должно быть отверстие. Не перепутайте его со светодиодом.
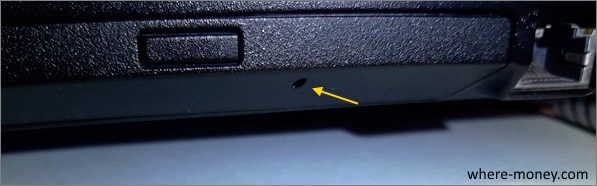
Вставьте в него тонкий предмет — скрепку, и аккуратно нажмите до упора.
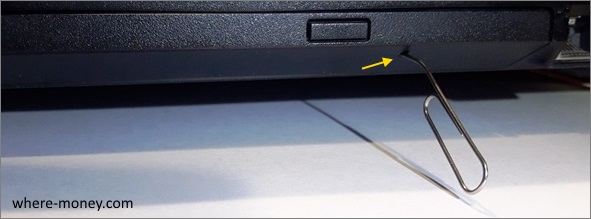
Дисковод приоткроется, дальше вытащите его руками.

Убедиться, есть ли DVD-привод на вашем ноутбуке и «видит» ли его компьютер вы можете через Диспетчер устройств. Откройте «Пуск».
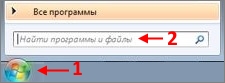
В строке поиска «Найти программы и файлы» напишите devmgmt.msc и нажмите Enter на клавиатуре компьютера.
Запустится Диспетчер устройств. Обратите внимание на раздел «DVD и CD-ROM», здесь должен отображаться ваш оптический привод.
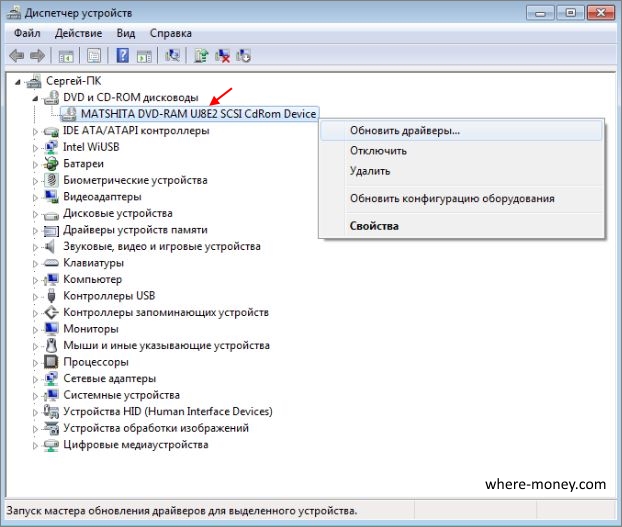
Если дисковод не работает, тогда нажмите по нему правой кнопкой мышки и в контекстном меню выберите «Обновить драйверы», следуйте дальнейшим подсказкам системы.
Если в диспетчере устройств нет CD/DVD-ROM, значит он отсутствует или ноутбук его не видит.
Как открыть дисковод на разных моделях ноутбуков
Зачастую у пользователей ноутбука возникает с виду банальная проблема – не получается открыть на устройстве дисковод. Причин может быть несколько. Возможно, у лэптопа вообще нет оптического привода либо отсутствует специальная кнопка. Бывает и так, что клавиша открытия есть, но почему-то она не срабатывает. Так что попробуем разобраться во всех нюансах и поймем, как открыть дисковод на ноутбуке самыми разными способами.

С помощью кнопки
Через нажатие на кнопку можно открыть дисковод у большинства моделей ноутбука. Причём от разных производителей – Lenovo, Asus, Acer, HP, Samsung, Packard bell, Dexp и мн. др. Располагается кнопка обычно либо рядом сбоку, либо на самой крышке привода дисков. Причем рекомендуем сначала убедиться, есть ли вообще на лэптопе дисковод.
Для этого можно посмотреть документацию ноутбука. Там перечислены точные характеристики устройства. Конечно же, будет информация и о наличии CD/DVD Rom. Еще один вариант – внимательно осмотреть корпус ноутбука. Особенно сбоку. Необходимо проверить, есть ли там прямоугольник с надписью DVD. В Диспетчере задач также будет указана модель дисковода.
Если привод дисков нашли, то пора переходить и к поиску кнопки открытия лотка. Как мы уже говорили, она может находиться:
- С любой боковой стороны ноутбука (обычно справа, как и сам дисковод);
- На самой крышке оптического привода;
- Рядом с выдвижным лотком.

Обозначается клавиша специальным символом – тире и стрелка сверху. Просто нажимаем на неё (иногда несколько раз) и ждём, пока привод откроется. Обычно это происходит через 1-3 секунды.
Что делать, если дисковод без кнопки открытия? Такое бывает. Например, она отсутствует на асус x555s, x553m, x551m и пр. (а вот на asus x556u уже есть). Тогда можно попробовать другой способ. На некоторых ноутбуках реализована возможность открытия оптического привода с клавиатуры. Поэтому внимательно смотрим на функциональные клавиши (в самом верху). Возможно, на одной из них есть значок «Извлечения». Тогда жмём на неё в комбинации с «Fn».
При этом не забывайте, что дисковод на ноутбуке может и вовсе отсутствовать. Все-таки сейчас «эпоха» CD и DVD дисков постепенно уходит в прошлое. Поэтому производители выпускают модели без привода. Например, популярные серии ноутбуков acer es 15, 17 или lenovo ideapad 100, 110, 300, 310 и пр. в основном дисководами не оснащаются.
Зачастую пользователи путают лоток дисковода и обычную защитную панель сбоку. Да она выглядит как емкость для дисков, но на ней нет никаких кнопок или обозначений. Возьмем, для примера, тот же ноутбук леново b50. Сбоку на корпусе устройства стоит заглушка, напоминающая крышку дисковода. При желании ее можно снять и самостоятельно установить устройство для чтения CD и DVD.
Программные способы открытия дисковода
Используя стандартный софт можно открыть дисковод на ноутбуке без кнопки. Этот способ включает в себя всего несколько этапов:
- Заходим в «Мой компьютер». Если ОС виндовс 8 и 10, то «Этот компьютер».
- Находим значок дисковода. Кликаем на него правой кнопкой мыши.
- В появившемся окне выбираем «Извлечь». Обычно этот пункт отображается где-то посередине.
- После чего лоток дисковода должен немного вылезти. Если ничего не происходит, что перезагружаем ноутбук и повторяем все заново.

Порой дисковод не отображается в разделе «Мой/этот компьютер». Чаще в ос виндовс 8 и 10. Что делать в таком случае?
- Вспомогательной кнопкой мыши кликаем на Пуск.
- Выбираем пункт «Командная строка (администратор)».
- Вставляем в строку «reg.exe add «HKLMSystemCurrentControlSetServicesatapiController0» /f /v EnumDevice1 /t REG_DWORD /d 0x00000001» и жмём кнопку ввода.
- Перезагружаем ноутбук.
Теперь СD или DVD-дисковод должен появиться в директории «Этот компьютер». Значит, можно попробовать открыть его программным способом.
Почему не открывается дисковод на ноутбуке и что делать в таком случае?
Привод дисков нашли. Кнопку нажимаем, а в ответ ничего. Дисковод открываться не хочет. Даже перечисленные выше программные способы не помогают. Проблема эта довольно частотная. Хотя причины ее появления всего две:
- механическая поломка;
- неисправность программного уровня.
Определить, из-за чего дисковод не открывается, можно и самостоятельно. Например, программным способом вытащить лоток получается, а через кнопку нет. Значит, скорее всего, именно клавиша вышла из строя.
Если вы перепробовали всевозможные варианты, но все равно не открывается дисковод на ноутбуке, то рекомендуем придерживаться следующей схемы действий:
- Первым делом нужно выключить или перезагрузить лэптоп. Тем самым, можно сбросить все программные и аппаратные команды управления, из-за которых устройство порой и не открывается.
- Не получилось? Проверяем, не задействован ли оптический привод какой-то программой. Некоторый софт может просто блокировать работу с устройством. Вызываем Диспетчер задач, нажимая клавиши Ctrl, Alt и Del. Можно воспользоваться и прогой Unlocker. В любом случае необходимо найти приложения, запущенные с диска, и отключить их. После чего пробуем открыть дисковод. Если ничего не выходит, то переходим к следующему пункту.
- В некоторых случаях вредоносный софт блокирует дисковод. Поэтому обновляем антивирус и проверяем систему. Безрезультатно? Тогда есть еще один вариант.
- Иногда windows теряет связь с приводом дисков. Скорее всего, из-за разных системных ошибок. Не помогает даже перезагрузка. Нужно отключить ноутбук от сети и вытащить аккумулятор на пару минут. Затем возвращаем батарею на место и включаем устройство. Уже при загрузке ОС пробуем открыть дисковод.
Если все эти действия не помогут, то можно переустановить или обновить windows. Но, скорее всего, причина, из-за которой дисковод ноутбука не открывается, более серьезная.
Механические способы открытия
Бывает и так, что оптический привод не работает. Однако из устройства нужно достать диск с важной информацией. Как быть в таком случае? Остается лишь прибегнуть к механическому открыванию, которое также может помочь, если вдруг лоток заклинило или перекосило. Правда, не забывайте, что это довольно рискованно. Одно неловкое движение и устройство для считывания дисков придётся менять.
Поддеть крышку привода можно с помощью острого предмета. После чего нужно постараться выдвинуть лоток. Но если дисковод сидит плотно, то вытаскивать его силой нельзя! Скорее всего, причина неисправности – аппаратная поломка, связанная с повреждением шлейфов, кабелей, контактов и т. д. Тут уже не обойтись без профессионального ремонта.
Проще всего открыть дисковод на ноутбуке леново. Этот производитель оборудуют многие модели оптических приводов специальным аварийным отверстием. В таком случае пользователю необходимо проделать следующее:
- Берем тонкую проволоку или скрепку.
- Аккуратно вставляем ее конец в отверстия. Только не перепутайте его со светодиодом на дисководе, который часто расположен рядом.
- Несильно нажимаем. Должна сработать защелка.
- После чего крышка приоткроется и лоток дисковода можно будет вытащить.

Кстати, перед тем, как пробовать механические способы открытия, перезагрузите ноутбук. Затем в процессе загрузки операционки неоднократно жмите кнопку открытия дисковода. Иногда такие несложные действия помогают извлечь диск, не прибегая к манипуляциям со скрепкой, ножом и пр. предметами.
Несколько способов открыть дисковод на ноутбуке
У большинства ноутбуков старого выпуска имеется утопленный в корпус лазерный DVD привод, для открывания которого предусмотрена специальная кнопка. Но нередки ситуации, когда найти ее сразу не удается или же при нажатии устройство почему-то не срабатывает.
Открытие дисковода посредством кнопки
Для открытия лазерного привода посредством кнопки сначала следует убедиться в ее наличии. Обычно само устройство располагается сбоку корпуса ноутбука (справа или слева – это зависит от модели). После того как оно обнаружено, следует убедиться, что по центру встроенного прибора имеется продолговатая клавиша. Нажатие на нее должно вызвать выезд каретки из корпуса наружу.
Обратите внимание! Иногда для получения требуемого результата приходится проделать эту операцию несколько раз.
После того, как каретка выехала из корпуса – следует загрузить в нее диск и снова нажать на кнопку. Сразу вслед за этим привод уберется обратно.
Программное открытие дисковода
Перед тем как открыть встроенный дисковод на ноутбуке Acer программным методом – потребуется проделать следующие операции:
- Зайти в подраздел ноутбука «Мой компьютер».
- Отыскать в перечне значок DVD-привода.
- Вызвать на этом символе контекстное меню, а вслед за этим выбрать строчку «Извлечь».
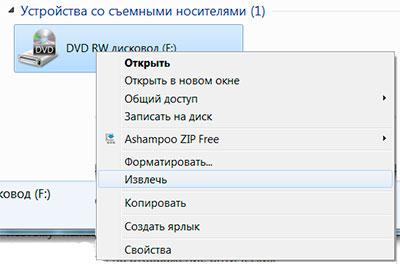
Программный метод извлечения
Если с первого раза операция не «проходит» – можно попытаться сбросить все настройки, полностью выключив ноутбук. Затем потребуется вновь включить его и попробовать проделать все операции снова.
Дополнительная информация! В случае, когда значка «DVD привод» найти не удается – возможно, системой отключено его изображение (это нередко случается при работе с Windows 8.1 и Windows 10).
Чтобы исправить ситуацию – потребуется внести в реестр ОС соответствующую запись.
Аварийное открытие
Если после многократных нажатий на кнопку устройство не открывается, а только дергается – потребуется сделать следующее:
- Сначала необходимо выключить ноутбук из сети на некоторое время, а затем вновь повторить операцию, но в процессе загрузки системы.
- Если и это не помогает – специалисты советуют воспользоваться любым тонким подручным средством (лучше всего использовать для этого обычную скрепку).
- Ее нужно ставить в имеющееся поблизости от кнопки отверстие и погрузить до упора, а затем – с усилием нажать.
- Услышав звук срабатывания защелки, следует дождаться, пока каретка не сместится немного наружу.
- После этого ее можно будет с усилием выдвинуть из корпуса вручную.

Важно! При поиске точечного отверстия не следует путать его с похожей прорезью для светодиодного индикатора.
В отсутствие скрепки допускается аварийное открытие с использованием хорошо отточенного предмета (кухонного ножа, например). Его лезвие вставляется в щель между панелью дисковода и корпусом и одновременно с нажатием кнопки слегка поджимает ее наружу (в сторону открывания). Такой «силовой» прием поможет в ситуации, когда каретку слегка перекосило при погружении в корпус устройства.
Как открыть дисковод без кнопки
У ряда изделий от известных производителей отдельной кнопки на лазерном приводе может совсем не быть. А управление его открытием и запуском в работу осуществляется посредством функциональной клавиши, находящейся наравне с другими на встроенной клавиатуре.

Дисковод без кнопки
Она чаще всего обозначается как залитый черным треугольник с такой же черточкой снизу и иногда дублируется словом «Извлечение».
В заключение отметим, что в различных вариантах исполнения эта кнопка может располагаться на поле функциональных клавиш, но срабатывает она только в комбинации с Fn. Ее обозначение в этом случае соответствует уже рассмотренному выше рисунку.
Как открыть дисковод на ноутбуке Acer
Диски постепенно теряют свою актуальность, поэтому большинство производителей notebook не оставили дисковода, но некоторые единицы все же характеризуются наличием данного устройства: Lenovo, Acer и некоторые другие.

Как открыть дисковод на ноутбуке Acer
Основной способ
- если ваш ноутбук оснащен оптическим приводом, то сбоку на дисководе вы должны обнаружить маленькую кнопку, нажимаем на нее и произойдет открытие дисковода;
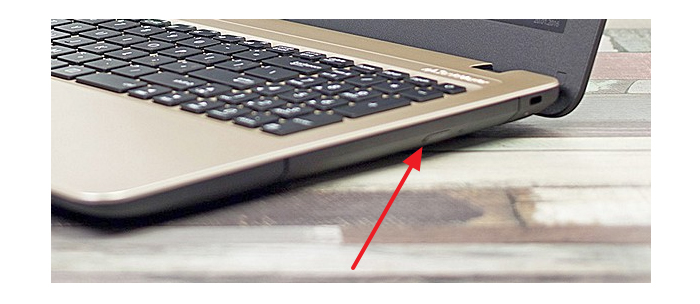
Нажимаем на кнопку предназначенную для открытия дисковода
если сбоку кнопку вы не нашли, то она скорее всего присутствует на корпусе ноутбука справа с обозначением стрелки вверх.
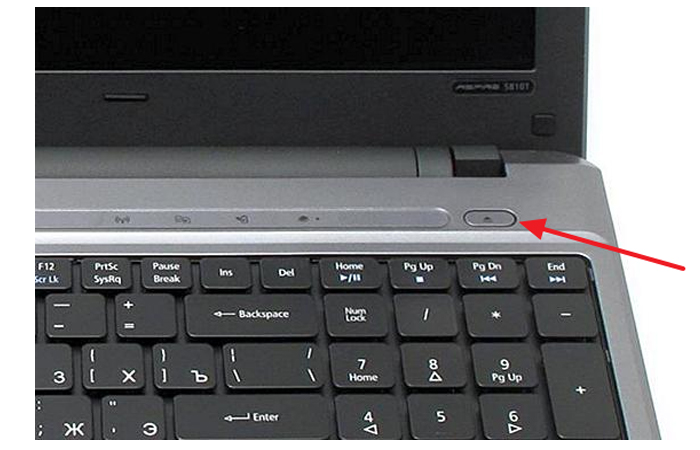
Нажимаем кнопку на корпусе ноутбука справа с обозначением стрелки вверх
Но часто случаются ситуации, когда кнопка ломается или у вашей модели есть лишь слот, через который можно совершить привод дисковода, тогда нужно приспособиться открывать дисковод без помощи кнопки.
Проверка: есть ли привод на устройстве
Для начала стоит проверить: а есть ли у вас вообще дисковод. Возможно, вы просто посмотрели на заглушку и подумали, что это дисковод, но вы ошиблись и воспользоваться просмотром фильма с диска не получится.
Windows 7
- Слева в углу кликаем «Пуск» и заходим «Панель управления».
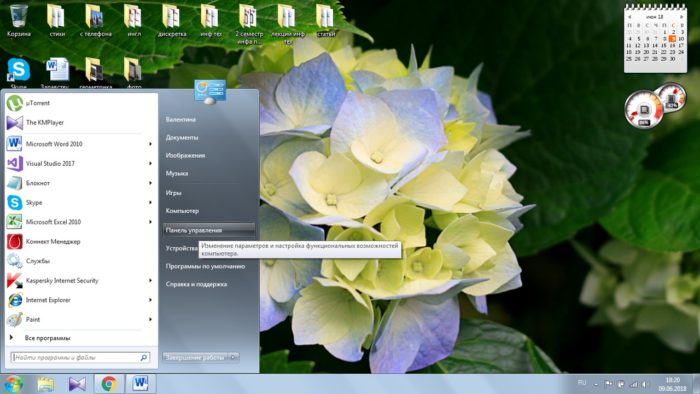
В меню «Пуск» заходим в раздел «Панель управления»
Выбираем категорию «Оборудование и звук».
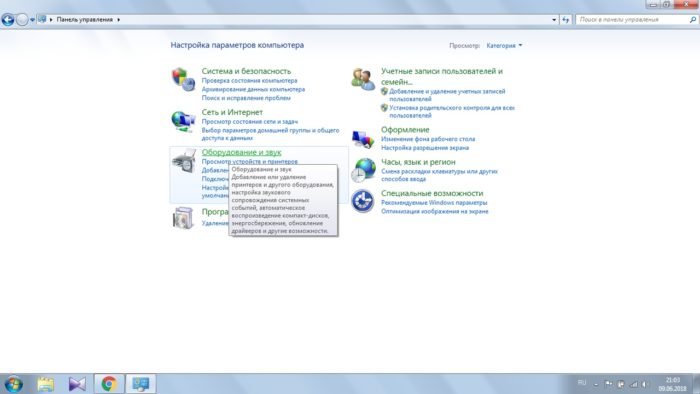
Выбираем «Оборудование и звук»
Под пунктом «Устройства и принтеры» выбираем «Диспетчер устройств».
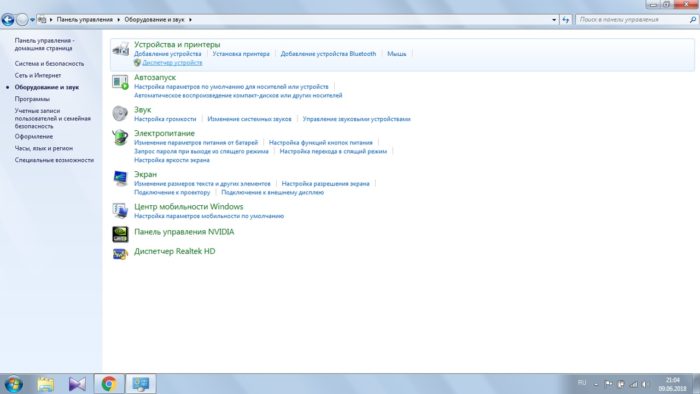
Выбираем «Диспетчер устройств»
Ищем раздел «DVD и CD дисководы», открываем его. Если там обозначены какие-либо устройства, то дисковод на вашем устройстве имеется, если же вы там ничего не обнаружили, то прочитать диск не получится.
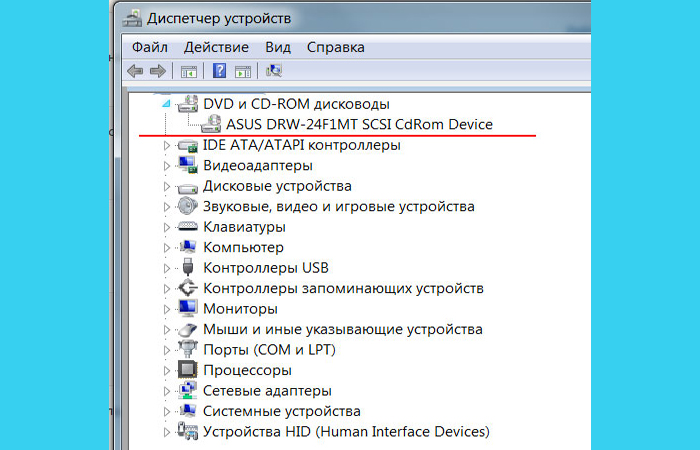
Открываем раздел «DVD и CD дисководы»
Windows 10
- Аналогично открываем «Панель управления» и сразу переходим к разделу «Диспетчер устройств».
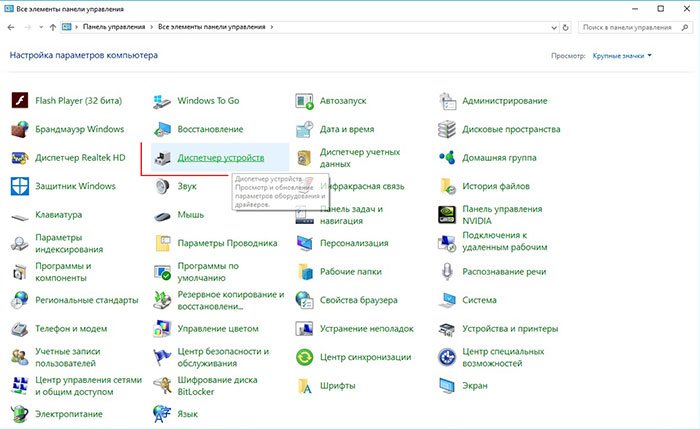
Переходим к разделу «Диспетчер устройств»
Совершаем проверку наличия какого-либо устройства в названии «DVD дисководы».
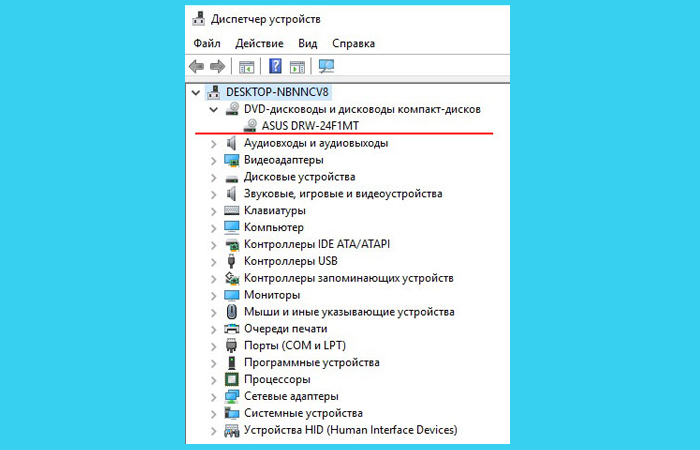
Ищем устройства с названием «DVD дисководы»
Также если на своем ПК вы имеете ОС Windows 10 или 8.1, то дисковод может не отображаться по той причине, что производители данных ОС считают, что оптический привод — это устаревшее устройство. В таком случаем нужно сделать следующее:
-
В данном случаем нам нужна командная строка: правой кнопкой по «Пуск» и открываем «Командная строка» (можно использовать комбинацию Win+X).
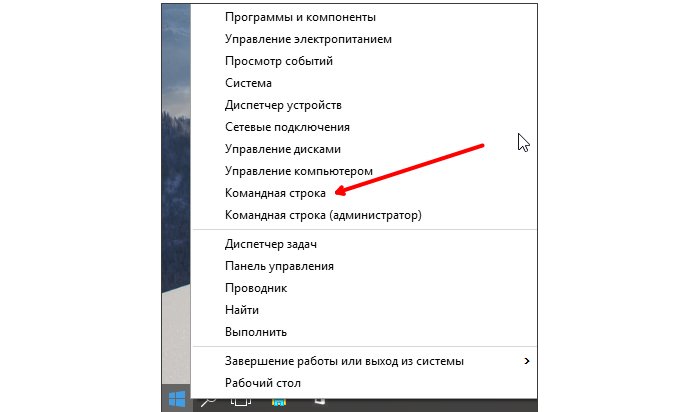
Кликаем правой кнопкой по меню «Пуск» и открываем «Командная строка»
В строку вставляем такой текст, как вы видите на скриншоте, начиная с reg, далее Enter.

В строку вставляем текст, как на скриншоте, начиная с reg, и нажимаем Enter
Открываем программой
Все рассмотренные ниже способы подходят для любых моделей: Lenovo, Acer и другие.
-
Необходимо получить доступ в «Мой компьютер» (значок компьютера на рабочем столе или через «Пуск»).
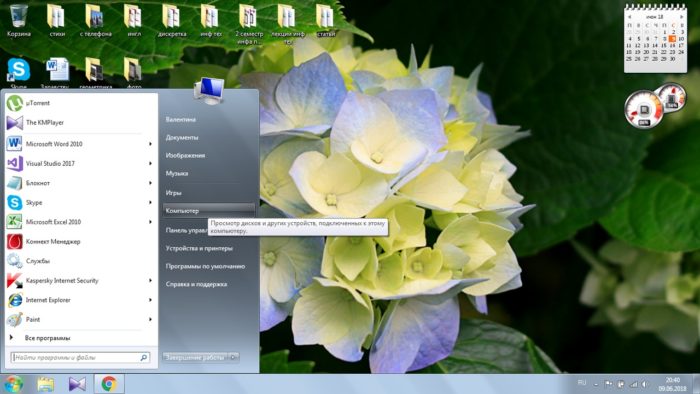
Открываем «Мой компьютер»
В пункте «Устройства со съемными носителями» нажимаем правой кнопкой на «DVD RW дисковод».
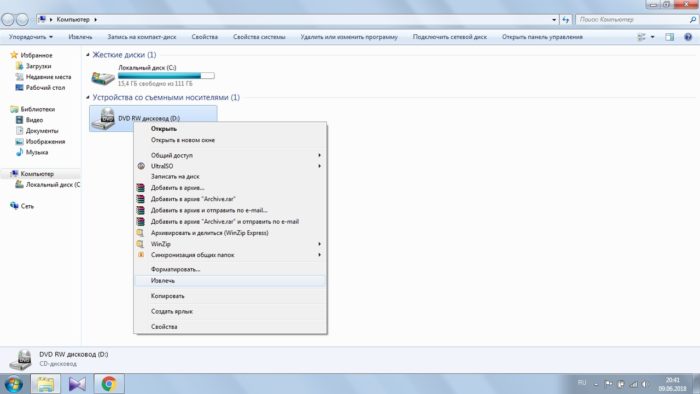
Данный способ должен сработать, если на вашем устройстве действительно есть дисковод. В случае, когда это не сработало, попробуйте отключить устройство, чтобы закрыть все ненужные работающие программы, мешающие работе дисковода, затем снова включите и повторите действия.
Если вновь не увидели никаких изменений, обратимся к «Диспетчеру задач»:
-
Нажимаете комбинацию «Ctrl»+»Alt»+»Del» и выбираем раздел «Диспетчер задач».
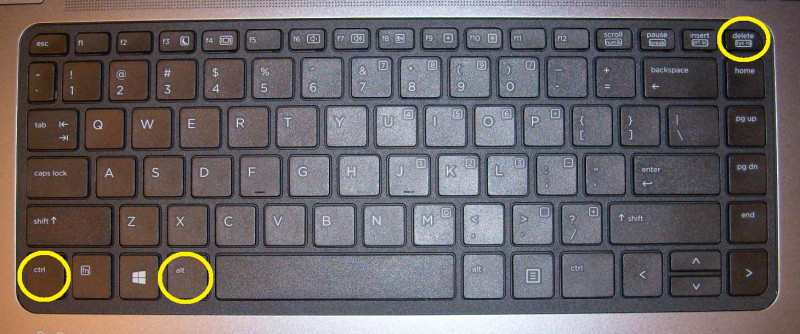
Нажимаем комбинацию Ctrl+Alt+Del
В разделе «Процессы» находим все строки, содержащие название дисковода и закрываем их. После этого снова пытаемся извлечь его.
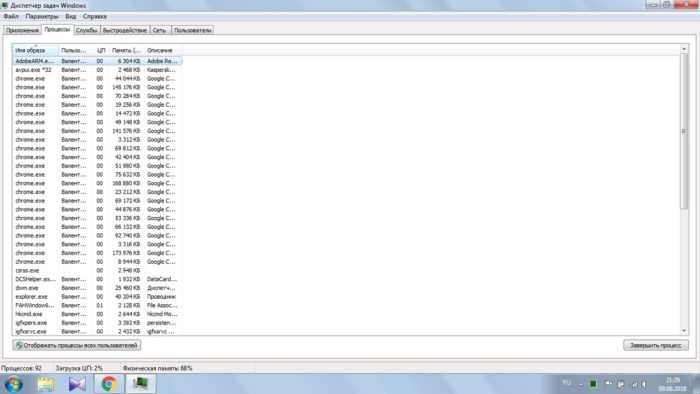
Закрываем строки содержащие название дисковода
Справка! Вручную вы можете не справиться с находкой всех программ, которые блокируют дисковод. Для этого можно установить программу Unlocker. Нажав правой кнопкой на значок диска в разделе «Мой компьютер», нужно выбрать значок данной программы. Она покажет какие процессы мешают работе оптическому приводу.
Открываем вручную: аварийный способ
Если никакой способ выше не помогает, можно рассмотреть способ открытия дисковода вручную.
Важно! Чтобы открывать дисковод вручную, нужно удостовериться, что дисковод не вращается (можно определить по звуку), иначе вы можете сильно навредить.
- Находим тонкий предмет: ножичек, скрепка, иголка.
- Далее нужно возле кнопки дисковода найти маленькое отверстие, в которое и нужно просунуть предмет и нажать, после чего услышать щелчок и до конца открыть дисковод руками.

Причины неисправностей: действия для «спасения»
Как правило, причиной поломки может бить либо механические поломки, либо сбой в программе.
Самому можно определить причину поломки в том случае, если вы все-таки открыли дисковод. Например, нажимали кнопку — безрезультатно, а применили операцию «Извлечь» и дисковод пришел в строй, то дело в том, что из строя вышла сама кнопка и ничего страшного в этом нет.
Выше описаны различные варианты. Советуем придерживаться определенной схеме, чтобы достигнуть лучшего результата:
- Просто выключить устройство на время. Затем снова включить. Во многих случаях это действительно отличный метод.
- Не получилось? Заходим в «Диспетчер задач» и проверяем не задействован ли привод какими-либо программами. Если не получается самим, устанавливаем программу Unlocker.
- Иногда во всем виноват вредоносный вирус. Поэтому ставим на проверку ваш ПК, если антивирус не обновлен — ставим обновление (если антивируса нет совсем, устанавливаем хотя бы пробную версию).

Ищем вредоносные файлы с помощью антивирусных программ












