Принтер — популярное периферийное устройство, которому нашлось широкое применение в офисах, на предприятиях, в госучреждениях и дома благодаря возможности моментально распечатать любые документы. Он достаточно прост в использовании и не требует от владельца каких-то особых навыков. Однако иногда владельцы оргтехники испытывают проблемы с ее настройкой.
Как подключить принтер к ноутбуку?
Рассмотрим все действия более подробно.
Подключение принтера
Установка проводного принтера начинается с его подключения к источнику электропитания, а также к ноутбуку или компьютеру. Для этих целей устройство комплектуется двумя соответствующими кабелями. Установив соединение с компьютером через USB-порт, принтер следует включить, нажав кнопку питания на корпусе.
В большинстве случаев Windows автоматически определяет новое устройство в системе и устанавливает необходимое программное обеспечение для работы с ним. Однако, если этого не произошло, владельцу ноутбука или ПК нужно выполнить следующие действия:
В Windows 10:
- Открыть меню «Пуск», перейти в «Параметры» и выбрать раздел «Устройства».

- Кликнуть по строке «Принтеры и сканеры», нажать кнопку «Добавить принтер или сканер».

- Дождаться, пока компьютер завершит поиск, и выбрать из предложенного перечня подходящий вариант. Если ноутбук не может обнаружить устройство печати, надо нажать «Обновить» либо «Необходимый принтер отсутствует в списке» и следовать дальнейшим инструкциям системы.

В Windows 7 и 8:
- Найти в меню «Пуск» раздел «Устройства и принтеры».

- Нажать кнопку «Установка принтера». Кликнуть на опцию «Добавить локальный принтер» в открывшемся диспетчере.

- На странице «Выберите порт принтера» нажать «Использовать существующий и рекомендуемый».

Совет: ознакомьтесь со списком лучших МФУ для домашнего пользования, если вы еще не определились с выбором.
Установка драйверов
Для корректной работы устройства печати требуются драйвера. Обычно они содержатся на диске, который вместе с кабелями прилагается к принтеру при покупке. Для установки драйверов нужно поместить носитель в дисковод своего ноутбука и дождаться автоматического запуска. Если диск не открывается сам, следует сделать это вручную через «Мой компьютер», дважды кликнув по названию дисковода с драйвером.

Программа установки запускается через файл «Setup.exe», «Install.exe» или «Autorun.exe». Ее интерфейс отличается у разных производителей принтеров, однако общая структура в большинстве случаев остается неизменной — владельцу компьютера необходимо внимательно следовать инструкциям системы для инсталляции драйверов. Программа попросит согласиться с условиями использования, выбрать метод подключения принтера, указать папку для установки файлов.

Важно: если у вас нет диска с драйверами для вашего устройства, их можно скачать через Центр обновления Windows и на сайте производителя. Подробнее эти способы описаны ниже.
Настройка печати
После успешного подключения принтера к ноутбуку остается выполнить настройку печати. Эта процедура осуществляется через панель управления компьютера. От пользователя требуется:
- Войти в «Панель управления» и выбрать категорию «Устройства и принтеры».

- Найти название своей оргтехники в списке, кликнуть по нему правой кнопкой и нажать «Настройка печати».

- В открывшемся окне задать подходящие параметры: размер бумаги, ориентацию страниц, количество копий, качество изображения, источник бумаги и т.д. Нажать кнопку «Применить», чтобы изменения вступили в силу. Указанные настройки будут использоваться при печати документов с ноутбука.

Как установить принтер без установочного диска?
Владельцы принтеров нередко теряют диски с драйверами. Кроме того, не все современные ноутбуки оснащены CD-приводами, поэтому даже при наличии носителя установка будет невозможна. В этом случае необходимо прибегнуть к альтернативным способам инсталляции драйверов.
При помощи Центра обновления Виндовс:
- Войти в «Панель управления» и открыть «Диспетчер устройств».

- Развернуть раздел «Принтеры» и найти свою модель в выпадающем списке. Кликнуть по названию устройства правой кнопкой мыши и нажать «Обновить драйверы». Выбрать вариант «Автоматический поиск» и следовать дальнейшим инструкциям.

Совет: если у вас не работает главное меню операционной системы, узнайте, что делать, когда не открывается «Пуск» на Windows 10.
Вручную через сайт производителя устройства печати:
- Если Центр обновления Windows не может обнаружить искомый драйвер, следует скачать его самостоятельно.
- Актуальные файлы чаще всего размещаются на странице поддержки официального сайта производителя принтера. Там же пользователю предоставляют детальную инструкцию по установке и настройке.
- Ссылки для скачивания драйверов на принтеры популярных производителей:
- HP — support.hp.com;
- Canon — canon.ru/support;
- Epson — epson.ru/suppor;
- Samsung — samsung.com/ru/support.
Как подключить принтер к ноутбуку через Wi-Fi?
Многие современные принтеры можно подсоединить к компьютеру через сеть Wi-Fi. Перед установкой подобного устройства нужно убедиться, что на нем включена и доступна функция беспроводного подключения. Узнать это позволяет кнопка с соответствующим значком. На большинстве моделей оргтехники она подсвечивается синим цветом, если подключение функционирует корректно. Также для работы с беспроводным принтером обязательно наличие доступа к Интернету. Проверив подключение, пользователю следует добавить принтер в систему для последующей настройки:
- ВWindows 10 (алгоритм такой же, как с проводным устройством печати):
- Если система не идентифицирует оргтехнику автоматически, открыть «Пуск», перейти к «Параметрам», в разделе «Устройства» выбрать «Принтеры и сканеры».
- Нажать на кнопку «Добавить».
- Если устройство не найдено, кликнуть «Необходимый принтер отсутствует в списке» для перехода к ручной настройке.
- ВWindows 7, 8 (алгоритм такой же, как с проводным устройством печати):
- Войти в меню «Пуск», открыть «Устройства и принтеры».
- Нажать «Установка принтера».
- Выбрать вариант «Добавить сетевой, беспроводной или Bluetooth-принтер».
- Найти нужную модель в списке, предложенном системой, и нажать «Далее».
- Подтвердить установку драйверов.
- Следовать инструкциям мастера установки до успешного окончания процесса.
Совет: если вы испытываете трудности при работе со сканером, узнайте, как сканировать документ на компьютер.
Подводим итоги
Ручная установка принтера на ноутбук осуществляется в три шага. Необходимо подсоединить оргтехнику к источнику электропитания и к ПК. Затем поставить на компьютер актуальную версию драйверов с диска или из Интернета. Финальный этап — настройка параметров печати для будущих документов. На Windows 10 подключение проводного и беспроводного принтеров выполняется по единому алгоритму. Небольшие отличия присутствуют в более ранних версиях операционной системы.
Как подключить принтер HP к ноутбуку?

- Подключение проводным способом
- Как соединить через WI-FI?
- Возможные проблемы
В данной статье пойдет разговор о подключении принтера HP к ноутбуку. Этот вопрос волнует многих пользователей. Поэтому стоит рассмотреть существующие способы подключения, а также возможные проблемы при работе.
Подключение проводным способом
Подключить принтер HP к ноутбуку или компьютеру можно проводным способом. Для этого используют провод USB. Перед настройкой подключения необходимо удостовериться, что устройства включены и находятся в рабочем режиме. Для подключения лучше брать кабель USB длиной не меньше 3 метров. Для сопряжения устройств провод USB подсоединяют одной стороной к разъему ноутбука, второй стороной к входу USB на принтере. В нижней части экрана компьютера всплывет окно о подключении нового устройства.
Установка ПО осуществляется двумя способами: с диска и без диска посредством предварительной загрузки через интернет.


Настроить драйвера с диска очень просто. Нужно вставить установочный диск в дисковод и дождаться загрузки. Если на компьютере не настроена автозагрузка, то диск можно открыть через иконку «Мой компьютер». После запуска необходимо следовать инструкциям. Второй способ настройки осуществляется посредством загрузки ПО из интернета. Для этого нужно зайти на сайт 123. hp. com, ввести модель принтера и следовать инструкции по установке драйвера. Некоторые модели предполагают загрузку специальной утилиты HP Easy Start для пошаговой настройки драйвера. Для открытия файла нужно последовательно выполнять действия на экране компьютера. На предложение о выборе типа подключения следует выбрать USB. После этого установка завершена.


Если по каким-то причинам модель принтера отсутствует на сайте, можно загрузить драйвер с сайта HP.
В разделе «Загрузка ПО и драйверов» выбирают модель принтера и версию ОС компьютера. Откроется страница для идентификации устройства, где нужно выбрать пункт «Принтер» и нажать «Отправить». В разделе «Драйвер» нужно выбрать строку «Загрузить». В этом случае пользователь получит полный пакет ПО. На экране появится запрос установки, где нужно выбрать тип подключения USB для завершения установки.


Как соединить через WI-FI?
Печатать документы, фото или таблицы можно через соединение WI-FI. Перед установкой беспроводного сопряжения проверяют наличие интернета. Затем необходимо включить принтер. Компьютер должен быть подключен к сети. Во время установки соединения рекомендуется расположить принтер вблизи роутера. Также от устройства отключают провода USB или Ethernet. Установить соединение через WI-FI поможет следующий алгоритм действий:
- выбрать иконку «Беспроводная сеть» на панели управления принтера – всплывет окно «Сводка по беспроводной сети»;
- открыть «Настройки» и коснуться пункта «Мастер настройки беспроводной сети».
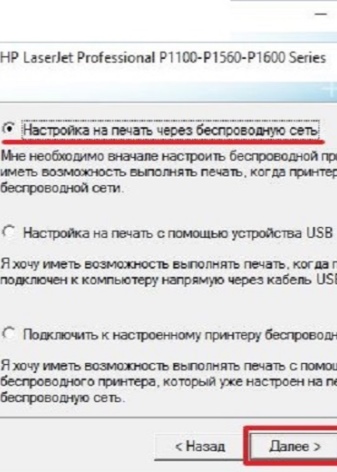

Для завершения подключения нужно четко выполнять действия, которые всплывают на панели управления. После этого загружают и устанавливают драйвера. Для этого нужно:
- зайти по адресу 123. hp. com;
- ввести номер устройства и выбрать «Начать»;
- кликнуть по «Загрузить» – начнут всплывать окна, где последовательно нужно нажимать на «Открыть», «Сохранить» и «Запустить»;
- для установки кликнуть по файлу 2 раза, это можно сделать в окне загрузок браузера или в папке на компьютере;
- для завершения установки нужно следовать инструкциям.
После того как процесс установки завершен, печать с компьютера на принтер будет отправляться автоматически.

Возможные проблемы
Существует ряд проблем при подсоединении принтера к компьютеру. Самая распространенная проблема — компьютер не видит принтер. Причина может заключаться в том, что по умолчанию на компьютере выбрано другое название девайса. В разделе «Устройства и принтеры» нужно изменить модель. Еще одна причина отсутствия соединения — внезапная потеря сигнала при проводном сопряжении. Для устранения проблемы нужно перезагрузить оба устройства. Это осуществит сброс ошибок. Также можно выполнить повторное подключение провода USB к принтеру и компьютеру. Доступно и подсоединить провод к другому входу USB на компьютере.
Если девайсы сопряжены через WI-FI, но компьютер не видит принтер, рекомендуется перезагрузить оба устройства. Стоит проверить правильность настроек соединения. При стабильном подключении на панели управления принтера синий светодиод мигает или горит ровно. Ошибка подключения может скрываться в расстоянии между печатающим устройством и роутером. Оптимальное расстояние между девайсами — 1,8 метра. Стоит учитывать, что между принтером и роутером не должно быть никаких препятствий.


Устранить неполадки при соединении можно путем повторного подсоединения устройства HP через «Мастера настроек беспроводной сети». Установка IP-адреса поможет настроить связь с компьютером. Некоторые модели HP не видят IP-адрес. Вводить адрес нужно, используя главное меню панели управления. Необходимо вводить действительный адрес для работы в локальной сети.
Банальной причиной возникновения проблем может быть наличие вблизи принтера других девайсов с включенным WI-FI модулем. Необходимо убрать подальше телефоны, планшеты и другие девайсы, которые являются источником радиосигналов. Проблема с ПО может возникнуть при попытке установки ПО с диска. Драйвера на диске идут в комплекте с принтером. Версия драйвера может быть устаревшей. Поэтому ПО будет несовместимо с новыми версиями ОС компьютера.
Нужно убедиться, что версия драйверов новая, иначе установка не будет выполнена.


Настроить печать для принтера HP можно несколькими способами. Каждый пользователь выбирает наиболее удобный вариант. При любом виде подключения могут возникнуть проблемы. Надеемся, данная статья поможет разобраться с настройкой соединения, а также решить некоторые неполадки в работе между устройствами.
Смотрите, как настроить и установить принтер HP.
Как подключать принтеры к ноутбуку. Подробная инструкция

После покупки принтера или мфу (многофункциональное устройство), некоторые владельцы переносных ПК начинают искать ответ на вопрос о том, как подключить принтер к ноутбуку. В целом подключение принтера к ноутбуку является сравнительно простым процессом, главное в этом случае – это последовательность действий, позволяющих обеспечить действительно надежную работу подключенной оргтехники.
Подробная инструкция
Чтобы решить задачу типа «как подключить принтер к ноутбуку» вам понадобится надежный и работоспособный USB-кабель и актуальная на текущий момент версия драйвера. Без последнего не обойтись, иначе ноутбук не будет видеть подключенное к нему устройство. Поэтому решать вопрос, связанный с тем, как установить принтер нужно с поиска последней версии драйвера, который полностью соответствует модели вашего девайса.
- Итак, на первом этапе займитесь установкой на ноутбуке драйвера, который позволит видеть ваш печатающий девайс. Обычно соответствующее ПО бывает записано на компакт-диск, который идет в одном комплекте с оргтехникой. Если его в наборе не оказалось или вы приверженец актуальных версий, то найти самую последнюю версию оптимального драйвера можно на нашем сайте или на официальном сайте производителя вашего принтера.
- Если все у вас уже готово, то начните устанавливать специальное программное обеспечение. По завершении данного процесса можете на всякий случай перезагрузить ноутбук. Что касается девайса, то его нужно обязательно отключить перед тем, как подключить его к переносному компьютеру.
- Далее вам предстоит подключить отключенный принтер к ноутбуку, воспользовавшись качественным USB-кабелем. При этом заранее подберите порт на ноутбуке, к которому удобнее всего «подрубить» данный шнур. В противном случае установленный кабель может мешать вам в процессе работы, к примеру, особенно когда к ноутбуку будут подключаться флешки. Если вам неудобно, то воспользуйтесь специальным USB-разветвлителем.
Настройка печати
После произведенной установки вам предстоит еще решить такую задачу: как настроить принтер? Чтобы научиться правильно настраивать свою печатающую оргтехнику, ознакомьтесь со следующей инструкцией:
- Откройте документ, который вы планируете отправить на печать с помощью интерфейса программы, через которую вы его открыли или при помощи сочетания горячих клавиш «Ctrl+P». К примеру, в Microsoft Office Word вам достаточно нажать на соответствующий значок принтера, расположенный на верхней вкладке. А вот в ПО «Блокнот» вам нужно открыть меню «Файл» и из выпавшего списка выбрать «Печать».
- В открывшемся окне можно приступить к настройке печати документов. К примеру, для распечатки многостраничного файла (целой книги) воспользуйтесь опцией печати только четных/нечетных страниц.
- В строке «Включить» по умолчанию всегда стоит «Все страницы диапазона». Чтобы изменить данное значение и выбрать нужный вариант, вам достаточно кликнуть на стрелочку, которая расположена в правой стороне от данного пункта. Если же из всего документа вам нужно распечатать только один лист, то откройте необходимую страницу и поставьте указатель на значение «Текущая».
- Если вас интересует ответ на вопрос о том, как правильно настроить ориентацию страницы, то найти соответствующую функцию вы можете во вкладке «Основные» окна «Свойства». Обычно по умолчанию там установлено значение «Книжная», но если вы хотите, чтобы текст и изображение были размещены горизонтально, то нажмите на «Альбомная».
Таким образом, к ноутбуку подключить принтер и настроить ее при грамотном подходе очень просто. Если же у вас возникнет вопрос о том, можно ли подключить принтер к ноутбуку посредством беспроводной связи, то могу предложить прочитать подробнее об этом в данной статье: подключение принтера через роутер.
Подключение принтера к компьютеру или ноутбуку через usb кабель
От того, как подключить принтер к ноутбуку через USB кабель, зависит скорость, функции печати. Далее о том, что следует учитывать при установке печатающего устройства и драйверов к нему.

Подготовка принтера
Перед настройкой аппарата на Windows 10 и других версиях ОС:
- подключите устройство к сети;
- Используйте для сопряжения ЮСБ-кабель длиной не более 3 метров. При превышении этого параметра могут наблюдаться сбои в передаче документов, МФУ не будет определяться системой;
- не подключайте аппарат к разветвителям, коммутаторам и док-станциям: они ограничивают мощность, поданную на девайс, что может влиять на его работу. В качестве аналога рекомендуют использовать USB-переключатель.
Перед подключением посетите официальный сайт производителя, где размещают особенности коннекта с каждой моделью.
Подключение
Чтобы подключить МФУ к компьютеру или ноутбуку на базе Виндовс 10, 8.1, 7:
- разверните меню «Пуск» и перейдите в «Параметры» или используйте горячие клавиши Win + I;

- откройте вкладку «Устройства», нажмите левой кнопкой мыши на «Принтеры и сканеры»;
- в открывшемся окне нажмите на «Добавить принтер или сканер»;

- после окончания поиска выберите доступную модель;
- появится диалоговое окно, где необходимо отметить девайс как «Локальный принтер»;
- выделите такой пункт, как «Использовать следующий порт». Разверните список доступных входов и выберите свободный. Единственный способ, как добавить USB-порт, если он отсутствует, – отключить от ПК другое устройство, использовать USB-переключатель;

- появится мастер настройки, который автоматически установит необходимые драйверы.
Если устройство не опознано:

- тапните по «Необходимый принтер отсутствует в списке»;
- появится окно, где будет предложен 1 из 5 вариантов для поиска принтера;
- следом возникнет мастер установки драйверов, который автоматически установит патч для моделей от HP, Canon;
- может появиться запрос вставить CD с драйверами. Это можно сделать без диска, указав путь к установочному файлу, скачанному с официального сайта;
- дождитесь окончания процесса установки.
Когда устройство не подключается:
- отключите кабель;
- перезагрузите ПК;
- зайдите в «Устройства» и удалите принтер, тапнув по его иконке правой клавишей мышки, выбрав соответствующий пункт;
- повторите подключение.
Когда ОС Windows не распознает слишком старый принтер, попробуйте установить его драйверы, воспользовавшись обратной совместимостью:

- нажмите на установочный файл ПКМ;
- перейдите в «Свойства»;
- откройте «Совместимость» – «Запустить программу в режиме совместимости с:», выберите версию операционки.
Сетевой доступ к принтеру
Чтобы не устанавливать сканер на 2 компьютера и пользоваться им с нескольких устройств:
- подключите принтер к одному из компьютеров;
- откройте «Параметры» через «Пуск» или Win + I. Выберите «Сеть и интернет»;

- разверните вкладку «Состояние», опуститесь в ней до категории «Изменение сетевых параметров» и тапните здесь «Параметры общего доступа»;
- тут необходимо выбрать «Гостевая или общедоступная». В категории «Общий доступ к файлам и принтерам» отметьте «Включить общий доступ к файлам и принтерам».

Теперь все компьютеры в одной сети увидят принтер и смогут использовать его для печати документов.
Чтобы этот МФУ работал, компьютер, к которому он подключен, должен оставаться включенным.
Подключение принтера к роутеру
Чтобы не держать один из компьютеров постоянно включенным и иметь возможность использовать печатающее устройство другими ПК, реализовано подключение принтера к роутеру через USB. Для этого:
- выключите принтер и роутер из сети;
- подключите МФУ к роутеру через USB-кабель. Предварительно убедитесь, что модель оснащена соответствующим портом;
- первым включите роутер. Дождитесь, пока он начнет раздавать Wi-Fi, и запустите принтер;
- никах дополнительных настроек проводить не нужно, многофункциональное устройство должно быть определено автоматически.
Последний шаг – убедиться, что принтер был распознан Wi-Fi-роутером:

- запустите браузер;
- в строке поиска задайте 192.168.1.1, точный адрес указан на обратной стороне устройства;
- авторизуйтесь во всплывшем окне. Используйте стандартные пароль и логин – «admin». Когда данные не подходят, переверните устройство и посмотрите информацию там;
- в перечне подключенных девайсов должен появиться принтер.
Если МФУ называется иначе, то попробуйте его переподключить и напечатать документ.
Подключение принтера занимает до получаса. Он будет работать исправно при установке официальных драйверов с сайта производителя. Решение, предложенное операционной системой, рассчитано на получение доступа к базовым функциям устройства.
Как узнать пароль от принтера hp?
Как узнать пин код принтера HP?
Как найти пин-код принтера HP
- развернуть прибор к себе той стороной, с которой расположена кнопка включения и отключения питания, а также входы и выходы;
- найти на панели небольшое отверстие, являющееся кнопкой, предназначенной для получения кода;
Как узнать пароль от wifi принтера HP?
Принтеры с дисплеем панели управления: Откройте меню Wi-Fi Direct или напечатайте отчет о конфигурации сети, чтобы получить имя принтера и пароль. Коснитесь значка Wi-Fi Direct или откройте меню настроек Wi-Fi Direct, чтобы получить имя и пароль.
Как сбросить пароль на принтере HP?
Процедура сброса принтера p3015 для сброса пароля (а также для 4200, 4250, 4300, 4350, 9000, 4600, 5500, 4700):
- Выключите принтер
- Включить принтер и сразу зажмите кнопку [OK]
- Дождитесь постоянной горения 3 индикаторов и отпустите кнопку [ОК]
Как подключить телефон к принтеру HP?
Добавление принтера при помощи Wi-Fi
Добавьте принтер в подключаемый модуль HP Print Service вручную с использованием Wi-Fi Direct. Убедитесь, что на вашем принтере включена функция Wi-Fi Direct. На устройстве Android откройте документ, который следует напечатать, нажмите значок меню , и нажмите Печать.
Как включить Wi Fi Direct на принтере HP?
На панели управления принтера нажмите значок HP Wireless Direct ( ) или перейдите в меню Настройка сети или Настройки беспроводного соединения, нажмите Wireless Direct, затем включите соединение. Чтобы при подключении к принтеру запрашивался пароль (рекомендуется), выберите Вкл. или Вкл.
Как настроить принтер HP по вай фай?
Подключение к принтеру HP по беспроводной сети
- На принтере нажмите и удерживайте кнопку Беспроводная связь в течение пяти секунд или пока не начнет мигать индикатор. …
- В течение двух минут нажмите и удерживайте кнопку Wi-Fi Protected Setup (WPS) на маршрутизаторе, пока не начнется процесс подключения.
Как подключить к ноутбуку принтер HP?
В ОС Windows найдите и откройте раздел Панель управления. Выберите Устройства и принтеры, затем нажмите Установка принтера. Выберите Добавить сетевой, беспроводной или Bluetooth-принтер. В окне Выберите принтер выберите свой принтер, нажмите кнопку Далее, а затем следуйте инструкциям на экране для установки драйвера.
Где найти ключ WPA на телевизоре?
- Нажмите на кнопку HOME на пульте ДУ
- Выберите Установки -> Системные настройки -> Настройки -> Настройки Wi-Fi -> Настройки Wi-Fi Direct.
- Нажмите на кнопку Option на пульте ДУ
- Выберите ВРУЧНУЮ -> Другой метод -> SSID.
- на экране отображается ключ WPA.
Как сбросить принтер до заводских настроек HP?
Откройте меню Настройка. С помощью кнопок со стрелками влево и вправо перейдите к пункту меню Обслуживание принтера . Перейдите в меню Восстановить и нажмите кнопку OK . Перейдите к пункту Восстановить заводские настройки по умолчанию, затем нажмите кнопку OK .
Как сделать цветную печать на принтере HP?
Это делается через компьютер:
- зайдите в «старт/пуск»;
- выберите раздел «устройства печати» (или «принтеры);
- выберите принтер, который вас интересует;
- щелкнув правой кнопкой мыши, выберите подпункт «свойства»;
- проверьте, стоит ли флажок в пункте «печать в сером» – если да, то снимите этот флажок;
Как сбросить пароль на принтере Canon?
Нажмите . Если пароль администратора остался прежним, отобразится экран с предложением изменить пароль. Нажмите кнопку и введите новый пароль. Введите пароль еще раз для подтверждения.
Как настроить принтер для сканирования?
Как сканировать с принтера на компьютер
- откройте меню «Пуск»;
- зайдите в «Панель управления»;
- перейдите во вкладку «Оборудование, звук» / или «Устройства и принтеры» для Windows 7 и далее «Принтеры»;
- выберите строчку «Начать сканирование».











