Уроки Blender 3D для начинающих (На русском языке)
Blender – профессиональное cвободное и открытое программное обеспечение для создания трёхмерной компьютерной графики, включающее в себя средства моделирования, скульптинга, анимации, симуляции, рендеринга, постобработки и монтажа видео со звуком, компоновки с помощью «узлов» (Node Compositing), а также создания 2D-анимаций. В настоящее время пользуется большой популярностью среди бесплатных 3D-редакторов в связи с его быстрым стабильным развитием и технической поддержкой. Характерной особенностью пакета Blender является его небольшой размер по сравнению с другими популярными пакетами для 3D-моделирования
3D моделирование — пользователи могут создавать трехмерные элементы с обычных моделей. Большой набор инструментов позволяет создавать реалистичные персонажи для компьютерных игр и иных целей. Читайте так же: “Где учиться на 3D – художника.”
Анимации — с помощью программы можно анимировать как простые, так и сложные движения. Также можно реализовать динамические объекты, их взаимодействие друг с другом.
Эффекты — пользователи имеют возможность использовать разнообразные эффекты, которые максимально приближены к реальным, к примеру, как льется вода, развевается флаг на ветру.
Опция рисования — в данной программе можно даже делать наброски с помощью разных видов кистей. Дальше рисунки можно использовать для создания анимации.
Горячие клавиши Blender
- Правая кнопка мыши — выделить;
- Shift + A — добавить объект;
- Х — удалить;
- Пробел — выполнить поиск по функциям;
- Ctrl + S — сохранить файл;
- F12 — сделать рендеринг;
- Esc — остановить рендеринг;
- F3 — сохранить рендеринг;
- Ctrl +Z — отменить;
- Ctrl + Shift + Z — вернуть действие;
- Shift + D — дублировать;
- M — переместить на слой;
- Ctrl + M — отзеркалить;
- Alt + A — проиграть анимацию.




- Большой набор инструментов для создания моделей в 3Д;
- Возможность настроить программу под себя, чтобы все нужное было в быстром доступе;
- Создание сложной анимации;
- Бесплатное использование.
- Непривычный интерфейс, для адаптации понадобится некоторое время.
Как пользоваться Blender
Скачать установочный файл можно на официальном сайте.
Главное окно
Это основная рабочая зона. Здесь отображается проекция трехмерной сцены. По умолчанию содержит куб, камеру и источник света. Для управления используются такие приемы.
- Изменить угол обзора можно, зажав среднюю кнопку мыши и перемещая ее.
- Перемещаться вверх-вниз или назад-вперед можно, зажав кнопку Shift и среднюю кнопку мыши, а затем двигая ее.
- Изменить масштаб можно колесом прокрутки.
- Выбрать объект можно, кликнув по нему левой кнопкой мыши. Для отмены выбора нужно кликнуть левой кнопкой вне объекта.
- Чтобы выделить несколько объектов, нужно удерживать кнопку Shift во время выбора.
- Для выбора всех объектов нужно нажать A. Объекты подсветятся желтым. Для отмены нужно нажать А еще раз.
- Редактор свойств
Позволяет менять настройки (свойства) сцены и объектов. Из-за большого количества они разбиты на несколько групп. Переключаться между группами можно с помощью панели с иконками слева от свойств. Если она не помещается полностью на экране, ее можно прокрутить колесиком мыши.
Это часть области трехмерного просмотра. Здесь находятся кнопки (операторы) инструментов, доступных в текущем режиме. Панель вызывается и прячется клавишей T.
Цифры обозначают кадры анимации, а цветная полоса отмечает текущий выбранный кадр (по умолчанию 1). Прокручивать шкалу можно ползунком либо средней кнопкой мыши. Изменить масштаб шкалы можно колесиком мыши (или средней кнопкой + Ctrl). Изменить текущий кадр можно кликом по нужному делению. Также можно использовать клавиши-стрелки вправо (перемещение на кадр вперед), влево (на кадр назад). На шкале есть кнопки паузы воспроизведения и перехода по ключевым кадрам.
Здесь можно загрузить, сохранить или начать новый проект, сбросить настройки, отрендерить проект, найти дополнительную информацию по программе и многое другое.
Режимы работы
Научитесь создавать уникальные сайты с эффектным дизайном и продуманным UX
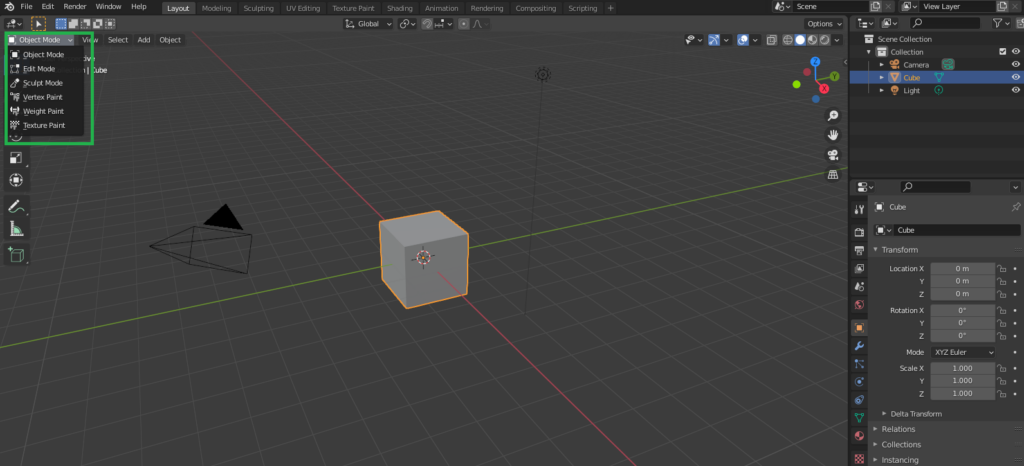
Режимы работы программы
Редактор трехмерной графики Blender работает в нескольких режимах.
- Object mode (режим объекта). Позволяет выбирать, перемещать, поворачивать и двигать отдельные объекты.
- Edit mode (режим редактирования). Позволяет изменять вершины, ребра и грани конкретного объекта.
- Sculpt mode (режим лепки). Помогает редактировать сетку, имитируя процесс «лепки» 3D-модели.
- Vertex Paint mode (режим рисования по вершинам). Позволяет раскрашивать объект по вершинам.
- Texture Paint mode (режим рисования текстур). Позволяет рисовать текстуры вручную.
- Weight Paint mode (режим весовой раскраски). Позволяет изменять веса конкретных частей, что важно для дальнейшего анимирования.
- Particle mode (режим частиц). Используется для работы с системами частиц.
Перемещение и изменение размеров объекта
Стрелки указывают на направления системы координат. Красная — ось X, зеленая — Y, синяя — Z. Стрелки помогают точнее перемещать объекты.
Изменить положение объектов можно разными способами:
- перетащив левой кнопкой мыши (с использованием инструмента Tweak);
- нажав G и перетащив объект в нужное место;
- нажав на одну из стрелок и перемещая объект вдоль нее.
Чтобы повернуть объект, нужно выделить его и нажать кнопку R. Чтобы повернуть объект вокруг конкретной оси, нужно нажать R, а затем клавиши X, Y, или Z. Они соответствуют осям координат.
Чтобы изменить масштаб, можно нажать клавишу S. Для масштабирования по одной из осей — X, Y или Z.
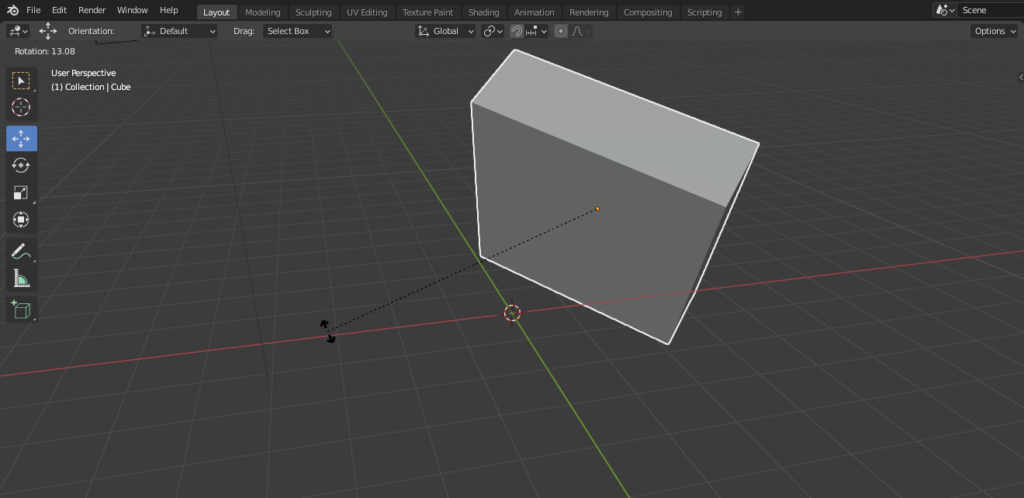
Масштабирование по оси координат
Создание объекта
В программе Blender 3D объект будет вставлен там, где находится 3D-курсор. По умолчанию он расположен на пересечении осей координат. Его можно переместить, выбрав инструмент Cursor и кликнув левой кнопкой мышки в нужном месте. Затем откройте меню Add и выберите категорию объектов, например меши (Mesh), а потом саму фигуру. Она появится рядом с курсором. Так можно добавить любой базовый объект.
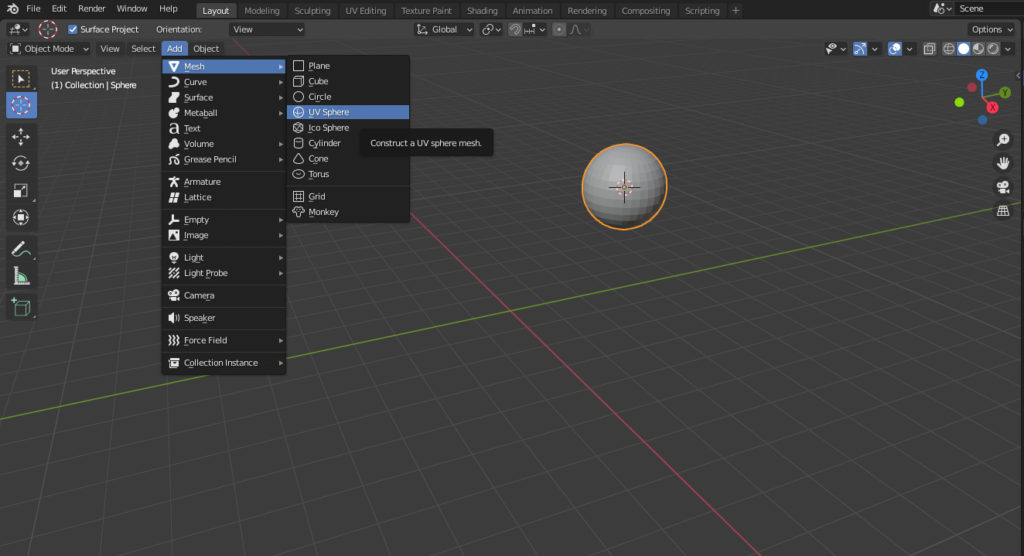
Создание объекта в Blender
Редактирование объектов
Можно менять характеристики и размеры объектов либо их отдельные части: вершины, ребра и грани.
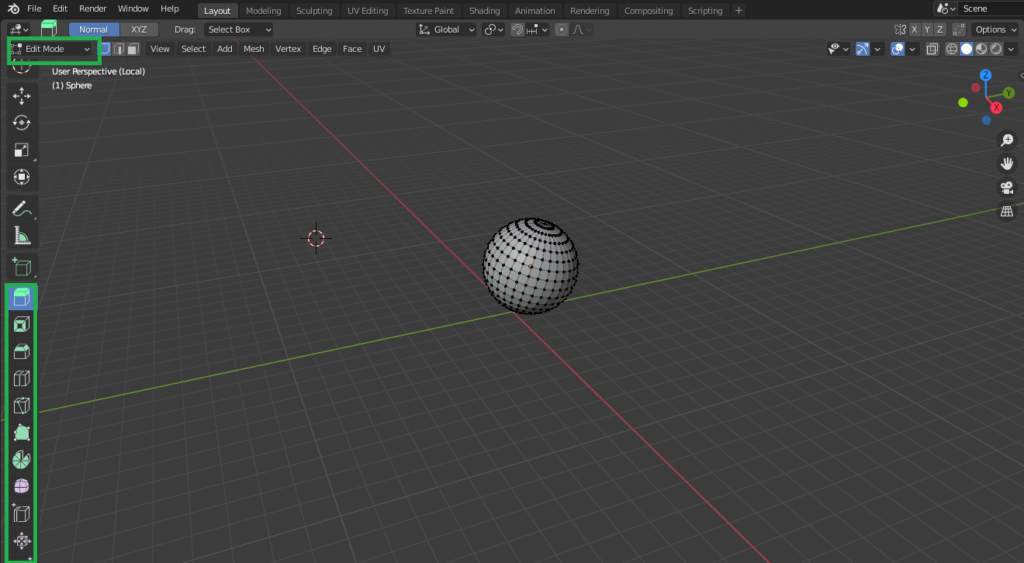
Редактирование элементов объекта
Работа выглядит следующим образом: необходимо выбрать какую-либо часть объекта, а затем воспользоваться нужным инструментом.
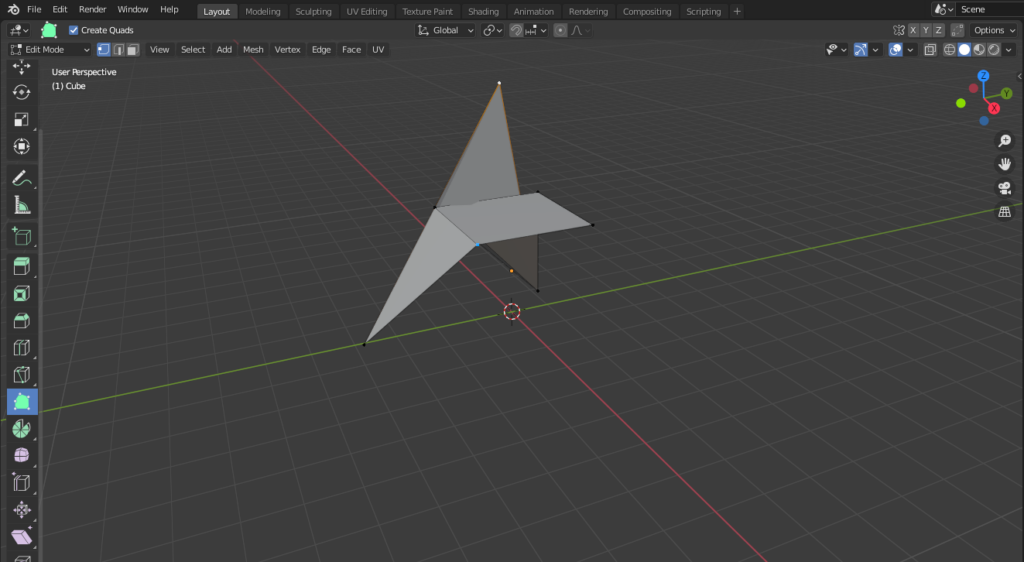
Редактирование части объекта
Например, экструдирование (Extrude) позволяет вытягивать части объекта. Для этого нужно выбрать грань, вершину или плоскость, а затем нажать E и перетащить элемент.
Внутри объекта можно создать петлю ребер (loop cut). Для этого нужно нажать Ctrl+R и выбрать часть, двигая мышь.

Редактирование элементов объекта
Использование модификаторов
Модификаторы позволяют менять характеристики объекта по определенным алгоритмам. Чтобы использовать их, нужно вернуться в режим объекта, затем справа на панели выбрать вкладку с иконкой ключа.
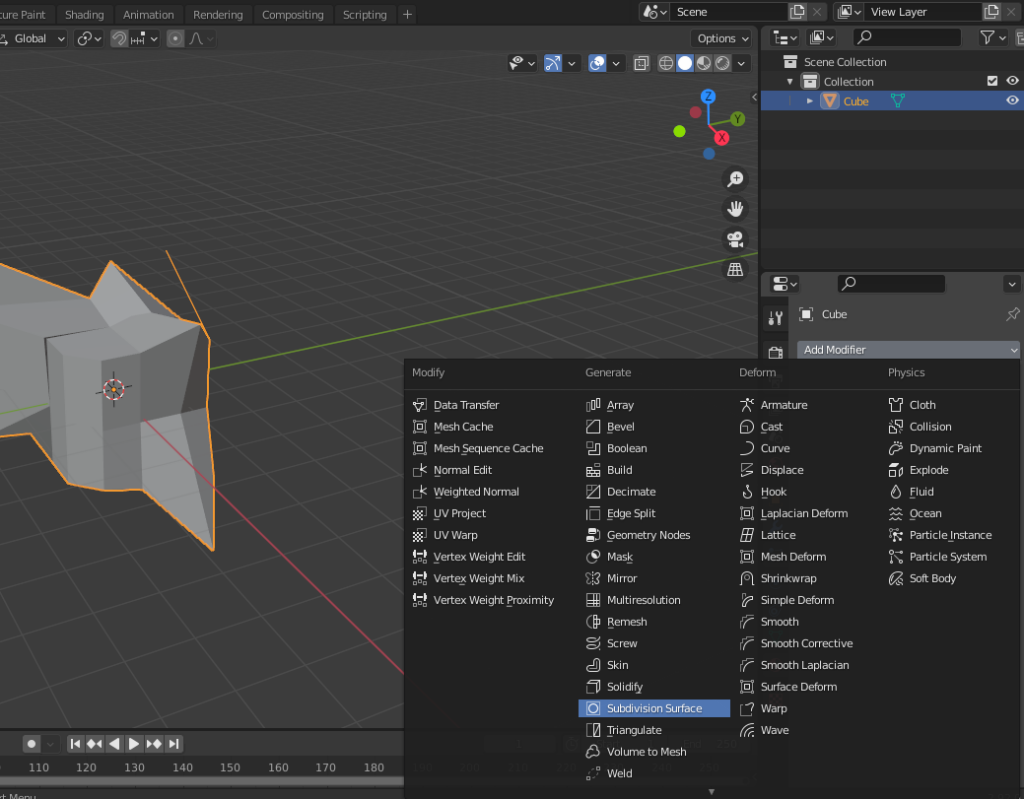
Использование модификаторов в Blender
Затем нужно нажать Add Modifier и выбрать нужный модификатор. Например, Subdivision Surface позволяет добавить больше геометрии (полигонов). Так можно сгладить объект. Параметры модификатора находятся на панели справа.
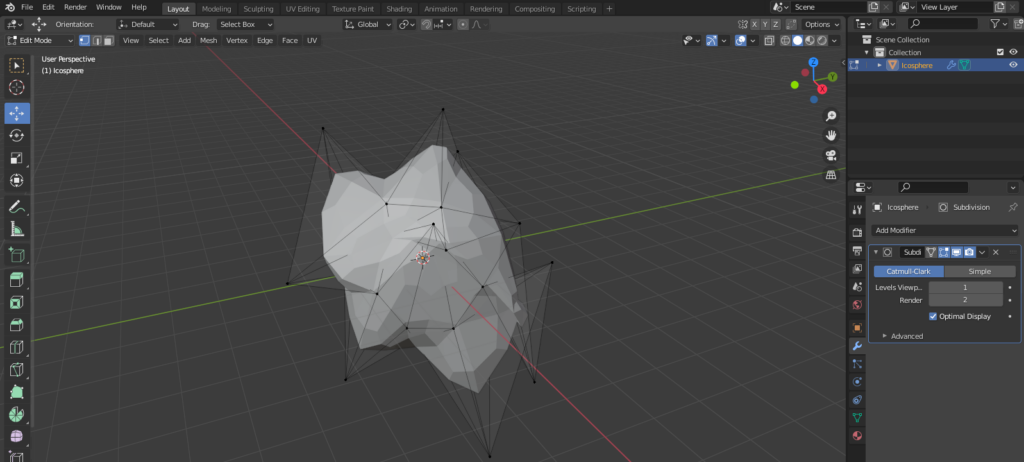
Использование модификатора Subdivision Surface
Сохранение работы
Для сохранения результата нужно открыть меню File и выбрать Save. В этом случае документ сохранится в формате редактора Blender 3D — .blend. Продолжить редактирование можно в любое время. Если файл требуется в другом формате (например, подходящем для других 3D-редакторов), в меню File нужно выбрать пункт Export, а затем формат проекта.
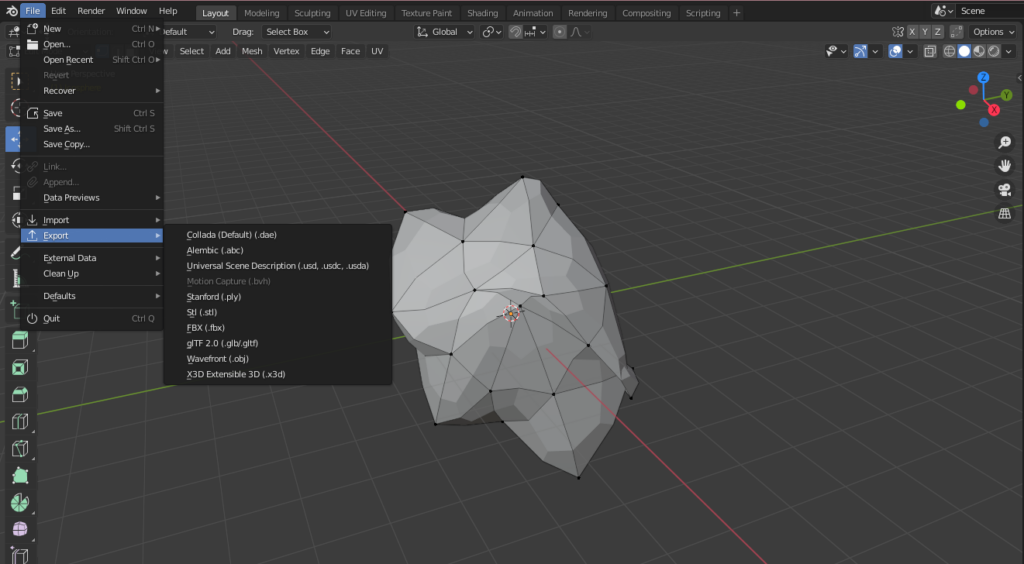
Экспорт объекта в Blender
Как выбрать компьютер для 3D. Итоги (часть 3)

Продолжая тему выбора компонентов для компьютера 3d-шника, попробую резюмировать по выбору 3d-видеокарты и того что с ней связано (часть 1. общие рекомендации, часть 2. характеристики 3D-видеокарт).
Итак, если вы ограничены в средствах, то первое, на чем стоит сэкономить — как ни странно, видеокарта!
Дело в том, что видеокарты дешевеют стремительнее любого другого компонента компьютера, поэтому вкладываться в топовую модель как правило не очень удачная идея.
В связи с этим, могу предложить следующую градацию решений. Читать далее »
Системные требования
Несмотря на функционал, Blender 3D нетребовательна к персональным компьютерам пользователей по сравнению с другим похожим софтом:
- Операционка подойдёт любая, так как Блендер 3D идёт и на Linux, и на MacOS, и на Windows. Разрядность тоже не имеет значения.
- Центральный процессор должен быть хотя бы двухъядерным 2 ГГц с SSE2, но лучше иметь восьмиядерный.
- Видеокарта должна поддерживать OpenGL 2.1 с 512 Мб ОЗУ, но лучше 3.2 с 4 ГБ ОЗУ.
- Монитор для минимально комфортной работы — с поддержкой разрешения 1280 х 1024 и цветов в 24 бита. Но сами разработчики рекомендуют обзавестись двумя мониторами с Full HD, 24-битным цветом и поддержкой разрешения 1920 х 1080.
Весит Blender 3D также немного, что можно было бы записать как ещё одно его преимущество.
Ко всему прочему разработчики рекомендуют обзавестись трэкболом, а ещё лучше иметь графический планшет для большего комфорта. Впрочем, большинство пользователей до сих пор активно вкладываются в новое железо, чтобы оно тянуло программы для работы с графикой, включая Blender 3D. Поэтому установка нескольких мониторов и покупка графического планшета никого не удивляют и не вызывают вопросов — так удобнее.
Нельзя уместить историю развития Blender 3D в одну короткую статью, а рассказать можно много чего. Но на основе предложенной выше информации можно справедливо сделать вывод, что без Блендер 3D при создании трёхмерной графики никуда.
Это тот софт, что должен быть у любого художника, как настольная книга, к которой он может обращаться и находить что-то подходящее под ситуацию. Тем более что профессиональная и команда разработчиков и продолжает активную работу над Blender 3D, чтобы сохранять её актуальность и полезность при развитии технологий.
Blender на русском
Для того чтобы «заставить» работать программу на русском языке, нужно проделать всего несколько шагов, в настройках программы, а не искать в поисковых системах «blender скачать на русском». «Русификатор Blender» уже заботливо, встроен разработчиками приложения в установочный файл и скачивать дополнительные языковые модули сторонних разработчиков нет необходимости, так как программа Blender поддерживает множество языков «из коробки» — достаточно лишь переключить интерфейс на необходимый Вам язык.
Запустите программу и зайдите в окно пользовательских настроек «User Preferences…», попасть в него можно двумя способами, либо нажав короткое сочетание клавиш Ctr+Alt+U, либо воспользовавшись системой меню
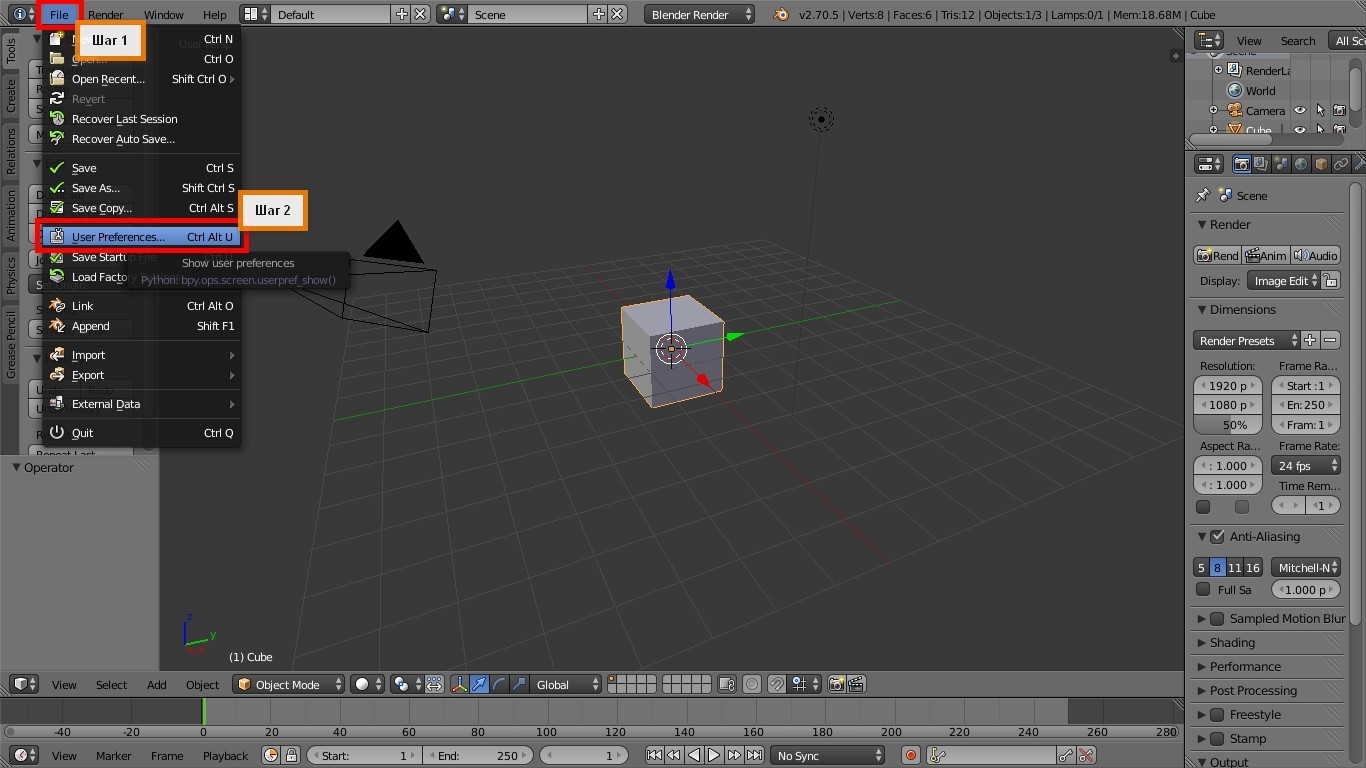
Blender 3D — меню File
- Шаг 1: в верхнем левом углу кликните по пункту меню «File»
- Шаг 2: в выпадающем меню выберите подпункт «User Preferences…»
В появившемся окне «User Preferences» (Пользовательские настройки), произведите следующие действия
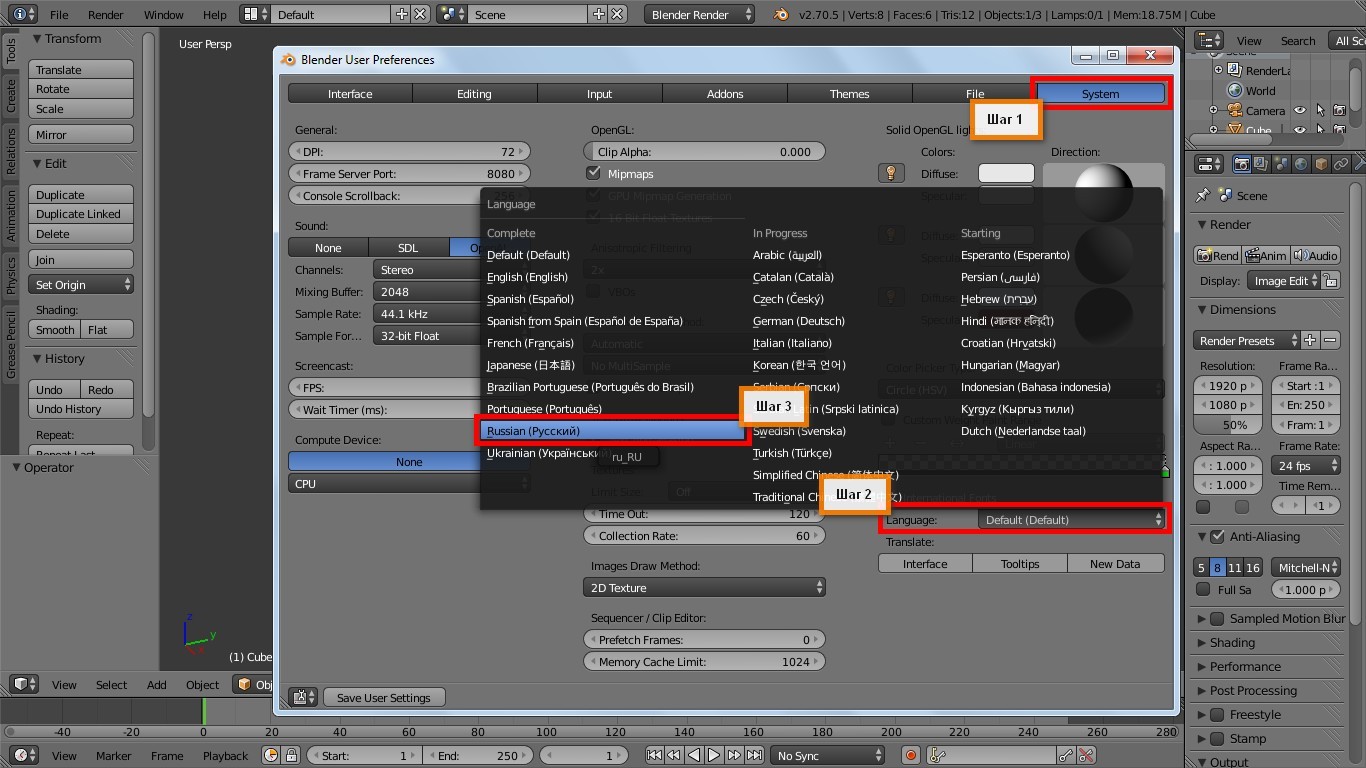
Блендер — окно пользовательских настроек
- Шаг 1: выберите вкладку «System»
- Поставьте галочку напротив надписи «International Fonts»
- Шаг 2: в подпункте «Language:» кликните на выпадающий список с надписью «Default (Default)»
- Шаг 3: в появившемся всплывающем окне выберите «Russian (Русский)»
Если все сделали правильно то увидите следующее:
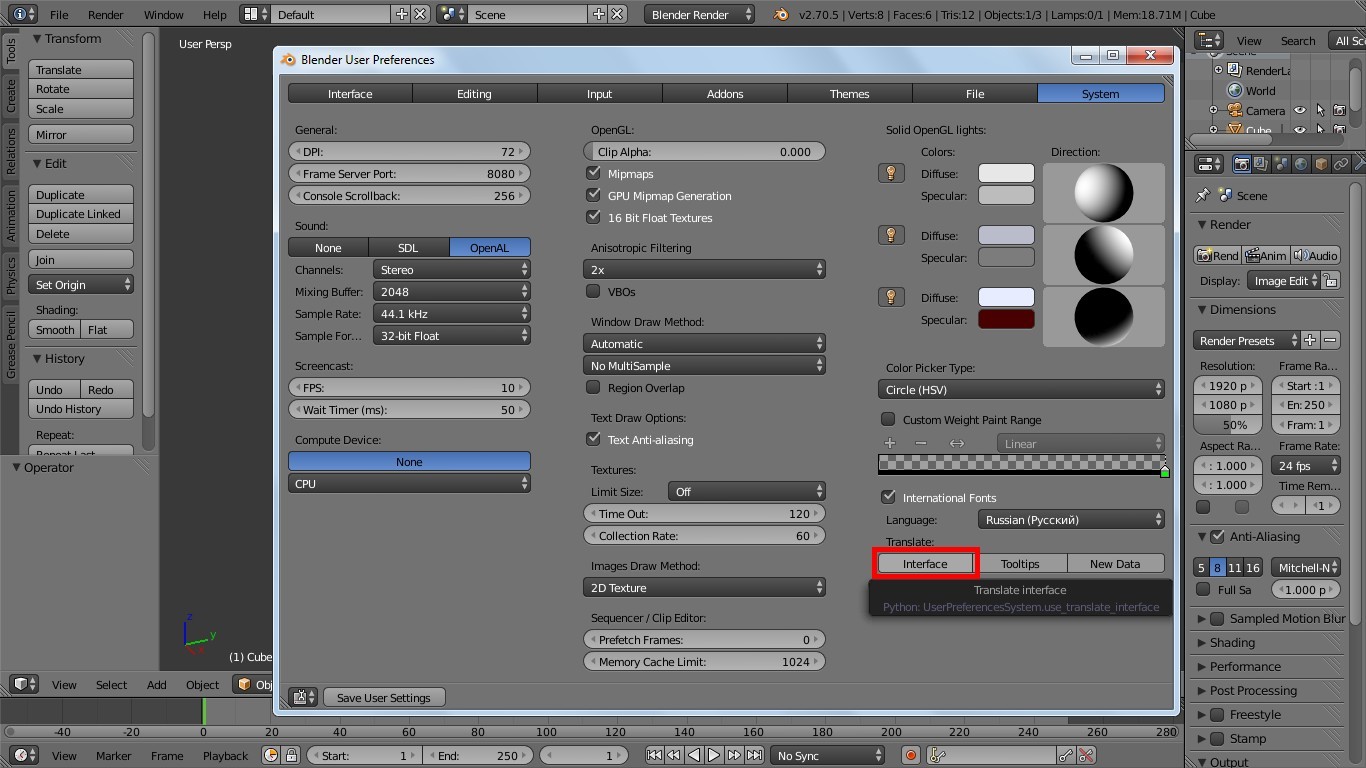
Пункт Interafce (Интерфейс)
как только Вы нажмете на подпункт «Interface» (Интерфейс), все надписи в программе переключатся на выбранный Вами язык, в данном случае «Русский»
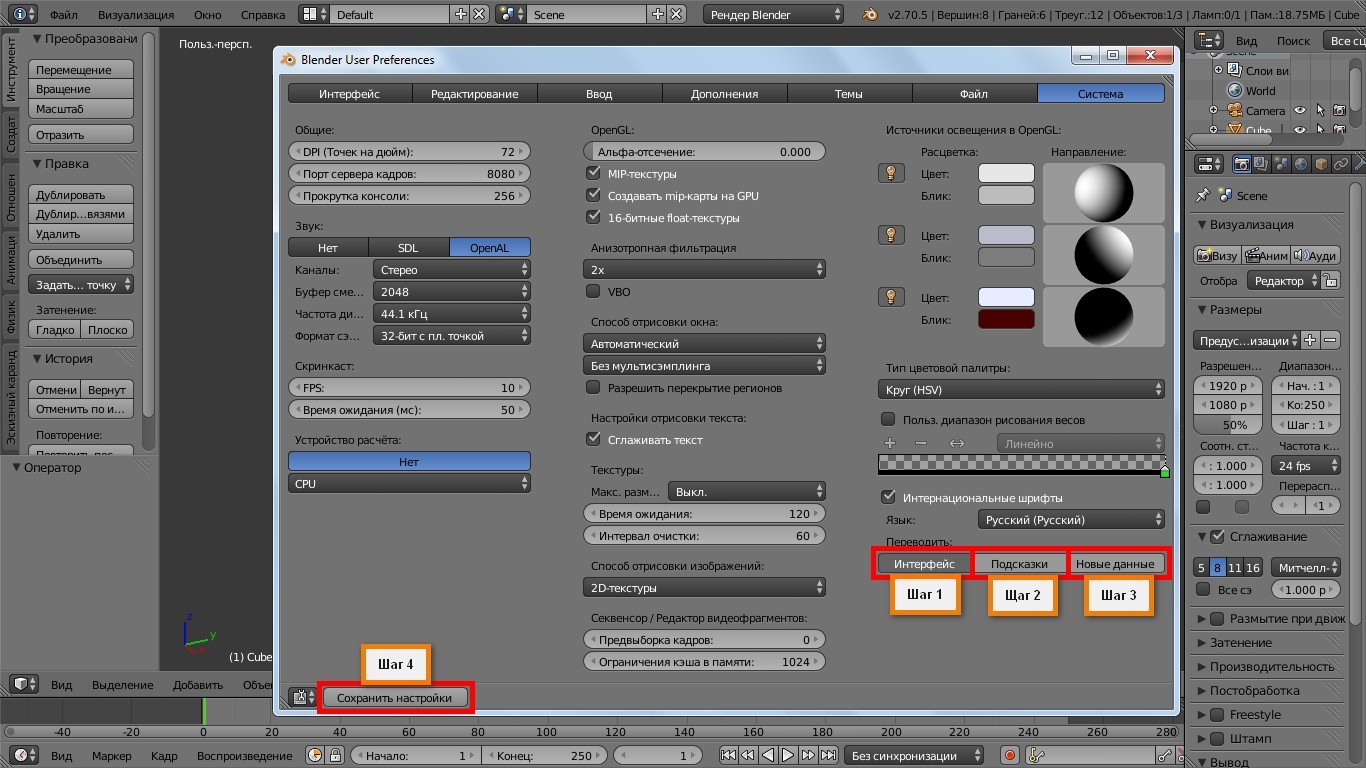
Blender на русском языке
- Шаг 1: если Вы видите все точно так же как на снимке экрана, т.е. программа отображает пункты меню на русском языке, значит этот пункт у Вас активирован, он отвечает за переключение языка интерфейса
- Шаг 2: активируйте, если хотите видеть всплывающие подсказки на выбранном языке
- Шаг 3: активируйте, если хотите видеть названия создаваемых объектов на выбранном языке
- Шаг 4: сохраните сделанные настройки
Снимок экрана разъясняющий за что именно отвечает каждый из подпунктов русификации
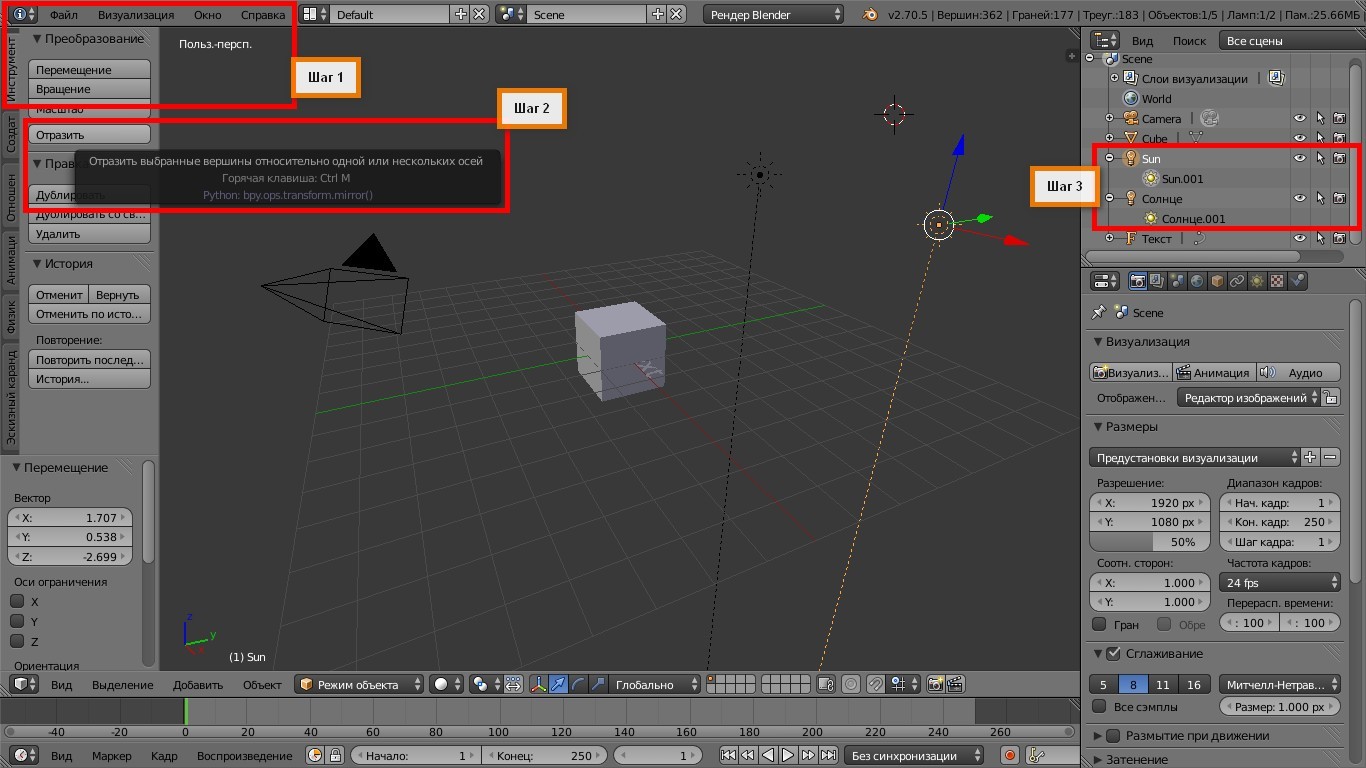
За что отвечает каждый из подпунктов русификации Blender 3D
- Шаг 1: интерфейс программы на русском языке
- Шаг 2: всплывающие подсказки на выбранном языке (на примере: при наведении указателя мыши на пункт «Отразить» — всплывает подсказка на русском языке)
- Шаг 3: названия создаваемых объектов на выбранном языке (на примере: два объекта «Lamp» (Лампа) типа «Sun» (Солнце), первый создан до локализации и имеет имя «Sun» второй создан после активации подпункта «Новые данные», и уже имеет имя объекта на русском языке — «Солнце»)
Поздравляем Вы самостоятельно переключили интерфейс пакета на русский язык!
Руководство по переключению интерфейса Blender на русский язык так же доступно в виде ролика, посмотреть который можно внизу этой страницы.
Blender 3D 2.79

Фирма создатель и сообщество разработчиков с гордостью представили новую версию 2.79. Посмотрим какие изменения коснулись редактора:
- Понижение уровня шума. Шумоподавитель фильтрует полученное изображение, используя информацию, собранную во время рендеринга, чтобы избавиться от шума;
- Shadow Catcher. Рендеринг теней на прозрачных объектах, который позволяет легко комбинировать элементы компьютерной графики с реальным миром;
- Principled BSDF. Новый шейдер поверхности, который объединяет несколько шейдеров в один удобный для использования нод;
- Управление цветом Filmic. Новый тип преобразования цвета Filmic, для получения более фотореалистичных результатов и лучшего управления высоким динамическим диапазоном;
- Шаблоны приложения. Функция, которая позволяет вам определять повторно используемую конфигурацию, которая может быть выбрана для замены конфигурации по умолчанию, без необходимости отдельной установки;
- Автоматический DPI. Интерфейс автоматически масштабируется с помощью системы DPI;
- Операторы интерполяции. Новые операторы для создания интерполяции между двумя кадрами штрихов карандаша;
- Модификаторы. Новый модификатор поверхностного деформирования Surface Deform. Позволяет произвольному мешу контролировать деформацию другого меша;
- Библиотека поз. Возможность сортировки поз и добавление поз в библиотеку;
- Частицы. Новые инструменты для быстрого дублирования системы частиц на одном объекте и возможность дублирования параметров системы;
- Физика твердых тел. Поддержка вращательных пружин с жесткостью и амортизацией.
Полезное видео
Видео-урок по работе в программе:
Blender представляется крайне мощной системой 3D моделирования, открытый код которой позволяет пользоваться всеми функциями совершенно бесплатно. С профессиональными редакторами Blender пока что тягаться не может, однако все равно остается крайне привлекательной альтернативой. Это софт для новичков, а также тех, кто не планирует превращать объемную графику в полноценный источник дохода.
Видео-обзор Blender 3.0
Про Blender 3.0 в нашем видео:
- Существенно увеличена скорость рендеринга сцен в реальном времени на GPU. В некоторых сценах рендеринг выполняется от 2 до 8 раз быстрее, чем в прошлой версии.
Заключение
На этом базовое описание программы подходит к концу. Конечно, хотелось бы сказать еще несколько слов об инструментах создания и анимации шерсти/волос, о работе с имитацией ткани, симулятором жидкости и частиц, и еще много о чем. Мы не затронули немало полезных опций и возможностей Blender обзор которого получился максимально лаконичным. Но при желании, все это можно выучить самостоятельно. К счастью, информации по изучению этой программы в сети немало.

В завершение стоит отметить, что, несмотря на открытый исходный код и полную доступность приложения, Blender является достаточно мощным 3D редактором, который активно развивается. Конечно, пока он не может тягаться с профессиональными программами для 3D моделирования. Однако даже сейчас он представляет собой отличную альтернативу дорогостоящим приложениям и вполне справляется с поставленными задачами. Blender – это прекрасный вариант для новичков в 3D моделировании, а также для тех, кто не намерен превращать компьютерную графику в источник дохода и намерен творить для себя.












