Как подключить по Wi-Fi Brother DCP 1612WR: пошаговое руководство
Всем доброго времени суток! В статье сегодня мы будем производить настройку и подключение к WiFi на принтере Brother DCP 1612WR. Проблема таких вот настроек и подключений в том, что руководство пользователя написано максимально сложно для обычного пользователя. Скажу вам честно мне и самому было сложно разобраться, так как очень часто простую инструкцию просто растягивают и пишут сложнее чем она есть.
В первую очередь вам нужно, чтобы у вас уже был рабочий роутер. Обязательно возьмите и вспомните пароль от вашей Wi-Fi сети. Если вы забыли пароль, то милости просим в эту статью. Если пароль не удается найти, то можно подключиться с помощью WPS – если такая кнопка есть на вашем роутере.
Также вы можете напрямую подключиться к ноутбуку, превратив его в обычную точку доступа. Поэтому поводу у нас есть отдельная статья тут. Ничего сложного нет, просто запускаем режим хот-спота или точки доступа.

Сбросьте подключение Wi-Fi на принтере Brother
Если вы ранее настраивали или пытались настроить беспроводное подключение, сначала необходимо сбросить беспроводную карту.
Если вы впервые подключаете принтер к Wi-Fi, нажмите здесь, чтобы следовать руководству.
Теперь беспроводная карта сброшена.
ПРИМЕЧАНИЕ : экраны могут отличаться в зависимости от вашей операционной системы и вашего устройства Brother.
Драйверы и загрузки
Последние версии драйверов и программного обеспечения для ваших устройств Brother
Согласно рекомендациям разработчиков оборудования, подключение по Wi-Fi принтера Brother требует определения настроек сети для маршрутизатора или точки доступа. После их обнаружения, данные нужно записать — информация понадобиться чуть позже. В список необходимых данных по сети входит:
- имя — «SSID» или «ESSID»;
- ключ — пароль безопасности или шифрования.
Чтобы узнать информацию, нужно осмотреть роутер — его нижнюю или боковую сторону. Если сведения не указаны, то стоит перечитать документацию, которая прилагается к маршрутизатору. Компания Brother не располагает необходимыми данными, поэтому если поиск не увенчался успехом, то стоит обратиться к производителю аппаратуры или интернет-провайдеру.
Важно! Если точка доступа вай-фай использует WEP-шифрование с несколькими ключами, то записывать необходимо только первый.

Принтер Brother HL-L2340dwr
Подключение через физическое меню принтера
- Чтобы произвести подключение принтера Brother DCP 1612WR к Wi-Fi нажмите на кнопочку «Меню». Далее, чтобы выбрать какие-то из пунктов, нужно орудовать кнопками «вверх» и «вниз»;
- Заходим в раздел «Сеть»;
- Выбираем «Беспровод. сеть»;
Обычное подключение
- Теперь выбираем «Мастер уст-ки». Принтер начнет искать все ближайшие беспроводные сети. С помощью стрелочек выберите свою и нажмите «ОК»;
- Далее останется ввести пароль от вай-фай. Если на вашем роутере включен режим WPS, то в меню будет отображаться «WPS доступна». Просто выбираем данный пункт, а далее идём к роутеру и нажимаем на кнопочку WPS на интернет-центре.
С помощью WPS или AOSS
- Если на маршрутизаторе есть кнопка WPS, то можно подключить и без знания пароля. Выбираем «WPS/AOSS»;
- Далее отобразится сообщение «Вкл. беспр.сеть?» выбираем «да»;
- После этого вас попросят нажать на «WPS» у роутера – подходим к маршрутизатору, находим эту кнопку и нажимаем на неё. После этого в меню выбираем «ОК».

Этапы подключения принтера Brother через Wi-Fi
Для подключения принтера Brother через Wi-Fi необходимо иметь действующий роутер, знать пароль от сети W-Fi.
- Через меню принтера Brother. Нажмите на кнопку «Меню». Чтобы выбрать нужный пункт, применяйте кнопки «вверх» и «вниз». Зайдите в раздел «Сеть», выберите «Беспроводная сеть». Для обычного подключения используйте «Мастер установки». Принтер начнет поиск возможных беспроводных сетей, отметьте вашу и нажмите «ОК». Введите пароль от Wi-Fi. Если на роутере установлен режим WPS, то в меню появится запись «WPS доступна». Отметьте этот пункт, нажмите на роутер кнопку WPS на интернет-центре. В случае подключения с помощью WPS или AOSS можно обойтись без пароля. Выберите «WPS/AOSS», на вопрос «Включить беспроводную сеть?» дайте положительный ответ. Нажмите «WPS» у роутера, в меню ответьте «ОК».
- Настройка с помощью диска. В упаковочной коробке находится диск установки драйверов, лучше применить именно его. Используйте для подключения USB кабель. На экране возникнет меню автозагрузки – запустите «Start.exe» или «Setup.exe». Если меню автозагрузки нет, зайдите в «Компьютер» и напрямую запустите процесс с диска. Нажмите «Беспроводное сетевое подключение». Выберите дополнительные настройки. Подтвердите наличие USB-кабеля, затем отметьте сеть. Введите пароль
После настройки устройства Brother необходимо установить драйвер. Встроенные драйверы уже включены в Windows или доступны через обновление Windows. Они поддерживают основные функции вашего устройства Brother, без настройки могут быть недоступны сканирование, работа факса. Чтобы установить драйвер, подключите устройство Brother к компьютеру с помощью кабеля USB. Процедура установки пройдет автоматически.
Если этого не произошло, попробуете один из способов:
- подключите напрямую устройство Brother к компьютеру;
- не используйте USB-концентратор для синхронизации устройства и компьютера, чтобы исключить сбой распознавания;
- подсоедините USB-кабель к принтеру Brother и компьютеру;
- отключите принтер от сети и снова подключите.
Если у вас возникли проблемы с подключением принтера Brother через Wi-Fi, обратитесь за помощью к специалистам.
Шаг 3: Обновите драйвер для вашего принтера автоматически
Проблемы с принтером могут возникнуть, если вы используете неправильный драйвер принтера или он устарел. Поэтому вам следует обновить драйвер принтера, чтобы увидеть, решит ли он вашу проблему. Если у вас нет времени, терпения или навыков для обновления драйвера вручную, вы можете сделать это автоматически с Водитель Легко.
Driver Easy автоматически распознает вашу систему и найдет для нее правильные драйверы. Вам не нужно точно знать, на какой системе работает ваш компьютер, вам не нужно беспокоиться из-за неправильного драйвера, который вы загружаете, и вам не нужно беспокоиться об ошибке при установке.
Вы можете автоматически обновить драйверы с помощью БЕСПЛАТНОЙ или Профессиональной версии Driver Easy. Но в версии Pro это займет всего 2 шага (и вы получите полную поддержку и 30-дневную гарантию возврата денег):
1) Скачать и установите Driver Easy.
2) Запустите Driver Easy и нажмите Сканировать сейчас кнопка. Driver Easy проверит ваш компьютер и обнаружит проблемы с драйверами.
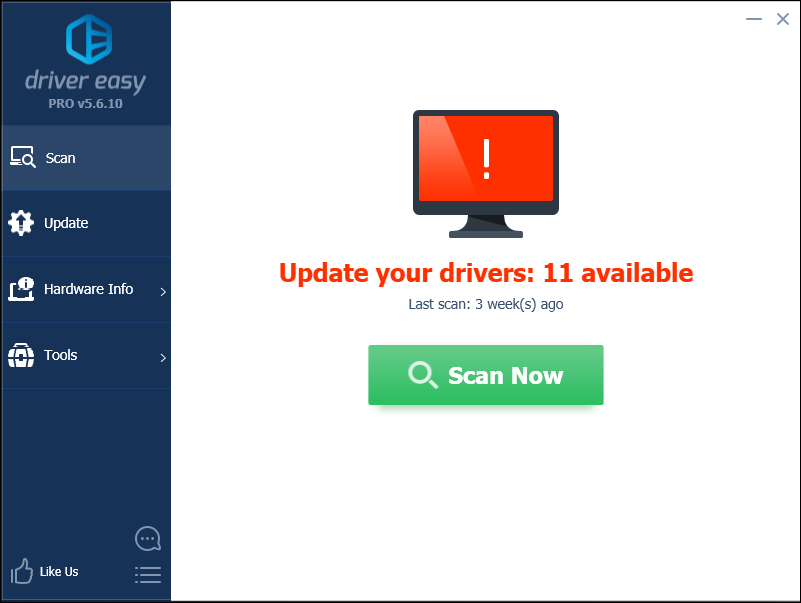
3) Нажмите Обновить все для автоматической загрузки и установки правильной версии всех драйверов, которые отсутствуют или устарели в вашей системе (для этого требуется Pro версия — вам будет предложено обновить, когда вы нажмете Обновить все).

Вы можете сделать это бесплатно, если хотите, но это частично руководство.
Если вам нужна помощь, обратитесь в службу поддержки Driver Easy по адресу support@drivereasy.com.
Надеюсь, эта статья помогла! Пожалуйста, не стесняйтесь оставлять комментарии ниже, если у вас есть какие-либо вопросы и предложения.









