Компьютер не видит принтер через USB: как это исправить?
Причин может быть множество, начиная с неподключенного кабеля и заканчивая сбоем в операционной системе. Рассмотрим распространенные проблемы и варианты их решения – от простого к сложному.
Иногда компьютер или ноутбук не видит принтер через USB из-за неисправности кабеля или порта, а также из-за плохого соединения.
- Отключите кабель устройства с обеих сторон, а затем подключите снова.
- Проверьте, исправен ли USB-разъем. Попробуйте подключить через него другое устройство: например, клавиатуру или мышь.
- Попробуйте подключить принтер к другому USB-разъему.
- Если есть возможность, замените кабель.
Убедитесь также, что принтер включен. У некоторых устройств кнопка включения находится на задней панели или сбоку, и пользователи просто забывают нажать ее. Иногда компьютер не видит принтер через USB из-за подобной мелочи, и решение вопроса занимает буквально одну минуту.
Установка (добавление) локального принтера
Нажмите кнопку Пуск , а затем в меню «Пуск» щелкните Устройства и принтеры.
Нажмите кнопку Установка принтера.
В мастере установки принтера щелкните Добавить локальный принтер.
На странице Выберите порт принтера выберите Использовать существующий порт и рекомендуемый порт принтера, а затем нажмите кнопку Далее.
На странице Установка драйвера принтера выберите изготовителя и модель принтера, а затем нажмите кнопку Далее.
Если принтера нет в списке, щелкните Центр обновления Windows, а затем подождите, пока Windows проверит наличие дополнительных драйверов.
Если нет доступных драйверов, но у вас имеется установочный компакт-диск, нажмите кнопку Установить с диска, а затем перейдите к папке, в которой находится драйвер принтера. (Дополнительные сведения см. в руководстве для принтера.)
Выполните дополнительные действия в мастере, а затем нажмите кнопку Готово.
Совет: Чтобы проверить, правильно ли работает принтер, напечатайте пробную страницу. Если вы установили принтер, но он не работает, поищите сведения об устранении неполадок или обновления драйвера на веб-сайте изготовителя принтера.
Неправильные настройки или программные неполадки ОС
В данном случае имеются в виду причины с настройками и функционированием операционной системы, не связанные с драйверами принтера (о драйверах поговорим позже). Есть три наиболее часто встречающиеся причины из этого разряда:
- Принтер не выбран в качестве устройства печати по умолчанию.
- Остановлена системная служба «Диспетчер печати».
- Принтер выключен программно.
По пункту №1 решение следующее:
- Откройте «Панель управления» из меню «Пуск» и перейдите в нем раздел «Оборудование и звук».

- Далее перейдите в подраздел «Устройства и принтеры».

- В блоке «Принтеры» найдите иконку с названием устройства печати, кликните по нему правой кнопкой мыши и выберите в отобразившемся меню пункт «Использовать по умолчанию». Если принтера нет в этом окне, переходите к следующему разделу статьи по решению неполадок с драйверами. Если же под иконкой принтера присутствует значок с восклицательным знаком, переходите к решению неполадок по пункту № 3.

- Попробуйте что-нибудь распечатать.
По пункту № 2. Проблемы с системной службой «Диспетчер печати» в основном связаны с тем, что она попросту отключена. Включить ее несложно:
- Для начала нужно открыть системное приложение «Службы». Быстрее всего это сделать путем выполнения команды «msc» из другого системного приложения «Выполнить»: нажмите одновременно клавиши «Win + R», скопируйте в появившееся окно указанную команду (без кавычек) и нажмите «ОК».

- Откроется приложение «Службы». В столбце «Имя» найдите службу «Диспетчер печати» (может также называться на английском «Print Spooler»). Проверьте ее текущее состояние. Если в соответствующем столбце ничего не указано, значит, служба в данный момент не работает. Кликните по ней правой кнопкой мыши и выберите в появившемся контекстном меню пункт «Запустить».

- Попробуйте что-нибудь распечатать.
- Также обратите внимание на столбец «Тип запуска». В нем должно быть указано «Автоматически» (при запущенной службе).

- Если это не так, кликните по имени службы два раза мышкой. В открывшемся окне раскройте список «Тип запуска» и выберите в нем вариант «Автоматически», после чего нажмите кнопку «ОК».

И по последнему пункту № 3. Любое внешнее компьютерное устройство можно выключить программно. Т.е. даже если принтер подключен к компьютеру USB-кабелем, но выключен в настройках операционной системы, им невозможно будет воспользоваться. Но это легко исправить:
- Для начала запустим «Диспетчер устройств». Вызовите приложение «Выполнить» комбинацией клавиш «Win + R», скопируйте в него без кавычек команду «msc» и нажмите «ОК».

- Следующая задача — найти принтер в списке отображенных устройств. Обычно его можно найти в разделе «Принтеры». Неважно, где он находится. Если устройство в данный момент отключено, то перед его названием будет присутствовать пиктограмма с изображением стрелки вниз. Чтобы включить принтер, кликните по нему правой кнопкой мыши и выберите в меню пункт «Включить устройство»:

- Если напротив названия включенного принтера находится желтый восклицательный/вопросительный знак, это означает наличие проблем с драйвером. В «Диспетчере задач» можно и вовсе не обнаружить название принтера. Иногда из-за сбоев драйвера принтеры помещаются в «Диспетчере» в раздел «Другие устройства», и порой под названием «Неизвестное устройство».

Компьютер не видит принтер через USB из-за неправильного выбора устройства
Когда компьютер не видит принтер HP или любой другой, а в системе установлено несколько устройств или есть виртуальный принтер, нужно проверить, что в качестве основного печатного устройства выбран именно HP (или другой установленный).
Для решения проблемы достаточно сделать ПКМ по ярлыку принтера в панели уведомлений и установить выделение возле предложения «Использовать по умолчанию».
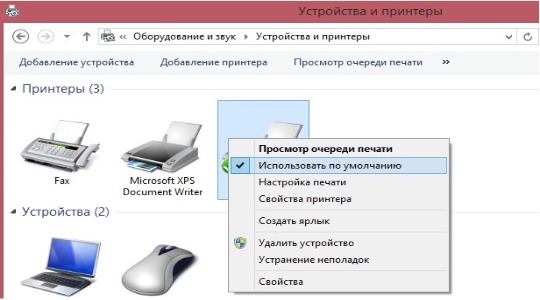
Шаг №4. Выбор принтера по умолчанию
Оргтехника вошла в готовность и разогрелась, но после отправки документа в печать ничего не происходит? Скорее всего ваш аппарат не выбран в качестве приоритетного.

Перейдите Панель управления — Оборудование и звук — Устройства и принтеры . Наведите курсор на необходимую модель принтера, а затем установите его по умолчанию, открыв контекстное меню правой кнопкой мыши.
Почему компьютер не видит принтер через USB – причины дисфункции
Итак, почему компьютер не определяет принтер через порт USB? Причины данной проблемы могут быть следующими:
- Случайный сбой в работе ПК;
- Пользователь попросту забыл включить принтер;
- Не надёжное подключение принтера к компьютеру (USB-шнур не до конца вставлен в разъём, повреждён сам шнур, повреждены сами разъёмы для подключения через USB на ПК или принтере);
- Драйвер указанного принтера на ПК отсутствует или «слетел», или работает некорректно;
- Некорректный режим работы USB-контроллера или сам USB отключён в настройках БИОСа;
- По умолчанию выбран другой принтер;
- Не функционирует (отключена) служба автоматической печати;
- Виновником дисфункции является вирусная программа;
- Повреждён ряд системных файлов ОС Виндовс, это также может быть причиной того, что компьютер не видит подключенный принтер;
- Аппаратная поломка самого принтера.
Установка драйверов вручную
Ещё один вариант, иногда довольно эффективный – это скачивание программы драйверов. Может помочь ручная установка принтера с её помощью. Устройства печати в большинстве случаев имеют удобно устроенное программное обеспечение, где прописаны средства их обнаружения. К тому же, при покупке принтера, в комплект к нему может входить установочный диск. Тогда отпадёт необходимость скачивать свежую версию драйвера с сайта фирмы-производителя.
Здесь важно то, что старые файлы драйверов во избежание программных конфликтов следует удалить непосредственно перед установкой новых. Для реализации этой цели набором сочетания клавиш Win и R вызывается командная строка. Там прописывается printui /s. После выполнения команды, в окошке надо выбрать в разделе «Драйвера» требуемый файловый пакет и его удалить. Бывает, что перед тем, как проводить удаление, надо остановить работу службы печати. Введите команду net stop spooler. Когда всё ненужное удалено, надо командой net start spooler снова активировать службу.
Другие возможные причины
Иногда, даже все перечисленные способы не могут дать желаемый результат. Драйвера устанавливаются либо «криво», либо не устанавливаются вовсе. Причина подобной проблемы может крыться не в стороннем софте, а в самой операционной системе Windows. Слишком старые версии ОС Windows XP/7 могут попросту не поддерживать современное печатающее оборудование. Выходом из сложившейся ситуации станет загрузка последних накопительных обновлений с официального сайта Microsoft, или обновление Windows до актуальной версии.
Не менее распространенной причиной неполадок может быть конфликт драйверов с установленными утилитами. Нужно полностью удалить все программы и драйвера от предыдущего принтера перед подключением нового оборудования.
При установке любого стороннего софта операционная система осуществляет проверку файлов на наличие цифровой подписи. Это позволяет обезопасить компьютер, однако может стать препятствием во время установки неподписанных драйверов принтера. Чтобы избавиться от этой проблемы в Windows XP, нужно открыть свойства системы при помощи контекстного меню по значку « Мой компьютер» на Рабочем столе. На вкладке « Оборудование» выберите пункт « Подписывание драйверов» . Напротив него необходимо выставить значение «Предупреждать — каждый раз предлагать выбор действия».

Часто ошибка «Plug and Play» может стать причиной, по которой может не устанавливаться USB-принтер . Такую неполадку можно исправить следующим образом:
- Открыть « Диспетчер устройств» и просмотреть полный список подключенного оборудования
- В разделе « Неизвестные устройства» надо найти нужный принтер, щелкнуть по нему правой кнопкой мыши и выбрать пункт « Обновить драйвер»
- Нажать кнопку « Нет, не сейчас» , а затем отключить принтер от компьютера
- Вставить носитель с официальными драйверами, установить флажок напротив возможности автоматической загрузки софта и нажать кнопку « Далее»
- Осуществить установку ПО, а при появлении запроса о подключении устройства подключить USB-кабель.
Иногда, служба «Plug and Play» может быть попросту отключена, что и становится причиной отказа автоматической установки драйверов. Чтобы ее включить, нужно вызвать окно « Выполнить» (клавиши «Win + R»), после чего ввести команду « msconfig» . Напротив службы «Plug and Play» надо установить галочку, а затем перезагрузить компьютер.












