Трансляция с компьютера на телевизор через Wi-Fi
Запустив трансляцию с компьютера на телевизор через Wi-Fi, можно просматривать медиаконтент на большом экране, без использования проводов. Это очень удобно, так как ТВ может находиться в любой части помещения, независимо от компьютера.
Не нужно составлять план прокладки и установки кабелей. Метод состоит в том, чтобы задействовать только стандартные средства Windows. Скачивать и устанавливать специальные программы не потребуется. Такой формат трансляции адекватно работает на всех современных операционных системах Windows (начиная с седьмого поколения).
Основным способом, выступает технология DLNA. Для её реализации требуется наличие функции SmartTV и исправный роутер. Этого хватит, для демонстрации фотографий, музыки или кинофильмов на экран ТВ. Характеристики и марка ТВ не имеют значения. Важно, подключить компьютер и телевизор SmartTV, к единому маршрутизатору.
Что делать, если телевизор не видит компьютер
Бывают неприятные ситуации, когда подключение телевизора Samsung с ПК провели правильно, но сопряжения нет.
Чтобы устранить неисправность, необходимо совершить следующие действия:
- Проверить состояние кабеля. Если провод долгое время не использовался и находился в скрученном состоянии или его неаккуратно эксплуатировали (ставили на него тяжелые предметы, наступали), то он может быть поврежден. Поможет только замена его на новый образец.
- Убедиться, что выбран правильный источник входного сигнала на телевизоре Самсунг. Для этого необходимо перейти в меню источника сигнала и проверить каждый доступный вариант.
- Проверить, чтобы компьютер был сопряжен только с одним внешним монитором. Если ПК соединен только с телевизором, то определиться он должен автоматически. Но чтобы убедиться в этом, необходимо щелкнуть правой клавишей мыши по рабочему столу и перейти в пункт с разрешением экрана или графическими характеристиками (в зависимости от установленной версии ОС). Далее выбрать пункт с дублированием экрана.
- Поставить на компьютер последние версии драйверов для видеокарты.
- Проверить, не заражена ли система компьютера вирусом и другими вредоносными программами. Часто это мешает правильному сопряжению.
- Осмотреть порта, через которые были соединены телевизор и компьютер на наличие дефектов.
Предоставленной информации достаточно, чтобы пользователь понял, как смотреть файлы с ПК на ТВ и что делать, если соединение становить не получается.
![]()
Если вы не знаете как подключить Samsung Smart TV к компьютеру для просмотра мультимедиа контента с компьютера на телевизоре, то эта статья написана для Вас. Мы с Вами живем в век информационных технологий и сегодня у нас есть возможность создать мультимедийную домашнюю сеть и открыть доступ телевизору к другим устройствам ( компьютер, телефон, планшет) и к хранящимся на них фильмам, фотографиям и музыкальным записям.
Вы наверное согласитесь со мной, что иметь домашнюю сеть очень удобно, так как Вам больше не нужно скидывать с устройства хранящийся там видео файл на флеш-носитель или DVD-диск, чтобы посмотреть его на телевизоре. Существует несколько способов чтобы объединить телевизор Smart TV и компьютер в домашнюю сеть, но в этой статье я расскажу о двух из них. Сегодня настроить и соединить дома в общую сеть Smart TV с компьютером благодаря разработчикам компании Samsung легко и удобно и вы в этом убедитесь, если дочитаете статью до конца.
Как воспроизвести видео с компьютера на телевизор samsung
При наличии домашней сети, проигрыватель Windows Media можно использовать для потоковой передачи мультимедиа на компьютеры, телевизоры и другие устройства мультимедиа, находящиеся дома и поддерживающие технологию DLNA. Например, если у вас имеется телевизор поддерживающий DLNA или домашний кинотеатр в котором присутствует эта функция, на все устройства подключены в домашнюю локальную сеть вы сможете передавать медиа контент (фильмов, музыки, фото) с компьютера/ ноутбука на телевизор или домашний кинотеатр. Таким образом можно просматривать медиа контент на телевизоре с компьютера, который физически находится в другой комнате, а если вы используете Wi-Fi, то с ноутбука который можно свободно перемещать в пределах работы Wi-Fi сети.
Для того, что бы просматривать файлы (музыку, видео, фото) с компьютера на телевизоре через домашнюю локальную сеть необходимо выполнить несколько условий:
1) Настроить домашнюю локальную сеть в сеть так же нужно добавить телевизор или домашний кинотеатр (можно подключить сетевым кабелем, можно с помощью Wi-Fi);
2) в телевизоре или домашнем кинотеатре должна быть функция DLNA (эта информация будет указана в документации к телевизору или домашнему кинотеатру).
Если все эти условия выполнены переходим к настройке.
На компьютере/ ноутбуке запустите Проигрыватель Windows Media ярлык находится на панели задач.

Если его там нет нажимаем кнопку «Пуск» в строке поиска программ и файлов вписываете media и запускаете Проигрыватель Windows Mediа.

Нажмите кнопку «Поток» и выберите «Включить потоковую передачу мультимедиа«.

В окне выбора параметров нажмите «Включить потоковую передачу мультимедиа«.

После этого вы увидите подключенный к сети телевизор (в моем случае это Philips). Обратите внимание. что должно быть Разрешено использование потоковой передачи.

Теперь если вы зайдете в меню телевизора и выберите Обзор ПК (так меню выглядит на телевизорах Philips) вы увидите фильмы, музыку и фото, которые доступны с компьютера.
Если вы не увидели желаемые файлы на телевизоре их необходимо добавить в список доступных для потоковой передачи, для этого необходимо запустить проигрыватель Windows Media нажать на пункте Видео/ Музыка/ Изображения и выбрать «Управление видеотекой».

Кнопкой «Добавить» указываем папку в которой находятся файлы, которые мы хотим увидеть на телевизоре и нажимаем кнопку «Добавить папку«.

Также можно запустить просмотр видео, фото и музыку с компьютера на телевизор, для этого нажимаем на файле, который хотим воспроизвести правой кнопкой мыши и выбираем «Воспроизвести на»- «Имя вашего телевизора«

Существует один недостаток этого метода, Windows Media Player поддерживает не все форматы, т.е. не все видео можно просматривать на телевизоре через компьютер. На странице Microsoft вы можете увидеть какие файлы поддерживает Windows Media Player, а какие нет.
Инструкция по настройке телевизора
Настройка подключения через Wi-Fi
После активации DLNA-сервера на компьютере нужно настроить ТВ-приемник. Для этого в меню телевизора Smart выбрать раздел для просмотра файлов подключенных устройств. В различных моделях Smart название раздела отличается, но порядок действий аналогичен. В разделе нужно нажать пункт Home и выбрать категорию «Фильмы», «Изображения» или «Музыка» и посмотреть данные медиафайлы с компьютера.
Порядок действий настройки Miracast через Wi-Fi выглядит так:
- открыть меню настроек и выбрать раздел «Сеть»;
- в открывшемся окне кликнуть по виджету Miracast;
- активировать функцию.
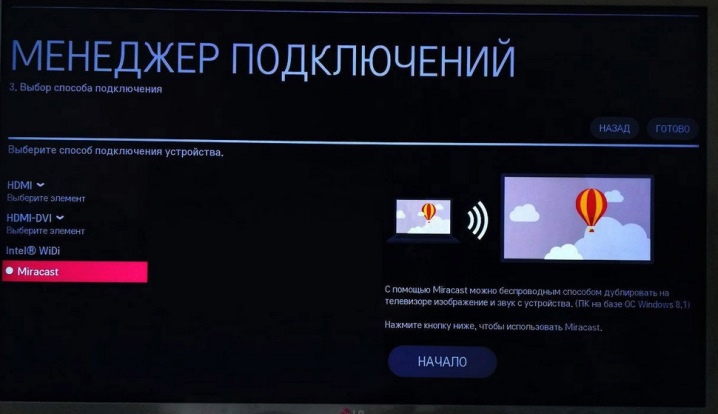
Программа WIDI находится в том же разделе, что и Miracast. Чаще всего в моделях Smart этот пункт так и называется «Miracast/Intels WIDI». Нужно только включить опцию и подтвердить подключение на компьютере.
Стоит отметить, что в моделях Smart TV опция Miracast включена по умолчанию. Бывает, что такая функция вообще отсутствует.
В этом случае достаточно будет включить модуль Wi-Fi.
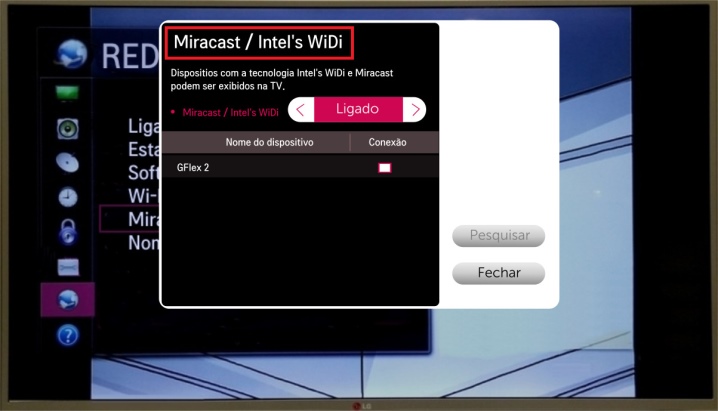
Настройка подключения через HDMI
После подсоединения кабеля в настройках телевизора выбирают источник сигнала HDMI (на телевизорах Samsung Smart TV нажать на клавишу Source на ПДУ).
В данной статье описаны самые современные способы подключения компьютера к телевизору. Посредством описанных вариантов можно воспроизводить файлы на широкоформатном экране. Модели Smart TV предоставляют возможность передачи сигнала и с помощью специальных приложений. Необходимо только удостовериться в совместимости устройств и следовать инструкциям по настройке.
О подключении Smart TV к компьютеру рассказано в следующем видео.
Проигрывание фильмов с компьютера на телевизоре по Wi-Fi (DLNA)
Для данного, наиболее распространенного способа беспроводного подключения телевизора, помимо наличия Wi-Fi модуля требуется также, чтобы сам телевизор был подключен к тому же роутеру (т.е. к той же сети), что и компьютер или ноутбук, на котором хранятся видео и другие материалы (для телевизоров с поддержкой Wi-Fi Direct можно обойтись без роутера, просто подключитесь к сети, создаваемой ТВ). Надеюсь, это уже так и есть, а отдельных инструкций не нужно — подключение происходит из соответствующего меню вашего телевизора тем же образом, что и подключение к Wi-Fi любого другого устройства. См. отдельную инструкцию: Как настроить DLNA в Windows 10.
Следующий пункт — настроить DLNA сервер на вашем компьютере или, понятнее, предоставить общий доступ к папкам на нем. Обычно для этого достаточно, чтобы в параметрах текущей сети было установлено «Домашняя» (Частная). По умолчанию, общедоступными являются папки «Видео», «Музыка», «Изображения» и «Документы» (предоставить общий доступ к той или иной папке вы можете, кликнув по ней правой кнопкой, выбрав «Свойства» и вкладку «Доступ»).
Один из самых быстрых способов включить общий доступ — открыть проводник Windows, выбрать пункт «Сеть» и, если вы увидите сообщение «Сетевое обнаружение и общий доступ к файлам отключены», кликнуть по нему и следовать указаниям.

Если такого сообщения не последует, а вместо этого будут отображаться компьютеры в сети и серверы мультимедиа, то скорее всего у вас уже все настроено (это вполне вероятно). Если не сработало, то вот подробная инструкция о том, как настроить DLNA сервер в Windows 7 и 8.
После того, как DLNA включен, откройте пункт меню вашего телевизора для просмотра содержимого подключенных устройств. На Sony Bravia можно перейти по кнопке Home, а затем выбрать раздел — Фильмы, Музыка или Изображения и посмотреть соответствующий контент с компьютера (также у Sony есть программа Homestream, которая упрощает все то, что я писал). На телевизорах LG — пункт SmartShare, там вы также должны будете увидеть содержимое общих папок, даже если у вас не установлена программа SmartShare на компьютере. Для ТВ других марок требуются примерно аналогичные действия (и тоже есть свои программы).

Дополнительно, при активном DLNA подключении, кликнув правой кнопкой мыши по файлу видео в проводнике (это делаем на компьютере), вы можете выбрать пункт меню «Воспроизвести на название_телевизора». При выборе этого пункта начнется беспроводная трансляция видеопотока с компьютера на ТВ.

Примечание: даже при условии, что телевизор поддерживает фильмы MKV, для этих файлов не работает «Воспроизвести на» в Windows 7 и 8, а в меню ТВ они не отображаются. Работающее в большинстве случаев решение — простое переименование этих файлов в AVI на компьютере.
Как смотреть фильмы с компьютера на телевизоре Samsung
Если у вас Samsung Smart TV, то вы сможете подключить компьютер к большому экрану без проводов и специальной техники. Для этого есть несколько простых способов, о которых мы расскажем дальше:
Зеркальное отображение монитора через Smart View
Функция Smart View — это приложение, которое позволяет подключаться к Смарт TV по WiFi. Вы сможете просматривать все виды содержимого, включая изображения, музыку и видеоматериалы. Сейчас она поддерживается многими версиями Windows.
Чтобы включить трансляцию на телевизор с ПК, следуйте инструкции:
1. Загрузите и запустите приложение Samsung View на вашем персональном компьютере.

Окно загрузки ПО
2. Включите ТВ и убедитесь, что техника подключена к одной точке доступа Вай-Фай. Чтобы проверить состояние соединения и подключенную точку доступа, откройте «Меню» — «Сеть» — «Состояние сети».
3. Вернитесь к компьютерному приложению и примените функцию «Connect to TV», затем выберите название техники из списка.

Кликните по отмеченной кнопке
4. Введите PIN с большого экрана ТВ и подтвердите действие. Нажмите на кнопку «Добавить контент» и импортируйте файлы.
Отправка медиа через Smart Hub
Smart Hub позволяет передавать видеофайлы, музыку и изображения, если ваши устройства подключены к одной точке Вай-Фай.
Перед передачей видео и прочих медиа с вашего компьютера на телевизор настройте ПК:
1. Откройте «Поиск» и найдите встроенную в ОС программу «Windows Media Player».

Программа в списке
2. В верхнем меню кликните «Поток» — «Включить потоковую передачу мультимедиа».

Интерфейс Windows Media Player
3. Найдите Смарт TV. Установите флажок, чтобы предоставить софту доступ к файлам.
4. Найдите нужные документы с помощью проводника в приложении. Отыщите папку, щелкните по ней правой кнопкой мыши и выберите «Создать» — «Ярлык». Затем перейдите в папку с содержимым и кликните «Готово», чтобы начать медиапередачу.

Меню программного обеспечения
Затем для передачи видео с компьютера на телевизор по Wi Fi вам нужно настроить параметры ТВ:
1. Перейдите в меню и выберите «Сеть» — «Настройки AllShare» — «Обмен содержимым».

2. Укажите ПК. Нажмите клавишу «Smart Hub» на пульте. В верхней части выберите мультимедиа и укажите тип медиаданных. Найдите ноутбук в списке. Щелкните на папки и нужные видеофайлы, чтобы открыть их.









