«Одна папка, в которой хранятся все остальные»: 30 примеров, как организовать рабочий стол
Мы попросили читателей показать, как выглядят рабочие столы на их компьютерах.
По итогам дискуссии собрали новый альбом, в котором сгруппировали скриншоты по нескольким категориям: рабочие столы минималистов; геймеров; тех, кто много работает за компьютером; тех, кто предпочитает хаос. Возможно, чья-то система вдохновит вас на перестановку.
Это комментарии читателей из Сообщества. Собраны в один материал, бережно отредактированы и оформлены по стандартам редакции.
Почему стоит скачивать обои на рабочий стол на Setwalls?
Здесь Вы найдете самые интересные и необычные, эффектные и креативные, смешные и стильные обои на рабочий стол, которые станут отличным украшением для экранов различных гаджетов.
- бесплатно самые лучшие обои для рабочего стола;
- обширнейший спектр оригинальных картинок с разным разрешением (1920х1080 hd);
- возможность поиска изображений по тегам, названиям, тематике, цвету и прочим критериям.
- удобный функционал для выбора оптимального разрешения обоев;
- отсутствие некачественных или нечетких картинок;
- дополнительные возможности для поиска изображений.
Стильные и креативные заставки для рабочего стола будут превосходным инструментом для поднятия настроения, формирования имиджа и комфортного выбора нужных иконок на рабочем столе.
Какие обои для пк (wallpapers) здесь есть?
Тут Вы найдете разнообразные обои и картинки для оформления рабочего стола ПК или смартфона. На этом сайте можно быстро скачать изображения:
- девушек и морских пейзажей;
- абстракций и животных;
- цветов и природных ландшафтов;
- узоров и зданий;
- космоса и фильмов;
- городов и известных личностей;
- соревнований и отдыха;
- оружия и праздников;
- самолетов и автомобилей;
- интерьеров и аниме;
- макро- и микрофото;
- еды и множества других картинок.
Обширная коллекция этого сайта насчитывает 35 тематических разделов, где можно выбирать и скачивать самые различные обои на рабочий стол высокого качества. Мы стараемся радовать посетителей новыми, необычными и самыми красивыми изображениями.
Способ 2. Инновационный
Обращаем ваше внимание: чтобы установить обои на рабочий стол описанным выше методом, нужно использовать либо рисунок по умолчанию, либо сохранённое фото или другое изображение. Если же вам не хочется сохранять на диск варианты заставок, можно пользоваться онлайн-сервисами, предоставляющими фотографии и арты, хранящиеся на их серверах. Они, как правило, удобны в использовании и интуитивно понятны.
Вы заходите на сайт такого сервиса, находите подходящее изображение и нажимаете кнопку «Установить», «Поставить как обои» и т. п. Чаще всего там присутствует функция предпросмотра, чтобы можно было быстро перебирать варианты картинок. К недостаткам онлайн-сервисов можно отнести обязательное подключение к интернету, необходимость регистрации, наличие рекламы, периодическое обращение компьютера к сайту, а также установку вспомогательной программы.
Установка картинки
Современные версии Windows допускают несколько решений, как поставить картинку на рабочий стол. Рассмотрим самое простое: через контекстное меню.
Итак, вы открываете картинку, которая вам нравится. Неважно, делаете ли вы это через стандартную Галерею, через бесплатный менеджер картинок типа FastStone или коммерческий, вроде ACDSee. Да даже если вы открываете её в Интернет-браузере или Проводнике!
- Найдите изображение, которое хотите поместить на рабочий стол
- Откройте папку с ним в Проводнике
- Щёлкните по файлу правой кнопкой мыши
- Выберите пункт «Сделать фоновым изображением рабочего стола»
Вуаля! Ваша любимая картинка уже на рабочем столе.
Конечно, можно это сделать и другими способами. Например, через сам рабочий стол. Что для этого нужно:
- Щёлкнуть правой кнопкой мыши на свободном участке рабочего стола
- Выбрать пункт «Персонализация»
- В разделе «Фон» выбрать опцию «Фото»
- Выбрать фото. Если среди предложенных нет фотографии, которая вам нравится, нажмите на кнопку «Обзор» и найдите в Проводнике фото, которое вы хотите видеть.
- В разделе «Выберите положение» выберите тот вариант заполнения рабочего стола, при котором фото выглядит оптимально. Мы рекомендуем вариант «Растянуть»: тогда картинка займёт весь ваш рабочий стол, даже если её фактическое разрешение меньше. Но перед тем, как поставить фотографию на рабочий стол, обрезать её так, чтобы её пропорции совпадали с пропорциями экрана (в большинстве случаев это 4:3 или 16:9). Рекомендуем делать это в редакторе FastStone Picture Viewer, как описано ниже.
Захват экрана на смартфоне
Сделать скрин на смартфоне можно и стандартными средствами мобильной операционной системы, и при помощи специальных приложений.
Чтобы сделать скриншот экрана на устройстве Android, одновременно нажмите кнопки питания и уменьшения громкости. Файл со снимком экрана будет сохранен в «Галерее», в папке «Скриншот». Если на телефоне имеется расположенная под экраном кнопка «Домой», такая есть, к примеру, на некоторых моделях Samsung Galaxy, для съемки скриншота следует одновременно нажать кнопку «Домой» и кнопку питания.
При нажатии указанных клавиш экран мигнет и на нем отобразится сам скриншот, а внизу экрана – панель с кнопками, которые позволяют обрезать картинку, а также нанести на нее надписи или обвести для наглядности части скриншота. Кроме того, можно замазать на снимке какую-либо конфиденциальную информацию: телефон, номер банковской карты и т.п.

Кнопка «Поделиться» позволяет отправить скриншот множеством разных способов: по электронной почте, через соцсети, всевозможные мессенджеры, загрузить в облачное хранилище и т.д.
Отредактировать скриншот или поделиться им можно не только сразу после съемки. Все снимки экрана сохраняются в отдельной папке. Вам просто следует выбрать нужное изображение и нажать на соответствующую кнопку.
Если стандартных возможностей редактирования скриншотов, которые немного отличаются на смартфонах разных производителей, вам недостаточно, в Google Play вы можете найти множество как бесплатных, так и платных программ для записи экрана, предоставляющих более широкие возможности для правки изображения.
Что касается смартфонов Apple iPhone, то на них создание скриншота по умолчанию осуществляется комбинацией клавиш Home + Power.
Как делать скриншоты электронного письма
Конечно, вы можете воспользоваться любым из предложенных выше способов, но у нас есть предложение получше. Сервис, который решит проблему с тем, как сделать качественный скриншот электронного письма целиком — бесплатное расширение для Chrome от SendPulse.

Главная страница расширения SendPulse
- Выбор форматов для сохранения скриншота— PDF, PNG, HTML.
- Прост в использовании.
- Письмо загружается в высоком разрешении.
- Не нужно обрезать лишние края.
Ниже показан принцип работы с расширением от SendPulse:
Пример работы расширения в Gmail
—Поиск по дневнику
Весной хочется перемен, хочется сменить картинку на экране компьютера или ноутбука. На сайтах много красивых картинок, которые предлагаются, как обои. Однако, не спешите скачивать картинки. Сначала нужно решить, подходит эта картинка Вам и экрану? С моей точки зрения, на экран нужна картинка, у которой слева нет пестроты, иначе будут плохо видны иконки, которые там располагаются. Кроме этого, размер картинки должен соответствовать размеру экрана. А если вы планируете сделать автоматическую смену картинок (слайд-шоу), то все картинки обязательно должны быть одного размера.
Как узнать размер экрана показано на фото:


На фото Вы видите, что разрешение моего экрана 1 600 х 900 пикселей, вот такого размера я и выбираю обои. Если картинка мне понравилась, но размер не подходит, то я его меняю. Все обои, которые я выкладываю в постах, имеют размер 1600 х 900. Можно бы было не менять размер, а просто изменить положение картинки при установке на экране. При размере обоев 1 600 х 900 картинку устанавливаю «по размеру», но если картинка не соответствует размеру экрана, то можно её растянуть или расположить по центру. Однако, при растяжении изображение деформируется, и, например, яблоко будет не круглым, а яйцевидным.
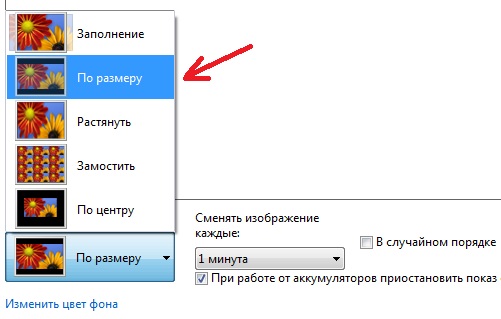
При создании сайд-шоу на экране — автоматической смены картинок на экране через указанный Вами промежуток времени, для всех картинок устанавливается одно положение, например, как у меня — «По размеру». Поэтому картинки-обои должны быть одного размера, желательно, рекомендованного для Вашего экрана.
О том, как создать слайд-шоу на экране, можно прочитать в моём дневнике ЗДЕСЬ или ЗДЕСЬ
Программы для смены обоев
Программ для смены обоев рабочего стола в ограниченных версиях Windows существует много. Лучшими среди них являются Starter Wallpaper Changer и Personalization Panel.
• Starter Wallpaper Changer
Главное преимущество этой программы в том, что она не требует установки и очень проста в использовании. Чтобы изменить фоновый рисунок, достаточно запустить Starter Wallpaper Changer, указать путь к требуемому изображению и нажать кнопку Apply (Применить).
Предусмотрена также и возможность отмены всех изменений (кнопка Restore).
Возможности этой программы значительно более широкие, чем у предыдущей. Она не просто изменяет фоновый рисунок рабочего стола, а добавляет в Windows почти полноценное меню персонализации.
Как подогнать картинку под нужный размер в Photoshop
Сделать скриншот заданного размера несложно, а времени экономит много: не нужно потом заходить в графический редактор и изменять картинку там.
Если вы все же предпочитаете делать снимок всего экрана, а потом кадрировать его, готовьтесь расчехлять «Фотошоп» и изменять размер картинки там. Вот как это можно сделать.
Как изменить размер фото в «Фотошоп»
Запускаем Photoshop и открываем необходимый скриншот. В разделе «Изображения» выбираем пункт «Размер изображения»:

Размер изображения можно выводить в любых удобных единицах, например, в пикселях:

Как видим, можно подогнать текущее изображение под готовые форматы печати (если вы планируете распечатать скриншот в дальнейшем):

Или вручную задать ширину / высоту / разрешение:

Если вам нужно изображение конкретного размера, внимательно подгоняйте под него свою картинку. Если пропорции вашего скрина не соответствуют заданным, картинка исказится.
Как подогнать изображение под заданные пропорции в «Фотошоп»
Выбираем инструмент «Рамка» на панели инструментов Photoshop слева:

Теперь уточняем пропорции. Указываем те, которым должен соответствовать новый вариант скриншота:

Подтверждаем выбранный вариант, нажатием Enter. Сохраняем измененный скриншот как обычно – через функцию «Сохранить как»:

При необходимости уточните формат, качество экспортируемого изображения и другие параметры.
Как подогнать скриншот под необходимый размер
Сперва создайте новый проект:

Укажите необходимый размер изображения:

Нажмите «Ок». Откроется новое рабочее поле заданного размера:

Чтобы подогнать под него уже существующий скриншот, в разделе «Файл» выбираем функцию «Поместить встроенные» или нажимаем Ctrl+V, если только что сделали скрин:

Откроется окно выбора файла. Находим скриншот:

Теперь подгоняем его под наш шаблон, задержав курсор мыши:

Если изображение меньше или больше рабочей области, зажмите курсором одну из четырех угловых точек и растяните картинку. Имейте в виду: лучше не растягивать картинку вверх, вниз или в стороны, чтобы не исказить скрин.












