Как подключить компьютер к телевизору?

В наше время сложно найти семью, в которой бы отсутствовали такие технические приспособления, как компьютер и уж тем более телевизор. Да, многие не могут похвастаться высокой мощностью данных устройств, но они есть у каждого. И часто бывает так, что требуется подключить компьютер к телевизору для каких-то целей. Например, хочется посмотреть интересный фильм или послушать музыку, а телевизор имеет более мощные колонки.
Попробуем разобраться, как произвести подключение ПК через кабель и беспроводным способом, а также расскажем об особенностях этого процесса и возможных проблемах.

Кабельное подключение через HDMI
Наиболее простым способом для подключения к современным телевизорам: Лджи, Sony, Самсунг и другимl, – является использование кабеля. Существует несколько вариантов:

- RCA (колокольчики).
Наиболее качественным является первый из них. Обычно этот шнур не входит в комплект поставки и его нужно докупать отдельно. Большинство современных компьютеров и телевизоров имеет такой разъём. Чтобы подключить HDMI, нужно предпринять следующие действия:

- Вставить кабель в HDMI разъёмы, соединяя компьютер и телевизор. В телевизоре они располагаются в задней части. В компьютере такой разъём находится на системном блоке.

- Зайти в настройки телевизора.
- В разделе, посвящённом источникам сигнала нужно найти HDMI и выбрать его.
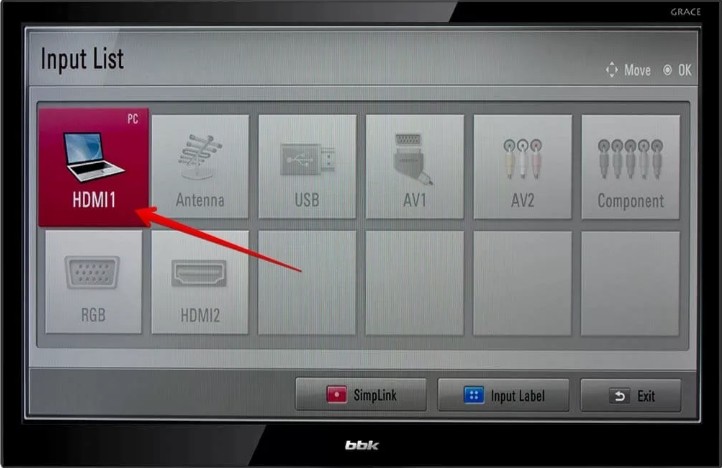
- Нужно зайти в настройки дисплея на компьютере. Необходимо выбрать опцию «Несколько мониторов».

- Отметить опцию дублирования изображения на дисплее.
После этого изображение будет подаваться через кабель на большой экран. По умолчанию на телевизор будет передаваться то изображение, которое предназначено для второго дисплея.
Перед тем, как начать просмотр, нужно настроить видео, наиболее подходящим для нового экрана. Вход HDMI обычно можно увидеть у наиболее современных компьютеров. Однако на старых его может и не быть. Исправить ситуацию можно с помощью переходника «USB-HDMI». Могут использоваться и другие варианты. Например, существуют переходники «VGA-HDMI».

Переходники и конвертеры

Для передачи видео- и аудиосигналов могут использоваться различные разъемы. Чтобы обеспечить через них передачу данных, иногда достаточно использовать переходник. В этом случае используется кабель, у которого имеются подходящие штекеры. При этом контакты в них соединены таким образом, чтобы обеспечивалась передача сигналов на нужные контакты. Это возможно при условии, что соответствующие пины имеются в обоих разъемах.
В некоторых случаях ситуация принципиально иная. Например, на видеоплате в системном блоке компьютера имеется DVI-D, а на телевизоре — порт VGA.
Если посмотреть описание контактов DVI-D, то можно заметить, что здесь отсутствует часть контактов, отвечающих за аналоговую составляющую звука и которые нужны для работы VGA-разъема. Здесь недостаточно просто соединить контакты в правильном порядке. А необходимо обеспечить сложное преобразование сигналов. Для работы потребуется не переходник, а конвертер.
Частные проблемы
Не получается включить звук на телевизоре при подключении ПК через HDMI. Чтобы решить проблему, нужно убедиться, что установлены правильные аудио кодеки. Также возможно при установке аудиокарты не был поставлен параметр HDMI. Его необходимо активировать, если не работает звук на телевизоре.
Частая проблема – выходит из строя сам провод. Чтобы решить проблемы, потребуется купить исправленный вариант, а не ремонтировать предыдущий. При такой неисправности компьютер не увидит телевизор через HDMI.
Если есть желание подключить ТВ к ПК через HDMI кабель для получения высококачественного изображения, но на устройствах нет соответствующих разъёма, можно использовать специальные SCART переходники. Их продают в магазинах электротехники.
Зачем вообще подключать компьютер к телевизору
При подключении ПК к телевизору последний начинает выполнять роль монитора. Какие возможности это предоставляет пользователю? В первую очередь, конечно же, просмотр фильмов и сериалов на удобном большом экране. В одиночестве смотреть любимую ленту можно и за компьютерным столом, но вот для семейных посиделок больше подходит телевизор и уютный диван.

За небольшим монитором компьютера семейству собираться значительно труднее
Второе назначение — превращение компьютера в подобие игровой консоли. Если у вас большой качественный телевизор, но нет хорошего монитора, то вы можете оценить современные игры с крутой графикой, подключив ПК к ТВ. Конечно, это не улучшит производительность вашего компьютера, но может значительно увеличить разрешение, особенно если у вас старый монитор.
Не забывайте и о домашних фото- и видео-презентациях! Если к вам приехали родственники, и вы хотите порадовать их качественными семейными снимками, то нельзя придумать для этого лучшую площадку, чем телевизор. Подключив ПК к нему, вы сможете продемонстрировать архивы фотографий в более эффектном формате.
Как подключить системник к телевизору
Возможность соединить два прибора, есть практически у каждого пользователя, если только аппаратура не слишком древняя. Необходимо знать возможности системного блока, изучить инструкцию к телевизору и выходы устройств. Тогда и можно сделать выводы, каким способом осуществить подключение. Их может быть несколько, для современных устройств доступны следующие:
- DVI
- HDMI
- VGA кабель
- Сетевой кабель
- Viracast
- S-Video
Пришел на смену VGA кабелю в конце 20 века и позволил сменить аналоговый сигнал цифровым. С помощью кабеля DVI можно передать только видео, звук придется подключать отдельным проводом. Обеспечивает передача изображения с разрешением до 2048 х 1536, с частотой 75 Гц. Длина кабеля может составлять 20 м. На системниках, разъемы обозначаются как DVI IN, телевизорах DVI OUT.

DVI кабель
Внимание! Кабель с обозначением DVI-A передает только аналоговый сигнал, и качество изображения может быть неудовлетворительным. До приобретения кабеля следует изучить разъемы на устройствах, они должны совпадать по количеству контактов.
Подключить кабель очень просто, выполнив следующие действия:
- К отключенным приборам подсоединить кабель.
- Включить и выбрать в телевизоре источник сигнала DVI.
- В компьютере, выбрать в свойствах или разрешении экрана необходимый порядок воспроизведения (дублирование либо воспроизведение только телевизором) и необходимое разрешение экрана.
Изображение должно быть четким, хорошего качества. Иногда требуется перезагрузка системного блока.
- Простое соединение.
- Высокое качество воспроизведения видео.
- Еще один провод от компьютера.
- Передача звукового сигнала посредством дополнительных проводов.
Современная технология транслирования видео и аудио сигнала. С момента появления, доросла до передачи Full HD 3D формата видео с разрешением до 3840 × 2160 и качественного натурального звука.
Минимум одним разъемом HDMI снабжены практически все современные телевизоры и компьютеры, тип разъемов – A. Другие типы (В, mini-HDMI или С, micro-HDMI или D), или практически не используются, или используются в ноутбуках и устройствах меньшего размера.
Существует несколько видов кабелей, имеющих разные маркировки. Для соединения компьютер – телевизор используются два — HDMI Standart и HDMI High Speed. По сути это два одинаковых кабеля, но последний производителями характеризуется как премиум.

HDMI кабели
Порядок подключения и настройки аналогичен DVI.
Важно! Обратите внимание при покупке кабеля на наличие небольших бочонков. Их наличие избавит от помех, радио наводок и выхода из строя приборов.
Достоинства подключения HDMI:
- Наличие разъемов такого типа у всех новых телевизоров и компьютеров.
- Простота подключения.
- Кабель доступен и недорого стоит.
- Один универсальный провод для трансляции комплексного сигнала.
- Отличное качество передачи данных.
VGA кабель
Аналоговый стандарт VGA был внедрен еще в конце восьмидесятых. Обеспечивает достаточно высокое качество сигнала с разрешением 1280 × 1024 пикселей. До сих пор такими портами оснащаются многие приборы. Звук кабелем не передается. Трансляцию звукового сигнала можно обеспечить отдельным аудио проводом или подключив к компьютеру HDMI через переходник к VGA кабелю с разъемами тюльпан.

VGA кабель
Подключение простое и выполняется аналогично предыдущим.
- Обеспечивает приемлемое качество передачи данных.
- Несложное подключение.
- Доступность провода.
- Необходимость передачи звука через отдельный провод или переходник.
- Не все телевизоры оснащаются VGA разъемом.
Сетевой кабель
Высококачественную передачу данных можно осуществить с помощью еще одного кабеля – сетевого. В этом случае, на экране телевизора можно будет воспроизвести данные памяти компьютера, выделенные пользователем. Это могут быть фотографии, фильмы, ролики и звуковые дорожки. Устройства должны быть оборудованы LAN портами.

Сетевой кабель
Важно! Телевизор должен поддерживать DLNA технологию.
С помощью сетевого кабеля передачу данных можно организовать двумя способами:
- Посредством роутера.
- Соединив напрямую.
Что бы организовать просмотр с помощью роутера, необходимо выполнить следующие шаги:
- LAN выходы устройств подсоединить с помощью сетевых кабелей к роутеру.
- На компьютере установить программу, для создания медиа-центра. Программ много (это обще применяемая Home Media Server, либо созданные под конкретную торговую марку телевизора).
- С помощью установленной программы следует выбрать папки для просмотра и разрешить подключение телевизора.
- В меню телевизора необходимо зайти в Smart TV, выбрать установленную на компьютере программу и открыть вкладку Подключенные устройства.
- Открыть доступные папки и можно воспроизводить музыку, фильмы фотографии.
Без посредничества роутера можно соединить приборы сетевым кабелем напрямую, через порты LAN
Miracast
Возможность обойтись без проводов появилась благодаря Wi-Fi соединению. При этом сигнал с компьютера можно транслировать на экран телевизора напрямую. Эта превосходная технология позволяет показывать на экране телевизора картинку рабочего стола компьютера и вести трансляции из Интернета.
Оба прибора должны быть укомплектованы Wi-Fi устройствами, телевизор с поддержкой функции Miracast. Если модули не установлены производителями, можно приобрести и подключить самостоятельно.
Для телевизоров приобретаются внешние Miracast (Mirascreen) адаптеры, желательной той же торговой марки. Подключаются они к разъему HDMI. Компьютер можно снабдить внутренним Wi-Fi модулем или приобрести внешний.

Miracast
Подключение с разными Windows имеет нюансы, скорее всего придется скачать программу Intel Wireless Display, желательно с официального сайта. Наладка и установка соединения выполняются в следующем порядке:
- Установить программу Intel Wireless Display и запустить трансляцию.
- Если к телевизору подключен внешний адаптер — выбрать источник сигнала (соответствующий разъем HDMI). Если TV обладает функцией Miracast, активировать ее через Меню.
- Можно смотреть.
Управление содержимым, выводящимся на экран телевизора, осуществляется компьютером.
Преимущества соединения по технологии Miracast:
- Большая скорость соединения.
- Великолепное качество видео и звука.
- Провода отсутствуют.
S-Video
S-Video или RCA разъемами типа тюльпан, оснащены практически все старые компьютеры и телевизоры. На многих новых системных блоках нет таких выходов. Композитные разъемы на шнурах имеют три цвета:
S-Video не может обеспечить высокое качество изображения и его целесообразно использовать, только если нет других вариантов подключения.
Подключение кабеля выполняется при выключенных устройствах. Настройка подключения выполняется несложно:
- Первым включить телевизор, затем системный блок.
- Компьютер должен распознать композитное соединение автоматически.
- В меню Свойства или Разрешение экрана следует выбирать использование телевизора (расширение или дублирование), если есть необходимость настроить экрана.
- На пульте управления телевизором нажать SOURCE (INPUT) или кнопку Video, и выбрать соответствующий вид сигнала.
На экране телевизора отобразится рабочий стол компьютера, управление изображением осуществляется посредством системного блока.
- Дешевизна и доступность проводов.
- Низкое качество передачи сигнала.
Частые проблемы
Если вы решили подсоединить ноутбук или ПК через интерфейс HDMI, то сначала нужно проверить наличие аудио драйвера. Без поддержки High Definition Audio звукового сигнала не будет. Чтобы проверить, установлен ли этот драйвер, откройте «Диспетчер устройств». Выберите вкладку «Звуковые устройства». В появившемся перечне найдите устройство с поддержкой «High Definition Audio». Если такой строчки нет, то настроить звук при подключении через HDMI, абсолютно точно не получится.

Что делать, если нужного драйвера нет? Ответ очень прост – его нужно загрузить на компьютер или лэптоп, а потом установить. Скачивание осуществляется с официального web-сайта компании производителя. Введите в поисковой графе название своей звуковой карты, после чего вам будет предложен дистрибутив для инсталляции. В некоторых ситуациях операционная система способна самостоятельно обнаружить недостающие драйвера, а потом скачать и установить их.
Некоторые пользователи настраивают операционку иным путем. Чтобы найти доступные устройства воспроизведения, откройте системный трей – правый нижний угол. Нажмите правой кнопкой мыши на иконку воспроизведения звука. В открывшемся контекстном меню, выберите пункт «Устройства воспроизведения». Здесь и должен отображаться подсоединенный ТВ наряду с иными устройствами: колонками, гарнитурой, наушниками. Пользователю нужно выбрать источник воспроизведения звука, а потом нажать на кнопку «ОК».

Вывод изображения на большой экран – половина успеха. Преимущественно пользователи сталкиваются с проблемами, связанными со звуком. Понятное дело, что никто не хочет смотреть новый фильм с воспроизведением звука через колонки ПК или лэптопа. Современные модели телевизоров оснащены мощными динамиками с максимально чистым и естественным звучанием. Некоторые и вовсе покупают дополнительно аудиосистемы, чтобы увеличить уровень погружения в просмотр.
Во многих ситуациях добиться качественного звучания, т.е. проигрывания звука через динамики ТВ, бывает чрезвычайно тяжело. Распространенные проблемы, с которыми сталкиваются практически все пользователи после синхронизации телевизора и компьютера:
- полностью отсутствует звук;
- слышен излишний шум или другие помехи;
- задержка аудиосигнала;
- проблемы с громкостью.
Обратите внимание на то, что проблем бывает несколько. Поэтому первоначальная задача пользователя – определить, в чем именно заключается проблема.
В процессе использования определенной техники, вы пытаетесь задействовать все ее дополнительные возможности. Это разумно. Например, при подсоединении компьютера к ТВ по HDMI кабелю, мы рассчитываем на комфортный просмотр, но не всегда удается избежать проблем. С настройкой изображения трудности возникают достаточно редко. Поскольку на современных устройствах проводится автоматический подбор разрешения и других параметров.

Звук – самая распространенная проблема. Что делать пользователю, чтобы ТВ начал корректно воспроизводить звук? Начать необходимо с настройки передачи аудиосигнала в «Панели задач»:
- Откройте «Панель управления».
- Перейдите в меню «Оборудование и звук».
- Зайдите во вкладку «Управление звуковыми ресурсами».
- Выберите пункт «AMD HDMI Output».
Последний пункт может называться немного иначе. Все зависит от того, какая компания произвела железо. Найти необходимые параметры, чтобы провести тонкую настройку, не составит особого труда. Весь процесс занимает всего лишь 2-3 минуты. Просто следуйте инструкциям.

Обратите внимание, что, если видеокарта ПК поддерживает передачу звука, пользователь может выбрать в настройках пункт «Цифровое аудио S/PDIF». Если этого сделано не будет, передача аудиосигнала будет осуществляться через материинку, которая соединена с GPU-модулем.












