Беспроводной дисплей Xiaomi: что это, как настроить на ПК
Много рассказывать о пользе вывода контента со смартфонов на большой экран ПК или смарт ТВ нет смысла. Такая функция уверенно становится базовой потребностью человека в современном мире, но иногда возникают трудности с её настройкой. Давайте вместе разберемся в том, как можно легко настроить трансляцию со смартфона Xiaomi посредством функции «беспроводной дисплей Xiaomi». Для начала немного теории.
WiDi — это сокращенное название от Wireless Display, что в свою очередь так и переводится – беспроводной дисплей. Это технология, разработанная компанией Intel, для прямой трансляции изображения с мобильного устройства на большой экран монитора или телевизора, минуя кабель HDMI. Такое подключение происходит через внутреннюю сеть, которую создают два устройства между собой по Wi-Fi Direct.
Использование Wi-Fi и технологии WiDi в MiUI для трансляции экрана
Смартфоны Xiaomi работают на основе операционной системы MIUI или Android. Они поддерживают функцию беспроводного дисплея, которая основана на технологиях Miracast (совместимой с современными телевизорами и компьютерами) или WiDi (Wireless Display), созданной компанией Intel. WiDi в своем роде аналогична Wi-Fi и Bluetooth и работает с более старыми моделями устройств.
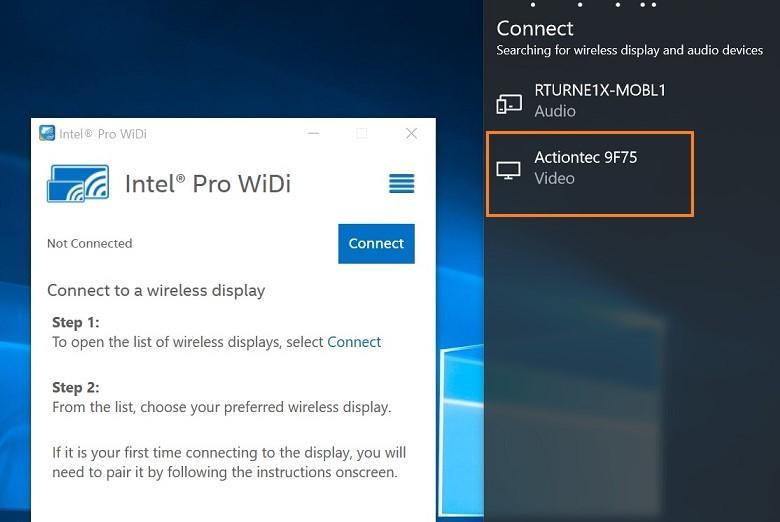
Соединение через WiDi
Чтобы провести соединение между телевизором и телефоном, необходимо убедиться, что телевизор имеет функцию Miracast. Трансляция будет производиться с помощью Wi-Fi. Пользователь просто должен настроить связь между устройствами. Это относится к современным моделям телевизоров или ПК и ноутбуков с программным обеспечением Windows 8, 8,1, 10, которые имеют уже встроенную технологию Miracast.
Обратите внимание! Что касается более старых компьютеров, выпущенных до 2013 г., то соединение будет возможно установить только через WiDi, но при условии, что ПК оснащен процессором Intel со встроенной видеокартой и Wi-Fi адаптером этого же производителя. Для этого также потребуется установка последних драйверов.
Через HDMI
Наиболее удобно и быстро транслировать информацию с телефона на ТВ через HDMI кабель. Первым делом нужно убедиться, имеется ли в телевизоре нужный разъем. Как показывает практика, он присутствует на моделях всех производителей, будь то LG, Samsung, Phillips или другой китайский бренд.
Далее потребуется купить кабель, имеющий на одном конце Micro-USB, а на другом HDMI. Если в телефоне используется другой разъем, то и шнур нужно приобретать соответствующей. После получения необходимых аксессуаров переходим к инструкции:
- Выключаем оба устройства.
- Подключаем кабель одним концом к ТВ, а другим к Xiaomi.
- В настройках телевизора выбираем в качестве источника сигнала HDMI.
- Трансляция картинки должна начаться автоматически, причем полностью в реальном времени.

Теперь можно играть в игры и запускать ролики с YouTube прямо со смартфона. В зависимости от мощности устройств возможно наличие небольшой задержки в передаче изображения.
Видео-инструкция
Смартфоны из линейки One сопрягаются немного иначе, чем серия смартфонов под оболочкой MIUI. Переходим в Настройки, открываем пункт Экран, где кликаем Трансляция. Активируем ползунок напротив команды Включить. Должен появиться перечень доступных для подключения аппаратов. Вот и вся операция.
Это еще один беспроводной стандарт, который, к сожалению, не выводит изображение на экран. Он работает наподобие флешки, только без проводов.
Эту тему мы раскрывали в статье о подключении к ПК. В ней мы разбирали подключения через USB и специальные программы.
Как видим, осуществить беспроводное подключение смартфона к ТВ или компьютеру не составит труда. Вам нужно лишь внимательно следовать представленным инструкциям, и тогда любой фильм, игра или видео появятся на большом экране без проблем.
Беспроводной дисплей Xiaomi: что это, как настроить на ПК
Много рассказывать о пользе вывода контента со смартфонов на большой экран ПК или смарт ТВ нет смысла. Такая функция уверенно становится базовой потребностью человека в современном мире, но иногда возникают трудности с её настройкой. Давайте вместе разберемся в том, как можно легко настроить трансляцию со смартфона Xiaomi посредством функции «беспроводной дисплей Xiaomi». Для начала немного теории.
Технология WiDi – что это?
WiDi — это сокращенное название от Wireless Display, что в свою очередь так и переводится – беспроводной дисплей. Это технология, разработанная компанией Intel, для прямой трансляции изображения с мобильного устройства на большой экран монитора или телевизора, минуя кабель HDMI. Такое подключение происходит через внутреннюю сеть, которую создают два устройства между собой по Wi-Fi Direct.
Системные требования для WiDi
Так как WiDi является технологией, то вполне очевидно – она будет работать только тогда, когда это предусмотрено производителем. Сама по себе в смартфоне или на телевизоре она не появится.
Во-первых, вам сразу стоит проверить на вашем смартфоне Xiaomi наличие функции «беспроводной дисплей Xiaomi». Сделать это можно так: настройки телефона -> подключения и общий доступ (в более ранних версиях MIUI дополнительные функции) -> беспроводной дисплей. Обычно, она поддерживается на телефонах с ОС Android 4.2 и выше и встроена в оболочку MIUI.


Во-вторых, нужно удостовериться, что сам дисплей готов принимать изображения WiDi:
В случае с ПК или ноутбуком обязательным будет наличие процессора, видеокарты и также Wi-Fi модуля от фирмы Intel. Для компьютеров эти критерии являются ключевыми, иначе не удастся настроить соединения с беспроводным дисплеем Xiaomi по технологии WiDi.
Если мы говорим о телевизоре , то у него тоже должен быть встроен чип, который поддерживает WiDi Miracast. Вам нужно найти упоминание этой технологии в настройках телевизора или инструкции. Отмечается, что самые свежие телевизоры могут уже и не поддерживать данную технологию «с коробки». В таком случае, вам будет необходимо купить внешний адаптер WiDi, который легко устанавливается в HDMI разъем телевизора. Благо, что в Китае таких разъемом для WiDi Miracast через HDMI очень много.
Как подключить смартфон Xiaomi к телевизору и ПК
С теорией и требованиями мы разобрались. Пришло время поговорить о подключении на практике.
Как подключиться к телевизору
- На смартфоне необходимо активировать функцию беспроводной дисплей, сделать это можно так: в меню настройки телефона -> подключения и общий доступ (в более ранних версиях MIUI дополнительные функции) -> беспроводной дисплей. Активируем функцию ползунком . После этого появляются все доступные устройства в радиусе действия;

- Выбираем нужный телевизор из списка и дальше переходим к телевизору;

- На многих современных телевизорах, уже после данного запроса со смартфона появится меню сопряжения с вашим телефоном. Необходимо взять пульт и разрешить телефону подключиться к вашему ТВ. И всё, можете пользоваться вашим Xiaomi через телевизор. Если же у вас ничего не произошло, то мы идём дальше;

- В меню настроек ТВ заходим в пункт «Сеть» или «Подключения» и в списке беспроводных сетей ищем что-то с упоминаем Intel, WiDi и Miracast. Если в телевизоре вам не удалось найти ничего подобного – ваш ТВ не поддерживает технологию WiDi и вам необходимо купить внешний адаптер. В нашем случае, ТВ не поддерживал эту технологию и мы подключили смартфон через беспроводной дисплей Xiaomi к ТВ при помощи приставки Mi TV Stick, которая моментально нашлась телефоном Xiaomi;
- Как только на телевизоре мы нашли и подтвердили сопряжение со смартфоном, процесс подключения завершен – пользуйтесь на здоровье;
Как подключиться к компьютеру с Windows 10 и 8.1
- Если на вашем компьютере стоит Windows 8.1 или 10, то нажмите комбинацию Win+P и в появившемся меню выберите пункт «Подключение к беспроводному дисплею»;


- В появившемся окне, внизу выберете пункт «Проецирование на этот компьютер»;
- В настройках вам необходимо указать, что ваш ПК «Доступен везде» и проверить имя вашего компьютера. После того как ваш компьютер готов к трансляции, переходим к смартфону;
- Для подключения беспроводного дисплея Xiaomi с трансляцией на ваш монитор компьютера зайдите в меню, настройки телефона -> подключения и общий доступ (в более ранних версиях MIUI дополнительные функции) -> беспроводной дисплей. Активируем функцию ползунком . После этого смартфон должен найти ваш активный дисплей на компьютере;
Важно : как мы писали ранее, это возможно, только если ваш компьютер имеет сетевую карту Intel, которая способна поддерживать WiDi.
Как подключиться к компьютеру с Windows 7
- Необходимо скачать и поставить дополнительный софт. После установки специальной программы от Intel – Wireless Display Software for Windows на рабочем столе появится ярлык – Intel WiDi;
- Запускаем программу и нам нужно активировать функцию «адаптер»;
- При включенном адаптере в нашем смартфоне также заходим в меню, настройки телефона -> подключения и общий доступ (в более ранних версиях MIUI дополнительные функции) -> беспроводной дисплей. Активируем функцию ползунком . После этого смартфон должен найти ваш активированный дисплей на компьютере;
Итоги
Использование функции беспроводного дисплея в смартфонах Xiaomi реализована очень просто и понятно. Необходимо всего лишь один раз разобраться в этом вопросе и дальше проблем возникать не должно.
Из минусов и трудностей, мы можем выделить «зависимость» от поддержки технологии WiDi — ключевым параметром является наличие железа от Intel на вашем телевизоре или ПК.
Отдельно хочеться обратиться к тем, кто после прочтения этой инструкции решит купить WiDi Miracast адаптер китайского происхождения. Помните, что передача потокового видео без тормозов и зависаний требует хороших комплектующих, поэтому читайте отзывы, перед тем как купить подобный адаптер. То, что он сможет подключить ваш смартфон к ТВ — это только «половина дела», важно чтобы он обеспечил стабильную работу при сопряжении с беспроводным дисплеем Xiaomi, иначе нет смысла его покупать.
Желаем вам успешной настройки и использования беспроводного дисплея на вашем смартфоне.
Как подключить смартфон Xiaomi к телевизору и ПК
Подобрались к главному, беспроводной дисплей смартфонов Xiaomi поочередно присоединяем к устройствам:
Телевизор
- На телефоне входим в: «Настройки» — «Дополнительные функции» — «Беспроводной дисплей».
- Активируем, появляются все доступные в радиусе телевизоры.
- Выбираем нужный. Появляется шестеренка настроек.
- Переходим к ТВ, в меню настроек заходим в сеть, и в перечне беспроводных сетей нужно найти INTEL WiDi MIRACAST. Если упоминания нет, то телевизор не поддерживает данный обмен, и подключаем внешний адаптер. Как только он установится в системе, появится возможность выбора.
- Выбираем свой телефон, подтверждаем соединить, то же самое проделываем на смартфоне, подключаемся к телевизору.
- На этом все, настраивать больше нечего, изображение с маленького экрана появится на большом.
Компьютер с новыми версиями ОС
- Для Windows 10 и 8.1 стороннего софта скачивать нет необходимости, настройка проста. Напоминаю, что главным здесь является наличие сетевой карты, умеющей работать с WIDI. На клавиатуре нажимаем одновременно Win+P.
- Откроется новая панель, где надо будет выбрать подключение к беспроводному дисплею. Этим активируется функция проектор, доступная в 10-ке.
- Дальнейшее, как и в случае с телевизором, подключаем телефон.
Компьютер со старыми версиями систем, не ниже семерки
- Нужен дополнительный софт, как я писал раньше и указал ссылку на скачивание. Устанавливаем Intel® Wireless Display Software for Windows. На рабочем столе появится иконка Intel WiDi.
- Запускаем программу, в новом окне должна быть опция «адаптер». Включаем его.
- При первом запуске программа попросит ввести предложенный ей пароль. Подтверждаем и указываем галочкой об автоматическом подключении впоследствии. Следующий раз сопряжение произойдет без вашего участия.
Как включить на телефоне
Тут все зависит от того, какую операционную систему использует ваш смартфон. Чаще всего функция находится в разделе «Настройки». Далее открываем «Дополнительные функции» и уже видим нужный нам раздел – переходим в него. Далее вы должны увидеть наименование дисплея, на который вы хотите дублировать экран. Переходим к шагу включения Miracast на экране.
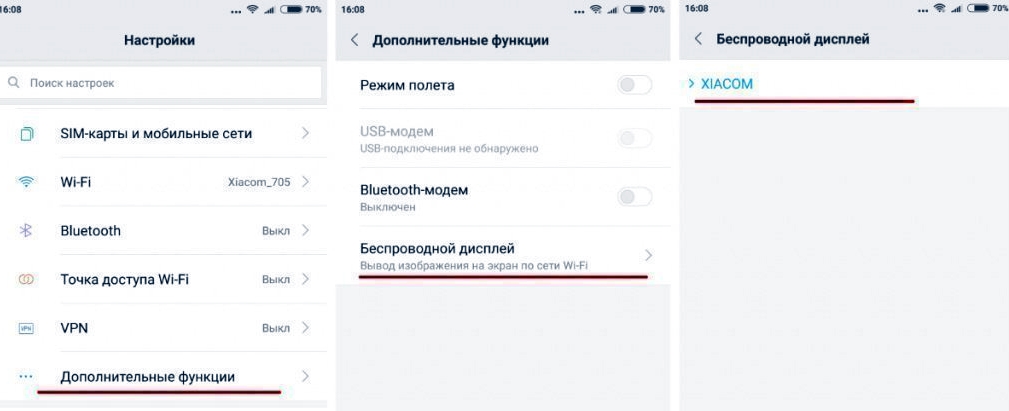
Если у вас смартфон серии Mi, то «Беспроводной дисплей» может называться по-другому, да и находится в другом месте. Проще всего её запустить через дополнительное меню «Шторка» (на главной смахните пальцем сверху-вниз) – запускаем «Трансляцию». Далее вы увидите все активные устройства, к которым можно подключиться.
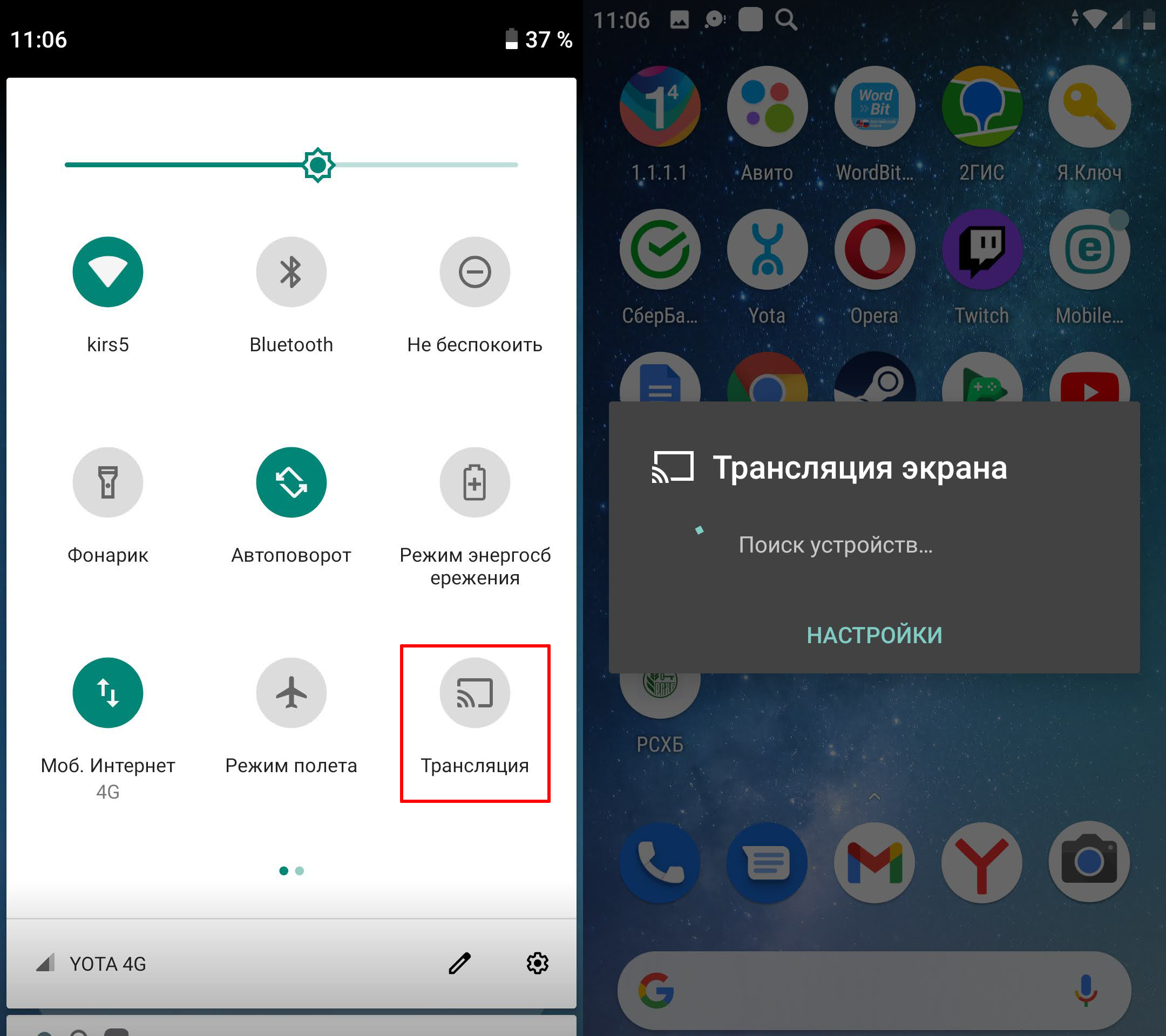
«Трансляцию» можно запустить и через «Настройки» – «Подключенные устройства» – далее выбираем «Настройки подключения» и нажимаем по нужному пункту.
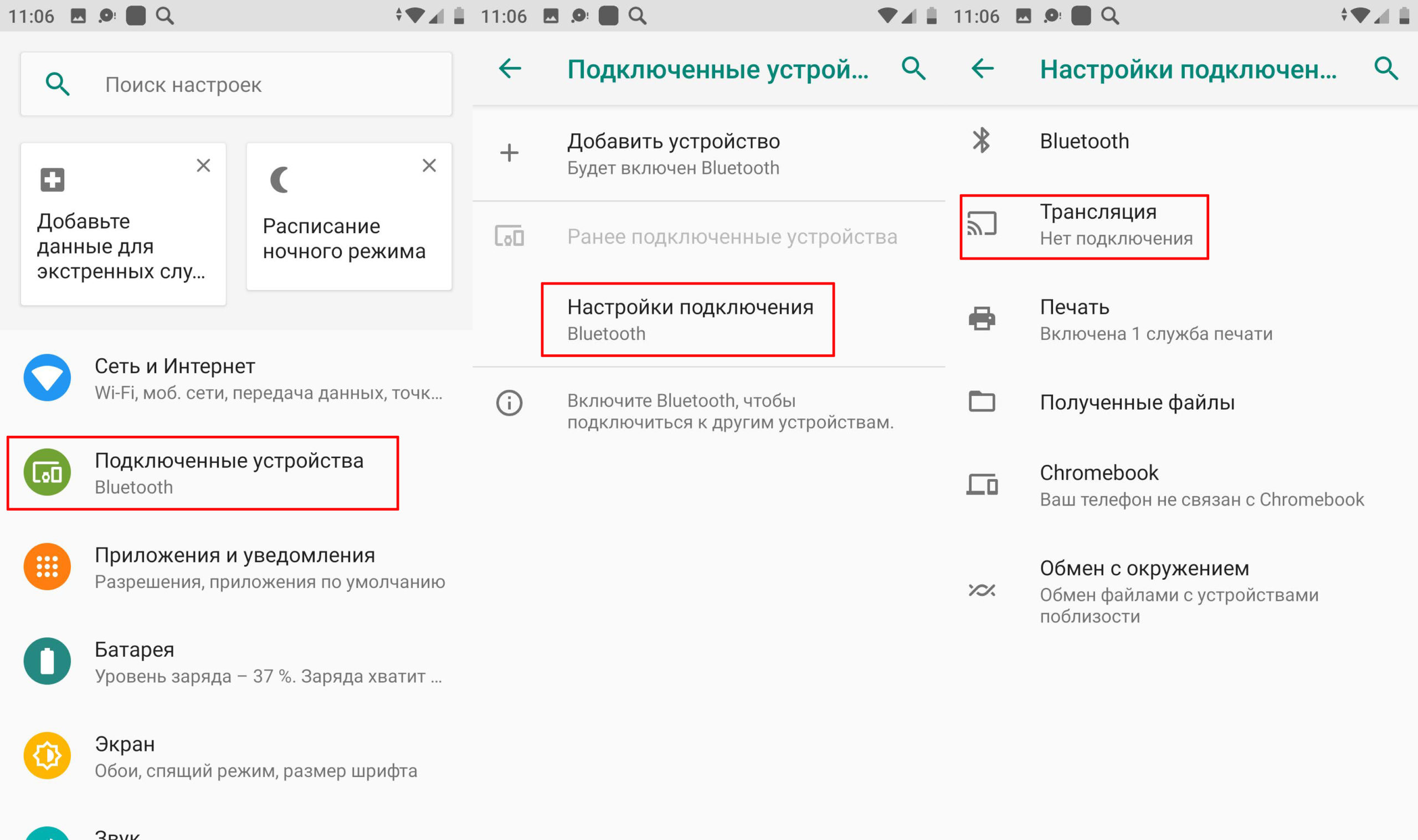
Далее вы увидите активные устройства, или те, к которым вы ранее были подключены.
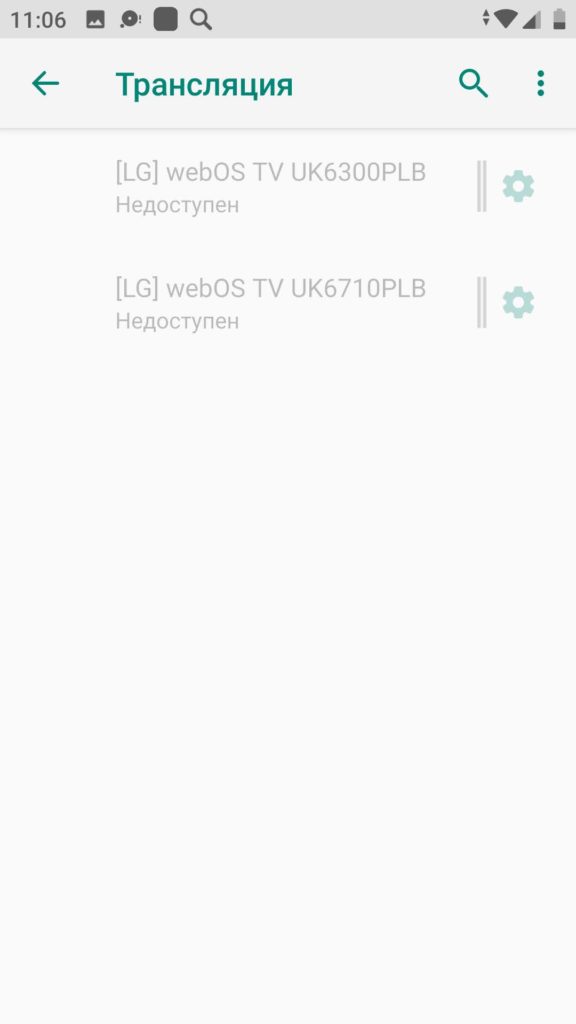
Транслируйте Windows 10 на Android TV
1. Откройте приложение Miracast на своем Android TV и оставайтесь на этом экране. Для вашего сведения, приоритет определения означает максимально возможную четкость, но синхронизация в реальном времени отойдет на второй план. Приоритет беглости означает стабильное соединение с синхронизацией в реальном времени, но с качеством низкого разрешения (лучше для устройств низкого уровня). Мне нравится оставлять приоритет определения по умолчанию.

2. Теперь вернитесь к компьютеру с Windows 10 и нажмите сочетание клавиш «Win + K». На правой панели откроется окно «Подключиться».

3. Если окно «Подключиться» не появляется, откройте «Настройки» -> «Система» -> «Дисплей». Здесь прокрутите вниз и нажмите «Подключиться к беспроводному дисплею».

4. Теперь начнется поиск, и через несколько секунд появится ваш Android TV. Убедитесь, что приложение Miracast открыто на вашем Android TV и оба ваших устройства подключены к общей сети Wi-Fi. Затем нажмите на свой Android TV.

5. Наконец, Windows 10 транслирует свой экран на ваш Android TV. Как и Chromecast, вы можете воспроизводить музыку, и она будет транслироваться через динамик вашего телевизора. Вы можете просматривать страницы в Интернете, открывать любые приложения (не только Chrome), играть в игры и многое другое.

6. В случае, если вы хотите расширить отображение или настроить только второй экран, нажмите «Win + P» и измените режим проецирования.

Вот как вы можете транслировать Windows 10 на Android TV и воспроизводить любые мультимедиа или игры. Если у вас есть мощный компьютер, маршрутизатор и Android TV, то вы вполне можете сделать свой Android TV вторым экраном. Во всяком случае, это все от нас.
Если вы хотите узнать больше о таких советах и приемах Mi TV, просмотрите наше связанное руководство. И если вы столкнулись с какой-либо проблемой, оставьте комментарий ниже и дайте нам знать. Мы обязательно постараемся вам помочь.













