Пошаговое подключение колонок к компьютеру
Порядок подключения колонок прямо зависит от типа акустической системы. Рассмотрим для начала, какие бывают колонки и далее приведём инструкцию по их подключению.
Существуют две основные разновидности колонок:
1. Аналоговые.
Это звук самых обыкновенных колонок, которые можно беспроблемно подключить к любому компьютеру или ноутбуку. Они имеют 1 порт (если с сабвуфером, то 2) и дают звук среднего качества, хотя стандартный пользователь вряд ли поймёт разницу.
2. Цифровые.
Колонки такого типа выдают потрясающе чистый звук наивысшего качества, но подключить их уже гораздо сложнее. Более того, встроенной звуковой карты будет недостаточно для воспроизведения такого звука. Причина даже не в нехватке мощности или характеристик, а в количестве портов (для цифрового звука необходимы специальные разъёмы).
Подключение динамиков любого типа осуществляется простым подсоединением штекеров в соответствующие гнёзда. Также, если колонки качественные, необходимо подключить блок питания в розетку или сетевой фильтр. Это необходимо, потому что питания в разъёмах компьютера будет недостаточно для работы серьёзной акустической системы.
Не стоит волноваться по поводу подключения штекеров: все они окрашены в разнообразные цвета, которые идентично повторяются на материнской/звуковой плате компьютера. Ошибиться невозможно, т. к. помимо цветов, существуют и другие обозначения (рисунок или надпись).

Как правильно подключить колонки к компьютеру?
Как подключить колонки к ноутбуку и компьютеру с помощью провода
- Включите колонки.
- Нажмите кнопку Bluetooth (над кнопкой включения питания). …
- Откройте панель управления.
- Выберите Оборудование и звук.
- Выберите Устройства и принтеры.
- Выберите Устройства Bluetooth.
- Щелкните Добавить устройство.
Как подключить колонки к Windows 10?
- Кликаем правой кнопкой мыши (ПКМ) по Пуску и переходим в «Панель управления».
- Нажимаем на плитку «Звук».
- Выбираем из списка «Динамики», делаем ПКМ и жмем на опцию «Настроить динамики».
- Устанавливаем правильное расположение звуковых каналов.
Возможные сложности
Подключая простые портативные или большие проводные, а также Bluetooth-колонки, неопытные пользователи нередко сталкиваются с целыми рядом трудностей. При этом речь может идти не только о незначительных неполадках, для устранения которых достаточно будет подключить неактивные функции или отключить лишние опции. В некоторых ситуациях при попытках присоединить две и более колонки приходится решать довольно серьезные проблемы.
Часто в процессе подключения 2-х или 4-х динамиков приходится сталкиваться с разными разъемами. Если штекеры колонок не соответствуют гнездам на ПК, то напрямую подсоединить аудиоустройства не получится и придется использовать переходники.
Важно учитывать, что больше одного переходника лучше не устанавливать, в противном случае потребуются увеличенные затраты мощности компьютера.

С учетом всех технических нюансов можно сделать вывод, что использование разных адаптеров является довольно рискованным. Наиболее рациональным решением будет замена акустической системы формата стерео. Это позволит свести к минимуму риск серьезных поломок.
Наиболее распространенной неполадкой является, конечно же, отсутствие звука в динамиках. В таких ситуациях ключевым моментом будет определение источника проблемы. Для этого необходимо уделить внимание некоторым важным моментам.
- Если на колонках после подключения присутствует индикация, значит, питание на них поступает. Чтобы исключить вариант с выходом из строя акустики, по возможности можно попробовать подключить вторые динамики.
- Если колонки работают, а звука все равно нет, то стоит проверить уровень громкости в настройках и на самих устройствах.
- Часто источником проблем становятся расшатанные разъемы.

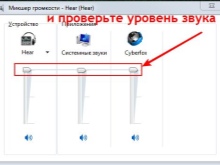

Помимо всего уже перечисленного, одним из распространенных симптомов неполадок является наличие шумов и искажений звука. Перечень причин в таких ситуациях включает в себя:
- производственный брак;
- ошибки при подключении;
- повреждение проводов;
- использование переходников;
- программные сбои.
Естественно, это неполный список возможных неисправностей и способов решения проблемы. В частности, звук может отсутствовать или быть низкого качества из-за заражения компьютера вирусами. В подобных ситуациях потребуется «лечить» систему или же переустанавливать ее.


О том, как подключить колонки к компьютеру, смотрите в следующем видео.
Беспроводные
Подключение беспроводных колонок производят через Bluetooth. На ноутбуках интерфейс Bluetooth обычно встроен производителем, а вот для компьютера скорее всего понадобится адаптер – небольшое устройство в виде флешки, вставляется в USB-порт. Вот как подключить блютуз-колонки к компьютеру:
- активируйте динамики;
- на колонке зажмите кнопку подключения к сети;
- на ноутбуке для включения блютуз нажмите комбинацию клавиш Fn+F4 или Fn с другой функциональной кнопкой, помеченной значком беспроводного соединения;
- в Windows 10 кликните в трее на значок сетей, в меню включите Bluetooth;
- в Windows 7 найдите и активируйте подключаемый динамик в разделе «Устройства и принтеры» меню «Пуск».
Также в любой версии Windows вы можете запустить «Диспетчер устройств» и кликнуть по разделу Bluetooth. В свойствах модуля выберите «Включить». В трее появится значок беспроводного соединения, кликайте по нему и переходите в режим «Добавить устройство». Компьютер найдет источник аудио сигнала и предложит соединиться с оборудованием.
Читайте также: Как найти потерянный смартфон даже в случае, если он выключен: самые действенные способы и приложения для Android и IOS
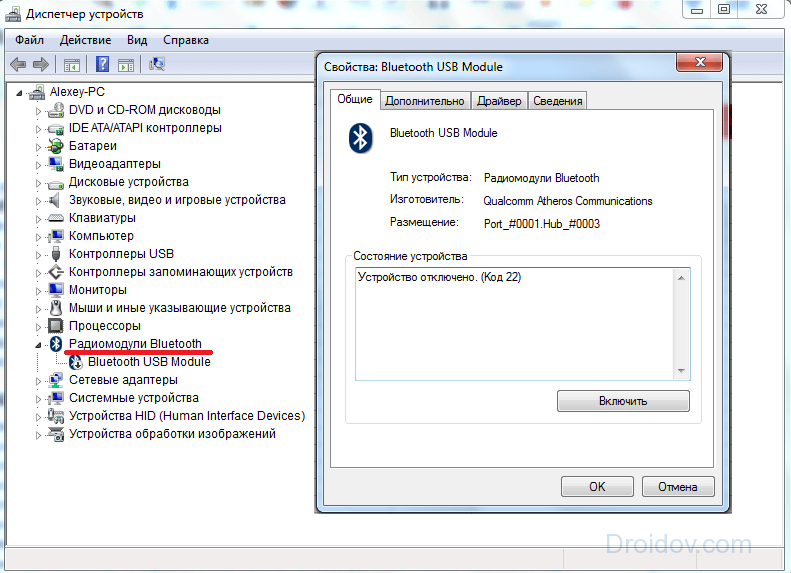
Если после присоединения не слышно звука, проверьте драйвера на блютуз. Обновить их можно через «Диспетчер устройств». Некоторые производители защищают подключение динамиков паролем – его надо ввести при соединении с ПК. Нужная комбинация приведена в документах на устройство, если вы потеряли его, попробуйте простые последовательности типа 0000.
Как подключить колонки к компьютеру через S/PDIF
Также для подключения акустики 5.1 или 7.1 может использоваться цифровой выход SPDIF. В этом случае вам понадобится SPDIF-кабель (оптический или коаксиальный).
Входы и выходы коаксиального SPDIF выглядят как обычные разъемы типа тюльпан или RCA. При этом цифровой сигнал транслируется по обычному коаксиальному кабелю с соответствующими разъемами. В коаксиальном SPDIF информация передается в виде электрических импульсов, которые могут подвергаться всевозможным помехам и наводкам. принимающее устройство обычно фильтрует такие наводки, но вероятность потери части информации все равно присутствует.

В оптическом SPDIF для передачи информации применяется оптический кабель. Для его входов и выходов используются разъема типа Toslink, которые прикрываются заглушками, по которым этот тип интерфейса очень легко узнается. Передача по оптическому кабелю не реагирует на электромагнитные помехи, поскольку информация передается в виде световых импульсов. Благодаря этому оптический интерфейс передачи намного лучше защищен от внешнего воздействия, чем коаксиальный, и обеспечивает максимальное качество звучания.
Способ подключения колонок (коаксиальный или оптический) будет зависеть от того, какой тип интерфейса SPDIF имеется на вашей звуковой карте. Сам процесс подключения предельно прост, вам достаточно воткнуть кабель в цифровой выход вашей звуковой карты и соединить его с цифровым входом на акустической системе. После этого нужно будет зайти в настройки драйвера звуковой карты и изменить порт выхода сигнала с аналогового на цифровой. Хотя, возможно, драйвер сам определит подключение к цифровому выходу и перейдет в нужный режим работы. Что касается подключения остальных колонок, то здесь все точно также, как и при использовании обычного аналогового подключения.









