Всем привет! Сегодня я расскажу вам, как обновить драйвера на Виндовс 10. Во многих статьях рекомендуют использовать программы типа DriverPack Solution или Driver Booster, но использовать я их крайне не рекомендую. Прям хочется спросить у данных авторов: что же вы творите, товарищи?!
Да они сильно упрощают установку драйверов, но есть один большой минус – дополнительно они устанавливают к вам в систему тонну мусора (дополнительные программы, приложения, утилиты). Все это будет висеть у вас в системе, в автозагрузке, забивать оперативную и системную память, тормозить работу ОС, а также забивать процессы и интернет-канал.
На самом деле использовать их можно, но за одним исключением и с одной дополнительной допиской, о которой я расскажу в самом конце. Я подготовил для вас действенные способы по обновлению разных драйверов. Если уж совсем ничего не получится, то смотрим последнюю главу, там я представил список программ, которые как раз помогают в установке и там я расскажу, как правильно ими пользоваться.
- Способ 1: Диспетчер устройств
- Способ 2: Через центр обновления Windows
- Способ 2: Для ноутбуков
- Способ 3: Видеокарты
- NVIDIA
- AMD
- Способ 4: Сетевой карты и Wi-Fi
- Способ 6: Материнская плата
- Способ 7: Использование программ
Способ 1: Диспетчер устройств
Это, неверное, самый простой способ установить или обновить сетевые или видеодрайверы на своем ПК или ноутбуке. Если установить дрова при первичной установке ОС можно достаточно легко, то обновление уже установленных может и не произойти. Дело в том, что при данном способе драйвера скачиваются и устанавливаются с серверов компании Microsoft, где не всегда есть именно свежее ПО.
- Правой кнопкой кликаем по иконке «Этот компьютер» и заходим в «Свойства».

- Слева переходим в «Диспетчер устройств».

- Теперь у вас есть два варианта. Вы можете обновить дрова для конкретного железа, для этого открываем соответствующий раздел, и далее кликнув правой кнопкой мыши по выделенному устройству, нужно выбрать «Обновить драйвер».

- Если вам нужно обновить все железо, то найдите кнопку «Обновить конфигурацию оборудования» и нажмите по ней.

- При ручной установке нужно будет выбрать «Автоматический поиск драйверов».

ВНИМАНИЕ! При данном способе может ничего не произойти, а система сообщит, что установлен актуальный драйвер. Это значит, что на серверах Microsoft просто не нашлось дров поновее. Тогда переходим к другому способу.
Способ 2: Через центр обновления Windows
- Нажимаем по главной кнопке Виндовс и открываем «Параметры».

- Раздел «Обновление и безопасность».

- Заходим в «Центр обновления Windows» и нажимаем по кнопке «Проверка наличия обновлений». Этот способ не только проверит обнову системы, но также установит основные дрова для железа.

Способ 2: Для ноутбуков
Самым верным способом будет скачивание и установка драйверов с официальных сайтов, производителей. Для начала вам нужно перейти на официальный сайт с поддержкой. Я оставлю ссылки с самых популярных фирм:
- Samsung
- ASUS
- ACER
- HP
- Lenovo
- MSI
Вы можете также аналогично найти центр обновления для своего ноутбука через поисковик, просто введите название модели ноутбука или просто название фирмы и дополнительное слово «Драйвера».
СОВЕТ! Полное название модели ноутбука можно найти на этикетке, которая обычно крепится на задней стороне аппарата.
Далее вам нужно будет ввести название модели или серийный номер.

У некоторых производителей есть возможность автоматического сканирования ноутбук через браузер. Но вы можете установить отдельные драйвера для конкретных устройств.

Способ 3: Видеокарты
Название видеокарты можно посмотреть в диспетчере устройств в разделе «Видеоадаптеры».

NVIDIA
У вас есть два способа установки свежих дров. Вы можете воспользоваться программой nVidia GeForce Experience . После установки просто открываем её, переходим на вкладку «Драйвера» и устанавливаем обновление. Второй способ – это сделать установку вручную:
- Переходим на сайт .
- Указываем полное название модели.
- Не забываем также указать тип системы и битность.

- Нажимаем «Поиск», далее скачиваем и устанавливаем видеодрайвер их к себе на комп.
Переходим на официальный сайт . Далее вы можете или установить специальную программу, с помощью которой вы сможете в любой момент обновить видеодрайвер. Или вы можете ввести название вручную ниже, скачать и выполнить установку.

Способ 4: Сетевой карты и Wi-Fi
По данной теме я уже писал более подробные инструкции:
Способ 6: Материнская плата
По сути нам нужно узнать название материнской платы, чтобы потом найти её на сайте и скачать оттуда драйвера. Для этого открываем командную строку от имени администратора – для этого можно воспользоваться поиском.

Вводим две команды:
wmic baseboard get product
wmic baseboard get Manufacturer

Первая покажет точное наименование модели, а вторая производителя. Далее вы можете найти в поисковике материнку по модели, тли перейти на официальный сайт, и уже оттуда через поиск отыскать конкретную материнскую плату.
ПРИМЕЧАНИЕ! Если вы встретите несколько аппаратных версий (Rev), то её можно посмотреть на самой материнской плате.
Способ 7: Использование программ
Если из вышеперечисленного ничего не получилось, или у вас мало времени, то можно использовать и программы:
- Driver Booster
- DriverPack Solution
- Snappy Driver
- DriverHub
- DriversCloud
- Double Driver
- Driver Talent
- Free Driver Scout
- DriverMax
- Driver Easy
- Device Doctor
Рассказывать про каждый смысла нет – они работают все примерно одинаково. Просто находим их в интернете, скачиваем, запускаем. После запуска программа сама автоматически найдет старое железо и обновит на него ПО.
Но после их использования нужно сделать одну очень важную вещь:
- Зайти в «Панель управления» – для этого нажмите по двум кнопкам «Win» и «R» и пропишите команду:

- Заходим в «Программы и компоненты».

- Как я и говорил ранее, эти программы любят устанавливать много лишних программ. Установите сортировку по дате установки и далее удалите все лишнее, что установилось вместе с драйверами.
Как обновить все драйвера на Windows 10: основные методы
Большинство пользователей компьютерных систем знает, что драйверы абсолютно всех устройств (и «железных», и виртуальных) следует поддерживать в актуальном состоянии, поскольку функциональность некоторых приложений может быть нарушена, вследствие чего программы потеряют некоторые функции, не говоря уже о возникновении ошибок. О том, как обновить все драйвера на Windows 10, читайте далее. К ознакомлению предлагается несколько основных методик.
Как обновить все драйвера на Windows 10 стандартным способом
Для начала остановимся на классическом способе, который, хотя и выглядит весьма неудобным, но при отсутствии специализированных утилит использоваться, так сказать, на крайний случай может.
Как обновить драйвера на Windows 10? Для этого нужно использовать «Диспетчер устройств», который можно запустить из «Панели управления», меню администрирования компьютера или командой devmgmt.msc в разделе выполнения программ (Run). Далее нужно раскрыть группу устройств, выбрать какое-то конкретное устройство и использовать либо меню ПКМ (правой кнопки мыши) со строкой обновления драйвера, либо двойной клик для доступа к разделу свойств, в котором на вкладке драйвера нажимается соответствующая кнопка обновления ПО.
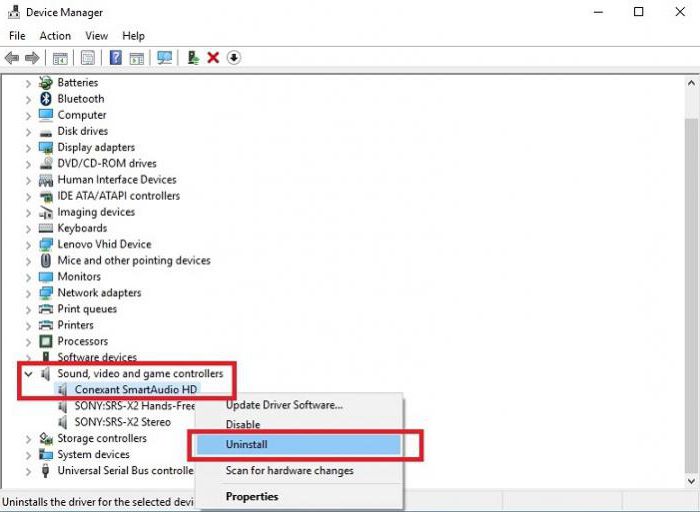
Например, требуется обновить драйвера звуковой карты (Windows 10). Для этого сначала в группе звуковых и игровых устройств выбираем нужное, используем строку апдейта ПО и указываем системе установку драйвера из собственной базы данных на основе сканирования того, что уже имеется на компьютере.
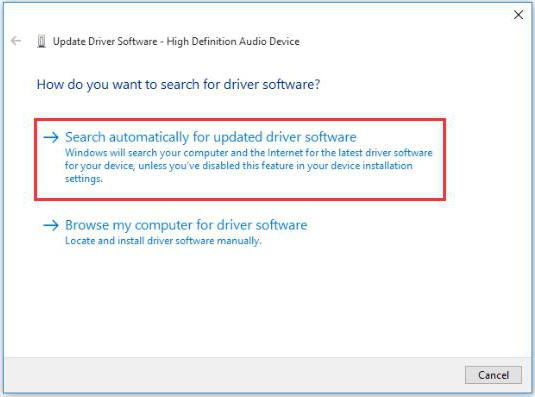
Если пользователь скачал новую версию самостоятельно, нужно задать полный путь к расположению файла.
Но это еще не все. Как правило, в системе может присутствовать еще и какое-то виртуальное MIDI-устройство, аудиовыходы и входы и т.д. Поэтому, если хотите, чтобы карта работала с использованием всех возможностей, обновить звуковые драйвера на Windows 10 придется для всех вышеуказанных компонентов.
И так для всех групп устройств. Как уже можно догадаться, способ очень неудобный, к тому же занимающий достаточно много времени.
Использование сторонних программ
Чтобы упростить себе решение вопроса того, как обновить все драйвера на Windows 10 за считаные минуты, следует обратиться к специальным автоматизированным программам, которые способны сканировать драйверы на предмет наличия обновлений, скачивать их с официальных ресурсов производителей оборудования и самостоятельно интегрировать в систему. Самыми популярными и простыми можно назвать следующие программы:
- DriverPack Solution;
- Driver Booster;
- Slim Drivers.
Остановимся кратко на каждом приложении.
DriverPack Solution
Данный пакет, по мнению многих специалистов, является наиболее интересным, поскольку может использоваться и для начальной установки драйверов, и для их автоматического обновления.
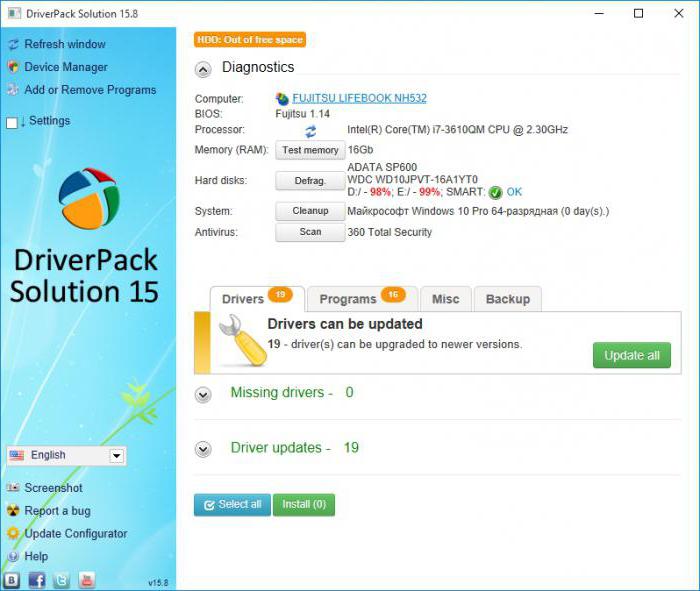
Для приложения можно загрузить специальную веб-версию, которая «весит» порядка 2-3 Мб, запустить утилиту, а после установки и сканирования использовать либо автоматическую установку, либо инсталляцию вручную. Второй вариант позволяет выбрать необходимые компоненты для обновления самостоятельно.
Driver Booster
Теперь посмотрим, как обновить драйвера на Windows 10 при помощи приложения Driver Booster. Процесс особо от предыдущего случая ничем не отличается.
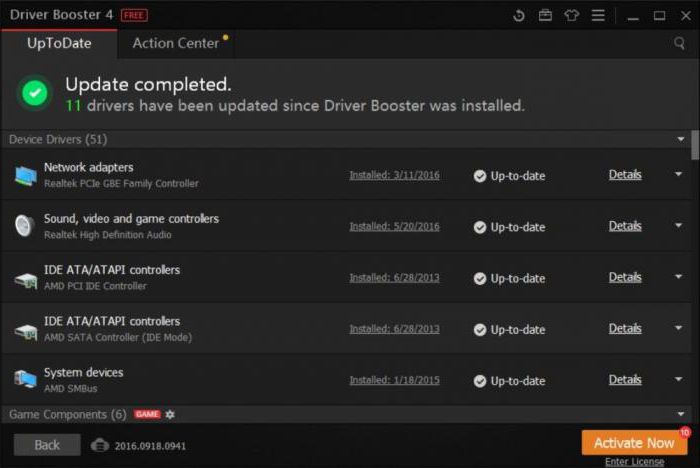
После инсталляции и запуска программы сканирование стартует в автоматическом режиме, после чего выдается сообщение о том, что найдено какое-то количество обновлений. Опять же можно использовать либо установку всего содержимого, либо отметить галочками только те компоненты, которые нужны пользователю.
Slim Drivers
Третья программа тоже не требует особого участия пользователя и способна находить некоторые нестандартные драйверы для специфичного оборудования.
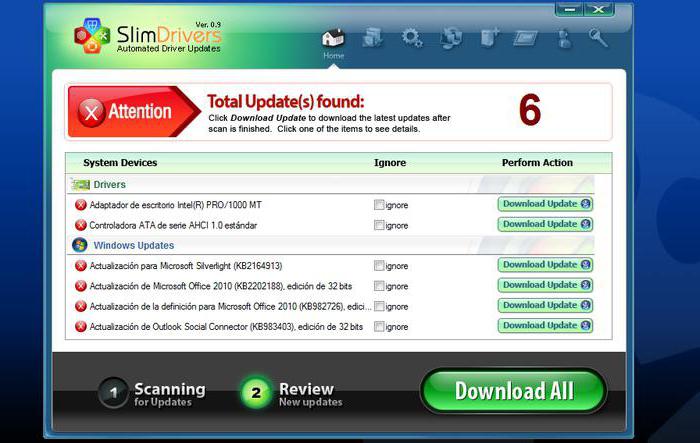
Но вот при инсталляции приложения на компьютер особо стоит обратить внимание на галочки, напротив строк с предложением установки дополнительных компонентов. Нет, конечно, вирусов там нет, но вот рекламного мусора или ненужного пользователю программного обеспечения тут явно хватает.
Как обновить драйвера видеокарты на Windows 10 (NVIDIA и Radeon)?
Теперь несколько слов об обновлении драйверов видеокарт. Если пользователя по каким-то причинам не устраивают вышеописанные утилиты, можно воспользоваться загрузкой драйверов с официальных ресурсов, но для этого нужно знать свою модель.
Но можно поступить и проще, ведь на обоих сайтах имеется возможность запуска онлайн-сканирования, по окончании которого будет сообщено о наличии апдейтов, которые можно загрузить на компьютер.
Однако можно применять и дополнительные утилиты, специально для этого разработанные. Для NVIDIA это программа Display Driver Uninstaller, для Radeon – AMD Driver Autodetect.
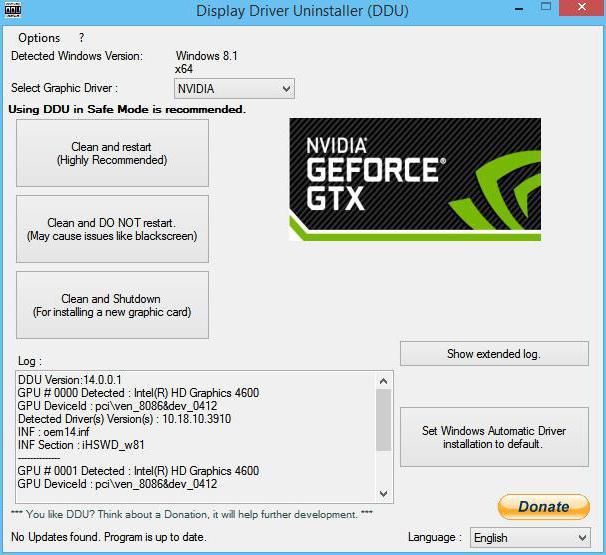
В случае с NVIDIA в приложении используется кнопка удаления и перезагрузки системы, после чего при повторном старте интерфейс приложения несколько изменит вид. В программе далее выбирается экспресс или выборочная установка.
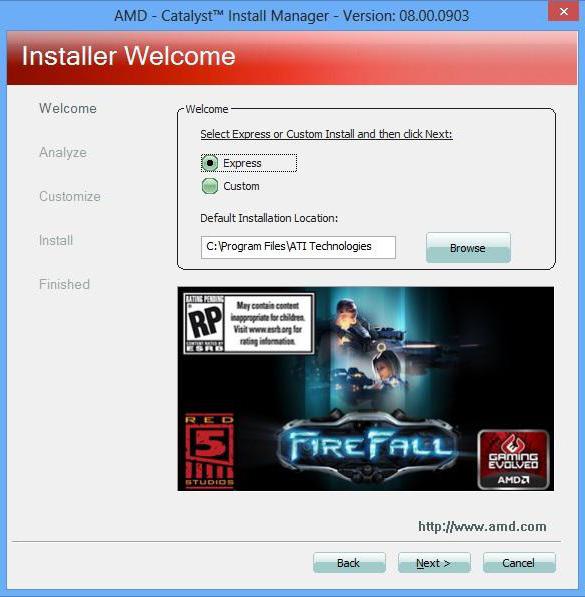
Для AMD при запуске апплета производится установка приложения Catalyst, в ходе которой будет произведено обновление ранее установленных в системе драйверов и некоторых сопутствующих дополнительных сервисов.
Заключение
Остается сказать, что вопрос того, как обновить все драйвера на Windows 10, лучше всего решать с применением автоматизированных инструментов, поскольку это и проще, и быстрее, нежели производить установку апдейтов вручную (тем более, что «Диспетчер устройств», в отличие от таких утилит, не выдает никакой информации о наличии обновлений). Что же касается видеоадаптеров, подойдут и программы общего характера, и узконаправленные приложения. Но, думается, предпочтение лучше отдать именно программному обеспечению, разработанному самим производителями графических чипов.
Обновляем драйвера на Windows 10

Самостоятельно система не может решать, да и не знает, как использовать то или иное оборудование. Информацию об этом она получает от специального софта, берущего на себя обязанности посредника между ОС, встроенными устройствами и периферией. Именно такие мини-программы и называются драйверами.
В ранних версиях операционной системы от Microsoft пользователям нередко приходилось самостоятельно находить и устанавливать такого рода контролирующий софт. Соответственно, и процесс обновления подобных драйверов также лежал на плечах юзеров. Но начиная с Windows 7 все кардинально поменялось: теперь система умеет самостоятельно искать и устанавливать нужное ПО для корректной работы оборудования. В «десятке» этот процесс и вовсе максимально простой, а порой даже незаметен для пользователя.

Тем не менее определенные компоненты компьютера требуют регулярного обновления драйверов для устранения каких-либо ошибок в их работе и соответствия современным требованиям к ПО. Windows 10 по большей части справляется с этим самостоятельно, но иногда приходится производить установку апдейтов вручную.
Как обновлять драйвера на Windows 10
Сразу отметим, что заниматься обновлением драйверов, если на это нет явной причины, категорически не стоит. Когда оборудование функционирует отлично, вряд-ли вы заметите какое-либо улучшение в его работе после апдейта. К тому же возможен и вовсе обратный эффект.
Единственное исключение — драйвера для графической системы вашего компьютера. Чтобы обеспечить оптимальную производительность видеокарты, следует регулярно обновлять ее контролирующее ПО. В частности, таким образом геймеры постоянно получают оптимизацию графики ПК под современные игры.
Кроме того, любители игр имеют в своем распоряжении специальные утилиты с широким набором настроек вроде GeForce Experience от Nvidia и Radeon Software от AMD.

Итак, давайте же рассмотрим сам процесс установки апдейтов для программ-драйверов в операционной системе Windows 10.
Способ 1: Центр Обновлений Windows
Десятая редакция ОС от Майкрософт позволяет использовать Windows Update не только для обновления компонентов системы, но и для установки новых версий драйверов, даже самых специфических. Как правило, Виндовс инсталлирует апдейты для такого рода ПО самостоятельно, в фоновом режиме, но если автообновление у вас отключено, можно вручную инициировать их поиск.
-
Первым делом откройте системные настройки, нажав на кнопку «Все параметры» в панели уведомлений или щелкнув по соответствующей иконке в меню «Пуск». Как вариант, можете воспользоваться сочетанием клавиш «Win + I».

В окне «Параметры» перейдите в раздел «Обновление и безопасность».

Теперь нужно инициировать процесс обновления. Для этого во вкладке «Центр обновления Windows» нажмите на кнопку «Проверка наличия обновлений». После этого система проведет автоматический поиск и установку актуальных апдейтов, включая аппаратные драйвера.

По окончании операции вероятно придется перезагрузить компьютер, о чем вы также будете уведомлены. Ну а список установленных драйверов вы сможете просмотреть в категории «Обновления драйверов» в журнале обновлений системы.
Это наиболее простой метод, который в двух словах можно описать как «кликнул и забыл». Не требуется никакого дополнительного ПО, а нужен лишь встроенный системный инструмент.
Способ 2: Диспетчер устройств
В случае возникновения необходимости в обновлении драйвера для конкретного девайса на вашем ПК, можно воспользоваться одним из незаменимых средств Windows 10. Речь, как вы могли понять, идет о системном «Диспетчере устройств», который предоставляет подробную информацию о каждом аппаратном компоненте компьютера в отдельности.
Помимо всего прочего, инструмент позволяет изменять конфигурацию устройств, для которых такая опция доступна: включать, отключать и менять их параметры. Но наиболее интересной для нас является возможность управления драйверами девайсов. Здесь имеется необходимый функционал для обновления контролирующего ПО или его отката до прежней версии.
-
Чтобы запустить вышеуказанное средство, щелкните по иконке «Пуск» правой кнопкой мыши или нажмите «Win + X», а затем в открывшемся контекстном меню выберите «Диспетчер устройств».

В списке аппаратных компонентов вашего компьютера найдите нужный девайс и опять же щелкните по нему правой кнопкой мыши. После этого кликните «Обновить драйвер» во всплывающем меню .

Вам будет предложено два способа инсталляции апдейта: с компьютера или же прямо из интернета. Автоматический поиск драйверов в сети — как правило, не самый действенный метод, но иногда все же срабатывает.
Как вариант, можно выбрать драйвер из списка уже установленных на компьютере. Вполне возможно, что нужное ПО уже имеется в памяти вашего аппарата. Так, щелкните «Выполнить поиск драйверов на этом компьютере».

Затем перейдите к списку доступного ПО для выбранного вами девайса.

В открывшемся окне будет представлен перечень уже имеющихся на компьютере драйверов, если они все же есть. Проследите, чтобы пункт «Только совместимые устройства» был отмечен. Затем выберите одно из наименований в списке и нажмите на кнопку «Далее».

Как итог, будет произведена установка указанного вами драйвера. Возможно, если имелась проблема с устройством, она сразу исчезнет, а может быть для этого придется перезагрузить ПК. Также в случае неудачи можно попытаться инсталлировать другой драйвер из списка доступных и тем самым устранить неполадку.
Способ 3: Сайт производителя
Если описанные выше методы не принесли желаемого результата, вполне разумным решением будет загрузить нужное ПО напрямую с сайта производителя компонента или компьютера в целом. Особенно актуальным данный способ является для устаревших или редких устройств определенной специфики вроде принтеров, МФУ, сканеров и прочего узкоспециализированного оборудования.
Так, вы можете взглянуть на информацию о девайсе и версии его драйвера в «Диспетчере устройств», а затем найти соответствующее ПО на сайте производителя.

Поиск можно производить либо на официальном ресурсе изготовителя компонента, либо на сайте компании-создателя вашей материнской платы, если достоверно известна ее модель. Если вы пользуетесь ноутбуком, самый удобный способ разыскать все драйверы в одном месте — открыть соответствующую страницу аппарата на портале его непосредственного производителя.

Конечно, совсем не обязательно искать каждый драйвер на специальном веб-ресурсе. Это стоит делать лишь при возникновении проблем в работе устройства.
Способ 4: Сторонние утилиты
Бытует мнение, что специальные программы, производящие автоматический поиск и установку обновлений всех драйверов в системе — лучшее решение для новичков. Однако, это вовсе не так. Более того, ситуация в корне противоположная: подобного рода софт хорошим инструментом является лишь в руках продвинутого пользователя.

Дело в том, что практически все такие утилиты предлагают инсталлировать обновления драйверов даже для тех устройств, которые работают отлично и без сбоев. В лучшем случае, если вы не знаете, что устанавливаете, эффект будет ничтожным или вовсе незаметным, ну а в худшем — оборудование перестанет корректно функционировать и хорошо, если получится выполнить откат к прежней версии ПО.
Тем не менее полностью бесполезным такой софт назвать нельзя. Очень часто в базах данных подобного рода программ можно найти драйверы для совсем уж устаревших устройств и тем самым улучшить их работу.
Как итог, отметим, что пользоваться описанными выше способами вам придется достаточно редко. В большинстве случаев Windows 10 самостоятельно находит и устанавливает наиболее подходящие драйвера. Но опять же следует помнить: то, как работает ваш компьютер, зависит в том числе от вас, так что будьте осторожными при скачивании и установке чего-либо на свой аппарат.
 Мы рады, что смогли помочь Вам в решении проблемы.
Мы рады, что смогли помочь Вам в решении проблемы.
Способы обновления драйверов видеокарты на Windows 10

Независимо от того, какой версией ОС вы пользуетесь, крайне важно время от времени обновлять ПО для устройств. Подобные действия позволят работать оборудованию корректно и без ошибок. Сегодня мы поговорим о том, как обновить драйвера для видеокарты на операционных системах Windows 10.
Методы установки ПО видеокарты в Windows 10
На сегодняшний день существует множество способов, которые позволяют с легкостью обновить драйвер адаптера. В некоторых случаях придется прибегнуть к сторонним программам, а иногда желаемого эффекта можно добиться с помощью официальных ресурсов. Все доступные методы мы рассмотрим далее.
Способ 1: Официальные сайты и программы
На сегодняшний день существует три основных производителя графических адаптеров: AMD, NVIDIA и Intel. У каждого из них есть официальные ресурсы и специализированные программы, с помощью которых можно обновить драйвер видеокарты.
NVIDIA
Для того чтобы обновить ПО для адаптеров данного производителя, следует выполнить следующие действия:
- Переходим по ссылке на страницу загрузки драйвера.
- Указываем в соответствующих полях версию используемой операционной системы, ее разрядность и модель устройства. Затем жмем кнопку поиска.

Обратите внимание, что указывать версию ОС и разрядность нужно крайне внимательно. На данном этапе многие пользователи допускают ошибки, которые приводят к дальнейшим трудностям.
На следующей странице можете ознакомиться с особенностями программного обеспечения, которое автоматически будет вам предложено. По умолчанию это последняя подходящая версия ПО. Жмем кнопку «Загрузить сейчас» для продолжения.

Последним шагом является принятие лицензионного соглашения. При этом читать сам текст необязательно. Достаточно нажать кнопку «Принять и скачать».

Кроме того, новейшую версию ПО можно установить с помощью официальной программы NVIDIA GeForce Experience. О том, как это сделать, мы детально рассказывали в отдельной статье.
AMD
Для обладателей видеокарт от AMD действия по обновлению программного обеспечения будут выглядеть следующим образом:
- Заходим на специальную страницу сайта компании-производителя.
- С правой стороны выбираем из выпадающих списков нужные параметры – тип адаптера, его серию и модель. После этого жмем кнопку «Display Results».

На следующей странице выбираем нужную версию драйвера и жмем кнопку «Download»

Если у вас ранее была установлена программа AMD Radeon Software или AMD Catalyst Control Center, то можно использовать ее для установки новых файлов конфигурации. Мы уже публиковали подробные инструкции о том, как работать с этим ПО.
Intel
Обладатели встроенных видеокарт Intel могут обновить программное обеспечение с помощью следующих манипуляций:
- Переходим по ссылке на страничку загрузки ПО.
- В первом выпадающем меню следует указать продукт, для которого требуется установить новое программное обеспечение. В самом последнем поле выбираем используемую операционную систему с разрядностью.

Сайт автоматически подберет подходящие драйвера и отобразит их в виде списка. Кликаем по тому названию, которое соответствует выбранному софту.

На следующей странице следует выбрать формат загружаемого файла – архив или исполняемый. Нажимаем по нужному названию для начала загрузки.

Аналогом описанного выше процесса является утилита Intel Driver & Support Assistant. Она в автоматическом режиме подберет драйвер, который вам следует использовать.
-
Заходим на страницу загрузки ПО и жмем кнопку «Загрузить сейчас».

C:Program Files (x86)Intel Driver and Support AssistantDSATray
В трее появится иконка утилиты. Нажмите на ее изображении ПКМ и выберите пункт «Проверить наличие новых драйверов».

В браузере, который назначен по умолчанию, откроется новая вкладка. Запустится процесс сканирования вашего ПК.

Если утилита найдет устройства от Intel, требующие обновления драйвера, вы увидите следующее сообщение:

Жмем кнопку «Загрузить все обновления».
По окончании загрузки следует нажать «Установите загруженные файлы».


Способ 2: Сторонние программы
В интернете можно найти не только официальный софт для обновления драйверов видеокарты, но и программы от сторонних разработчиков. Отличительной чертой подобного ПО является возможность инсталлировать софт для любых устройств, а не только графических адаптеров.

В отдельной статье мы рассматривали самые популярные утилиты такого типа. Перейдя по ссылке ниже, вы сможете ознакомиться с каждой из них и выбрать для себя наиболее подходящую.
Мы лишь можем порекомендовать вам использовать DriverPack Solution или DriverMax. Оба решения зарекомендовали себя крайне положительно и обладают внушительной базой данных устройств. В случае необходимости вы можете ознакомиться с руководством по каждой из упомянутых программ.
Способ 3: Идентификатор оборудования
У каждого устройства в компьютере есть свой уникальный идентификатор (ID). Зная этот самый ИД можно без труда найти в интернете нужный драйвер. Для этого существуют специализированные онлайн-сервисы. Существенным минусом подобного способа является тот факт, что предлагаемое ПО далеко не всегда актуально. Этот факт напрямую зависит от того, как часто владельцы таких сайтов обновляют базу данных ПО.

Ранее мы публиковали детальное руководство по процессу поиска идентификатора. Там же вы найдете список самых эффективных онлайн-сервисы, которые по ID подберут нужный софт.
Способ 4: Диспетчер устройств
В арсенале Windows 10 есть встроенные функции, которые позволяют инсталлировать драйвера. Речь пойдет об использовании стандартных библиотек драйверов ОС. Выполняется подобное обновление через «Диспетчер устройств».

Используя руководство, ссылку на которое найдете немного ниже, вы установите основные файлы конфигурации видеокарты. Это значит, что дополнительные компоненты в некоторых случаях инсталлированы не будут. Тем не менее система корректно определит адаптер и его можно будет использовать. Но для максимальной производительности ему все же потребуется полный набор ПО.
Способ 5: Служба обновлений Windows 10
Операционная система Windows 10 намного умнее своих предшественниц. Она может автоматически устанавливать и обновлять драйвера для устройств с помощью встроенной службы. В целом это очень даже полезная функция, однако у нее есть один изъян, о котором мы поведаем далее. Вот что вам потребуется сделать для использования данного способа:
- Откройте «Параметры» системы путем одновременного нажатия клавиш «Windows» и «I» либо же используйте любой другой способ.
- Далее перейдите в раздел «Обновление и безопасность».

В правой части нового окна будет находиться кнопка «Проверка наличия обновлений». Нажимайте на нее.

Если необходимые обновления будут найдены, система начнет сразу же их загружать. Если вы не меняли настройки системы, то после этого они будут автоматически инсталлированы. В противном случае необходимо будет нажать кнопку с соответствующим названием.

По завершении предыдущей операции необходимо перезагрузить компьютер. Для этого нажмите кнопку «Перезагрузить сейчас» в этом же окне. Она появится после завершения всех операций.

После перезапуска компьютера все программное обеспечение будет установлено. Обратите внимание, что в данном случае у вас не получится обновить драйвер одной только видеокарты. Обновление ПО выполнится полностью для всех устройств. Также стоит отметить, что Windows 10 не всегда устанавливает последнюю версию софта. Чаще всего инсталлируется тот, что по мнению ОС является самым стабильным для вашей конфигурации.
На этом наша статья подходит к концу. Мы рассказали обо всех существующих методах, которые помогут обновить драйвера как для видеокарты, так и для других устройств. Вам остается лишь выбрать для себя наиболее удобный.
 Мы рады, что смогли помочь Вам в решении проблемы.
Мы рады, что смогли помочь Вам в решении проблемы.
Как обновить драйвера на звук в windows 10? Лучшие методы
Приветствую вас, читатели блога.
Нередко пользователи компьютера встречаются с ситуацией, когда по каким-то причинам необходимо обновить звуковые драйвера на Windows 10. Иногда это связано с появлением модернизированной версии ПО, которое поможет выявить дополнительные каналы в дорожке. В других случаях это связано с проблемами, возникающими при установке обеспечения, в результате чего устройство работает частично или вовсе отказывается это делать. Далее в статье я расскажу о нескольких вариантах, как можно провести нужную нам процедуру.
Содержание статьи
Диспетчер устройств
Существует несколько основных методов, с помощью которых каждый нуждающийся может бесплатно установить к себе на компьютер новую версию драйверов на звуковую карту. Я расскажу о нескольких из них. И первый – через «Диспетчер устройств». Этот вариант дает возможность провести все вручную.
Выполняем ряд действий:
- Отправляемся в «Пуск», а затем в «Панель управления».
- Находим нужное нам меню.

- Перед нами появится новое окно, в котором выбираем пункт про звуковые устройства.
- Увидим компонент, отвечающий за воспроизведение звука. Нажимаем на нем правой кнопкой и выбираем «Обновить…».

- Отмечаем пункт об автоматическом поиске и установке.
После этого запустится инструмент, который все выполнит автоматически. Остается только подождать. В некоторых случаях после установки необходимо произвести перезапуск оборудования.
Официальный сайт
Еще одним вариантом является использование обеспечения, скачанного с официального сайта, ведь в некоторых случаях инструменты Windows не находят новинки. Или же их установка приводит к некорректной работе компонента.
В любом случае решение есть – отправляемся на официальный сайт производителя ищем соответствующий продукт. Скачиваем и запускаем его. Далее, пользуясь подсказками, устанавливаем то, что нужно.
Иногда бывает, что приложение не может найти подключенный компонент. Есть возможность разместить в системе файлы и ручным методом. Для этого проделываем шаги, которые выполняли в прошлом методе, только в последнем пункте выбираем поиск соответствующего решения на компьютере. После этого указываем на скачанный элемент. Если элемент помещены в архив, его необходимо сначала распаковать.

Лучше всего в качестве источников использовать проверенные торрент-трекеры или вовсе официальные сайты производителей. Для Realtek – это https://www.realtek.com . Не менее популярными сегодня являются элементы от компании Conexant. Соответствующие драйвера расположены на https://conexant.com/ . Да и в целом, если у вас компонент от другого производителя, просто пишите в поиске его название, и первым в списке должен появится сайт именно этого разработчика.
Программа обновления ПО
Одними из самых удобных решений являются приложения, которые самостоятельно находят все недостающие или устаревшие элементы программного обеспечения. Нужно только запустить программу и нажать соответствующую кнопку. После этого запустится механизм поиска новинок. Далее необходимо подтвердить их установку.
В результате ПО в режиме онлайн сверит установленные версии и найденные в Интернете. После произойдет их размещение на компьютере.
Пользователям остается только немного подождать.

Но этот вариант не всегда подходит, так как используемое оборудование может быть уже устаревшим, и новые драйвера попросту откажутся корректно выполнять свои функции. Если вдруг после размещениях их в системе, появятся проблемы, необходимо просто откатить до старой версии. Это делается все с том же «Диспетчере устройств». После нажатия на элементе правой кнопкой мыши нужно выбрать «Свойства», затем «Драйвер», и нажать подходящую кнопку.
Видео на эту тему:
Надеюсь, вы найдете в этой статье полезное для себя. Подписывайтесь, и вы всегда будете знать, что делать с компьютером в любой ситуации.
Как обновить драйвера на Windows 10

Для того что бы наша система Виндовс 10 и все ее системы работали без ошибок, необходимо время от времени проверять наличие новых версий программ. И при возможности обновлять их.
Но чаще всего обновление необходимо для дополнительных программ, а точнее для драйверов ваших подключенных устройств. Я думаю вам известно, то что все устройства работаю с вашей системой через специальные мини программы.
Так вот их необходимо время от времени обновлять, для того что бы, не возникали ошибки в процессе работы. Сама система не знает, как работает то или иное устройство, и информацию о нем она как раз и получает через драйвера.
И если информация этих драйверов будет неактуальна, то и система может просто выдать ошибку, так как информации мало, и она не может с ней работать.
В более ранних версиях Windows драйвера пользователи должны были искать и скачивать сами, а затем и обновлять их тоже вручную. Но начиная с Windows 7, этот процесс немного упростили, и теперь при подключении нового устройства, система сама начинает поиск подходящих драйверов, и затем устанавливает их.
Ну что же говорить про Windows 10, здесь этот процесс упрощен достаточно сильно, и в большинстве случаев сам софт делает все необходимые действия, причем чаще всего, вы даже не заметите, что какой-либо драйвер был обновлен.
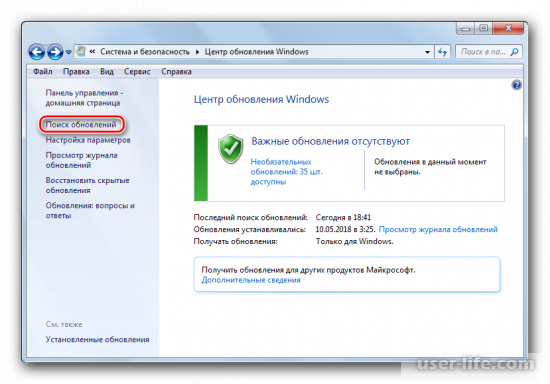
Но всегда есть такие случаи, когда система не имеет возможности произвести какое-либо обновление, которое необходимо для устранения ошибок в работе устройств и программ, а также для того что бы все программы соответствовали современным требованиям к программному обеспечению. Итак давайте разберемся, какие есть способы обновления компонентов вручную.
Обновление драйверов Виндовс 10
Конечно, проводить обновление драйверов время от времени необходимо, но не всегда это стоит делать часто. Проводить обновление, каких либо компонентов необходимо, только в случае если устройство стало хуже функционировать, стали появляться ненужные и непонятные ошибки.
И в случае если вы обновите нормально работающий компонент, то возможно вы даже не заметите каких либо улучшений, и возможно такое, то, что какой-либо софт начнет работать даже хуже, чем было.
Исключением из этого правила является драйвера для графических компонентов системы вашего компьютера. Для корректной работы видеокарты, необходима самая актуальная информация, для того, что бы производительность видеокарты не страдала.
В основном, только таким образом есть возможность оптимизации игровой графики компьютера для более современных игр.
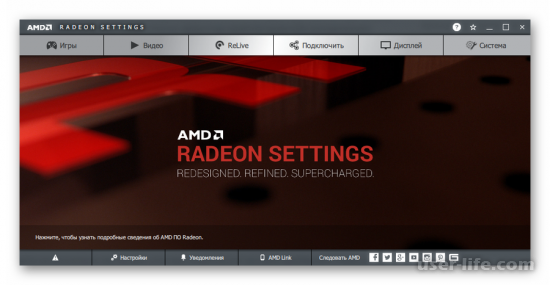
Вариант 1 — Обновление через «Центр обновлений Windows»
Десятая версия Windows, позволяет обновлять в центре обновлений не только компоненты системы, но и драйвера устройств. Даже для самых редких и нераспространенных.
Как было сказано, в основном система сама производит своевременное обновление в фоновом режиме. Но в случае если у вас отключено авто обновление компонентов, то можно произвести обновление вручную.
Для начала необходимо зайти в параметры системы. Сделать это можно через «Пуск» — «Параметры». Или при помощи горячих клавиш Win+I на клавиатуре. А также зайти в параметры можно через системные настройки на панели уведомлений.
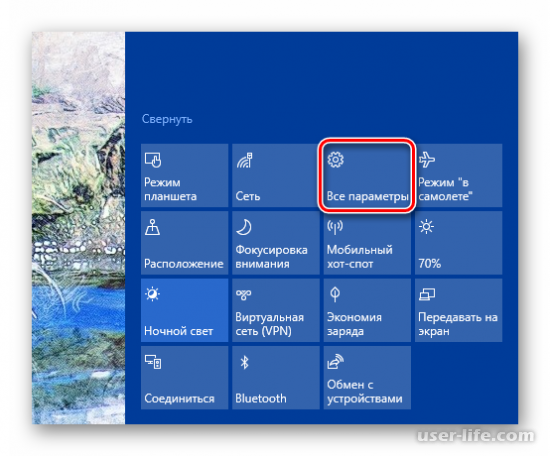
В открытом окне параметров, нам нужен пункт «Обновление и безопасность».
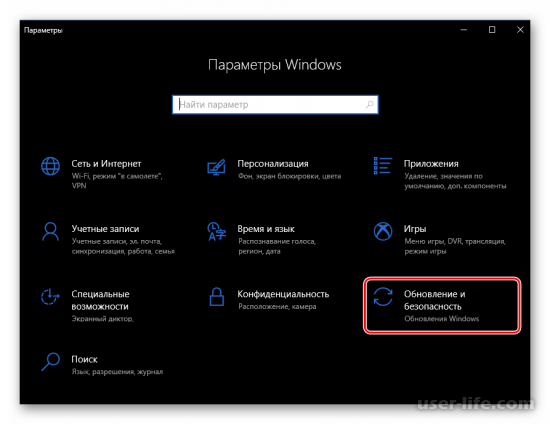
И теперь что бы проверить устройства на наличие новых обновлений, вам необходимо зайти во вкладку «Центр обновления Windows».
В этой вкладке нажмите на кнопку «Проверка наличия обновлений». После этого система произведет поиск более актуальных версий драйверов, и проведет их установку.
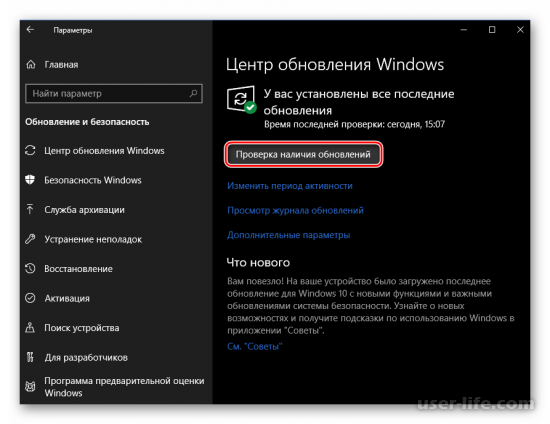
И как только все обновления будут установлены, система оповестит вас о том, что необходимо перезагрузить компьютер.
А все произошедшие обновления можно будет просмотреть в пункте «Обновления драйверов», который находится в журнале обновлений Windows системы.
Данный способ самый простой и более удобный, он не требует дополнительных программ, или каких либо лишних действий. Здесь вам понадобятся лишь стандартные инструменты Windows.
Вариант 2 — При помощи Диспетчера устройств
Возможна такая ситуация, что обновление требуется конкретному девайсу. В таком случае нам поможет «Диспетчер устройств». В нем мы можем получить всю информацию обо всех подключенных устройствах и о каждом компоненте компьютера.
Также при помощи данного инструмента, можно изменять конфигурацию компонентов, их параметры, а также мы может отключать тот или иной компонент.
Ну и, конечно же, есть возможность управления драйверами отдельных устройств. И при их помощи мы сможем произвести обновление драйвера, который нам больше всего необходим. А также при желании можно будет откатить все обновления, до начальной версии.
Итак, для запуска «Диспетчера устройств», нажимаем по кнопке «Пуск» правой кнопкой мышки, или нажмите сочетание клавиш Win+X.
После этого у вас откроется контекстное меню, в котором вам необходимо найти и нажать на пункт «Диспетчер устройств».
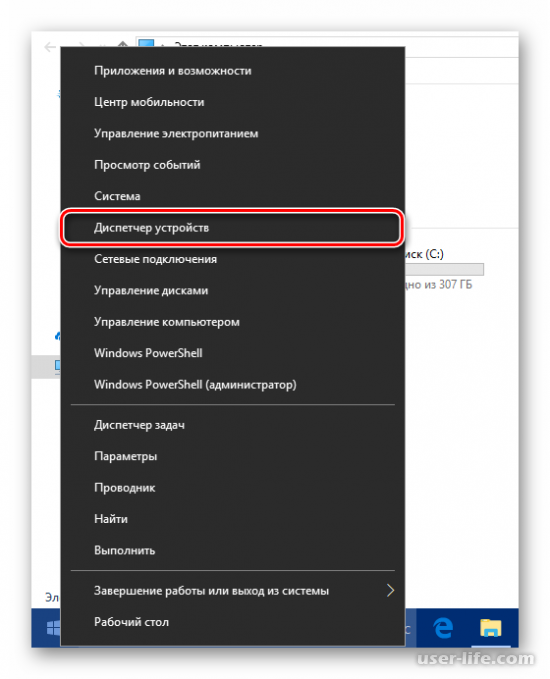
У вас откроется новое окно «Диспетчер устройств», в нем будут отображены все имеющиеся устройства.
Вам необходимо найти то устройство, которому необходимо обновление, и затем нажать по нему правой кнопкой мышки. И в появившемся меню нажмите на пункт «Обновить драйвер».
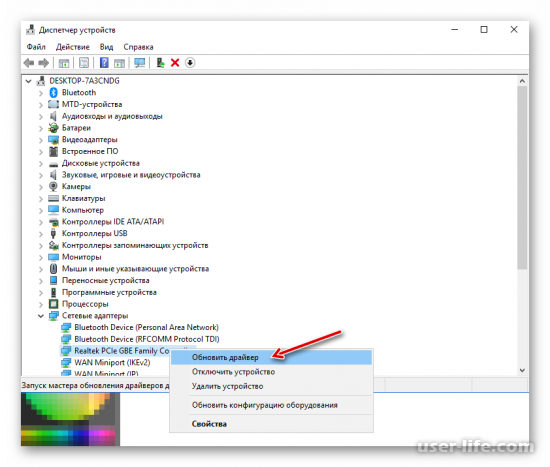
После этого вам предложат установить драйвер с интернета, или с компьютера. Использовать поиск драйверов в интернете, как правило, не самый лучший способ, но все же иногда он помогает.
Но более удобно будет использовать поиск необходимых драйверов в системе вашего компьютера. Возможно, нужная программа уже есть на вашем компьютере. Поэтому нажимаем на пункт «Выполнить поиск драйверов на этом компьютере».
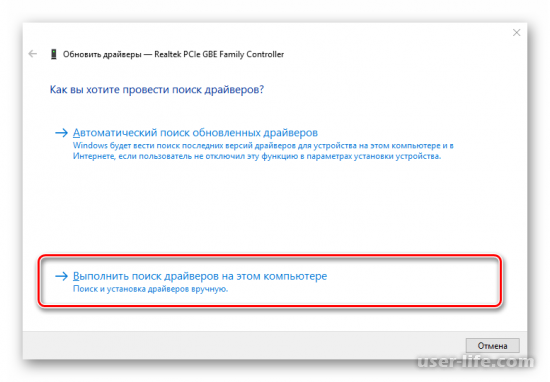
После этого необходимо перейти к спискам доступных программ для вашего устройства.
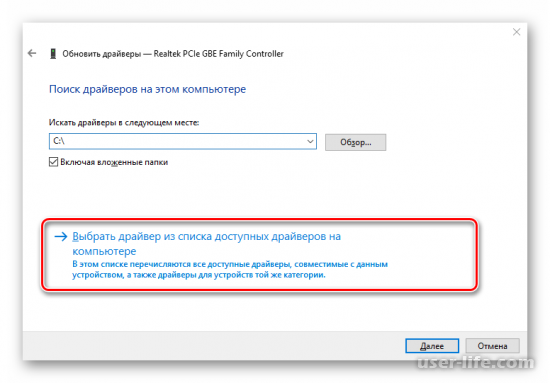
И в новом окне будут отображены все драйвера, которые подходят для вашего устройства. Если они у вас конечно же есть.
Главное не забудьте отметить пункт «Только совместимые устройства», этот пункт покажет только те драйвера, которые могут подойти к подключенному устройству. И после этого в указанном списке выберите более подходящий драйвер и нажмите «Далее».
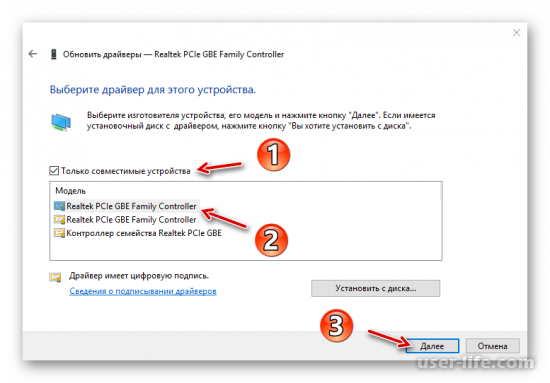
И после этого будет установлен выбранный драйвер. И если у вас была, какая-либо проблема с работой устройства, то она должна была устраниться. Не забудьте перезапустить компьютер. Если проблема не была устранена, то попробуйте установить другой драйвер из того же списка.
Вариант 3 — Программа от производителя
В случае если ни один из вариантов вам не помог, то логичным решением будет установка необходимых драйверов непосредственно с сайта их производителя.
Как правило, это нужно для более редких, устаревших или устройств с конкретной спецификой. Например, для различных принтеров, МФУ сканеров и подобных устройств и узкой направленностью работы.
Для того что бы найти драйвер для конкретного устройства, можно посмотреть его официальное название в Диспетчере устройств, и затем по этому названию найти программу на сайте производителя.
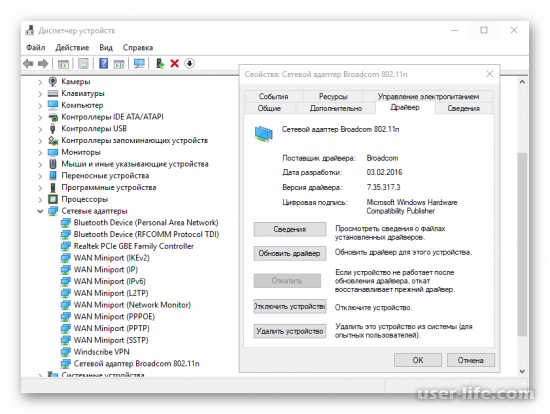
Поиск драйверов можно производить как на сайте производителя этого устройства, так и на сайте компании – создателя, если вы знаете официальное название компонента.
В случае если вы пользуетесь ноутбуком, то лучшим способом найти все драйвера разом, это открыть страницу изготовителя вашего ноутбука.
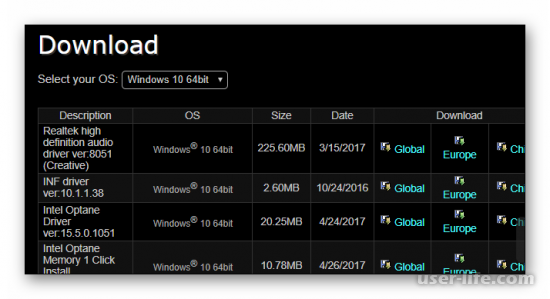
Нет необходимости искать каждый драйвер на отдельном сайте. Это необходимо сделать, только в случае проблем с конкретным устройством.
Вариант 4 — Сторонние программы
Большинство людей считают, что лучшим помощником для обновлений у новичков является посторонние программы, которые производят поиск и установку драйверов автоматически.
Но это совершенно не так, такими программами лучше пользоваться тем, кто в этом хоть немного разбирается.
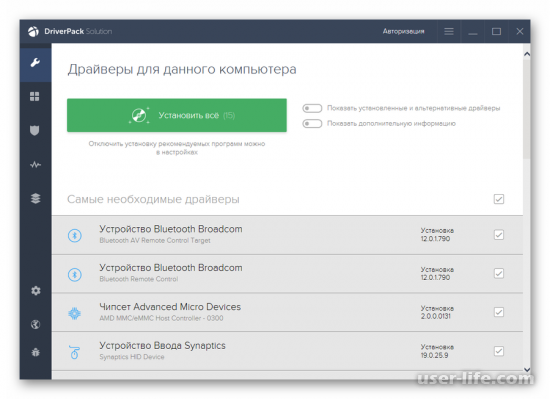
Причиной этого является, то, что данные программы производят поиск и последующую установку для всех имеющихся компонентов, даже для тех которые работают без сбоев.
И самым лучшим будет расклад, при котором после установки обновлений, которых вы не знаете, это если вы даже не заметите улучшений, так как они, как правило, слишком маленькие.
А при худшем раскладе, ваша программа может начать глючить, и перестать работать корректно. И хорошо если у вас получится произвести откат к прежней версии.
Несмотря на все «НО», данные утилиты не являются бесполезными. Они могут помочь улучшить работу более устаревших программных обеспечений, которые давно не обновлялись. И в таком случае, их работа станет более корректной и удобной.
В данной статье мы рассмотрели, как можно обновить различные драйвера в Windows 10. Хочу отметить то, что прибегать к указанным в статье вариантам, необходимо крайне редко. Так как чаще всего система сама производит все необходимые обновления.
Будьте осторожны с частым обновлением компонентов, и внимательно относитесь ко всем скачиваемым драйверам. Надеюсь, данная статья была полезной для вас.












