Подключения двух компьютеров к интернету. Схема, описание, пример
Перед нами стоит банальная, но актуальная задача, также как для все тех, у кого есть два компьютера, но только одна выделенная линия, подключенная к интернету. Задача о том, как подключить два компьютера к интернету. Кроме того для нас будут немаловажным и определяющими и экономическая составляющая, то есть невысокая стоимость оборудования для подключения двух компьютеров к интернету и так как мы живем все же в номинально цивилизованном мире, то и порядочность. При чем тут порядочность при подключении интернета?! Я думаю вы поймете к концу данного 1 способа подключения двух компьютеров к одной линии интернета.
Анализ имеющегося рынка оборудования указывает на то, что один из наиболее простой и дешевый способ это подключение двух компьютеров к интернету через свитч (desktop switch), его стоимость начинается от 12 $ и к нему потребуется всего- то два присоединительных 8-жильных сетевых провода.
На фото приведено оборудование для подключения двух компьютеров к интернету от одной выделенной линии.
Сразу приведу подключение, по которому должно происходить соединение двух компьютеров и входящего кабеля с интернетом.
Подключаем свитч к блоку питания и видим на лицевой панели мигающую индикацию, свидетельствующую о активности подключений
Свитч фактически устройство, с помощью которого можно получить доступ к интернету по одной линии, но только если вам предоставляется два IP адреса, при этом домашняя сеть не организуется, то есть компьютеры не смогут «увидеть» друг друга. Большинство, же провайдеров за дополнительный адрес берут доплату.
Первоначально настроив подключение к интернету на одном и на втором компьютере, мы получим ошибку на одном из них, которая будет указывать нам на то, что имеются два компьютера ссылающихся на один IP.
Все дело в том, что сервер провайдера «видит» два разных компьютера с одинаковыми настройками, ключевым критерием допускающим или нет компьютер к интернету является фактический сетевой адрес прошитый в сетевой карточке, который является индивидуальным для каждой карточки и соответсвенно компьютера. А еще вернее критерий подключения — это лишь прописанный адрес только одной сетевой карточки на сервере провайдера одновременно и не более.
Физический адрес можно просмотреть кликнув на значок сети (два компьютера) вправо внизу, далее вкладка «поддержка» , далее кнопка «подробности»

Теперь если вы все же решили подключить свои два компьютера по данному способу вам необходимо подменить фактический сетевой адрес на виртуальный, который будет выдаваться за фактический, при этом подменить его подстроив под первый компьютер тем самым как бы замаскировавшись под него и соответственно получить доступ в интернет. Переписываем адрес с первого компьютера и устанавливаем такой же на второй компьютер. Сменить фактический сетевой адрес можно при помощи вот этой программы «TMACv5_R3». В программе, в окне «Введите сетевой адрес ниже — Enter name . » вбиваем желаемый и нажимаем на кнопку «Изменить — Change now».
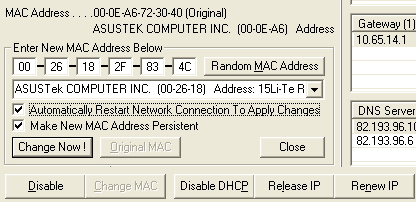
Потом вверху окна выбираем соединение с нужным нам адрессом
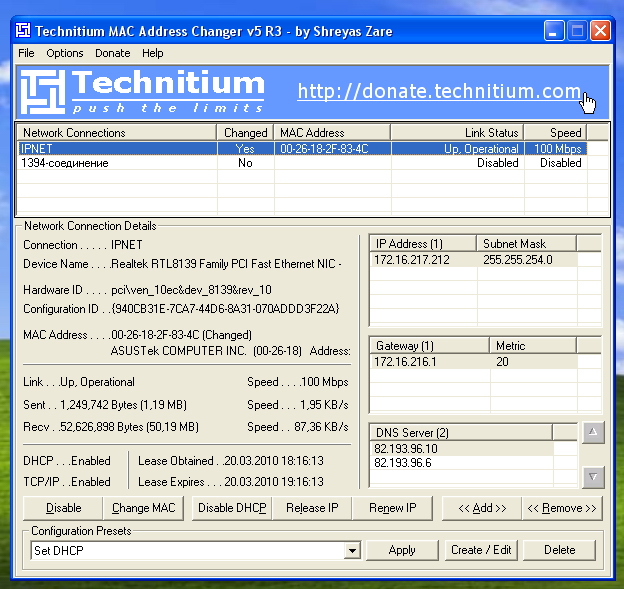
Теперь о той самой порядочности, развивая нашу мысль о подмене фактического сетевого адреса мы продолжаем фантазировать в данном направлении и получаем следующую картину. В случае если вы знаете чей либо фактически сетевой адрес и то что у данного абонента уплачена плата за интернет, даже если вам отключат ваш интернет вы всегда можете с помощью имитации сетевого адреса подменить его у себя на компьютере на адрес заплатившего клиента и получить доступ в интернет, если конечно у вас один провайдер.
Но не стоит так радоваться, так как провайдеры могут легко отследить всю вашу игру и в случае если у вас все же оплачен трафик интернета и вы играетесь, на это еще как то можно закрыть глаза, то при отсутствии уплаты и подключению к интернету это уже тянет на мошенничество.
Дополнительно хотелось заметить, что если в настройках интернета провайдер предполагает подключение IP с каким либо диапазоном, то тут и программа никакая не нужна — все легально, прописываем разные IP на разных компьютерах в этом диапазоне, что и будет решением проблемы. Кроме того хотелось сказать, что некоторые провайдеры подключают и контролируют компьютеры клиентов не по MAC, что тоже делает применение данной программы бесполезной.
Как подключить два компьютера через один кабель (одну розетку)?

В этом видео поговорим о схеме обжима витой пары (RJ45). Но, целью данного видео будет не просто рассказать о том, по какой схеме следует обжимать витую пару, а о том, как обжать сетевой кабель, чтобы к одному кабелю можно было подключить два сетевых устройства!
Вначале хотелось бы сказать, что я буду рассматривать реализацию данной системы для 3 ситуаций:
— это использование в домашних условиях, когда сетевой кабель подключен непосредственно между компьютером и роутером. К этому же кабелю мы подключим второй компьютер или сетевое устройство.
— сеть в небольшом офисе, когда компьютер подключается к сетевой розетке, а от розетки кабель подключается непосредственно к коммутатору. В этой ситуации, мы к одной розетке подключим два сетевых кабеля.
— и сеть крупной компании, где используются сетевые шкафы и сетевое подключение выполняется следующим образом. Компьютер подключается к сетевой розетке, кабель от розетки заходит в сетевой шкаф и расключается на патч-панель, а с патч-панели подключается к коммутатору. Здесь мы так же подключим два сетевых кабеля к одной розетке.
А сможем мы все это сделать, просто изменив схему подключения, а точнее переобжав сетевые коннекторы по новой схеме.
Идти мы будем от простого к сложному, по этому начнем с основ, а конкретно с домашней сети.
Как вы надеюсь знаете сетевой кабель обжимается по двум стандартам, стандарт А и стандарт B, подавляющее большинство использует стандарт B, лично я только один раз сталкивался с обжимом по стандарту А, но об этом чуть позже. На данной схеме изображен обжим кабеля по стандарту B и по данной схеме компьютер подключается к сетевому устройству.
Схема обжима сетевого кабеля для домашней сети
Для того, чтобы подключить два компьютера, мы должны обжать 2 кабеля и подключить их к устройствам. Но, как правило, никому не хочется выполнять монтажные работы и прокладывать дополнительный кабель и в данной ситуации мы можем просто переобжать имеющийся кабель, чтобы подключить два устройства к нашей сети.
Дело в том, что в сетях со скоростью до 100 мегобит используется только 4 жилы для передачи сигналов, это 1-2-3 и 6, следовательно, у нас остается 4 не используемые, именно их мы и будем использовать для реализации поставленной задачи. Мы просто подключим 4 не используемые жилы ко второму коннектору, в результате должно получиться что-то вроде этого! Кстати, в видеокурсе «Как стать системным администратором» я рассказывал, как по такому же принципу восстановить работу сети, если какая-то из жил была оборвана!
Если вам дома прокладывали кабель специалисты интернет провайдера, то скорее всего они монтировали кабель из 4 жил, так как данный кабель дешевле и в данной ситуации наша система не поможет, так как нужен кабель с 8 жилами.
С обеих сторон, обжимаем по данной схеме коннекторы и подключаем к компьютерам и коммутатору (роутеру). Кстати, скорее всего устройства будут стоять не близко, по этому нужно будет либо по больше разделать кабель, либо сделать скрутку, хотя это и не рекомендуется.
Схема обжима сетевого кабеля для малого офиса
Здесь мы обжимаем кабель со стороны коммутатора, как показывали в первом примере, а со стороны розетки обжимаем коннектор, который будет подключаться к розетке таким образом, чтобы из неё выходило 2 кабеля, как это показано здесь. Здесь провода маленькие, так как я тут делал патч-корд для подключения между патч-панелью и коммутатором, но смысл такой же. Кроме того, что бы должны примерно знать длину кабеля, которая понадобится для подключения устройства.
Кстати, желательно при подготовке кабеля сразу с обеих сторон обрезать не используемые жилы, чтобы потом не перепутать схему подключения.
Схема обжима сетевого кабеля для крупной компании
Здесь я буду рассматривать на примере схемы сети, которую мы реализовывали в видеокурсе «Как стать системным администратором 2.0»
Логика тут точно, такая же, вот только тут нам понадобится 2 патч корда, один так же будет подключаться к компьютерам и розетке, а второй между патч-панелью и коммутатором.
Соединение компьютеров при помощи роутера
Большинство локальных сетей организовано по технологии «звезда», когда 1 устройство становится ядром, а остальные могут быть связаны не только с ним, но и между собой. Подключение интернета на второй компьютер не потребует специальной настройки, если провайдер назначает динамический IP-адрес, а на роутере включен DHCP-сервер: тогда все настройки раздаются автоматически. Если же провайдер практикует раздачу статических адресов, настройка делается вручную согласно его рекомендациям.
Соединение компьютеров между собой дает некоторые преимущества как для домашнего использования, так и для работы в офисе:
- Быстрый обмен данными: скорость передачи не зависит от интернета, а ограничивается лишь возможностями сетевых карт, а это от 100 Мбит до 1 Гбит в секунду.
- Удаленная печать: если вместе с компьютерами в сеть включен и принтер, пользователи смогут отправлять документы на печать с любого рабочего места, которое входит в эту группу.
- Многопользовательские игры: можно играть друг с другом, находясь в локальной сети, при этом не заботясь о скорости передачи данных.
- Общий доступ к файлам: если в домашней сети есть ПК, выполняющий функции хранилища данных, можно настроить доступ к этим файлам с других компьютеров, ноутбуков, даже смартфонов и телевизоров — например, посмотреть на Smart TV фильм, сохраненный на жестком диске компьютера.
Создание сети
Физически все нужные устройства можно соединять с роутером как при помощи кабеля (до тех пор, пока есть свободные порты), так и по Wi-Fi. Это зависит от политики использования: например, для многопользовательских игр на смартфонах подойдет соединение Wi-Fi, но тогда рекомендуется включать защиту сети со сложным паролем. Если владелец постороннего устройства подключится к домашней сети, он получит доступ ко всем входящим в нее устройствам.

Если стоит вопрос сохранности данных внутри сети, то лучше создать отдельную подсеть для домашних или офисных ПК, которые будут обмениваться данными, а для Wi-Fi подключений назначить диапазон адресов из другой подсети.
Тогда информация с файловых хранилищ будет доступна только компьютерам, получающим IP из первого диапазона, а к беспроводной сети смогут подключаться все, кто владеет паролем.
Соединение через модуль беспроводной связи
Смартфоны и другие мобильные гаджеты могут подключаться к роутеру только через WiFi, получая автоматические настройки IP-адреса. Для обмена файлами в этом случае понадобится установка дополнительных программ, т.к. в ОС Android отсутствуют привычные для пользователей функции Windows для работы в локальной сети.
На примере приложения «ES проводник» настройка выглядит так:
- скачать и установить программу;
- выбрать вкладку LAN;
- нажать кнопку «Добавить» (выглядит как «плюс» на панели инструментов);
- добавить нужные узлы сетевого окружения (т.е. те, к которым нужно будет подключаться с этого смартфона) путем сканирования или ручной настройки.
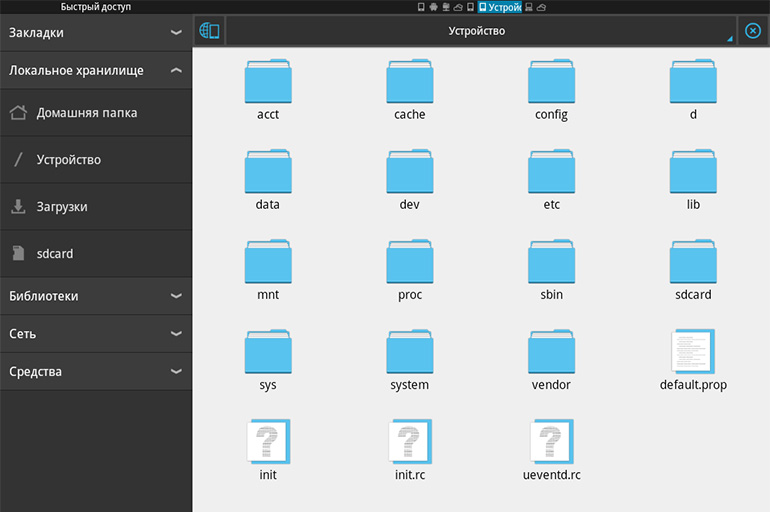
Для завершения настройки остается открыть общий доступ к данным на жестких дисках нужных компьютеров.
Подключение компьютеров
В случае с ноутбуками или стационарными ПК физический тип подключения не будет иметь значения (за исключением случаев разделения LAN и Wi-Fi на 2 подсети). Если в приоритете вопрос скорости передачи данных, целесообразно воспользоваться кабелем, включив его в LAN-порт маршрутизатора и сетевой разъем ПК. А чтобы не проводить по помещению лишние кабели, лучше подключить по Wi-Fi все рабочие места, снабженные приемником беспроводных сетей.
В обоих случаях настройка будет выглядеть идентично, дальнейшие действия практически аналогичны для ОС Windows 7, 8, 10.
Для проверки совпадения имени рабочей группы нужно вызвать контекстное меню значка «Этот компьютер» на рабочем столе и выбрать «Свойства». Это же окно вызывается через командную строку: клавиши Win+R, затем команда sysdm.cpl. В открывшемся окне свойств системы перейти на вкладку «Имя компьютера» и проверить строку «Рабочая группа». Можно оставить имя по умолчанию (Workgroup) или изменить при помощи соответствующей кнопки, но главное — чтобы этот параметр совпадал на всех компьютерах сети.
После сохранения выполненных настроек узлы сети уже должны быть на связи друг с другом. Это можно проверить так:
- на первом ПК нажать Win+R, ввести команду ipconfig и в открывшемся окне посмотреть его IP-адрес;
- на втором ноутбуке: Win+R, команда cmd, в открывшейся консоли ввести команду ping, а затем, через пробел — IP-адрес первого ПК.
Результатом должен стать отчет об удачном отклике запрашиваемого узла. Если же после команды ping появляется сообщение, что узел недоступен, нужно проверить ранее выполненные настройки. Кроме того, если на любом из компьютеров установлен файрволл, антивирус или аналогичное ПО, это может помешать установить связь по локальной сети.
Настройка общего доступа
Дальнейшая настройка нужна для совместного доступа к файлам на жестких дисках компьютеров. Выполняется на всех ПК, которые в дальнейшем будут связываться для передачи информации с другими узлами.
Первый шаг настройки — открыть «Центр управления сетями…», в левом меню найти «Изменить дополнительные параметры общего доступа». Все изменения следует делать в том профиле, который помечен как «текущий».
Во всех пунктах активировать положение «Включить»: сетевое обнаружение, общий доступ к файлам и принтерам, общим папкам и т.д., следуя описаниям. В самом низу будет пункт «Все сети», в котором нужно отключить общий доступ с парольной защитой.
Сохранив все изменения, нужно перезагрузить компьютер и проверить сетевое окружение. Если открыть в проводнике пункт «Сеть», то рядом с этим компьютером должен появиться значок другого узла локальной сети. Это означает, что настройка прошла удачно.
Кроме того, можно открыть общий доступ к отдельным папкам, расположенным на другом разделе жесткого диска. Это делается через окно свойств нужной папки: на вкладке «Доступ» нужно нажать кнопку «Расширенная настройка» и поставить галочку в соответствующей строке. Ниже в этом окне есть кнопка «Разрешения», открывающая следующий этап: здесь можно включить полный доступ, редактирование или только чтение/просмотр файлов.
Как правильно обжать сетевой кабель при соединении двух компьютеров без хаба?
Кабели типа «витая пара» используют при объединении нескольких компьютеров в локальную сеть. Для начала кабель нарезают кусками нужной длины, после чего концы кусков оборудуются разъемами типа RJ-45, которые будут вставляться в гнезда хабов и сетевых адаптеров.
Для закрепления разъема на кабеле не требуется пайка, он крепится при помощи механического обжатия, с использованием специального инструмента. Разъем при креплении фиксируется, и его невозможно будет снять не повредив.

Кабель состоит из восьми проводов, которые необходимо в определенном порядке подводить к контактам разъема RJ-45. Использовать кабель можно, чтобы соединить между собой два компьютера, или чтобы соединить компьютер с хабом. Для каждого из этих случаев существует свой порядок подведения к контактам разъемов проводов.
При обжимке сетевого кабеля важно знать верное расположение проводов по цветам и понимать сам принцип обжимки. Витая пара – это восемь перевитых друг с другом проводов, заключенных в плотную оболочку. Собственно и название «витая пара» произошло от попарно перевитых проводов. Такая технология применяется, чтобы минимизировать помехи при прохождении электрического сигнала. Кабель обжимается специальным инструментом – пресс-клещами.
Стоимость этих клещей колеблется в диапазоне от 500 до 700 рублей, но покупать их для одного использования не стоит – лучше попросить у знакомых, а если вы собираетесь заниматься обжимкой кабеля постоянно, то лучше приобрести дорогую, качественную модель. Также вам будут нужны разъемы, их лучше купить с запасом, потому что обжать с первого раза получается не всегда.

При обжимке кабеля действуйте в следующей последовательности:
Зачистите на сантиметр конец кабеля, который собираетесь обжимать.
Затем расплетите проводки и распрямите их. После чего провода укладываются по цветам. Помните, что если вы будете подключать кабель к свитчу, хабу или роутеру, то пользуйтесь стандартной распиновкой RJ45 EIA/TIA-568B. Сортируете проводки по цветам, распрямляете при помощи кусачек на обжимке и до упора вставляете в разъем, цвета должны располагаться в таком порядке: оранжево-белый, оранжевый, бело-зеленый, синий, бело-синий, зеленый, коричнево-белый, коричневый.
Потом вставляете коннектор в пресс-клещи и сжимаете рукоятки, обжимая кабель. Это позволит загнать контакты в проводки, и надежно зафиксировать провод пластмассовыми креплениями. Эти же операции повторяете для другого конца кабеля.

Если вы хотите соединить два компьютера без хаба, то необходима перекрестная обжимка, то есть внутренняя и внешняя пары должны быть перекрещены.
Каждый провод должен быть обжат так, чтобы он дошел до упора и крепко фиксировался пластмассовыми держателями.
Когда вы проделаете все описанные операции и вставите коннектор в разъем сетевой карты, на ней замигают светодиоды. Это значит, что у вас появилась локальная сеть и Интернет, и вы можете скачивать программы и фильмы.
После этого следует вставить коннектор в обжимку в соответствующее отверстие и произвести сдавливание рукоятки. В результате этого в провод вгоняются металичесекие контакты, а пластмассовые крепления надежно обхватывают провод. В результате этого с одной стороны провода должно получиться так:

В случае если появилась необходимость подключить еще один компьютер к другому компьютеру, не используя хабов, следует использовать перекрестную обжимку. В этом случае порядок цветов должен выглядеть следующим образом:
Как соединить два компьютера между собой
Недавно я уже писал статью подобного жанра. Поэтому сразу хочу сказать тем, кто хочет соединить два компьютера через кабель, можете сразу начинать читать о том, как подключить ноутбук к компьютеру, там подробно все описано.
Кто хочет соединить два компьютера между собой через роутер читают дальше, потому что именно этому посвящена данная статья. Для начала можно почитать, как подключить интернет через роутер.
И так, приступим. В нашем распоряжении имеется два компьютера или ноутбука, не важно, и роутер, подключенный к Интернету. Нам необходимо, чтобы эти два компьютера обменивались между собой информацией через локальную сеть. Хочу сразу сказать, что не важно, каким образом данные два компьютера будут подключаться к роутеру: через кабель либо по Wi-fi . Главное выполнить следующие настройки. Все, что описано ниже, выполняется на двух компьютерах:
1. Делаем нашим компьютерам разные имена и относим их к одной рабочей группе. Для этого жмем кнопку «Пуск» и кликаем правой кнопкой по пункту «Компьютер» и выбираем «Свойства»

Далее в левой стороне окна выбираем «Дополнительные параметры системы» :

Во вкладке «Имя компьютера» нажимаем на кнопку «Изменить»

В следующем окошке меняем имя компьютера и при необходимости рабочей группы ( Рабочая группа у двух компьютеров должна быть одинаковая, а имена разные ).

2. Кликаем правой кнопкой мыши по значку состояния сети и выбираем «Центр управления сетями и общим доступом»

Нажимаем слева «Изменить дополнительные параметры общего доступа»:

Включаем общий доступ и сетевое обнаружение, как показано на скриншоте:

А также отключаем общий доступ с парольной защитой. Если этого не сделать, то к такой сети смогут подключаться только компьютеры с ОС Windows, на которой стоит пароль (как поставить пароль на Windows)

3. Снова заходим в «Центр управления сетями и общим доступом» и кликаем в правой стороне по пункту «Изменение параметров адаптера» :

Выбираем наше подключение к роутеру. Это может быть либо подключение по локальной сети через кабель либо беспроводное сетевое соединение. Кликаем по нему правой кнопкой мыши и выбираем пункт «Свойства» .

Находим компонент «Протокол Интернета версии 4» , выделяем его и нажимаем на кнопку «Свойства» .

Ставим переключатель в положение «Получить IP-адрес автоматически» . Жмем «ОК» .

Вся информация на одном компьютере не может быть доступна на другом. Необходимо открыть общий доступ к определенным папкам на обоих компьютерах, чтобы вы смогли обмениваться информацией при помощи этих папок. Для этого кликаем правой кнопкой мыши по выбранной папке, выбираем пункт «Общий доступ – Конкретные пользователи» .

Добавляем всех пользователей:

Ставим им уровень разрешений – «Чтение и запись» , чтобы можно было смело обмениваться информацией безо всяких ограничений. И нажимаем на кнопку «Общий доступ» :

5. Теперь осталось проверить, а работает ли наша сеть. Для этого заходим в проводник «Мой компьютер» и ищем там пункт «Сеть» :

Кликаем по нужному нам из двух компьютеров и видим, что все наши папки с общим доступом доступны для просмотра и редактирования:















