Общие сведения о файлах резервной копии и автосохранения в AutoCAD
Автор:
Support
Проблема
Решение
- Файлы резервных копий (BAK)
- Файлы автосохранения (SV$)
- Временные файлы (AC$)
- Диспетчер восстановления чертежей
Файлы резервных копий (BAK)
- Файлы резервных копий чертежей обычно создаются в двух случаях.
- Каждый раз при сохранениифайла DWG вручную. По умолчанию файл сохраняется в той же папке, что и файл DWG, и будет иметь то же имя, что и чертеж, но с расширением BAK, например site_topo.bak.
- При замене файла автосохранения (SV$) другим файлом (иногда этого не происходит). Это действие выполняется, если чертеж был сохранен в формате предыдущей версии. В этом случае файл BAK будет размещен в той же папке автосохранения, что и файлы SV$, а к имени файла будет добавлен дополнительный текст (например, site_topo_1_20972_f94baa58.bak).
- Файл резервной копии является точной копией файла чертежа до последнего сохранения. Таким образом, файлы резервных копий всегда на одну версию старше, чем чертеж, сохраняемый в данный момент. Сохраняется только один файл резервной копии, поэтому вновь созданные резервные копии всегда будут заменять старые резервные копии с тем же именем. Файлы резервных копий, являются, по сути, переименованными файлами DWG. Данные, сохраненные в файлахBAK, можно восстановить, изменив расширение BAK на DWG, а затем открыв этот файл в AutoCAD.
- Файлы резервных копий создаются, только если для системной переменной ISAVEBAK задано значение 1.
Команда MOVEBAK
- В AutoCAD Express Tools есть команда MOVEBAK, которая позволяет указать альтернативную папку для файлов .BAK. Если необходимо сохранить файлы BAK в отдельной папке, а не в папке со связанными чертежами, с помощью команды MOVEBAK можно указать другую папку, и все файлы BAK будут автоматически перемещаться туда при создании. Для восстановления параметров AutoCAD по умолчанию введите «.» в качестве значения команды.
- Примечание. Команда MOVEBAK доступна только в продуктах Autodesk, в которые включены инструменты AutoCAD Express Tools. Команда MOVEBAK в последние годы не обновлялась, поэтому может не поддерживать пути с пробелами.
Файлы автосохранения (SV$)
- Файлы автоматического сохранения (часто называемые файлами «автосохранения») — это файлы резервной копии, создаваемые автоматически функцией автосохранения. Автоматическое сохранение включено по умолчанию и выполняется каждые 10 минут. Количество минут между операциями автоматического сохранения можно задать на вкладке Открытие/Сохранение диалогового окна Параметры или с помощью системной переменной SAVETIME.
- Автосохранение запускается только в случае, если чертеж был изменен после последнего сохранения. При автосохранении изменения записываются не в текущем чертеже, а в специальном временном файле с расширением SV$. После успешного автоматического сохранения в командной строке отображается сообщение, подобное следующему, с указанием полного пути к созданному файлу SV$:
- С помощью команд БСОХРАНИТЬ, СОХРАНИТЬ и СОХРАНИТЬКАК можно удалить текущий файл SV$ и остановить таймер автосохранения до внесения изменений в чертеж. Закрытие чертежа без сохранения приведет к удалению файла автоматического сохранения.
- Если во время сеанса происходит аварийное завершение работы AutoCAD или программа закрывается нестандартным способом, можно восстановить данные, сохраненные в файлахSV$. Для этого необходимо найти файл автосохранения, изменить расширение SV$ на DWG, а затем открыть этот файл в AutoCAD. Файл автосохранения будет содержать все данные чертежа, существовавшие на момент выполнения автоматического сохранения. При нормальном закрытии AutoCAD файлы Файлы SV$ удаляются после закрытия/сохранения открытых чертежей обычным способом.
- Расположение файлов автосохранения в операционной системе Windows можно найти, открыв вкладку Файлы в диалоговом окне Параметры и развернув узел Папка для файла автосохранения в иерархии либо воспользовавшись переменной SAVEFILEPATH. В Mac OS эти сведения можно найти на вкладке Приложение в меню Настройки.
- По умолчанию расположение задается переменной среды TEMP в ОС Windows.
- Пользовательскую папку Temp можно легко открыть путем ввода %tmp% в строке меню «Пуск» или адресной строке в окне папки. В macOS по умолчанию используется раздел /Документы/Autodesk/Autosave пользовательской папки.
- При необходимости вместо папки автосохранения можно задать папку, для которой регулярно выполняется резервное копирование (например, на сетевом сервере). Таким образом, при необходимости можно будет восстановить файлы автосохранения из резервной копии, если в течение дня системой будет выполняться регулярное резервное копирование.
- Примечание. Следует иметь в виду, что сетевое расположение файлов автосохранения может замедлять процедуру автосохранения, выполняемую в AutoCAD.
- Автоматическое сохранение можно отключить, сняв флажок Автосохранение на вкладке Открытие и сохранение в диалоговом окне Параметры, либо присвоив системной переменной SAVETIME значение 0. Отключение автоматического сохранения не позволяет AutoCAD автоматически создавать файлыSV$ в процессе работы. В случае сбоя промежуточные файлы для восстановления данных будут отсутствовать.
- Совет. Команду ВРЕМЯ можно использовать для проверки того, будет ли создаваться файл автосохранения, так как она позволяет получить сведения об отсчете времени и о том, были ли внесены изменения в чертеж. См. раздел Обеспечение постоянной работы функции автоматического сохранения в AutoCAD.
Временные файлы (AC$)
- По умолчанию временные файлы имеют расширение AC$. Эти файлы содержат информацию, которая используется различными командами AutoCAD, например ОТМЕНИТЬ, и не включают в себя данные для восстановления чертежа. Они обычно существуют только во время сеанса работы в AutoCAD, но могут сохраняться при аварийном завершении работы или нестандартном закрытии AutoCAD.
Диспетчер восстановления чертежей
- Диспетчер восстановления чертежей (ВОССТАНЧЕРТЕЖА) впервые появился в AutoCAD 2006. Его задачей является поиск и открытие чертежей, открытых при последнем аварийном завершении работы AutoCAD, а также файлов резервных копий и автоматического сохранения, связанных с этими чертежами.
- При запуске AutoCAD после сбоя Диспетчер восстановления чертежей определяет, какие чертежи были активны, когда произошло аварийное завершение работы программы, и в одном интерфейсе отображает эти чертежи, а также связанные с ними файлы резервной копии и автосохранения.
- Диспетчер восстановления чертежей позволяет открыть файлы резервной копии и автосохранения непосредственно в текущем сеансе AutoCAD без необходимости их поиска и переименования вручную. При первом открытии сохраненного файла резервной копии или автосохранения в Диспетчере восстановления чертежей отобразится запрос на переименование файла.
- Примечание. Диспетчер восстановления чертежей применяется только в случаях аварийного завершения работы программы и отображает информацию только о тех файлах чертежа, которые были активны во время сеанса, в ходе которого возникли неполадки. Диспетчер восстановления чертежей нельзя запустить во время стандартного сеанса работы, чтобы отобразить файлы резервной копии и автосохранения для текущего чертежа.
- Совет. В macOS чертежи или восстановленные после сбоя файлы могут быть заблокированы. Если необходимо разблокировать их, в Finder выберите Свойства и снимите флажок Защита.
Расширение файлов AutoCAD
Расширение файлов Автокад (dwg и dwt)
Если перейти в Меню приложения и нажать «Сохранить как…», то вам будет предложено выбрать версию программы и расширение файла (см. рис.). Давайте более подробно рассмотрим расширение файлов Автокад.

Формат Автокада dwg.
Как известно, родной формат AutoCAD – dwg файл. Именно в нем и хранится сам чертеж. Расширение AutoCAD dwg установлено по умолчанию при сохранении работы. Этот формат можно считать универсальным, ведь разработчики позаботились о том, чтобы файлы Автокад dwg могли хранить 2d и 3d объекты. К тому же другие приложения компании Autodesk работают с данным форматом. Так импортировать файл Автокад в 3ds Max не составляет труда. Если требуется открыть чертеж AutoCAD dwg в другой программе и там с ним работать, то можно конвертировать файлы.
Если вы не можете открыть чертеж на своем компьютере, т.к. он сделан в более новой версии программы, или у вас вовсе не установлен Автокад, а просмотреть/распечатать файл нужно, то вам поможет приложение AutoCAD dwg Trueview .
СОВЕТ: В настройках программы можно установить подходящий формат файла при сохранении чертежа в зависимости от версии программы. К примеру, если ваши коллеги пользуются AutoCAD 2004, а вы работаете в более продвинутой версии, то вам постоянно нужно выполнять команду Файл — «Сохранить как…» и устанавливать тип файла «Чертеж AutoCAD 2004/LT2004 (*.dwg)». Данное действие можно выполнить единоразово в настройках. Для этого в командной строке пропишите НАСТРОЙКА и нажмите Enter. В появившемся диалоговом окне перейдите на вкладку «Открытие/Сохранение» и в разделе «Сохранение файлов» установите нужный вариант (см. рис.).

ПРИМЕЧАНИЕ:
Чтобы данная настройка сохранилась, вам нужно создать шаблон (расширение *.dws) и в дальнейшем с ним работать. Также следует учитывать, что преобразование чертежей в форматы более ранних версий может быть причиной потери части данных.
Формат Автокада с расширением *.dwt.
В AutoCAD формат файлов с расширением *.dwt обозначает, что документ является шаблоном. Это значит, что программу можно адаптировать под себя и сохранить все настройки в виде шаблона. После открытия файла dwt он автоматически преобразовывается в формат dwg, который нужно сохранить и продолжить работу в программе.
Что ж, это основные форматы программы, однако есть и другие, которые могут быть не менее полезными в том или ином случае. Ознакомьтесь также со статьей, посвященной таким форматам, как *.dws и *.dxf, которые позволяют создавать стандарты оформления, а также обмениваться данными чертежей.
Файлы bak в Автокаде
Наверняка каждый из вас замечал, что работая в Автокаде над каким-либо проектом, после сохранения файла чертежа *.dwg, в этой же папке появляется еще один файл, который имеет расширение *.bak.

Давайте более подробно разберем, что такое файлы bak в Автокаде, и когда они могут пригодиться.
В AutoCAD файл bak является резервной копией чертежа, и если данное расширение вручную поменять на *.dwg, то файл без проблем откроется в Автокаде и будет содержать чертеж со всеми объектами. Эти файлы создаются по умолчанию, т.к. в «Настройках» установлена галочка напротив «Создавать резервные копии» (см. рис.).
СОВЕТ: Данную настройку лучше не трогать, т.к. от компьютерных сбоев и повреждения файлов по всевозможным причинам никто не застрахован. Именно файл *.bak поможет вам восстановить чертеж, над которым работа может вестись не один день.
Как настроить автосохранение в Автокаде?
В резервную копию информация вносится не сразу, а тогда, когда осуществляется пересохрание основного файла. Поэтому, чтобы организовать работу в программе AutoCAD максимально эффективно, придерживайтесь следующего алгоритма:
- Начиная работу над новым чертежом, сразу же сохраните его в компьютере («Файл»– «Сохранить»).
- В командной строке пропишите «НАСТРОЙКА», нажмите Enter и в открывшемся диалоговом окне перейдите на вкладку «Открытие/Сохранение». Убедитесь, что установлена галочка напротив «Создавать резервные копии», а также выполняется автосохранение в Автокаде.
- Настройте автосохранение AutoCAD. Оптимальное время 15-20 мин.

- Помните, чтофайлы автосохранения Автокада с расширением *.bak будут обновляться только при условии, что сам файл сохранен на компьютере.Поэтому никогда не пренебрегайте пунктом №1.
Также советую в разделе «Сохранение файлов» выбрать «Сохранять в формате» — AutoCAD 2004 или 2007, чтобы в дальнейшем вы или тот, кому понадобится этот чертеж, могли открывать файл в более ранней версии.
Что ж, теперь вы знаете как открыть bak в Автокаде и понимаете, на сколько данный файл может быть полезен, т.к. позволяет избежать потери данных из-за непредвиденных ситуаций. В Автокад автосохранение где и основной файл чертежа.
Различие временных файлов (.sс$) и файлов автосохранения (.sv$)
Документы с расширением *.sv$ — это файлы автосохранения Автокада. Не стоит путать эти файлы с временными, которые имеют расширение *.sс$. Давайте раз и навсегда разъясним что к чему: пользователь может отключить автоматическое сохранение (читать подробнее про настройку автосохранения), а вот временный файлы Автокада создаются всегда, не зависимо от настроек и нужны они, чтобы программа нормально функционировала. Отключить их создание нельзя, но временные файлы AutoCAD *.sс$ сами удаляются, если работа в программе нормально завершается.
При аварийном окончании работы эти файлы сохраняются на вашем компьютере в специально отведенном месте на диске. Учтите, что открыть их путем переименования расширения вручную на *.dwg не получится. Однако для нас при восстановления чертежей они не представляют особого интереса. Поэтому сконцентрируем все внимание на файлах автосохранения (*.sv$). Читайте про процесс восстановления чертежей с помощью этих файлов.
Почему у файлов автосохранения (*.sv$) такое сложное название?
Ранее мы определились, что в случае, если активна опция автосохранения файлов, программа по истечению установленного временного интервала сохраняет чертеж в специальную папку. При этом имя автосохраненного файла генерируется автоматически и, отчасти, случайным образом. Форма записи имеет следующий вид:

Где хранятся файлы автосохранения Автокад?
Диспетчер восстановления чертежей Автокад открывает файлы автосохранения по умолчанию. Однако бывает так, что в Диспетчере нет подходящего файла, т. к. он имеет очень позднюю дату сохранения.
Посмотреть место хранения этих файлов можно, прописав в командной строке «ПАРАМЕТРЫ», перейти на вкладку «Файлы» и нажать на знак «+» возле нужной папки, например, «Папка для файла автосохранения». Вы увидите путь к папке. Можете его скопировать и вставить в проводнике. В открывшейся папке найдете подходящие файлы.

Теперь вы знаете, где хранятся временные файлы Автокада, файлы автосохранения и резервные копии. Поэтому, если случилось так, что в испорчен файл Автокад, его можно восстановить посредством изменения расширения с (*.sv$) на (*.dwg) или (*.bak) на (*.dwg).
Формат файлов Автокад (dws и dxf)
Ранее были рассмотрены популярные форматы dwt и dwg AutoCAD. Однако есть еще и такие типы файлов AutoCAD, как *.dws и *.dxf.
Первый из них является Стандартом оформления чертежей с расширением (*.dws), второй формат позволяет обмениваться данными чертежей (*.dxf). Рассмотрим каждый из них более подробно.
Формат файлов AutoCAD для создания Стандартов оформления (*.dws).
На предприятиях и в организациях принято соблюдать установленные стандарты и правила. Как показывает практика, над одним проектом очень часто может работать сразу несколько человек и вопрос о поддерживании «единого стиля» ставится очень остро. В таких случаях целесообразно применять файлы стандартов оформления. Для этого при работе с чертежом нужно единожды создать и настроить следующие стандарты:
— текстовые и размерные стили;
Затем перейти в «Файл» – «Сохранить как…» и выбрать «Стандарты оформления AutoCAD (*.dws)». Задать имя и указать место сохранения файла. Для одного чертежа можно создавать несколько файлов со стандартами.

После проделанных действий необходимо связать вновь созданные файлы стандартов с рабочим чертежом, в котором будет выполняться построение проекта.
Связывание файла чертежа с файлом стандартов
Для этого необходимо перейти на вкладку «Управление» → панель «Стандарты оформления» и выбрать команду «Настройка».

Откроется диалоговое окно (см. рис.), в котором нужно найти сохраненные стандарты Автокад, воспользовавшись кнопкой «плюс».

Дерево папок будет содержать нужные файлы с расширением *.dws. После выбора стандартов в данном чертеже все элементы будут подлежать проверке на соответствие.
Аналогичным образом связь можно разорвать, но использовать нужно кнопку с крестиком.
Стандарты AutoCAD и возможные ошибки
Заложенный механизм проверки соблюдения стандартов во время построения чертежа работает следующим образом: если используются объекты, которые не оговорены в правилах, то программа выдает ошибку, а также предлагает исправить ее (см. рис.).

Ошибки могут возникнуть в двух случаях:
1) К примеру, чертеж содержит объекты, которые лежат на слое, не зафиксированном в файлах со стандартами.
2) Объекты находятся на оговоренных в Стандартах слоях, однако имеют свойства, не указанные в файле, т.е. стандартный слой, например, использует тип линии ISO_штриховая, а созданному объекту присвоен тип Continuous и т.п.
В первом случае программа выдаст ошибку, и необходимо будет переместить все объекты на слои, прописанные в стандартах, а «нестандартный» слой автоматически удалится.
Файлы обмена данными чертежей (*.dxf)
Расширение файлов AutoCAD *.dxf позволяет сохранять чертеж в таком формате, который передает информацию о проекте в двоичном коде , что позволяет переносить данные между разными приложениями. Неоспоримым преимуществом является скорость работы с файлом. Доступ к нему можно получить даже через текстовый файл для редактирования. Таким образом, чертеж можно передать в другую программу, которая не поддерживает работу с dwg файлами, но может обработать файл с расширением *.dxf, и тем самым воссоздать чертеж для дальнейшего проектирования.

и в типе файла указать расширение *.dxf.
Что ж, теперь вы знаете, какие файлы открывает Автокад, а главное, понимаете, для чего предназначен тот или иной формат. Здесь следует отметить, что чертежи AutoCAD можно сохранять в формате *.pdf. Хоть он и не является стандартным, однако с ним очень удобно работать. Примите это на заметку.
Чем открыть BAK?
Если вы не смогли открыть файл двойным нажатием на него, то вам следует скачать и установить одну из программ представленных ниже, либо назначить программой по-умолчанию, уже установленную (изменить ассоциации файлов). Наиболее популярным программным обеспечением для даного формата является программа Mozilla Firefox (для ОС Windows) — данная программа гарантированно открывает эти файлы. Ниже вы найдете полный каталог программ, открывающих формат BAK для операционной системы Windows, Mac, Linux.
Программы для открытия BAK файлов
Чем открыть BAK в Windows?
Mac
Linux
Общее описание расширения
Файл BAK (с англ. Firefox Bookmarks Backup), относится к файлам резервного копирования закладок в браузере Mozilla Firefox. Разработчики данного веб-браузера создали расширение .bak с целью возможности замены основоного файла закладок bookmarks.html в случае его повреждения, вызванного различными факторами. Подобное расширение файла гарантирует пользователю, что резервная копия закладок (Firefox Bookmarks) продолжит своё существование при необходимости.
Что еще может вызывать проблемы с файлом?
Наиболее часто встречаемой проблемой, из-за которой пользователи не могут открыть этот файл, является неверно назначенная программа. Чтобы исправить это в ОС Windows вам необходимо нажать правой кнопкой на файле, в контекстном меню навести мышь на пункт «Открыть с помощью», а выпадающем меню выбрать пункт «Выбрать программу. «. В результате вы увидите список установленных программ на вашем компьютере, и сможете выбрать подходящую. Рекомендуем также поставить галочку напротив пункта «Использовать это приложение для всех файлов BAK».
Другая проблема, с которой наши пользователи также встречаются довольно часто — файл BAK поврежден. Такая ситуация может возникнуть в массе случаев. Например: файл был скачан не польностью в результате ошибки сервера, файл был поврежден изначально и пр. Для устранения данной проблемы воспользуйтесь одной из рекомендаций:
- Попробуйте найти нужный файл в другом источнике в сети интернет. Возможно вам повезет найти более подходящую версию. Пример поиска в Google: «Файл filetype:BAK». Просто замените слово «файл» на нужное вам название;
- Попросите прислать вам исходный файл еще раз, возможно он был поврежден при передаче;
Знаете другие программы, которые могут открыть BAK? Не смогли разобраться как открыть файл? Пишите в комментариях — мы дополним статью и ответим на ваши вопросы.
 Видео форматы
Видео форматы Аудио форматы
Аудио форматы Электронные книги
Электронные книги Текстовые форматы
Текстовые форматы Дисковые образы
Дисковые образы Табличные данные
Табличные данные Растровые изображения
Растровые изображения Векторные изображения
Векторные изображения Резервное копирование
Резервное копирование Raw
Raw Сжатые файлы
Сжатые файлы Файлы данных
Файлы данных Базы
Базы 3D Изображения
3D Изображения CAD файлы
CAD файлы Файлы разработчиков
Файлы разработчиков Зашифрованные файлы
Зашифрованные файлы Исполняемые форматы
Исполняемые форматы Шрифты
Шрифты Файлы игр
Файлы игр GIS, карты
GIS, карты Другие расширения
Другие расширения Форматы макетов
Форматы макетов Форматы плагинов
Форматы плагинов Файлы настроек
Файлы настроек Системные файлы
Системные файлы Веб форматы
Веб форматы
Мы принимаем к оплате:
«Подарочный сертификат» от нашего Учебного Центра – это лучший подарок для тех, кто Вам дорог! Оплате обучение и подарите Вашим родным и близким обучение по любому из курсов.
«Сертификат на повторное обучение» дает возможность повторно пройти обучение в нашем Учебном Центре со скидкой 1000 рублей!
Как открыть бак файл в автокаде
Как открыть bak в Автокаде
Как открыть bak в Автокаде? Иногда, при работе в Автокаде, может произойти сбой и все, что вы сделали за долгое время, пропадет. По умолчанию есть параметр автосохранения, но бывает так, что файл просто пропадает.
Есть выход и в этом случае. Автокад автоматически создает backup файл с расширением *.bak. Я думаю, вы замечали типы этих файлов в папке, где сохраняете ваши чертежи. Но встает вопрос. Как открыть bak в Автокаде?
Чтобы открыть bak в Автокаде, нужно изменить его расширение с *.bak на dwg. И все. Таким образом, это будет обычный чертеж. В Windows изменить расширение можно двумя способами. Либо с помощью проводника, либо с помощью любого файлового менеджера. Пример на рисунке.
Если файл с расширением *.bak не появляется в папке сохранения чертежа, проверьте настройки в AutoCAD. Правой кнопкой мыши щелкните на любом месте рабочего пространства и перейдите в меню «Параметры».
На вкладке «ОткрытиеСохранение» проверьте галочку «Создавать резервные копии»
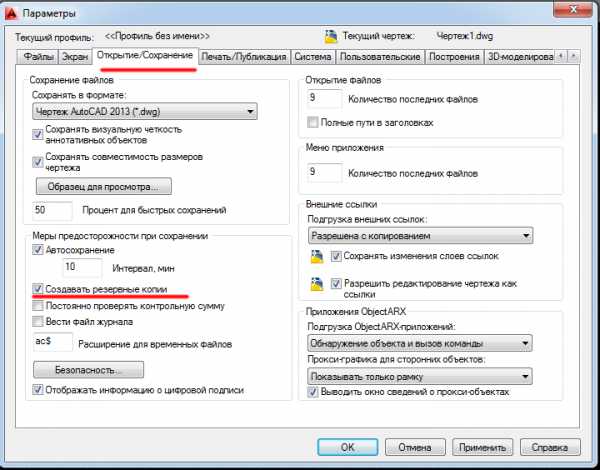
В данной статье мы рассмотрели, как открыть bak в Автокаде. Кроме этого, здесь можно настроить параметры автосохранения. Об этом поговорим в следующих статьях.
СКАЧАЙ 40 ВИДЕО
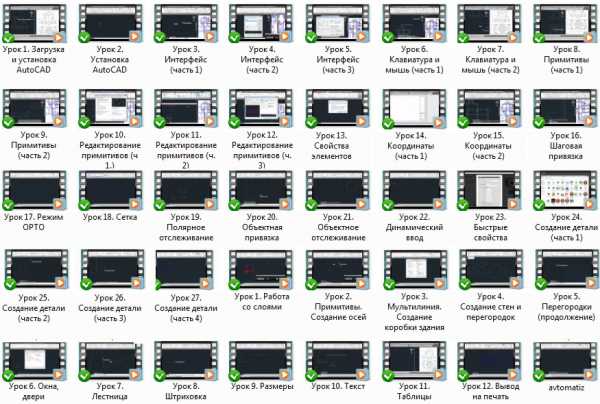
Похожие посты:
Открываем файлы с расширением BAK
 Расширение BAK ассоциировано с множеством типов файлов, но, как правило, это тот или иной вид резервных копий. Сегодня мы хотим рассказать, чем такие файлы следует открывать.
Расширение BAK ассоциировано с множеством типов файлов, но, как правило, это тот или иной вид резервных копий. Сегодня мы хотим рассказать, чем такие файлы следует открывать.
Способы открытия BAK-файлов
Большинство BAK-файлов автоматически созданы программами, которые так или иначе поддерживают возможность резервного копирования. В некоторых случаях эти файлы можно создать вручную, с той же целью. Количество программ, которые могут работать с такими документами, просто огромно; рассмотреть все возможные варианты в пределах одной статьи не получится, потому мы остановимся на двух наиболее популярных и удобных решениях.
Способ 1: Total Commander
В известный файловый менеджер Тотал Коммандер встроена утилита под названием Lister, которая может распознавать файлы и показывать их примерное содержимое. В нашем случае Листер позволит открыть BAK-файл и определить его принадлежность.
Скачать Total Commander
-
Откройте программу, затем используйте левую или правую панель, чтобы добраться до местоположения файла, который хотите открыть.
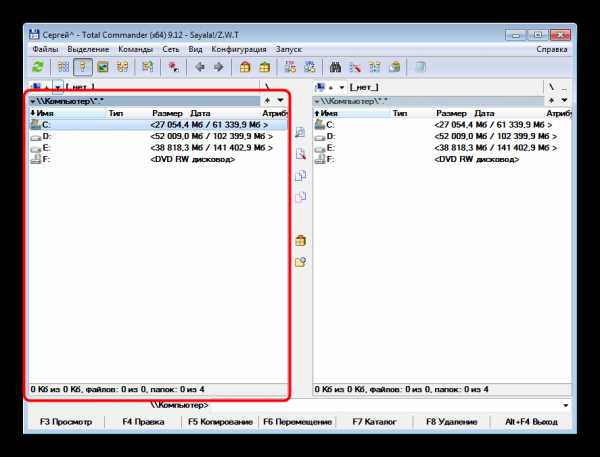
После того как войдёте в папку, выделите нужный документ мышкой и нажмите на кнопку «F3 Просмотр» внизу рабочего окна программы.
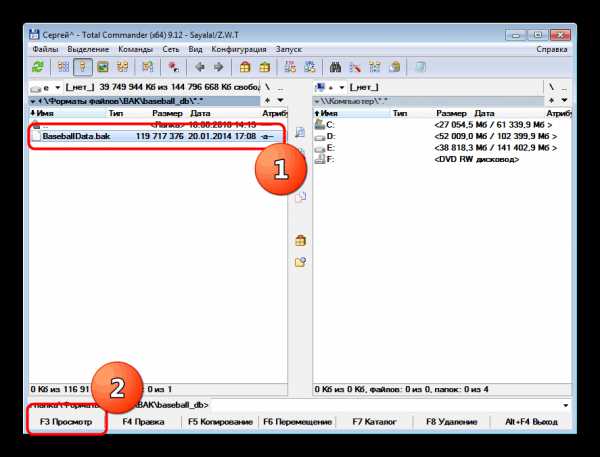
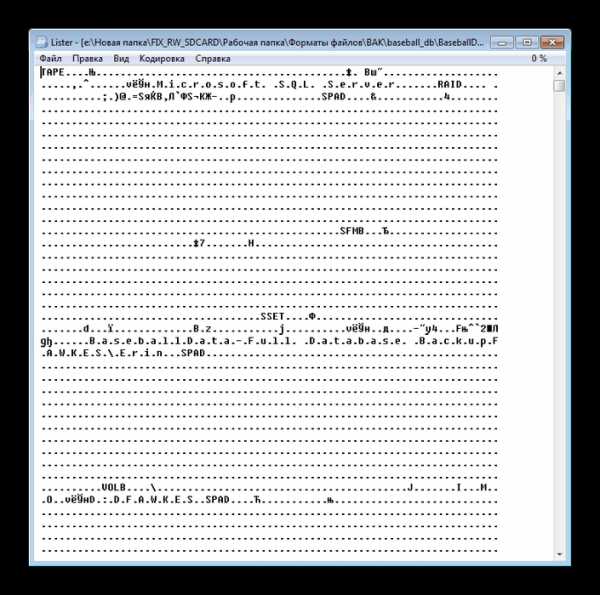
Тотал Коммандер можно использовать в качестве универсального инструмента определения, однако какие-либо манипуляции с открытым файлом невозможны.
Способ 2: AutoCAD
Наиболее часто вопрос об открытии BAK-файлов возникает у пользователей САПР от Autodesk — AutoCAD. Мы уже рассматривали особенности открытия файлов с таким расширением в АвтоКАД, так что подробно останавливаться на них не будем.
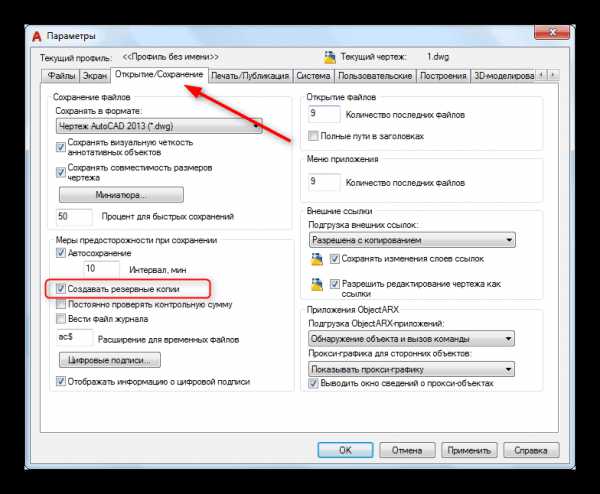
Урок: Открываем файлы BAK в AutoCAD
Заключение
Напоследок отметим, что в большинстве случаев программы не открывают BAK-файлы, а просто восстанавливают с их помощью данные из резервной копии. Мы рады, что смогли помочь Вам в решении проблемы. Опишите, что у вас не получилось. Наши специалисты постараются ответить максимально быстро.
Помогла ли вам эта статья?
Восстановление *.DWG — чем и как
Если у Вас есть файл, который AutoCAD открывает, но отказывается выполнять какие бы то ни было действия с ним, то эта статья будет полезной в первую очередь для Вас. Из статьи Вы узнаете о некоторых способах, с помощью которых можно восстановить файлы DWG, испорченные по тем, или иным причинам.
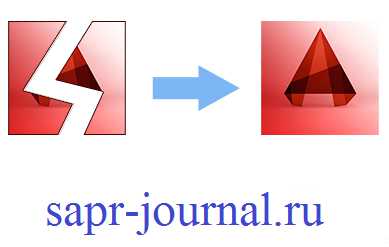 Поговорим о 4-х основных способах, с помощью которых можно попытаться восстановить файл *.DWG:
Поговорим о 4-х основных способах, с помощью которых можно попытаться восстановить файл *.DWG:
- утилита для восстановления файла;
- резервная копия файла;
- вставить файл как ссылку или блок;
- утилита для проверки файла.
1. Утилита для восстановления файла.
Данный способ заключается в использовании стандартных средств AutoCAD — утилиты для восстановления. Вызвать данный инструмент можно несколькими способами:
- на Строке меню выбрать Файл — Утилиты — Восстановить;
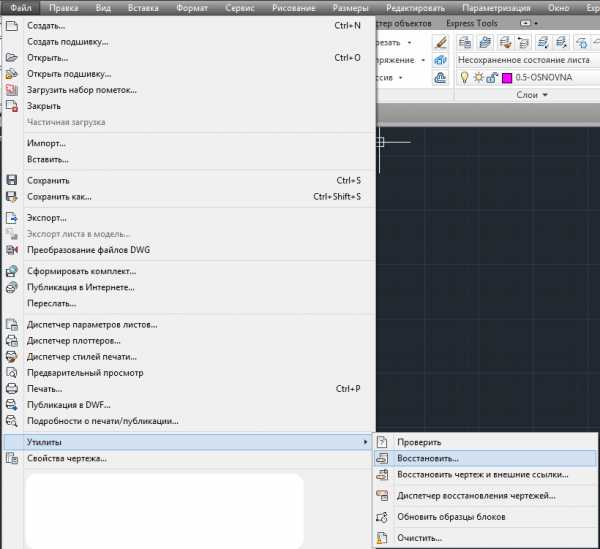
- ввести в командную строку команду _.RECOVER;
- для русской версии AutoCAD можно вместо команды _.RECOVER ввести команду ВОССТАН.
После вызова функции восстановить у Вас появится окно, в котором указываете на нужный файл и жмете кнопку ОК.
В конце процедуры восстановления появится Текстовое окно AutoCAD и сообщение о результате.
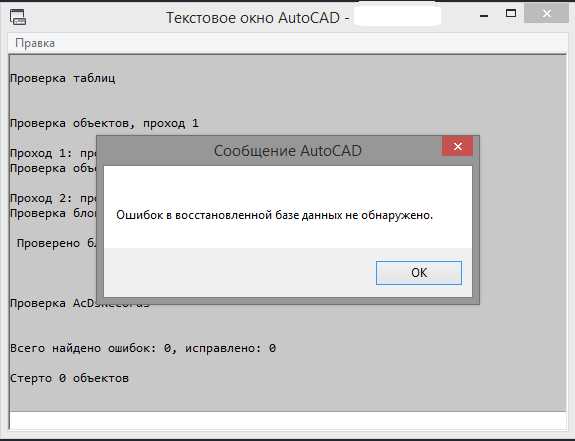
2. Резервная копия файла.
Суть способа заключается в том, чтобы попытаться открыть резервную копию файла (bak, sv$). Для этого необходимо заменить расширение файла *.bak или *.sv$ на *.dwg. Данные файлы по умолчанию хранятся в директории для временных файлов, путь к которой можно узнать следующим образом:
- ввести в командную строку команду _.options ( для русской версии AutoCAD можно ввести команду настройка);
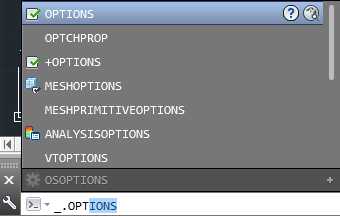
- перейти на вкладку Файлы и в группе Пути доступа, имена файлов и папки открыть ветку Папка для файла автосохранения и посмотреть путь.
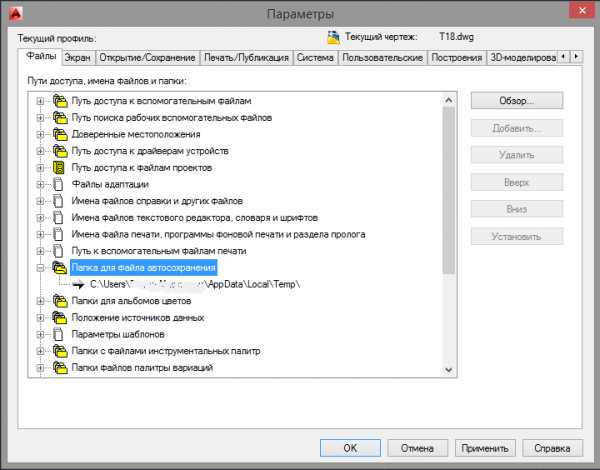
Путь для файлов при желании можно изменить, нажав на кнопку Обзор и указав на выбранную директорию.
Также, если Вы хотите заранее избежать проблем с восстановлением утерянной информации в файлах *.dwg, необходимо перейти на вкладку Открытие/Сохранение, указать процент для быстрых сохранений 0 (значение по умолчанию 50) и интервал (время не регламентируется):

3. Вставить файл как ссылку или блок.
Можно попытаться в новый файл вставить «испорченный» как внешнюю ссылку или блок.
Для вставки файла как внешнюю ссылку:
- на Строке меню переходим на Вставка — Ссылка на DWG и выбирать необходимый файл;

- ввести команду _.xref (или ВНССЫЛКИ для русской версии AutoCAD) и выбирать необходимый файл.
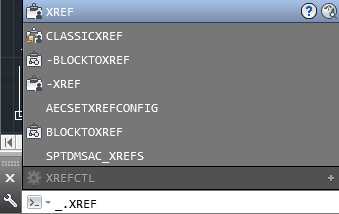
Для вставки файла как блок:
- на Строке меню переходим на Вставка — Блок и выбирать необходимый файл;
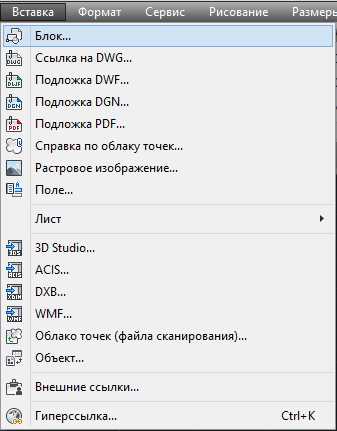
- ввести команду _.insert (или ВСТАВИТЬ для русской версии AutoCAD) и выбирать необходимый файл.

4. Утилита для проверки файла.
Бывает так, что Вы открыли файл *.dwg, а часть объектов на чертеже отсутствует или вовсе файл пустой, и при этом Вы уверены в том, что с файла никто ничего не удалял, то это говорит о наличии ошибок в данном файле. Для устранения ошибок в файле необходимо воспользоваться утилитой проверки на ошибки.
Вызвать данный инструмент можно несколькими способами:
- на Строке меню выбрать Файл — Утилиты — Проверить;
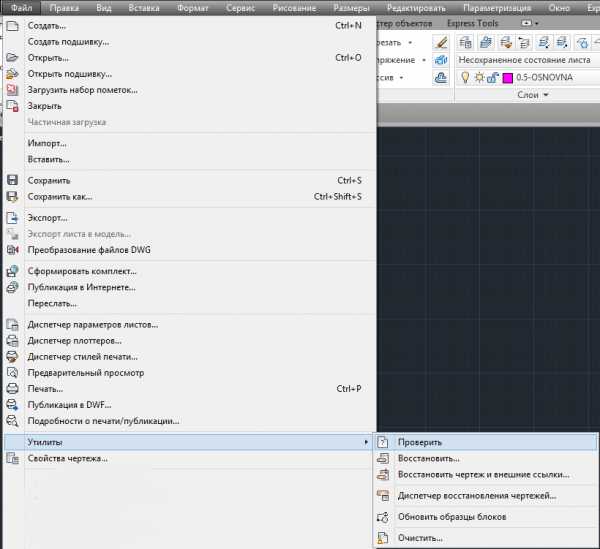
- ввести команду_.audit (или ПРОВЕРИТЬ для русской версии AutoCAD).
После вызова функции проверить на запрос Исправить все обнаруженные ошибки? надо ответить _Y или для русской версии AutoCAD- Д.
По завершении операции проверки файла на ошибки (это занимает всего несколько секунд) в командной строке появится лог (журнал) проверки и количество всех найденных и исправленных ошибок.
И теперь необходимо регенерировать чертеж, для отображения на экране всех изменений. Чтобы это сделать необходимо, воспользоваться одним из способов:
- на Строке меню перейти на вкладку Вид и выбрать Регенерировать все;
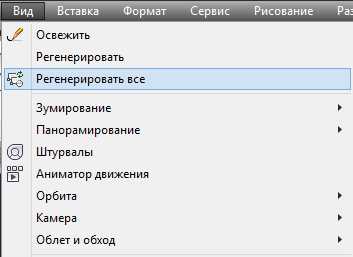
- ввести команду_.regenall (или ВСЕРЕГЕН для русской версии AutoCAD).
После регенерации будут отображены все изменения после выполнения проверки файла.
В данном уроке мы рассказали об основных способах восстановления поврежденных («испорченных») файлов формата *.dwg.
Как открыть файл DWG онлайн

Файлы в формате DWG – чертежи, как двумерные, так и трехмерные, которые созданы с помощью программы AutoCAD. Само расширение расшифровывается как «чертеж». Готовый файл можно открыть для просмотра и редактирования с помощью специального программного обеспечения.
Сайты для работы с файлами DWG
Не хотите скачивать на компьютер программы по работе с чертежами DWG? Сегодня мы рассмотрим наиболее функциональные онлайн-сервисы, которые помогут открыть популярный формат прямо в окне браузера без сложных манипуляций.
Способ 1: PROGRAM-PRO
Русскоязычный ресурс, который позволяет пользователям проводить манипуляции с файлами профессиональных форматов прямо в браузере. На сайте действуют ограничения, так, размер файла не должен превышать 50 мегабайт, однако в большинстве случаев они не актуальны.
Для начала работы с файлом достаточно просто загрузить его на сайт. Интерфейс прост и понятен. Открыть чертеж можно даже на мобильном устройстве. Присутствует возможность увеличивать и уменьшать масштаб изображения.
Перейти на сайт PROGRAM-PRO
- Переходим на сайт, щелкаем на кнопку «Обзор» и указываем путь к нужному нам файлу.
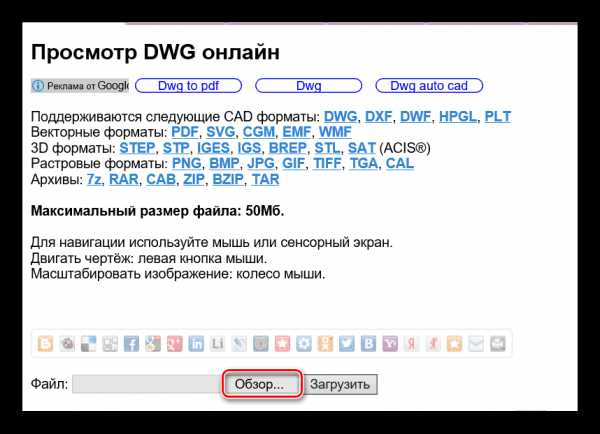
- Щелкаем на «Загрузить» для добавления чертежа на сайт. Загрузка может занимать продолжительное время, зависит это от скорости вашего интернета и размера файла
- Загруженный чертеж будет отображен ниже.
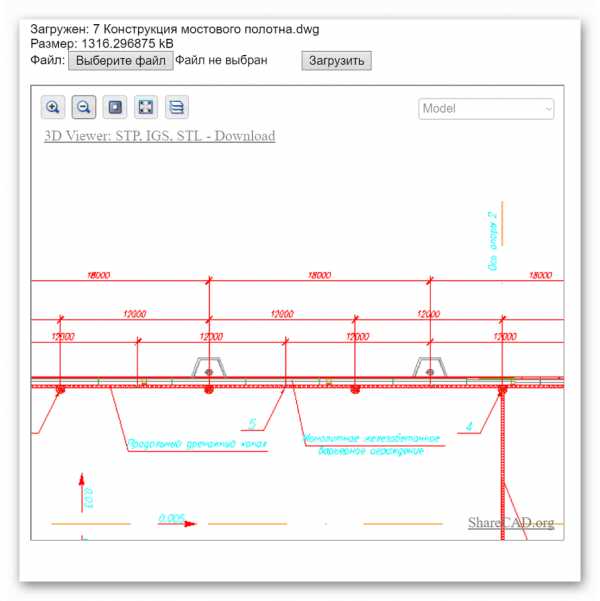
- С помощью верхней панели инструментов можно увеличивать либо уменьшать масштаб, менять фон, сбрасывать настройки, переключаться между слоями.
Менять масштаб изображения можно и с помощью колесика мыши. Если изображение отображается неправильно или шрифты нечитабельны, попробуйте просто увеличить картинку. Сайт был протестирован на трех разных чертежах, все они открылись без проблем.
Простой сервис, который позволит просмотреть файлы в формате DWG без необходимости скачивать на компьютер специальные программы. Как и в предыдущем способе, отсутствует возможность вносить коррективы в открытый чертеж.
Интерфейс ShareCAD полностью на русском языке, в настройках можно изменить язык на один из восьми предложенных. Есть возможность пройти несложную регистрацию на сайте, после этого будет доступен встроенный файловый менеджер и сохранение своих чертежей на сайте.
Перейти на сайт ShareCAD
- Чтобы добавить файл на сайт, щелкаем на кнопку «Открыть» и указываем путь к чертежу.
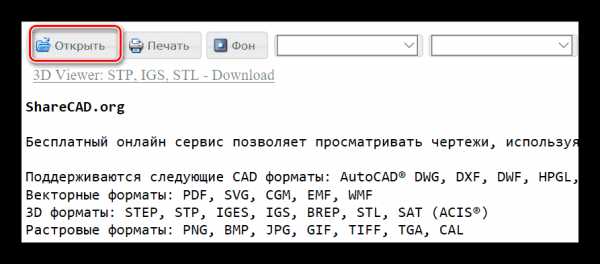
- Чертеж будет открыт на все окно браузера.
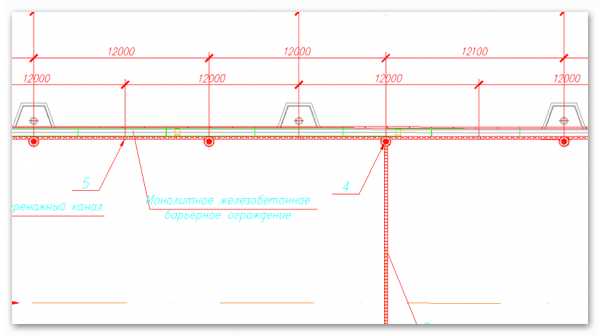
- Щелкаем на меню «Начальный вид» и выбираем, в какой перспективе нужно просмотреть изображение.
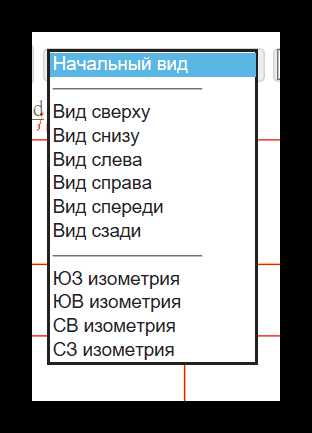
- Как и в прошлом редакторе, здесь пользователь может менять масштаб и перемещаться по чертежу для удобного просмотра.
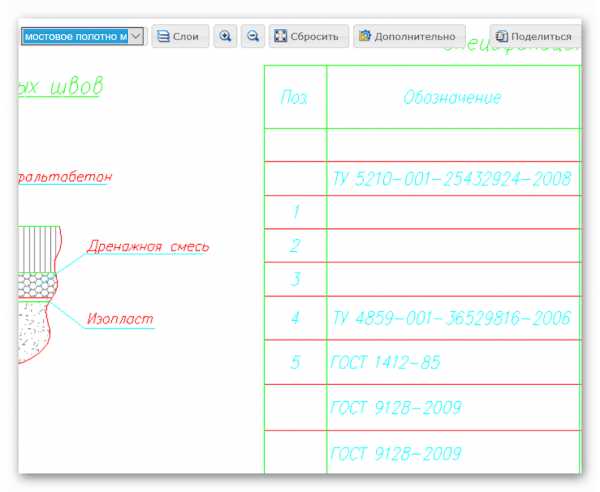
- В меню «Дополнительно» настраивается язык сервиса.
В отличие от предыдущего сайта, здесь чертеж можно не только просмотреть, но и сразу отправить на печать. Достаточно щелкнуть на соответствующую кнопку на верхней панели инструментов.
Способ 3: A360 Viewer
Профессиональный онлайн-сервис для работы с файлами в формате DWG. По сравнению с предыдущими способами требует от пользователей пройти несложную регистрацию, после чего предоставляется пробный доступ на 30 дней.
Сайт на русском, однако некоторые функции не переведены, что не мешает оценить все возможности ресурса.
Перейти на сайт A360 Viewer
- На главной странице сайта щелкаем на «Try now», чтобы получить бесплатный доступ.
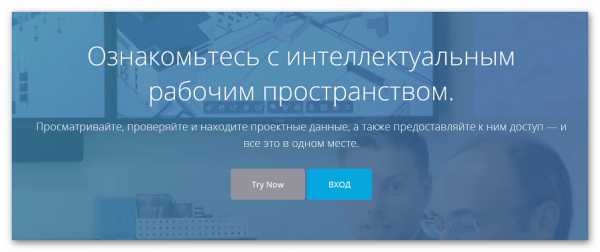
- Выбираем нужный нам вариант редактора. В большинстве случаев подойдет первый.
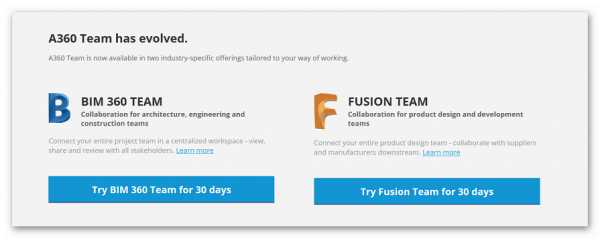
- Вводим адрес электронной почты.
- После того, как сайт оповестит об отправке письма-приглашения, заходим на электронную почту и подтверждаем адрес. Для этого щелкаем на кнопку «Verify your email».
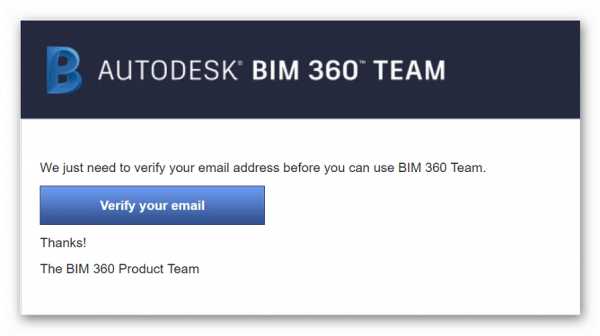
- В открывшемся окне вводим регистрационные данные, соглашаемся с условиями использования сервиса и нажимаем на кнопку «Регистрация».
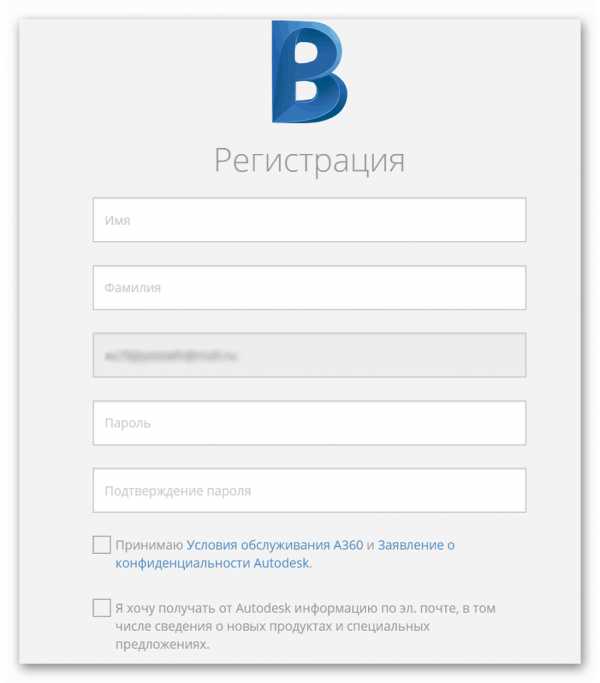
- После регистрации происходит переадресация в личный кабинет. Переходим в «Admin Project».
- Щелкаем на «Выгрузить», затем — «Файл» и указываем путь к нужному чертежу.
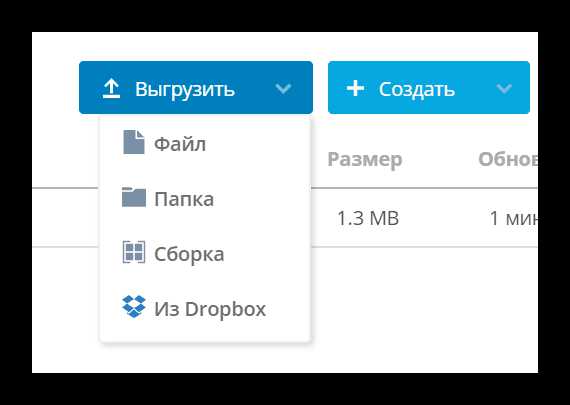
- Загруженный файл будет отображен ниже, просто щелкаем по нему, чтобы открыть.
- Редактор позволяет вносить на чертеж комментарии и пометки, менять перспективу, увеличивать/уменьшать масштаб и пр.
Сайт гораздо функциональнее описанных выше ресурсов, однако все впечатление портит довольно сложный процесс регистрации. Сервис позволяет работать с чертежом совместно с другими пользователями.
Читайте также: Как открыть файлы Автокада без Автокада
Мы рассмотрели самые удобные сайты, которые помогут открыть и осуществить просмотр файла в формате DWG. Все ресурсы переведены на русский язык, поэтому ими несложно пользоваться. Обратите внимание на то, что для редактирования чертежа все-таки придется скачать на компьютер специальную программу. Мы рады, что смогли помочь Вам в решении проблемы. Опишите, что у вас не получилось. Наши специалисты постараются ответить максимально быстро.
Открытие, восстановление файла в Автокад. Автосохранение.
В этом видео мы показываем важные моменты открытия, восстановления и автосохранения файлов в Автокаде.
Урок ответит на такие вопросы:
– Как открыть файл Автокад в ранней версии;
– Как открыть bak файл в AutoCAD;
– Где находится диспетчер восстановления чертежей;
– Как восстановить несохраненный чертеж в Автокад;
– Что такое файл автосохранения и где его найти;
– Как настроить автосохранение в Автокад;
– Какие основные панели команд есть.
Видео версия урока:

Нажмите для просмотра видеоурока
Освой AutoCAD за 40 минут пройдя базовый курс от Максима Фартусова.
Текстовая версия урока:
Привет дорогой друг! Сегодня мы поговорим о таких важных вещах, как автосохранение в AutoCAD, о том, как открыть более старые версии в программе Автокад и затронем другие не менее важные темы. Например, как восстановить изменения в Автокаде после непредвиденного закрытия программы.
Пункт 1. Как открыть чертеж в Автокаде созданный в более свежей версии?
Бывают ситуации, когда по работе Вам могут прислать чертеж, который был создан в более свежей версии программы, например, Вы работаете в 2014 версии, а чертеж был сделан в 2018! И в Вашей программе он не откроется. Вопрос, как быть?
Предлагаю не звать Гарри Поттера в этой ситуации, а последовать нашему совету. Напишите Вашему коллеге сообщение с просьбой пере сохранить присланный чертеж в более позднюю версию программы AutoCAD. Если коллега делал проект в 2018 версии программы AutoCAD, то попросите его ПЕРЕСОХРАНИТЬ проект в версию равной Вашей или еще ниже.
(Кстати, Вы можете сами оказаться в обратной ситуации, поэтому узнайте, какая версия программы у Вашего коллеги)


Еще от себя добавлю, что бывают ситуации, когда человек, который Вам отправил файл не можете пересохранить. В этой ситуации полезно иметь под рукой программу от компании AutoDESK TrueView. Как ей пользоваться расскажем в другом уроке.
Пункт 2. Поговорим про автосохранение в Автокаде и файл формата bak.
Представьте такую ситуацию, после шести часов работы над одним проектом у Вас отключается электричество. И хорошо, если у Вас есть источник бесперебойного питания, а если нету? Мой страшный сон, который был наяву. Это когда дипломный проект и изменения в нем не сохранились из-за того, что отключили электричество в общежитии. Тогда я мог прожечь стул своим негодованием…Не надо так друзья, давайте настроим автосохранение в AutoCAD правильно для избежания таких вот ситуаций.
Начнем с того, что при сохранении, программа делает резервные копии и хранит все в формате BAK (файл резервного копирования). И если Вы утратили данные, то можно переименовать этот файл в стандартное расширение AutoCAD – DWG, после этого есть вероятность, что файл можно будет открыть.
Берем файл с расширением bak…

Изменяем расширение на dwg и нажимаем “да”.

Вуаля, файл изменился и его можно открыть. Но увы, это не всегда работает из-за неправильной настройки автосохранения в Автокад.

С моей точки зрения, сейчас самое время правильно настроить автосохранение в Автокаде. Для этого кликаем правой кнопкой мышки по пустому место и выбираем “параметры”.

В новом окне, нужно перейти на вкладку “открытие/сохранение”, нас интересует раздел в этом окне под названием “меры предосторожности при сохранении”.

Здесь мы в окошечке “интервал.мин” ставим 5 минут. Если у Вас нету галочки, напротив слова “Автосохранения”, кликаем и ставим галочку! Когда мы это сделаем, программа AutoCAD автоматически будет сохранять изменения с интервалом в пять минут в отдельный файл. Отключения электричества нам не страшны! (Но бесперебойник лучше купить).
И обязательно ставим галочку напротив “Создавать резервные копии”.

После изменений, обязательно нажимаем “применить”, а затем “ок”. Тем самым мы сохраняем все настройки в программе.

Пункт 3. Мы настроили автосохранение, теперь поговорим о том, как восстановить чертеж в Автокад.
Если очень коротко, то алгоритм по восстановлению чертежа такой:
- Открыли программу после экстренного завершения;
- Открыли диспетчер восстановления файлов;
- Нашли файл с расширением sv$;
- Открыли этот файл;
- Пересохранили его в формат dwg.
После настроек, все изменения у нас будут автоматически сохраняться в спец временные файл с расширением sv$ с интервалом в пять минут. Именно с помощью него, в случае отключения программы (или электричества) и можно будет все восстановить.

А теперь внимание, логика работы автосохранения и восстановления чертежей в Автокад.
Это нужно сразу уяснить и в случае необходимости еще уменьшить интервал сохранения. Итак, дело в том, что теперь чертеж будет сам сохраняться каждые пять минут. Каждые пять минут, программа будет запоминать все изменения и сохранять их во временный файлик, о котором я говорил выше. Поэтому при экстренном завершении и восстановлении чертежа, Вы получите те денные, которые программа успела сохранить в этот временной промежуток. Вот грубый словесный пример (извините за нудятину, это правда важно).
Мы начертили какие-то произвольные линии, скажем три штуки. И они все попали в интервал автосохранения в Автокад. Тоесть за пять минут мы создали линии и произошло автосохранение, а потом, не шестой минуте мы начертили еще две линии, а на седьмой минуте произошло выключение программы (электричество отключили, опять). Так вот, при восстановлении чертежа, у Вас будут только те самые три лини, которые сохранились за пять минут. А вот линии на шестой минуте не восстановятся, т.к. не прошел нужный временной промежуток для автосохранения. Вот если бы еще пять минут прошло, то тогда да.
Надеюсь понятно разжевал, если нет, напишите об этом в комментариях под этой статьей.
Давайте разберемся, как все таки восстановить файл то? Ну отключился компьютер у нас, мы не успели нажать на дискетку, но автосохранение в AutoCAD настроили, что дальше?
А дальше проще, нам нужно нажать на кнопку “А” и кликнуть на пункт “Восстановить”, а там “Открыть диспетчер восстановления”. (см. скриншот).

Важно! Данный диспетчер мог и сам открыться. Скорее всего так и произойдет, после того как программа решила с Вами сыграть в жмурки.
Нас интересует название файла, в котором нужно открыть тот самый временный файлик с расширением sv$. Т.к. именно этот файл будет в себе нести самые свежие данные!
Как только нашли этот файл, кликаем по нему два раза, а затем, пересохраняем в программе Автокад в нормальное, родное и знакомое нам расширение DWG. (см скриншоты ниже)
Процесс восстановления файла…

Кликаем два раза по файлу с расширением SV$…

Затем, пересохраняем файлик в формат DWG. И Вуаля, мы восстановили данные. Но в нашем случае, одна линия не восстановилась, т.к. как я писал выше, не было второго автосохранения по интервалу.

Подведем итоги друзья. Автосохранение в Автокаде (AutoCAD) очень нужная и полезная вещь. Нельзя рассчитывать на русское “авось”. Обязательно настраивайте автосохранение и тогда, в случае непредвиденные ситуаций Вы всегда сможете восстановить чертеж в AutoCAD.
А на этом у нас все, увидимся в следующих уроках!
Остались вопросы? Напишите их в комментариях, мы обязательно ответим!













