Как подключить беспроводные наушники к компьютеру или ноутбуку
Беспроводные наушники предпочитают многие, но другие придерживаются другого мнения и вечно путающиеся в кармане проводные близки им больше. Но всё же проводные выбирают даже из-за цены. У каждого вида наушников свои достоинства.
Из очевидных плюсов блютуз наушников стоит выделить:
- Удобство использования и ношения. Проводные наушники постоянно цепляются за всё подряд, с беспроводными таких проблем нет. Причём, это мешает не только во время прогулки под музыку в плеере или смартфоне, а даже при статичном положении за компьютером приходится находить удобные положения отдельно для проводов.
- Удобство подключения. Казалось бы, что сложного? — воткнуть штекер в гнездо — а сложного ничего нет, это лишь вопрос времени. Чтобы подключить проводные наушники, необходимо найти другой конец провода, прицелиться и приложить усилия для подключения. В случае с блютуз наушниками всё делается за 5 секунд, включил и всё.
- Свободное перемещение. Находясь дома, можно отправиться готовить на кухню или в туалет справить нужду, не прерывая музыку и спокойно переключая песни с помощью специальных кнопок на наушниках. Ничего не сковывает движения.
- Проблема одного наушника. Каждый сталкивался хоть раз с поломкой проводных наушников. Иногда даже дорогие наушники ломаются раньше положенного срока, а проводные ещё особенно. Обычно поломка заключается в отсоединении контактов одного из наушников. По итогу один наушник работает, а другой — нет. Всё дело в неаккуратном использовании, но никто не застрахован от случайностей. В блютузовских наушниках такой проблемы не встречается, благодаря полному отсутствию проводов.

Минусы в таких наушниках тоже присутствуют:
- Зависят от радиуса сигнала. Проблемы с сигналом, которые могут наблюдаться в самом устройстве, к которому подключены наушники. Из-за этого сигнал может быть не стабилен, а музыка останавливаться и пропадать. А человеку, живущему в немаленьком доме с небольшим радиусом сигнала, придётся не очень.
- Возможны конфликты с другими устройствами. Проблема не столько в самих наушниках, сколько в компьютере, принимающем сигнал. При других включённых устройствах через блютуз ПК может выбирать в приоритет ближайшее и переключаться к разным девайсам. Но эта ситуация решаема
- Требуется подзарядка. Беспроводные наушники имеют свойство разряжаться, поэтому, как и телефон, их необходимо ставить на зарядку
Как подключить и настроить
Если адаптер предусмотрен и система его видит, можно подключить беспроводные наушники к ПК.
Для Windows 10 ля этого сделайте такие шаги:
- Включите устройство блютуз на ноутбуке или компьютере. На приборной панели должен быть значок синего цвета. Если он отсутствует, войдите в центр уведомлений и активируйте опцию.
- Войдите в Пуск , а далее — Параметры . Там найдите раздел с названием Устройства .

- Чтобы подключить наушники к компьютеру по Bluetooth, найдите подраздел с соответствующим названием. Здесь включите адаптер (если он выключен) и жмите на кнопку Добавление блютуз или другого девайса.

- Включите кнопку на наушниках, которые нужно подключить к ПК. Обратите внимание, что индикатор должен мигать синим. Если этого нет, возможно, изделие подключено к другому устройству. Отключитесь путем нажатия кнопки со значком «синего зуба» и жмите на нее (принцип действия может отличаться в зависимости от модели).
- Чтобы подключить наушники к компьютеру через Bluetooth, найдите в открытом окне необходимое устройство и жмите на него. Должен появиться статус Подключено. После нажатия на наушники к ним можно подключиться, отключиться или удалить.
После выполнения указанных шагов беспроводные наушники должны подключаться автоматически без внесения других настроек. Но бывают ситуации, когда звук идет в другой девайс. Чтобы исправить ситуацию, необходимо подключить Bluetooth наушники к ПК, а после этого автоматически перенаправить звук на подключенное изделие, а после выключения — на колонки. Для этого:
- кликните правой кнопкой мышки на иконку динамика справа внизу;
- выберите раздел параметры звука;

- укажите в перечне свои Bluetooth-наушники;

- жмите кнопку Использовать по умолчанию.

Теперь, если вы решите подключить блютуз наушники к компьютеру Windows 10, система будет автоматически переключать звук на новое устройство, а после отключения возвращать предварительный источник.
Для Windows 7 настройка происходит по следующему алгоритму:
- Войдите в Панель управления .
- Перейдите в Оборудование и зву к, а там Добавление устройства .
- Дождитесь поиска наушников.
- Жмите на кнопку включения, чтобы подключить беспроводные наушники к компьютеру Windows.
- Дождитесь поиска гаджета, выберите его и жмите Дальше .
После этого на ПК устанавливаются драйвера. По окончании процесса можно использовать девайс в обычном режиме. Отметим, что упомянутая инструкция универсальна. По такому же алгоритму можно подключить блютуз наушники Airpods к компьютеру.
Возможные проблемы при подключении беспроводных наушников к компьютеру:
1. Ваш компьютер или ноутбук не находит наушники. Это может произойти если ваши наушники уже подключены к другому устройству.
Лично сталкивался с такой ситуацией. В этом нет ничего страшного. Просто отключите блютуз у устройства, которое подключено к беспроводным наушниками. Теперь компьютер их без труда обнаружит.
2. Отсутствие встроенного блютуз модуля.
Чтобы проверить его наличие блютуз модуля требуется зайти в поиск Windows и написать “Диспетчер устройств”:
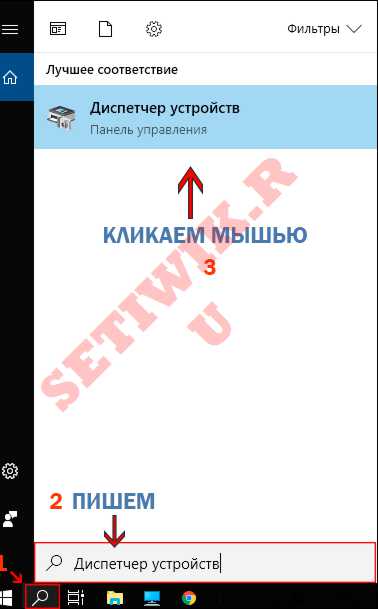
Далее в Диспетчере устройств требуется найти вкладку Bluetooth. Если она есть тогда все в порядке.
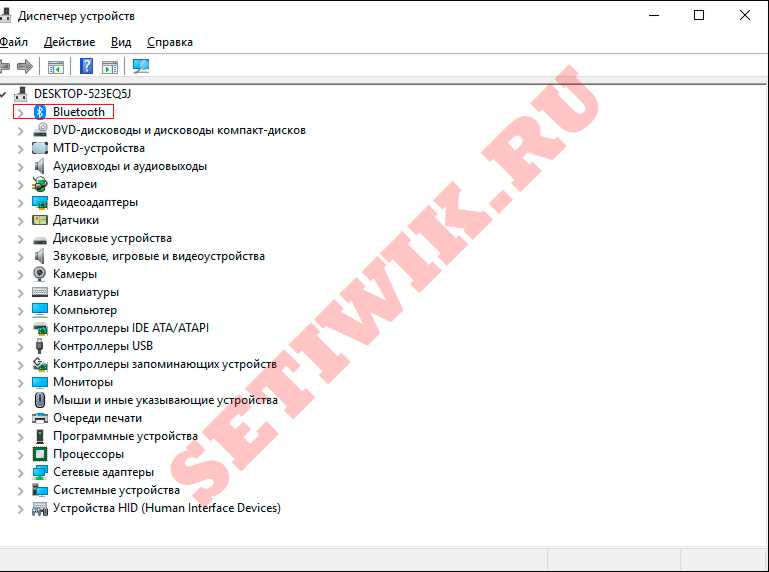
Второй способ зайти в диспетчер устройств:
Для этого требуется нажать комбинацию горячих клавиш “Win+R”. И в открывшемся окне написать команду devmgmt.msc , далее кликнуть на кнопку “ОК” или нажать «Enter»

Результат будет, что и выше. И так требуется найти вкладку Bluetooth.
Для тех компьютеров и ноутбуков у которых нет встроенного блютуза, подключить беспроводные наушники не получится. Но есть Bluetooth адаптер, который вы можете подключить к вашему ПК и с легкостью подключите беспроводные наушники.
Bluetooth адаптер имеет небольшие размеры и похож на устройство для подключения беспроводной мыши. Его стоимость на момент написания статьи 200 – 300 рублей.
Как подключить сразу 2 блютуз гарнитуры
Настройки ОС ПК позволяют осуществлять одноканальную передачу звука через bluetooth гарнитуру. Это значит, что если с компьютером сопряжены 2 пары беспроводных наушников, работать будет только одна из этих пар.
При помощи сторонних утилит как Virtual Audio Cable и подобным ей, можно добиться одновременной работ двух блютуз аудио-гаджетов. Задача реальная, требующая умений и навыков в настройке системы и небезопасная.
Как настроить Skype?
Через подобные наушники, если производитель позволяем, есть возможность также проводить общение в скайпе. Разумеется, это удобно. Вы занимаетесь домашними делами и общаетесь по скайпу через блютуз. Но, перед этим, нужны настройки в Skype:

- Необходимо запустить Скайп;
- Далее, нужно войти в «Настройки». Для этого, кликнем по 3 горизонтальным точкам вверху и в контекстном меню выберем «Настройки»;
- Входим в команду «Звук и видео». Во вкладке «Микрофон» у вас должно появиться блютуз устройство. Если же установлено «Устройство связи по умолчанию», нужно поменять её на наши наушники.
Решение проблем
Нет Bluetooth в диспетчере задач
Чаще всего проблема заключается в том, что на вашем ПК уже установлены драйвера для адаптера. В диспетчере устройств откройте вкладку «Другие устройства». Возможно Bluetooth адаптер как раз и является новым «Неизвестным устройством». Кликните по нему два раза и в разделе с драйверами нажмите клавишу «Обновить». Если драйвера для адаптера не обновились, попробуйте обновить их для материнской платы. Возможно проблема именно с ними.
Ноутбук не видит блютуз
Если вы уверены, что адаптер беспроводной связи есть, но ПК его не видит. Возможно, адаптер отключен в биосе. Для перехода в биос в ходе перезагрузки ПК нажмите одну из клавиш F2, F3 или Del. Перейдите во вкладку устройства, найдите строку Bluetooth. Если он выключен, включайте. Если блютуз нет даже в биосе, придется приобрести специальный адаптер.
Если наушники не подключаются
Проблема может быть как в ПК, так и в беспроводных наушниках. Может подойти одно из следующих решений:
- Перезапустить наушники;
- Перезагрузите компьютер;
- Попробуйте подключить гарнитуру к любому другому устройству для того, чтобы проверить работоспособность Bluetooth модуля.
- Обновите драйвер для блютуз модуля и материнской платы.
Повторное подключение при сбоях
При возникновении сбоев в работе компьютера. Перезагрузите его, проверьте работу модуля беспроводной связи и подключение наушников. Возможен сбой в работе драйверов. При необходимости их нужно переустановить или обновить.
Если нет звука
Если наушники сопряжены с ПК удачно, но звука все равно нет. Попробуйте проверь уровень громкости на самих наушниках (если таковая регулируется) и на ПК. Для проверки громкости на компьютере кликните по значку динамика в трее правой кнопкой мыши, открой микшер громкости. Обратите внимание на громкость именно для наушников. Если не помогло, то проблема опять-таки скорей всего связана с драйверами и они нуждаются в обновлении.









