Как скинуть фото с iPhone на компьютер?
Для того чтобы перенести фотографии или фотографию с Apple iPhone на компьютер можно воспользоваться синхронизацией с iTunes, функцией “Мой фотопоток” iCloud или импортом изображений как с цифровой камеры.
Если нужно перенести фотографию на чужой компьютер, проще воспользоваться последним способом: при подключении iPhone к ПК без запуска программы iTunes, он опознается как цифровая камера. В таком случае вы можете импортировать фотографии при помощи любой программы для работы с изображениями, например при помощи Проводника для Windows 7 и приложения Фотографии для Windows 8.
Если вы хотите перенести фотографию на свой ПК, следуйте инструкции:
1. Подключаем iPhone к компьютеру с помощью провода и запускаем iTunes. Cкачать iTunes можно на официальном сайте. Ваш iPhone должен определиться и быть доступным из приложения. Щелкните на его значок в верхнем левом углу окна iTunes:
2. После того как вы выберите устройство iOS, в левой части окна iTunes под меню «Настройки» выберите пункт “Фото”:
3. Установив флажок “Синхронизировать фото” вы сможете перенести снимки на ваш компьютер. В этом разделе вы можете настроить также переносить ли все фотографии, место хранения фотографий на ПК или синхронизацию отдельных каталогов в виде альбомов.
Для переноса фотографий с iPhone на компьютер можно воспользоваться функцией “Мой фотопоток” в iCloud. Функция “Мой фотопоток” переносит фотографии, которые вы делаете с помощью iOS-устройств или импортируете на компьютеры, на все ваши устройства. iCloud автоматически пересылает копии фото на другие устройства с вашим аккаунтом iCloud, используя Wi-Fi или Ethernet. Самые последние фото и отображаются в разделе “Все фотографии” приложения “Фото”.
В целях сохранения пространства в хранилище функция “Мой фотопоток” хранит фотографии за последние 30 дней и позволяет сохранять до 1000 фотографий iPhone.
Функция “Мой фотопоток” поддерживает фотографии форматов JPEG, TIFF, PNG и большинства форматов RAW.
Для включения функции “Мой фотопоток”:
1. Выберите “Настройки” > “iCloud” > “Фото” и включите функцию “Мой фотопоток”.
Спустя некоторое время новые фотографии появятся на всех устройствах где включен фотопоток.
На ПК под управлением Windows необходимо установить iCloud для Windows. При использовании Mac вам понадобится iPhoto версии не ниже 9.2.2.
Самый быстрый и простой способ скопировать фото с айфона на компьютер или ноутбук
Первым шагом делается соединение компьютера и айфона 6, айфона 5s, айфона 4, айфона 5, айфона 4s и так далее, кабелем и подождите немного, пока устройство не будет распознано.
Затем перейдите на вкладку где отображаются устройства и диски и нажмите на «Iphone».

Теперь жмите на «Internal Storage».
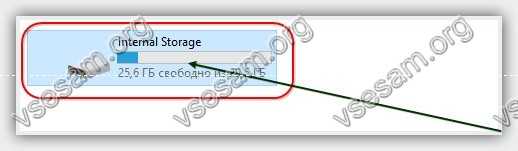
Далее щелкните на «DCIM».

Последний шаг – нажмите на папку «100APPLE».
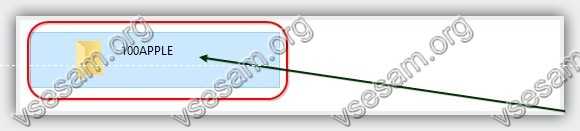
Теперь осталось лишь выбрать и перетащить ваши фото с айфона на компьютер или ноутбук. Можете в новую папку или на рабочий стол.

Как скинуть фото и видео с Айфона на компьютер
Расскажем Вам несколько способов, как скинуть фото с Айфона на компьютер и перенести себе нужное фото или видео в скаченный Мессенджер Telegram.
+ Для начала в поисковой строке любого браузера напечатайте и выберете Избранное. Слева в низу нажмите значок Скрепки далее фото или видео и выберите нужные файлы и нажмите отправить.
+ На Компьютере в Поисковую строку любого браузера введите Телеграм и произведите Поиск. Откройте первую Ссылку и введите номер телефона, далее ОК и в личном сообщении в Телеграме Вам придет Код, введите его и нажмите Enter.
+ В списке чатов находим Saved Messages нажмите на отправленные фото или видео и загрузите их, выберите место куда будет сохранен файл и сохраните его.
+ Для следующего способа присоединяем телефон к компьютеру с помощью кабеля зарядки и Разрешить устройству доступ к фото и видео. На компьютере откройте Проводник и в устройстве и диске дважды нажмите на Айфон.
+ Теперь можно выделить файлы и перетащить их в нужную папку. Для следующего способа также соединяем компьютер и Айфон при помощи провода и на Айфоне нажимаем Разрешить, а на компьютере нажимаем Пуск и находим пункт фотографии. Импорт с подключенного устройства и выбираем нужные файлы и импорт.
+ Для следующего способа на компьютер нужно установить программу и перейти по ссылке: загрузите Icloud, далее пуск и выбираем Недавно добавленные. Введите свой AppleID и Пароль, разрешите на телефоне передачу и после этого придет 6-ти значный Код, введите его на компьютере и на телефоне откройте настройки раздел фото.
+ Активируйте тумблер Icloud — теперь Вы сможете импортировать фото или видео в любую папку.
Как перенести фотографии с iPhone в приложение «Фото» в ОС Windows 10
Наверное самым легким способом переноса фотографий с устройства iPhone на ПК под ОС Windows 10 является использование приложения «Фото». Данный способ позволяет сделать перенос большого количества фотографий с устройства iPhone на ПК с минимальным усилием.
- Подсоедините устройство iPhone к ПК с ОС Windows 10 с помощью кабеля USB.
- В меню «Пуск» запустите приложение «Фото». Если оно не присутствует в меню «Пуск», то воспользуйтесь меню «поиск» и напечатайте «Фото».
- Когда в ОС Windows запустится приложение «Фото», нажмите на кнопку «Import» в правом верхнем углу (Кнопка «Import» выглядит как стрелка, направленная вниз).
- Выберите фотографии подлежащие переносу в ОС Windows 10, а затем нажмите на кнопку “Import” для инициализации процесса переноса.
Перенос фотографий в приложение «Фото» в ОС Windows 10 происходит на достаточно высокой скорости, благодаря высокой пропускной способности протокола USB. После окончании процесса переноса, вы можете просматривать их на ПК, используя приложение «Фото».
Приложение «Фото» в ОС Windows предлагает наверное самый простой способ переноса фотографий с устройства iPhone на ПК с ОС Windows 10, но существуют и другие способы для этого процесса.
Как скачать фото с iPhone на компьютер (самый простой способ)
Шаг 1. С компьютера перейдите на сайт iCloud.com.
Шаг 2. Авторизуйтесь в сервисе используя данные своей учетной записи Apple ID.
Шаг 3. Выберите приложение «Фото». Перед вами откроются все фотографии и видео, которые имеются в вашей «Медиатеке iCloud». Простыми словами, вы увидите все медиафайлы с вашего iPhone или iPad.

Шаг 4. Зажмите клавишу Ctrl и щелкните левой кнопки мыши по всем фотографиям, которые вы хотите загрузить на компьютер. Выбранные снимки будут помечены синей рамкой.

Шаг 5. Нажмите на кнопку «Скачать» для загрузки фотографий на компьютер. Обращаем внимание, что браузер может попросить разрешение на загрузку нескольких файлов одновременно. На запрос необходимо дать утвердительный ответ.

Готово! Все выбранные вами снимки тут же загрузятся на ваш компьютер в папку, в которую браузер по умолчанию выполняет загрузки. Отметим, что выделение снимков после загрузки не пропадает. Это позволяет сразу же удалить снимки с мобильного устройства, тем самым освободив ценное место в памяти.











