Не работает микрофон в Windows 10/11 [решение]
Вопрос от пользователя
Здравствуйте.
Пару дней назад моя Windows 10 самостоятельно обновилась (сердце чувствовало, что ненужно было, но меня не спросили. ). Теперь у меня не работает микрофон — при разговорах никто меня не слышит. Можно ли что-то сделать? Уже подумываю сносить ее и поставить Windows 7 (но у меня на ноутбуке на HDD были записаны драйвера только для Windows 10 — тоже засада. )
Да, к сожалению, Windows 10/11 иногда обновляется без «разрешения» пользователя (обновление, кстати, можно отключить! Да, и судя по последним новостям, эту политику хотят «смягчить». По крайней мере, в Windows 11 появилась возможность временно приостановить обновления).
Что касается микрофона : в подавляющем большинстве случаев он перестает работать из-за настроек конфиденциальности (смешно . Вводят такие «жесткие» настройки приватности, и в тоже время сама Windows 10/11 «следит» за пользователем. ).
Итак, теперь ближе к теме.

Что заставляет микрофон ноутбука переставать работать?
Микрофоны портативных компьютеров могут перестать работать в результате различных программных и аппаратных проблем, включая проблемы с настройками, конфигурациями и даже конфликты драйверов. Чтобы починить устройство, вам нужно будет проверить наиболее распространенные причины в каждой из этих категорий и исправить любые проблемы, с которыми вы столкнетесь.
Вот наиболее распространенные проблемы, которые могут быть причиной того, что микрофон вашего ноутбука не работает:
- Настройки и конфигурация микрофона. Эту проблему часто вызывают простые причины, такие как отключенный микрофон или неправильно настроенный микрофон.
- Плохие драйверы микрофона: если драйвер вашего микрофона неисправен или устарел, микрофон не будет работать должным образом.
- Плохое оборудование микрофона. Возможно, ваш микрофон просто вышел из строя из-за неисправности или попросту устарел, либо возникла проблема с внутренней проводкой.
Использование средства «Устранение неполадок»
- Нажимаем клавиши Win+X, переходим в «Панель управления»;




А что если сбиты настройки?
Бывает, что система видит микрофон, но вас всё равно не слышно. Тогда следует проверить настройки сигнала. Для этого снова заходим в Пуск → Параметры → Система → Звук. Под списком подключенных микрофонов есть шкала (Проверьте микрофон) — она закрашивается синим, если микрофон ловит звук.

Говорите громко, а потом тихо, и наблюдайте за шкалой. Если при громком разговоре закраска не доходит даже до половины, кликните на Свойства устройства и попробуйте увеличить громкость. Да, в Windows 10 чувствительность названа общей громкостью.
Выберите один микрофон для связи и записи звука
Следует различать микрофон как устройство связи и устройство записи. Если в настройках как инструмент для связи указан один, а для записи другой, микрофон нормально работает только в некоторых приложениях.
Одновременно нажмите клавиши Win + R. В текстовой строке окна «Выполнить» введите: mmsys.cpl. Нажмите Enter или щелкните по кнопке OK в нижней части окна, чтобы открыть дополнительные настройки звука.
Откройте вкладку «Запись». Посмотрите, сколько микрофонов отображается в списке. Если зелеными кружками отмечены два, щелкните по тому из них, который хотите применять для всех задач. В меню выберите пункт, который предлагает использовать данное устройство по умолчанию.
Если микрофон есть, но отмечен серой стрелкой, откройте контекстное меню данного устройства щелчком правой кнопки мыши. Из меню выберите пункт «Включить».
Красная стрелка говорит об отсутствии аппаратного подключения устройства к ПК. В такой ситуации нужно убедиться в исправности кабеля.

Ряд игр и приложений содержат собственные настройки записи звука. В данном случае общих рекомендаций быть не может. Необходимо найти соответствующую категорию настроек программы, установить правильный микрофон и, при необходимости, определить другие его параметры — в том числе громкость.
Виновато железо. Что делать?
Переназначаем гнездо устройства ввода в Диспетчере Realtek HD Audio
Утилита Realtek HD Audio Manager устанавливается на компьютер вместе драйвером звукового адаптера одноименной марки. В случае поломки микрофонного входа она поможет передать его функцию другому гнезду, например, предназначенному для наушников.
Как это сделать:
- Запустите Диспетчер Realtek кликом по иконке в области уведомлений или из меню «Пуск – Приложения».
- В главном окне утилиты щелкните по изображению гнезда, которое собираетесь использовать для микрофона.
- В окошке «Какое устройство вы хотите подключить?» отметьте микрофонный вход и сохраните настройку.
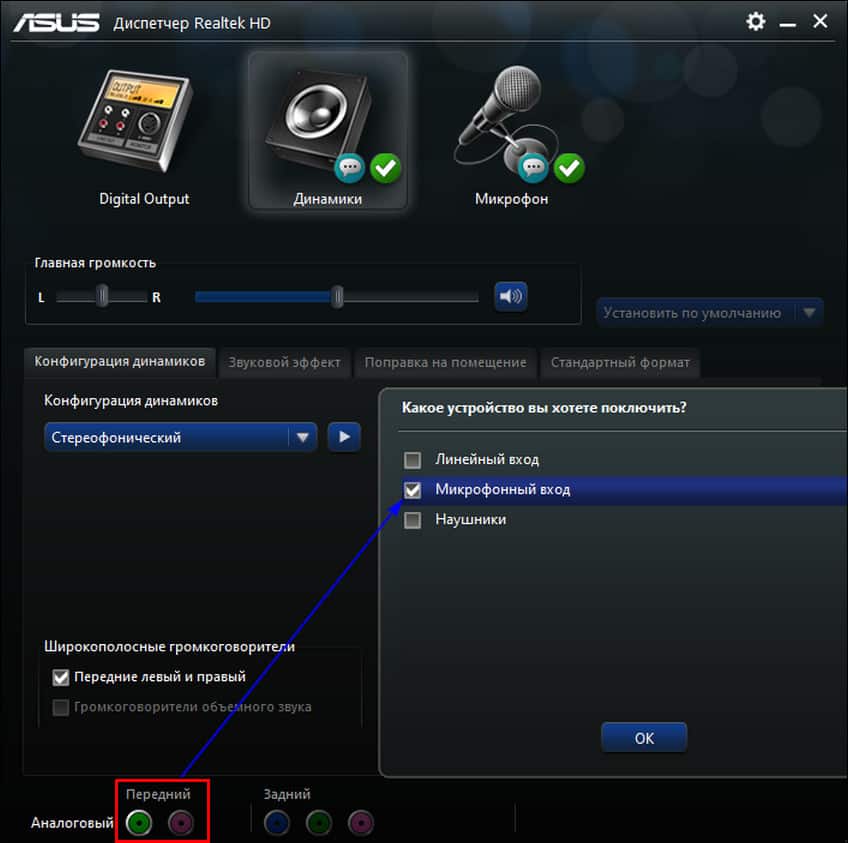
С помощью этого фокуса вы сможете подсоединять микрофон к любому свободному разъему звуковой карты. Жаль, что он не годится для ноутбуков, где аудиовход всего один.
Переподключаем девайс по Bluetooth
Если сложности возникли с микрофоном или гарнитурой с интерфейсом Блютус, которые раньше корректно определялись и работали на этом компьютере, сделайте следующее:
- Убедитесь, что устройство заряжено.
- Отключите функцию Bluetooth на телефонах, ПК и всем прочем, с чем микрофон может установить соединение. Оставьте ее включенной только на целевом компьютере.
- Запустите на компьютере утилиту «Параметры» и войдите в раздел «Bluetooth и другие устройства». Найдите в списке «Аудио» проблемный девайс и нажмите возле него кнопку «Удалить устройство».
- Выключите и снова включите микрофон. Активируйте функцию Bluetooth с помощью кнопок, если она не заработала сама.
- Вернитесь к компьютеру. Кликните вверху окна «Добавление Bluetooth или другого устройства» (показано оранжевой рамкой на скриншоте выше). В следующем окошке выберите тип добавляемого девайса: «Мыши, клавиатуры, перья или аудио и т. д.».
- Дождитесь, когда компьютер снова распознает и подключит микрофон.
Заключение
В статье представлен набор рекомендаций, что делать в случае, если микрофон перестал работать. Обычно все решается встроенными в ПК инструментами. Если же проблема носит аппаратный характер, придется обращаться к специалисту.
Радиоинженер (по первому высшему образованию). С раннего детства слушаю разнообразную музыку. Всегда интересовался звуковоспроизводящей аппаратурой, которую обновлял множество раз. Я увлеченный любитель и музыка по жизни всегда со мной. Увлекаюсь HI-Fi уже более 20 лет.












