Как сканировать документы на телефон или планшет
Обновленные функции в iOS 11 и Google Диске позволяют сканировать документы бесплатно с помощью телефона или планшета проще, чем когда-либо. Если вы предпочитаете приложение, Adobe Scan – это бесплатное приложение для сканирования, которое работает как для iPhone, так и для Android.
Когда вам нужно отсканировать документ, вы можете пропустить поиск друга или компании с помощью сканера, поскольку вы можете сканировать документы бесплатно с помощью смартфона или планшета. Как это работает? Программа или приложение на вашем телефоне выполняет сканирование с помощью вашей камеры и во многих случаях автоматически преобразует его в PDF. Вы также можете использовать планшет для сканирования документов; однако, когда вы находитесь в пути, сканирование телефона часто является самым быстрым и удобным способом.
Microsoft Lens, Office и OneDrive
Многие приложения Майкрософт для мобильных Android и iOS имеют встроенную функцию сканирования. Microsoft Lens (ранее — Office Lens) изначально разрабатывалась именно для этой цели, но позже функцию добавили и в мобильное приложение Office, а также приложение облачного хранилища OneDrive. Использование функции сканирования во всех трёх случаях очень похоже, покажу пример для Microsoft Lens:
- На главном экране нажмите «Начало сканирования» и наведите камеру на документ. Желательно, чтобы он был хорошо освещён. Вокруг документа появится рамка.
- Нажмите по кнопке съёмки.
- После этого будет предложено изменить рамки документа при необходимости и, в общем-то можно будет сохранять отсканированный документ, однако я рекомендую зайти в «Фильтры», среди которых одним из первых присутствует фильтр, убирающий лишние тени и дефекты бумаги (показано далее на видео).
- На этом же экране можно выполнить другие действия по редактированию скана, а при необходимости — добавить новую страницу в сканированный PDF с помощью кнопки «Добавить».
- По завершении сохраните отсканированный файл (по умолчанию PDF).
- Обратите внимание, что на экране с кнопкой съемки в момент фокусировки на документе, внизу можно выбрать пункт «действия» и, например, выполнить распознавание текста для копирования и вставки в документ: работает не идеально, но может оказаться полезным.
Примерно так же выглядит сканирование в других приложениях Microsoft.
Например, в Office на главном экране достаточно будет выбрать вкладку «Действия», а затем — «Сканирование в PDF». А в приложении OneDrive следует нажать по кнопке добавления файла и выбрать пункт «Сканировать».

Официальные ссылки на магазины приложений, где можно скачать описанные инструменты:
Как работает встроенный сканер на iPhone и iPad
Откройте приложение «Файлы» на iPhone или iPad, а затем выполните следующие действия для сканирования документа:
1. Нажмите «Обзор» в нижней части приложения «Файлы».
2. Нажмите кнопку «Еще» (значок в виде трех точек) в верхней части меню.
3. Выберите «Отсканировать документы».
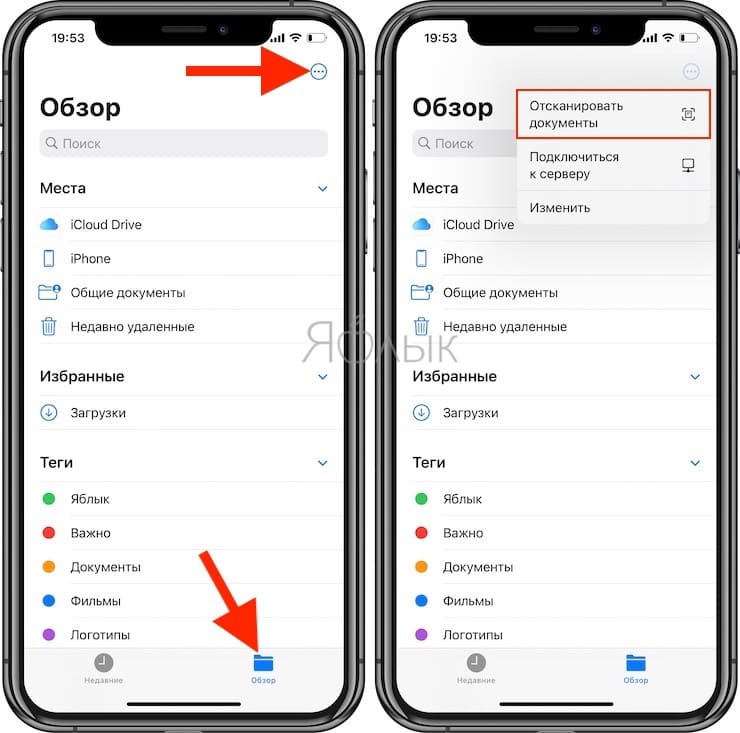
4. Поместите документ в пределы экрана и нажмите кнопку для совершения снимка.
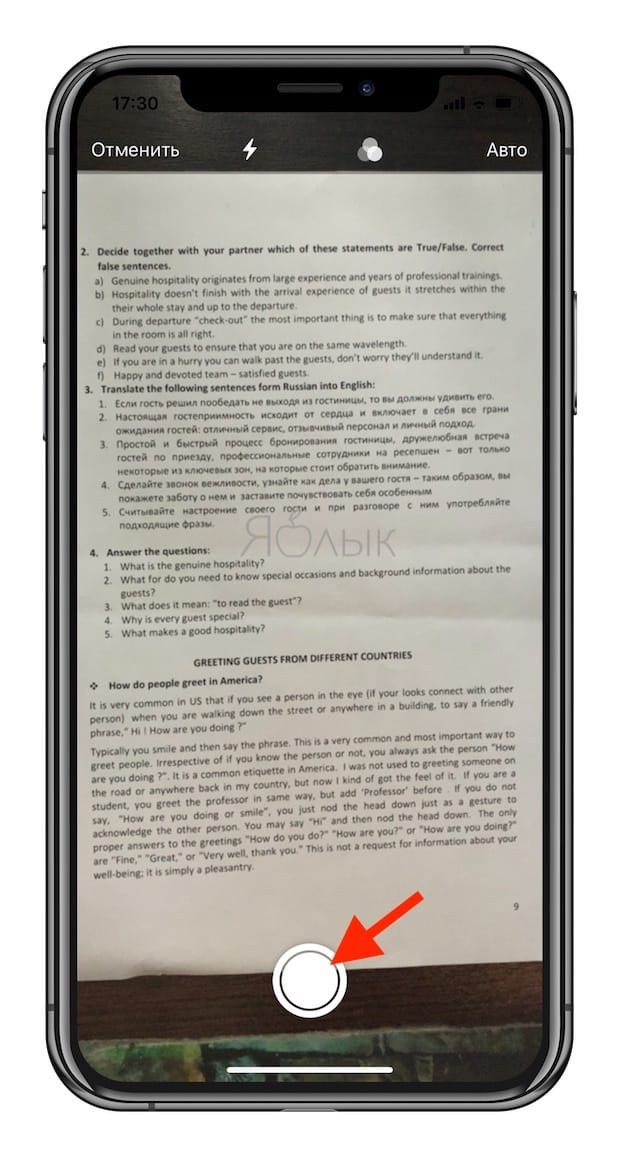
5. Затем вы можете перемещать границы углов, чтобы задать сканированному документу форму под свое усмотрение.
Остается лишь нажать кнопку «Переснять» или «Оставить».
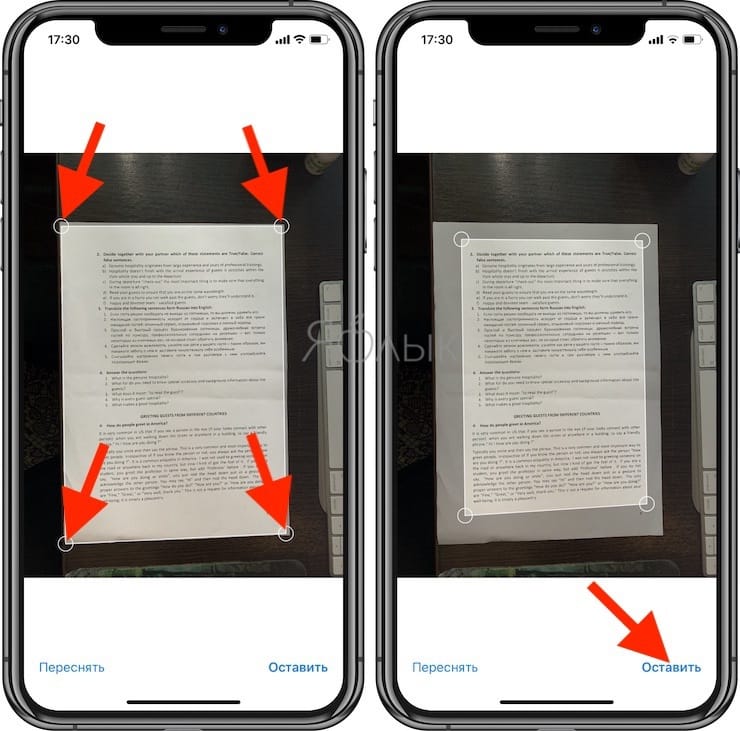
6. Если у вас есть еще одна страница для сканирования, то ее можно снять аналогичным образом на следующем экране.
7. После окончания сканирования, нажмите «Сохранить». Это надо сделать обязательно, в противном случае вы получите предупреждение с вопросом об отмене результатов сканирования.
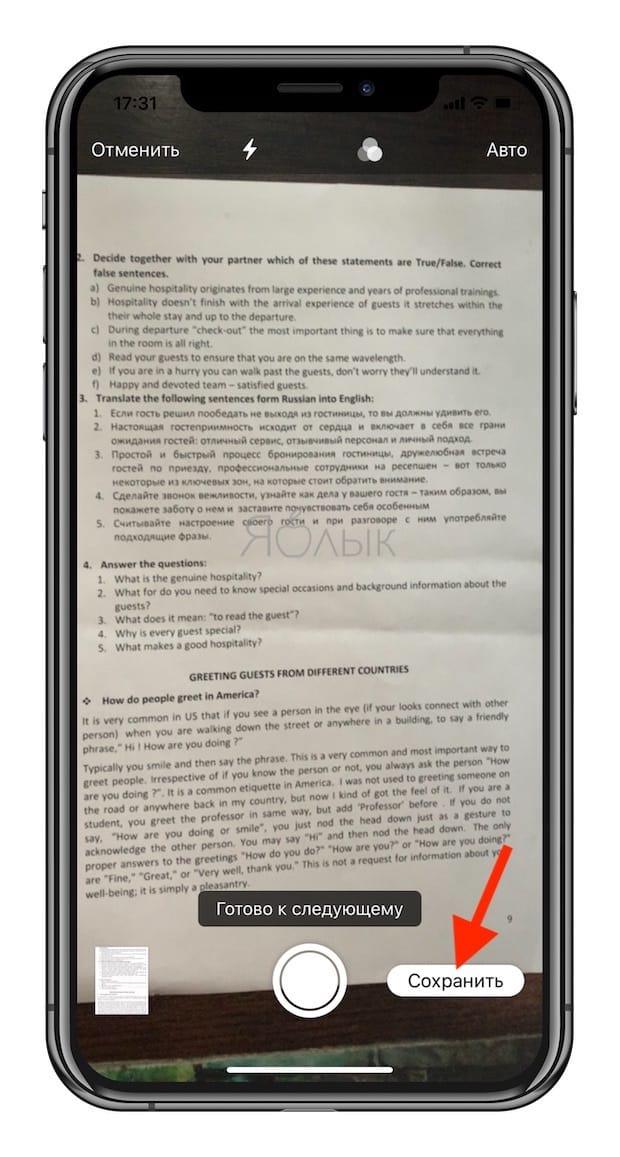
8. Выберите место для хранения сканов (можно создать отдельную папку, как в нашем случае) и нажмите «Сохранить».
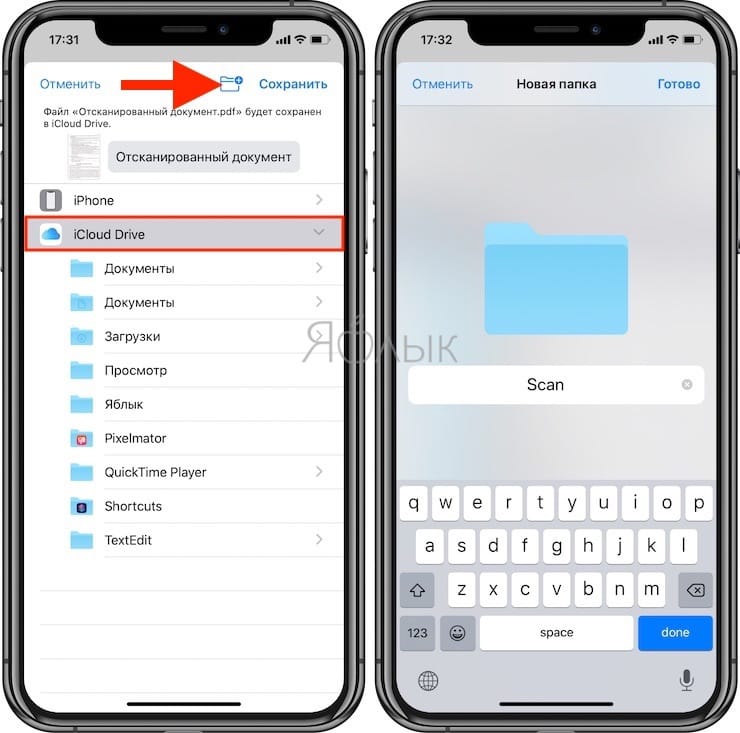
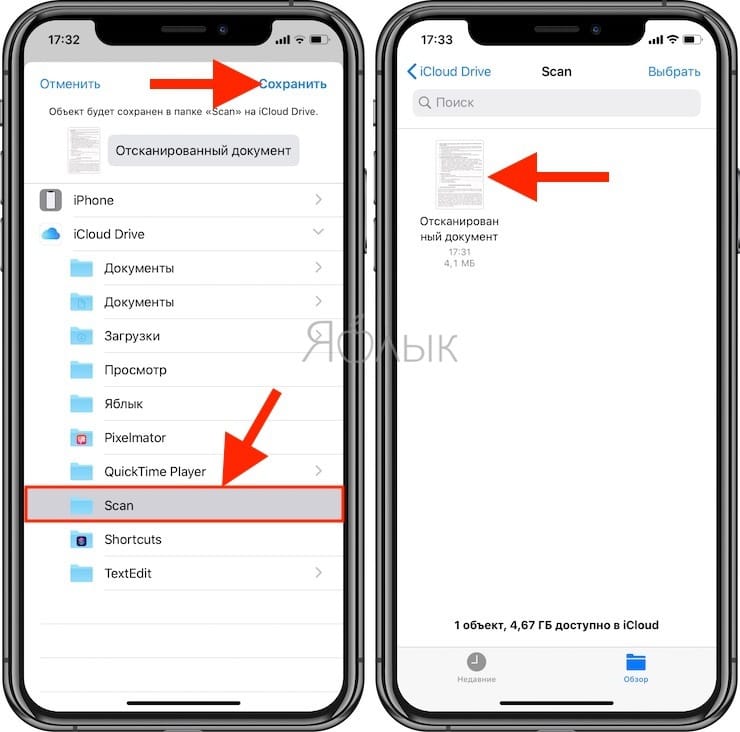
Возможность сканировать документы непосредственно из приложения «Файлы» в iOS – потрясающая функция. Вам не нужно беспокоиться о поиске стороннего приложения для сканирования документов, и есть возможность сохранять документы в нужное место.
Как сканировать документы на айфоне
- Откройте приложение «Файлы» (или снова загрузите его из App Store, если ранее удаляли за ненадобностью), после чего перейдите на вкладку «Обзор» в нижней навигационной панели.
- Затем нажмите кнопку «Еще» в виде значка из трех точек и выберите «Отсканировать документы».




После этого можно отредактировать отсканированный документ — например, переместить границы углов, чтобы выделить необходимый текст или просто придать документу нужную форму. Полученный файл можно сохранить на айфон, в iCloud Drive или, например, отправить на почту.


Как сканировать документы в iOS 13?
Итак, для начала сделаем небольшую подготовку. Берём нужный документ и максимально выравниваете его, если он помят. В ином случае, приступаем к процессу сканирования.
Следуем таким шагам:
-
Открываем приложение Файлы, нажимаем на Три точки в правом верхнем углу и выбираем Отсканировать документы;
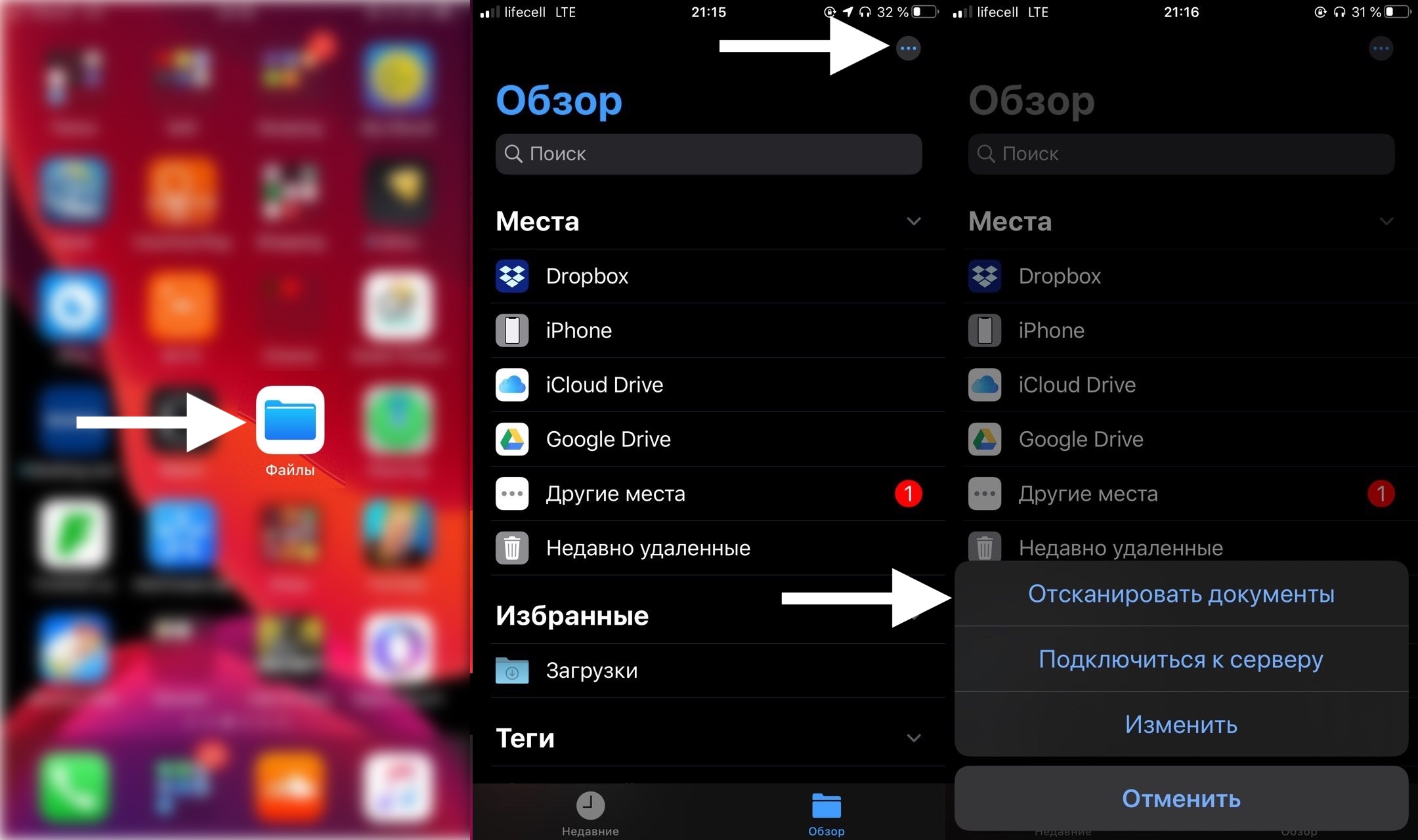
Файлы — Три точки — Отсканировать документы
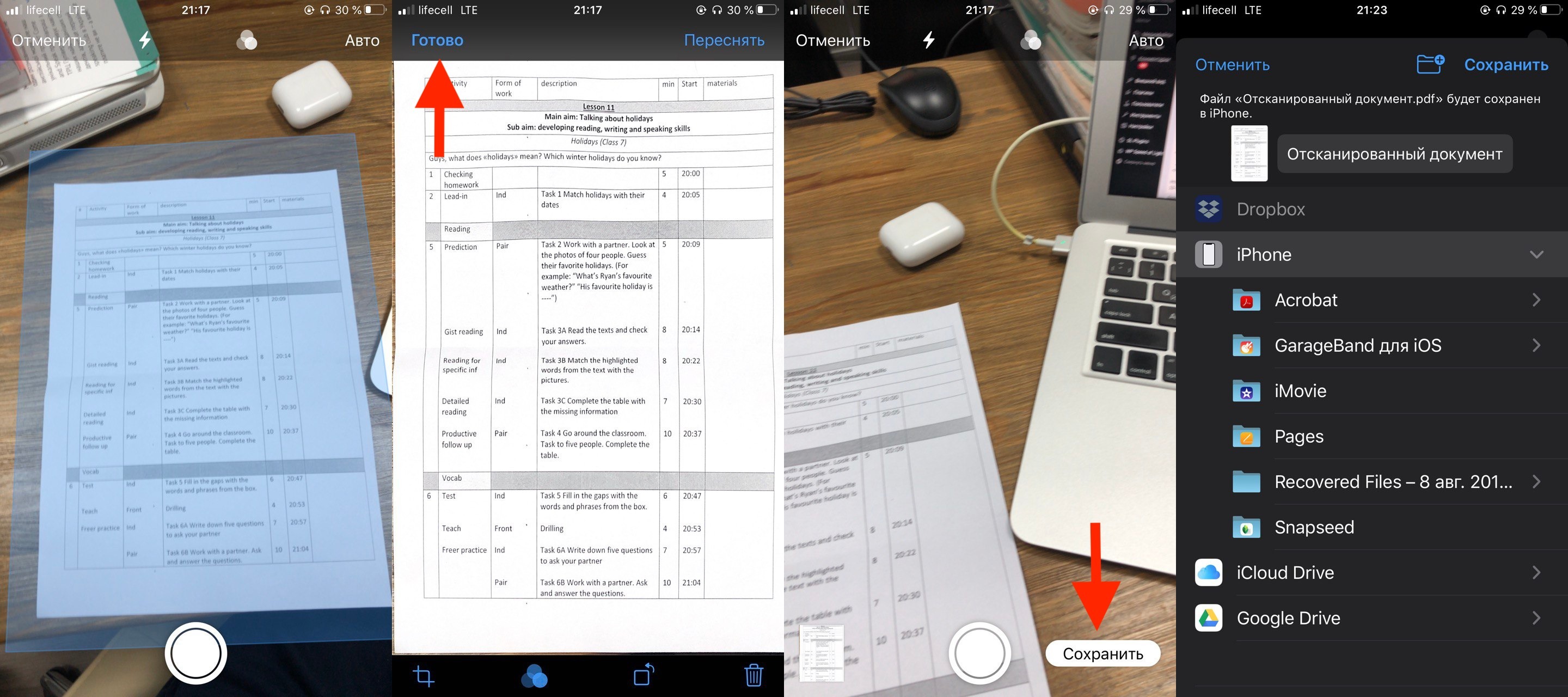
Сканируем — Готово — Сохранить
Если есть в планах отправить файл PDF на почту или мессенджер, то достаточно сохранить его любую папку iCloud Drive или Google Drive, например, и сделать это оттуда.
Хочется напомнить, что такая схема работает исключительно начиная с iOS 13.
Сканирование документа











