Перенос сайта с локального компьютера на удаленный сервер средствами системы
Если вы переносили сайт с одного хостинга на другой и при этом имя сайта не менялось, больше ничего делать не нужно. Смело меняйте NSы и всё будет работать. Но если Вы новичек и переносите сайт впервые в жизни — потренируйтесь с переносом на локальный сайт, а уже потом переносите с сервера на локалку, чтобы избежать проблем. Если же переносили сайт с локального на реальный сервер или наоборот, то читаем дальше. Как правильно, локальному сайту присваивается имя в локальной доменной зоне. Скажем, я сайту slicks.name дал локальное имя slicks.lan. Это удобно тем, что во-первых, всегда видно какой сайт локальный, а какой реальный, а во-вторых нет конфликта, как если бы оба сайта и локальный, и реальный имели бы одинаковое доменное имя slicks.name. Но! Теперь чтобы всё работало, нам нужно немного магии 🙂
Для начала сделаем рез. копию БД, а новый файл пометим приставкой local. В «локальной» БД через автозамену меняем все вхождения доменного имени (у меня slicks.name) на локальное название сайта (slicks.lan). При переносе с виртуального на реальный хост делаем аналогично, но наоборот. И в phpMyAdmin создаём БД с таким же именем, как имелась на сайте. затем импортируем наш измененный дамп базы данных. И самое важное, создаем в разделе privileges нового пользователя с аналогичным логином и паролем, как в вашем файле конфигурации. Маленький совет: перед импортом файла БД сожмите его в ZIP архив. При импорте БД на другом сервере может возникнуть ошибка, если файл будет превышать максимальный размер файла для загрузки. У меня он установлен в 2,048KiB. При этом моя БД занимает 3,8 Мб, а в zip архиве всего 680 кб! Ну вот и всё! Удачи! Если сайт не запускается, смотрите на ошибку, которую он пишет. У меня потребовалось также подправить файл .htacces, поскольку в нём были установлены специальные правила от хостинга для защиты. Не убрав эти инструкции я получал ошибку 500. А также у меня там стояла защита от hotlink, и я через автозамену подправил все slicks.name на slicks.lan.
Экспортируем файлы и базу данных из Denver
Первым делом переходим в расположение установки Open Server, по адресу C:OpenServerdomains и создаем каталог с доменным именем переносимого сайта.

После чего копируем в нее файлы сайта из расположения Денвера Z:homeдоменwww .

Файлы перенесены, теперь нужно перенести базу данных.
Запускаем Денвер и переходим в браузере по адресу http://localhost/Tools/phpmyadmin/index.php , открывая приложение PhpMyAdmin . На панели слева выбираем базу нашего сайта, на следующей странице переключаемся на вкладку «Экспорт».

Жмем «OK» и скачиваем SQL -файл базы.

На этом этапе работа с Денвером заканчивается, его работу можно и нужно завершить.
Как настроить RDP
Первым делом потребуется зайти в параметры RDP-файла (кликнуть по нему ПКМ, вызвать контекстное меню и нажать «Изменить») и включить возможность проброса локальных данных к VPS.
Появится меню, в левом нижнем углу нужно кликнуть по параметрам и открыть вкладку с локальными ресурсами. Для дальнейших настроек надо кликнуть на «Подробнее».
Откроется окно, графу «Диски» необходимо полностью развернуть. В появившемся списке отмечаются галочками разделы и носители, предназначенные для проброса на VPS.
Перенос стандартными средствами
Если ваш сайт уже размещается в интернете, в большинстве случаев можно использовать стандартную возможность переноса сайта. Для этого потребуется авторизоваться в панели администратора сайта и создать резервную копию: Инструменты → Резервное копирование → Создание резервной копии .
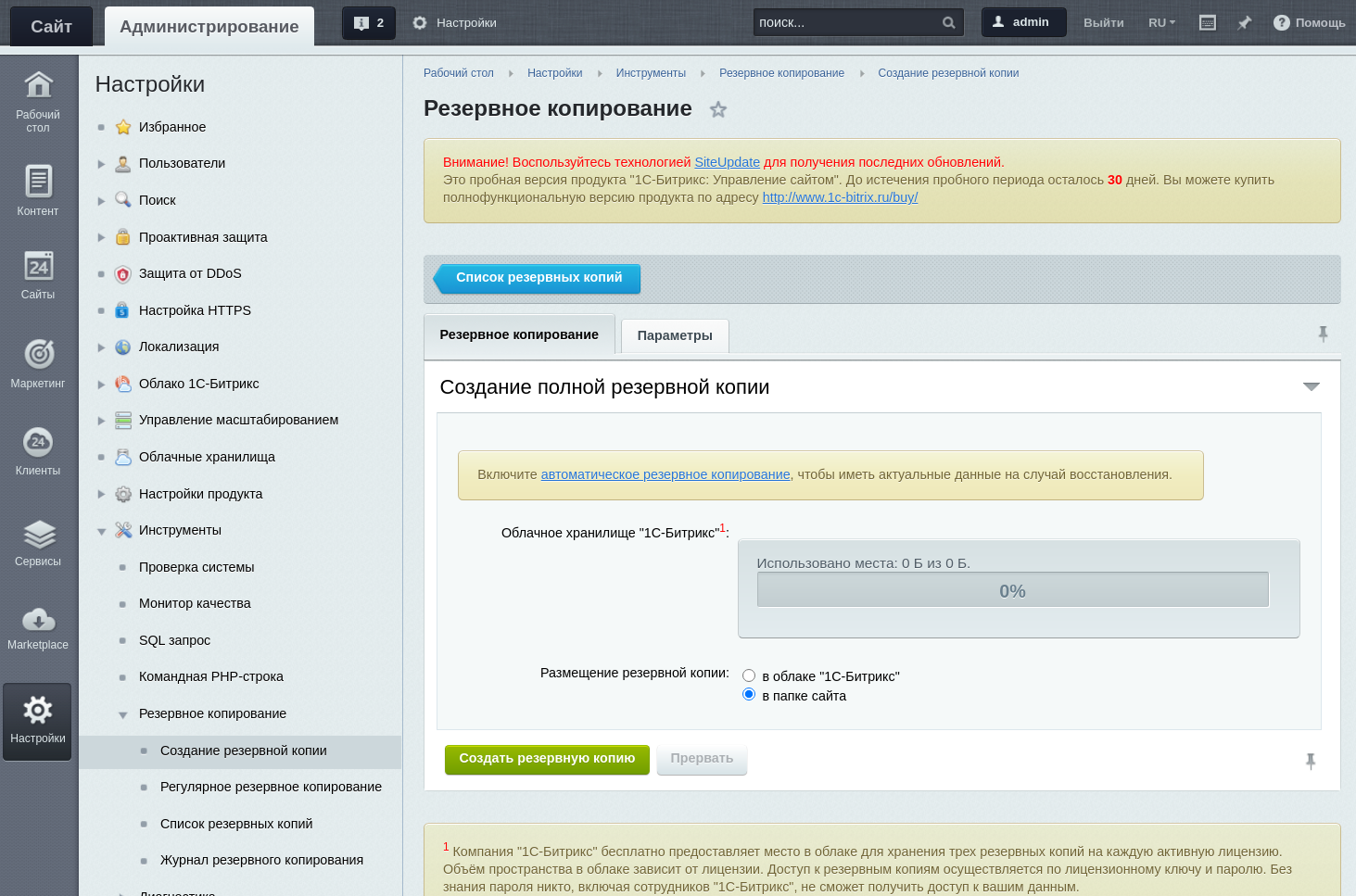
Обратите внимание, для создания резервной копии сайта требуется свободное место, если места нет или резервную копию не удаётся создать по иным причинам — стоит переносить сайт вручную.
После завершения создания резервной копии, получаем ссылку для переноса.
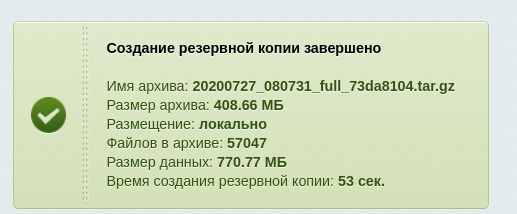
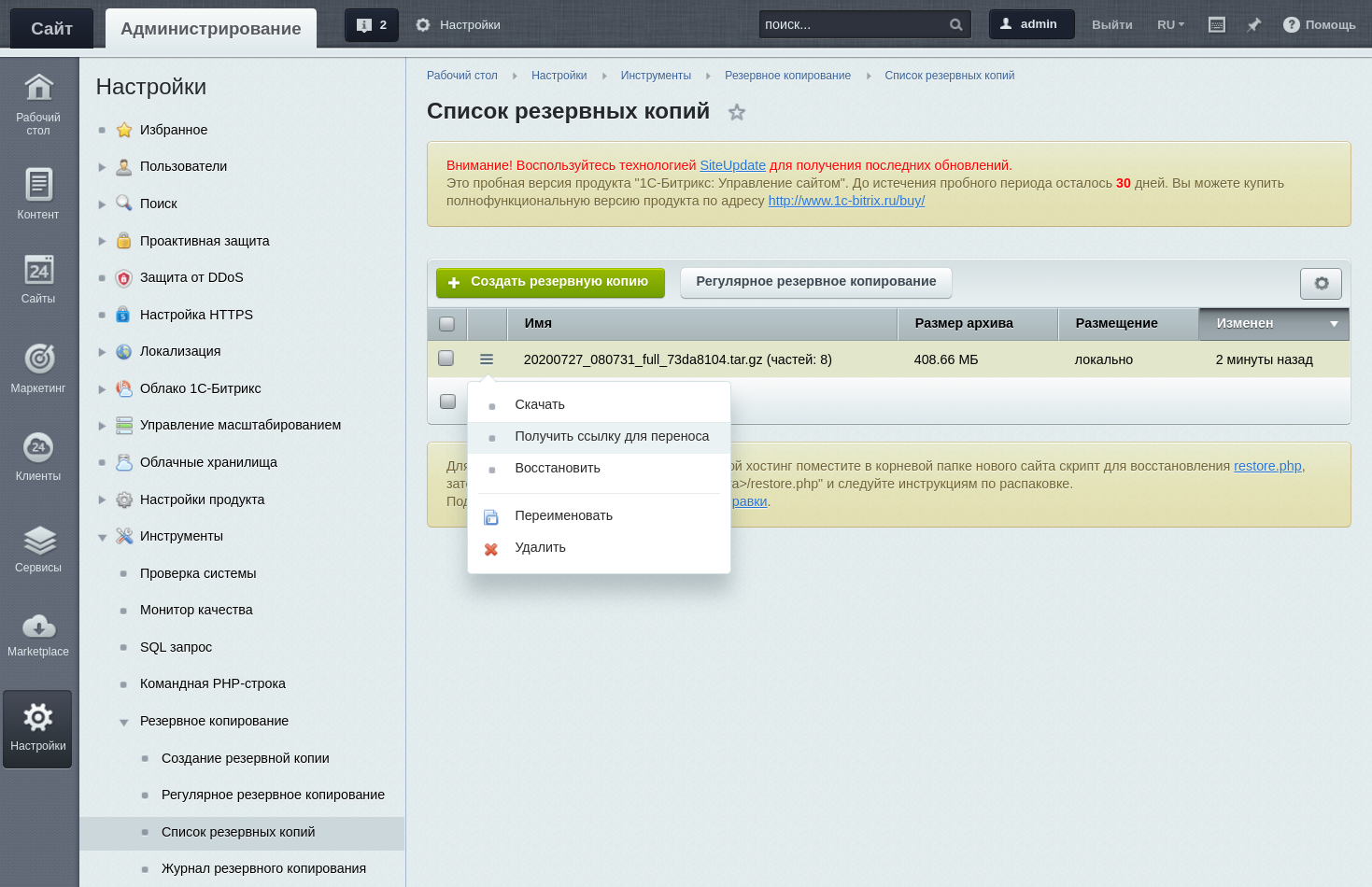
Теперь, в новой вкладке браузера, вводим IP-адрес вашего нового сервера, откроется мастер создания или восстановления сайта.
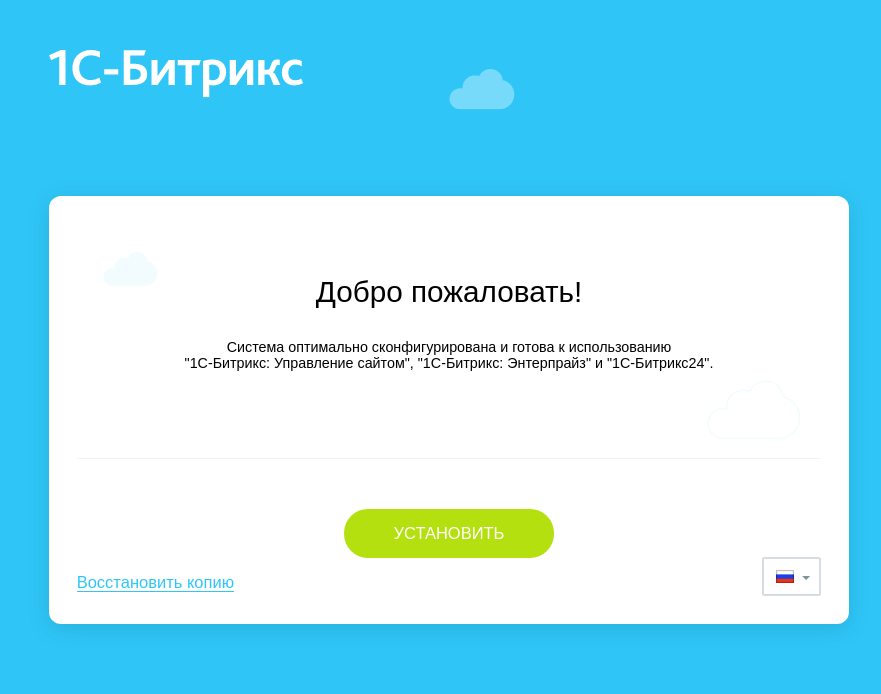
Выбираем «Восстановить копию» и, следуя указаниям мастера, доходим до выбора способа восстановления.
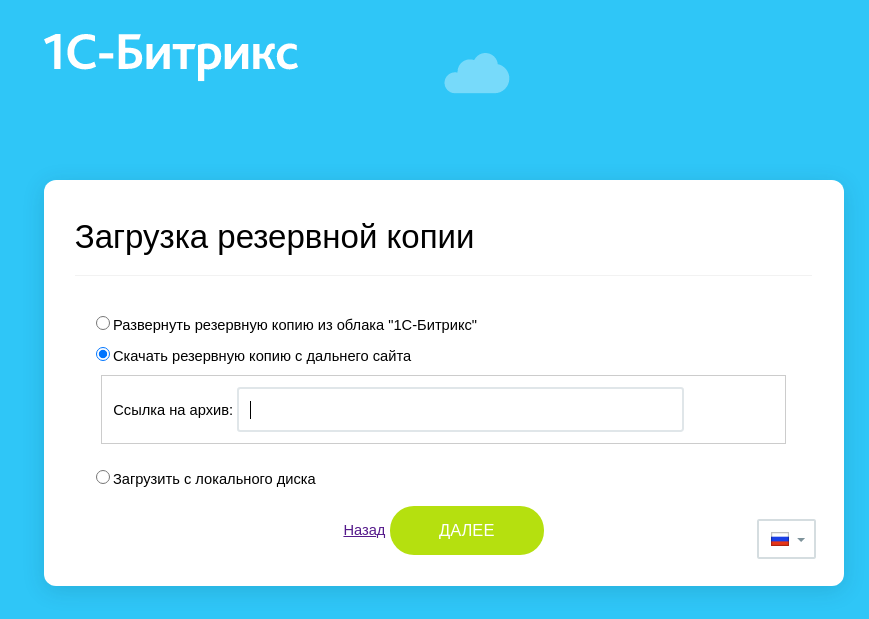
Выбираем пункт «Скачать резервную копию с дальнего сайта» , вводим ранее полученную ссылку для переноса и запускаем процесс.
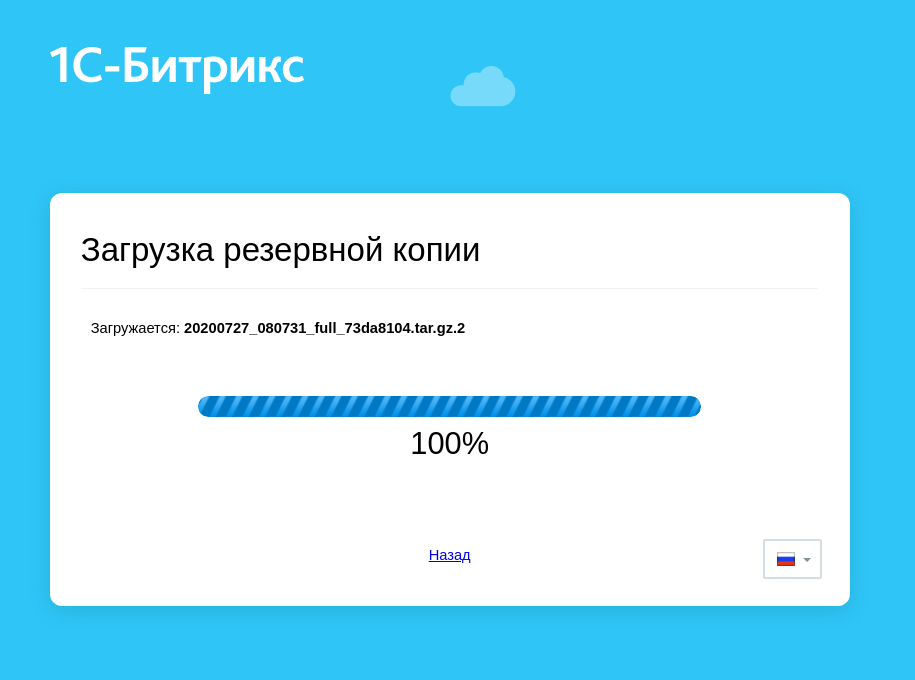
Новый сервер последовательно получит и развернёт резервную копию. Если всё прошло без ошибок, по завершении переноса файлов система предложит восстановить базу данных. Кликаем кнопку «Восстановить» .
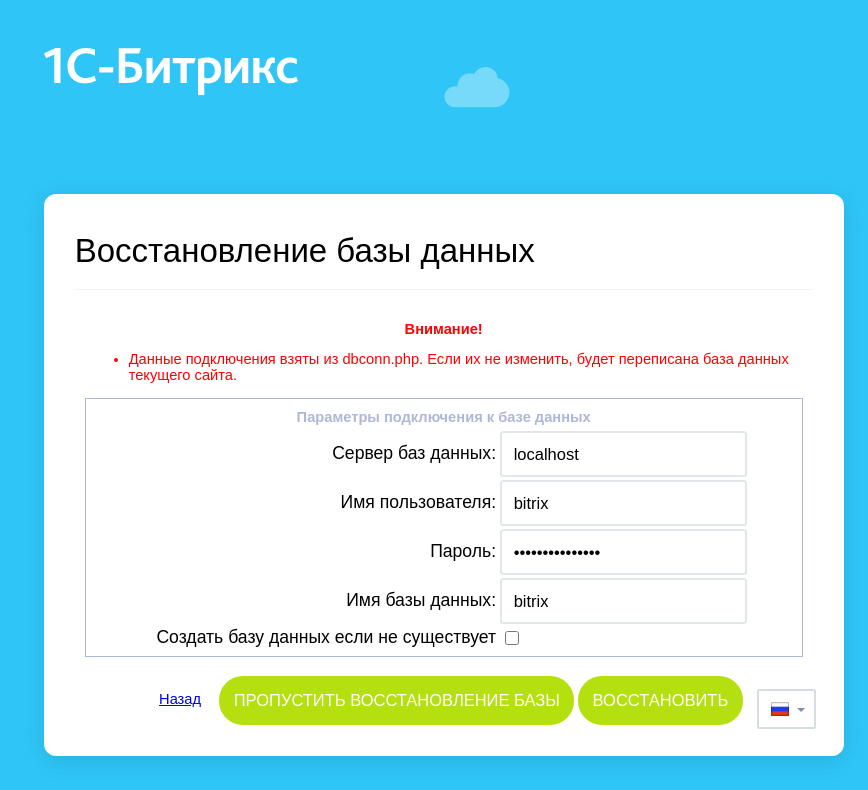
После восстановления БД, удаляем служебные скрипты и проверяем работу сайта.
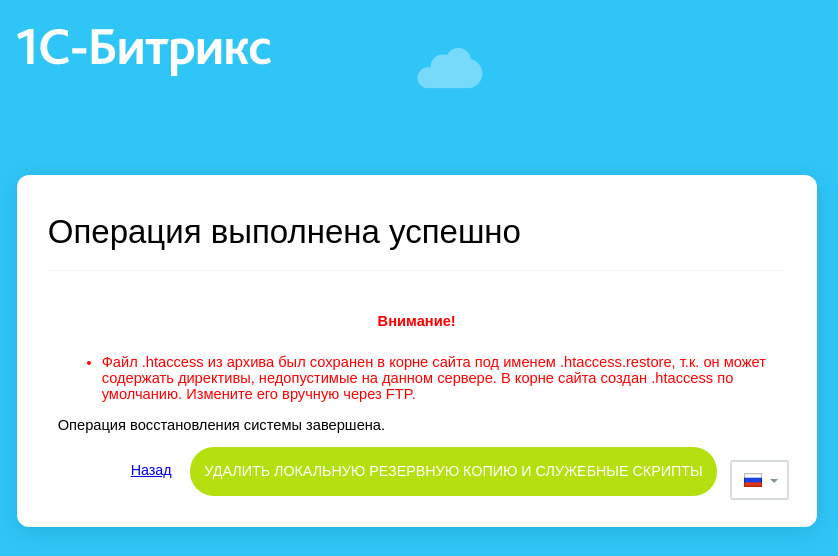
Заключение
Надеюсь, что данное руководство пригодится тем, кто ещё только озаботился вопросом миграции WordPress-сайта и ищет ответов на вопросы.
Вероятно, более опытные веб-разработчики захотят поделиться с коллегами собственными наработками по теме.
Что же, для этого и созданы комментарии. Поэтому любые советы, дополнения и просто обмен опытом категорически приветствуются.
P.S. Важное дополнение в комментарии от nik_vr:
При переносе с localhost’а на реальный сервер нельзя забывать про адрес сайта. Смена домена с одновременным переносом по вашей инструкции сделает сайт абсолютно неработоспособным. По-этому в инструкцию стоит добавить ещё один шаг (актуальный при смене домена, в т.ч. — при переносе с локального сервера на боевой). Для примера будем считать, что сайд переносится с домена mysite.local на домен mysite.ru.
В сохранённом дампе базы данных WordPress ищем все вхождения mysite.local и заменяем на mysite.ru. Можно это сделать в любом нормальном текстовом редакторе (например, Notepad++). После замены аккуратно сохраняем БД, не забывая о кодировке (в случае с более или менее современными версиями WordPress нужна кодировка UTF-8 без BOM).









