Как и для чего нужно обновлять браузер?
Как только разработчики закончат всю необходимую работу над новым обозревателем и сделают его доступным, ваш браузер сам обновится.
Обновление можно провести как в ручном, так и в автоматическом режиме.
Автообновление
Чаще всего, каждый нормальный браузер сам оповещает об обновлениях, выводя на экран пользователя старой версии предложение обновиться.
Однако, если по какой-то причине такое обновление не срабатывает, нужно посмотреть настройки браузера и убедиться, что галочка «автоматическое обновление браузера» до последней версии установлена.
Если такой функции в браузере нет, то мониторить официальный сайт браузера на предмет наличия более свежих версий придется вручную (поэтому стоит задуматься об установке другого браузера, который имеет такую опцию).

Ручное обновление
Чтобы обновить свой браузер вручную необходимо:
- Выбрать и скачать браузер по официальной ссылке;
- Запустить установочный файл браузера с папки, в которую Вы только что сохранили его;
- Пройти стандартный процесс инсталляции и дождаться успешного обновления браузера.
Обновление своего браузера
Если Вы обновляете браузер на последнюю версию этого же браузера, то в таком случае просто произойдет автоустановка новых компонентов браузера в уже готовую папку.
Базовые обновления устанавливаются в течение нескольких минут, на это время работу с браузером придется прекратить. Данная процедура не требует вашего участия, все необходимые файлы подгрузятся с сервера разработчика и установятся сами.
При этом вам совершенно не нужно беспокоиться о сохранности своих закладок, избранных сайтов и даже истории просмотров. Все обновления грамотны и не нарушат былого порядка.
Однако, на всякий случай, следует произвести импорт и сохранение нужных закладок, перед тем как приступить к обновлению.
Обновление на новый браузер
Если же Вы решили установить новый другой браузер, Вам придется указывать путь установки и возможно некоторые параметры (язык, расширения и т.д.), но это уже совсем другая история.
Как обновить Гугл Хром
Google Chrome на данный момент является одним из самых популярных браузеров в мире. И это при том, что появился на свет он одним из самых последних (можете почитать про историю и выбор наилучшего браузера). Лично я использую его для работы с сайтами, ибо он идеально для этого подходит.
Например, каждая из вкладок в Гугл Хроме является самостоятельным системным процессом и ее зависание не приведет к зависанию всего браузера, что просто замечательно при работе со статьями в админке WordPress. Кроме этого, при внезапном зависании компьютера или его перезагрузки, все что вы писали восстановится после повторного открытия браузера. Есть у Chrome и масса других полезных свойств и настроек, о которых вы можете прочитать по приведенной ссылке.
Но вернемся к теме нашей статьи — как обновить этот браузер? Для этого нужно будет кликнуть по расположенной в правом верхнем углу иконке с тремя горизонтальными полосками и выбрать из выпавшего меню пункт «О браузере Гугл Хром»:
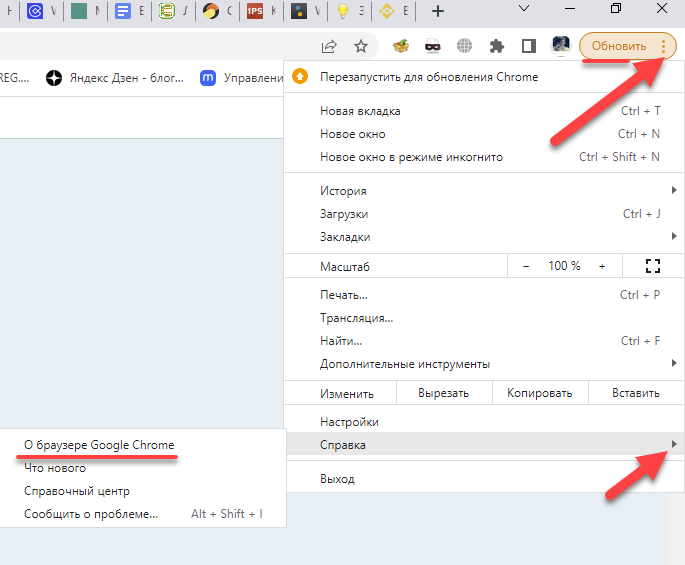
Как я уже упоминал выше, браузер этот обновляется автоматически при его перезагрузке (закрытии или открытии), но если вы его очень долго не закрывали (например, если ваш компьютер не выключается неделями или месяцами), то информацию о появлении новых версий вы можете вынести из изменения цвета фона, на котором отображается показанный на скриншоте значок с тремя горизонтальными полосками:
- — уже два дня, как появилось обновление для Хрома, но у вас оно установится только после перезагрузки браузера
- — с момента появления обновления прошло уже четыре дня
- — целую неделю вы пользуетесь абсолютно устаревшим обозревателем
Итак, после выбора пункта «О браузере Google Chrome» вы увидите окно, где будет происходить сравнение текущей версии обозревателя с той, которая сейчас доступна на сервере обновлений.
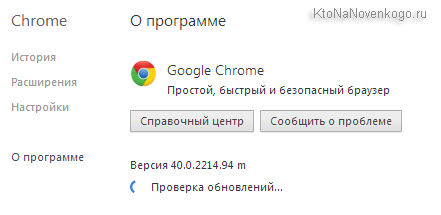
По окончании процесса вы увидите появившуюся кнопку для перезагрузки обозревателя и применения скачанных обновлений:
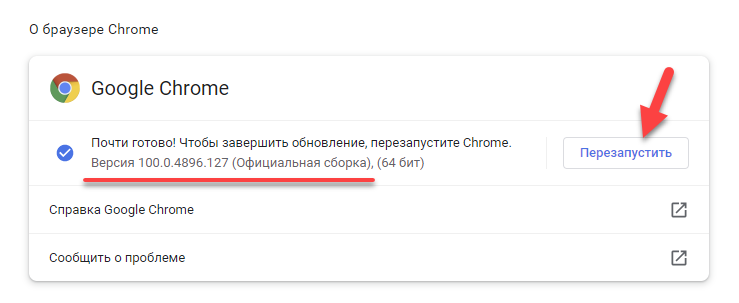
Того же эффекта вы достигните простым закрыванием программы и ее повторным запуском. Таким образом вы удостоверитесь в том, что у вас установлена последняя версия Хрома со всеми обновлениями безопасности и дополнительным функционалом.
Однако, может произойти какой-то сбой, при котором новые версии движка устанавливаться не будут или не будет осуществляться связь с сервером обновлений. Как это исправить? Зайдите на официальный сайт Google Chrome и скачайте последнюю версию Хрома для своей операционной системы (она определится автоматически по данным, полученным от вашего компьютера):
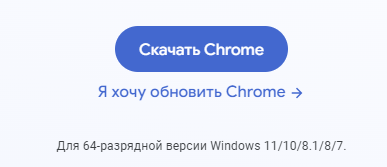
Если версию вашей ОС определили не правильно, то воспользуйтесь расположенной чуть ниже кнопкой «Скачать хром для другой платформы». Кстати, если вы большой фанат самых свежих обновлений и мулек, то для вас есть возможность скачать бета-версию движка браузера, которая является флагманской на данный момент, но еще не на сто процентов стабильной и обкатанной.
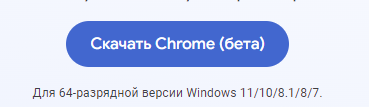
После скачивания, для активации процесса обновления уже установленной у вас версии браузера достаточно будет закрыть Хром и произвести установку последней актуальной версии из полученного дистрибутива. Все имеющиеся настройки, закладки, пароли и т.п. должны сохраниться. Но на всякий случай перед обновлением синхронизируйте свои настройки Chrome с аккаунтом в Google, как это было показано в приведенной по ссылке статье.
Кстати, все установленные расширения, плагины и дополнения вашего Chrome тоже можно будет принудительно обновить. Для этого из меню кнопочки с тремя линиями выберите пункты «Дополнительные инструменты» — «Расширения» и нажмите на расположенную в самом верху открывшегося окна кнопочку «Обновить расширения»
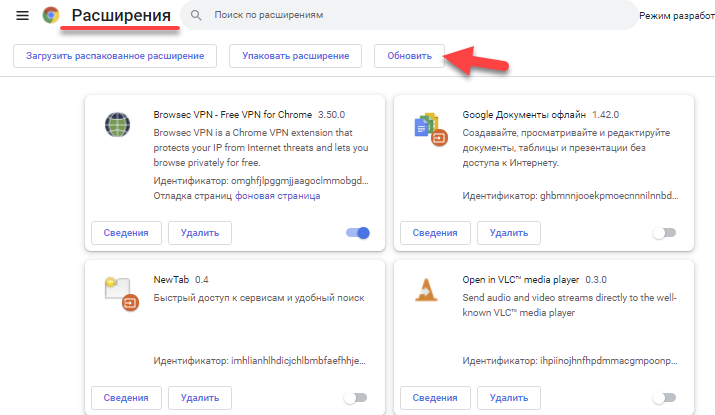
Кстати, имеется очень неплохой русскоязычный ресурс по Хрому, где можно, например, узнать номер последней актуальной версии этого движка и еще много чего подсмотреть. Также не забывайте, что движок этот обкатывается на браузере Хромиум, который, априори (что это?), будет включать все то, что появится в обновлениях для Хрома только спустя какое-то время.
Что делать, если не обновляется?
Зная, что такое браузер в компьютере, и как его обновить, можно избежать многих неприятностей, связанных с ухудшением работы программы, появлением уязвимостей или иными проблемами. Но бывают ситуации, когда обновить обозреватель не удается, и система выдает ошибку. Здесь возможно две причины — поврежден один из файлов обновления, установке «мешает» антивирус/фаервол или ПО слишком устарело.
Вопрос можно решить следующими путями:
- Попробуйте отключить firewall на определенное время и попробуйте еще раз обновить проводник.
- Выключите антивирус и повторите попытку.
- Удалите старую версию проводника, а после этого скачайте новый вариант с официального сайта и установите ПО, как обычную программу.

Теперь вы знайте, что делать, если устарел браузер, как обновить программу и получить максимальную защиту от разработчика. В дальнейшем не забывайте проверять факт наличия обновления, и тогда многие проблемы с работой в Интернете вас обойдут стороной.
Браузер по умолчанию – как это?
На Вашем ПК может быть установлено несколько утилит для просмотра сайтов, но только один из них является «главным». К примеру, когда Вам на почту или в Скайп приходит сообщение, содержащее ссылку, то кликнув на неё, Вы перейдете именно в тот обозреватель, который установлен в системе по умолчанию.
Достаточно просто перейти по любой ссылке. Но для Виндовс 10 есть способ более изысканный:
- Открываем «Параметры»:

- Идем в раздел «Система». Выбираем вкладку «Приложения по умолчанию» и там находим нужное нам значение. При необходимости его можно изменить на другое, выбрав из списка иной вариант.

Можно назначит обозреватель «главным», войдя непосредственно в его настройки и там нажав соответствующую кнопку. Вот пример с Yandex Browser:

Opera

Открываем оперу и заходим в красную букву «О» в левом верхнем углу под название меню. Переходим в обновление и восстановление.

Нажимаем на синюю кнопку проверить наличие обновлений.

Если есть доступные обновления, то необходимо их скачать и установить.

Вы используете обновленную версию Opera.

Если после обновления или вообще заметили какие-то проблемы с браузером, то рекомендую восстановить настройки.

Сохраните данные или сбросьте настройки до заводских установок.

Очередь просмотра
- Удалить все
- Отключить
- Пожаловаться
Выполните вход, чтобы сообщить о неприемлемом контенте.
Вы используете устаревший браузер. Пожалуйста, обновите ваш браузер, чтобы просматривать сайт
Защита браузера от рекламы и вирусов
И напоследок, как и обещал, приведу несколько полезных советов о том, как защитить браузер от вирусов:
- Установите на ноутбук или ПК антивирус. Можно бесплатный. Главное – не забывайте обновлять его (или включите автообновление). В половине случаев он поможет вам удалить вирус из браузера. А точнее – не допустить заражения. Рекомендую прочитать: ТОП антивирусов для Windows 10.
- Установите программу для удаления рекламных вирусов. То, что пропустят антивирусы, заметят специальные утилиты вроде AdwCleaner или HitmanPRO. При таком сочетании ни одна зараза на ваш ПК просто не пролезет. А для собственного спокойствия периодически запускайте проверку браузера на вирусы (например, 1 раз в месяц).
- Установите расширение в браузере для блокировки рекламы. Это может быть Adblock или Adguard – на ваше усмотрение. А если захотите отключить рекламу на любимом сайте или блоге (чтобы поддержать его владельца материально), просто добавьте этот веб-ресурс в исключение.
И самое главное: думайте головой! Не загружайте подозрительные exe-файлы (особенно, если вам нужен фильм в формате avi или mkv), не переходите по неизвестным ссылкам, не заходите на сомнительные сайты.
Как говорится, самый лучший антивирус – тот, который сидит по ту сторону монитора ? . То есть, пользователь. Если же вы будете нарушать вышеописанные правила, то никакой антивирус вам не поможет. В интернете нужно быть предельно осторожным – помните об этом!












