Как перенести систему Windows на SSD — 6 удобных программ
Чтобы добавить ПК скорости, иногда достаточно поставить ОС на ССД-носитель. Чтобы не сносить ее с винчестера, а потом не устанавливать на твердотельник с нуля, можно воспользоваться этим руководством. Здесь — 6 комфортных утилит для быстрого переноса.
Прежде, чем заняться переносом, нужно поставить ССД в компьютер. Сделать это можно, основываясь на информации из следующего мануала.
Важно: Для пользователей твердотельников от Samsung есть исключение. Подробнее — в подразделе Data Migration.
Подготовка:
- Выключить и обесточить ПК.
- Снять крышку корпуса и вставить SSD в нужный разъем. Стоит отметить, что в новых PC есть отдельное гнездо под 2,5” диски. В менее современных же девайсах такого отсека нет, но можно воспользоваться специальным переходником-рамкой.
- После того, как ССД установлен, к нему остается подсоединить питание и кабель SATA.
- Теперь можно корпус закрыть, а комп — включить.
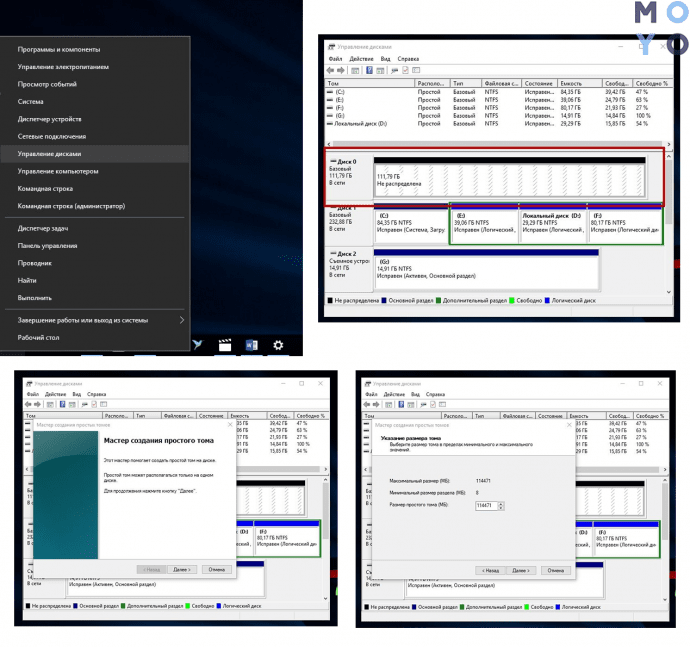
Настала пора программной подготовки компьютера к миграции системы с HDD на ССД. В таблице ниже — что делать на примере десятой винды, однако инструкция подходит и для более ранних версий.
Важно: предстоит работать в BIOS, а потому пользователям, не уверенным в своих силах, лучше доверить дело профи. Одно неверное нажатие может все испортить.
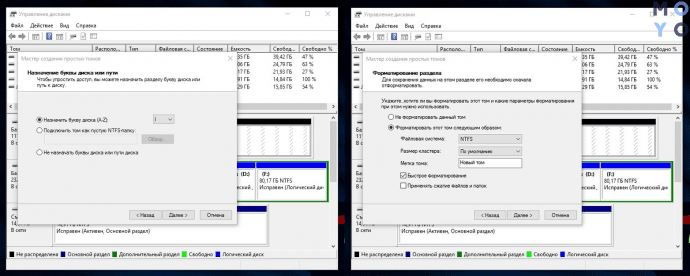
Содержание:
Перенос данных с одного компьютера на другой может показаться достаточно длинным и сложным процессом, во время которого все данные будут переноситься через сторонний носитель. Такой способ действительно возможен, но он имеет множество недостатков и рисков, которым подвергаются данные в процессе транспортировки. Помимо этого, простое копирование не позволяет перенести настройки браузеров, параметры системы и другие важные настройки.
Резервное копирование информации – полезная функция Windows 10, позволяющая создавать образ текущей системы. С её помощью можно вернуть ОС до предыдущего состояния или перенести данные и настройки с одного компьютера на другой.
Чтобы воспользоваться резервным копированием необходимо:
Шаг 1. Нажимаем правой кнопкой мыши по кнопке «Пуск», выбираем пункт «Панель управления». Также открыть панель управления можно при помощи строки поиска. В открывшемся окне выбираем пункт «Архивация и восстановление».
Шаг 2. Выбираем пункт «Создание образа системы».
Шаг 3. В открывшемся окне необходимо выбрать место, куда будет сохранен образ. Важно! Образ системы может занимать достаточно много дискового пространства (в зависимости от объема копируемых данных с текущей ОС), поэтому самым лучшим выбором станет сохранение образа на внешний жесткий диск или объемную флешку.
После переноса образа системы на другой компьютер, его достаточно открыть. В итоге пользователь сможет получить полную Windows 10 с собственными настройками, установленными программами и их личными параметрами.
ПО для переезда на новую ОС
Когда все приготовления сделаны, пора определиться с программами, которые помогут организовать перенос данных на новый компьютер. Ранее жизнь обычным пользователям упрощала утилита Windows Easy Transfer, которая запускала в Windows старых версий (XP и Vista) встроенные средства миграции данных. Она помогала перенести файлы и папки, учетные записи пользователей, настройки приложений и некоторые параметры реестра. Непосредственно перенос можно было сделать несколькими способами: через специальный кабель Easy Transfer Cable, по локальной сети или с помощью внешнего накопителя. К сожалению, в Microsoft не стали развивать это ПО и включать поддержку более новых версий собственной ОС, а вместо этого значительно урезали ее возможности, не создав альтернативы. Поэтому придется выбирать из того, что предлагают сторонние разработчики.
Этот пакет утилит поддерживает Windows версии от XP до «десятки» и может перенести данные с операционной системы более старой версии на новую или между одинаковыми версиями. А вот обратный переезд – например, с «десятки» на Vista – не поддерживается и вряд ли кому-то будет интересен.
EaseUS Todo PCTrans необходимо установить на обе машины и соединить их проводной локальной или беспроводной сетью. На обоих компьютерах в программе выберите опцию «Via network connection». Далее укажите направление и типы данных для переноса. Доступно два варианта: приложения (Applications) и пользовательские данные (User Data). Опционально можно выбрать конкретные папки в дереве каталогов. Достаточно нажать на кнопку «Transfer», и миграция данных начнется на ваших глазах.
Программу можно использовать иначе – для создания бэкапов. Этот вариант подходит для тех ситуаций, когда старый и новый компьютер невозможно соединить сетью.
Вам понадобится опция «Via an image file» и инструмент «Create the image file». Выберите папки и приложения, которые нужно перенести, укажите путь для сохранения образа и нажмите «Save». Полученный образ любым удобным способом – например, через внешний накопитель – перенесите на новый компьютер и запустите копирование и распаковку командой «Transfer from the image file».
Разработчики предлагают EaseUS Todo PCTrans в двух версиях: Free и Pro. Первая позволит бесплатно перенести всего два приложения (файлы и папки – в любых количествах). Во второй этого ограничения нет, но покупка лицензии обойдется в $49,95.
Бесплатные ключи EaseUS Todo PCTrans
Создатели EaseUS Todo PCTrans предоставили редакции VGTimes пять ключей активации, и мы решили поделиться ими с вами.

Каждый из этих ключей активирует Pro-версию программы, которая сейчас продается по цене 2759 рублей (скидка 50%):
По поводу удаления одной из копий ОС Windows
Совет : не торопитесь этого делать. Часто, многие вспоминают о каких-то нужных файлах (настройках) спустя неделю-две-три.
Допустим, у нас на диске «С:» установлена «новая» Windows 10, а на «F:» — «старая». Файлы и программы мы уже перенесли, и теперь «старую» ОС нам нужно удалить. Как это лучше сделать.
1) Создайте точку восстановления в текущей ОС, и проверьте, что у вас есть установочная флешка (этот шаг не обязателен, но если пойдет что-то не так — быстро восстановить ОС не получится. ).
2) Нажмите Win+R, и в окне «выполнить» используйте команду msconfig — в открывшемся окне перейдите во вкладку «Загрузка» , и:
- выделите нужную копию ОС Windows (на диске «C:» в моем случае) и нажмите по кнопке «Использовать по умолчанию» ;
- после, выделите ненужную копию ОС, и нажмите «Удалить» . См. пример ниже.

Конфигурация системы — загрузка
3) Теперь на диске «F:» (со старой Windows в моем случае) есть ненужные нам каталоги с файлами. Речь о:
- Program Files и Program Files (x86);
- Windows;
- Пользователи;
- ProgramData.
Чтобы их удалить можно пойти следующими путями:
-
создать на диске «F:» новую папку и переименовать ее в «Windows.old». Затем перенести в нее всё ненужное (обозначенные выше папки). После откройте свойства этого диска «F:» и запустите очистку . См. пример ниже.

Если у вас есть иные сподручные решения и рекомендации — возможно, они кому-то помогут. Поделитесь в комментариях. Заранее благодарю!
О переносе данных
Миграция данных — это процесс перемещения данных из одного хранилища компьютера в другое. Его можно разделить на четыре категории: миграция хранилища, миграция базы данных, миграция приложений и миграция бизнес-процессов. Нажмите Вот чтобы получить более подробное объяснение в Википедии.
Есть разные причины для миграции данных, особенно для предприятия. Однако, как индивидуальный пользователь компьютера, вы можете рассмотреть возможность переноса данных только по следующим причинам.
- Замена запоминающего устройства (включая HDD на SSD или иное).
- Перенести данные на другой диск для резервного копирования.
- Клон ОС.
- Безопасность данных.
Как правильно переносить данные? Вместо функции «копировать и вставить» многие люди рассмотрят возможность использования программное обеспечение для переноса данных для передачи данных огромного размера — особенно при передаче ОС.
Итак, вы можете подумать о проблеме — какое программное обеспечение для переноса данных мне выбрать? К счастью, в этой статье перечислены 10 лучших программ для переноса данных. Вы можете выбрать из них после прочтения этой статьи.
Восстановление Windows на компьютере с другим «железом»
Подключив носитель с файлом созданной резервной копии к целевому компьютеру (или скачав с облачного хранилища на его жесткий диск файл резервной копии), теперь на этом компьютере выставляем приоритет загрузки с CD/DVD-диска или флешки с программой AOMEI Backupper.
В окне AOMEI Backupper отправляемся в раздел «Откат». Кликаем внизу графу «Путь».

Указываем путь хранения файла резервной копии, после чего программа предложит из нее восстановить систему. Жмем «Да».

В следующем окне вверху делаем клик на резервной копии, а внизу ставим галочку на опции «Восстановить систему в другое место». И жмем «Ок».

В нашем случае файл резервной копии на целевой компьютер попал вместе с изъятым с исходного компьютера жестким диском (Диск 1). Жесткий диск целевого компьютера (Диск 0), как видим на скриншоте, даже не размечен. Но это и не нужно. Просто выберем его и нажмем «Ок».

При размеченном жестком диске выбираем только системный раздел. Важно: при работе программ-бэкаперов с загрузочного носителя буквы разделов диска могут отличаться от тех, что значатся в системном проводнике. Потому в разделах диска нужно ориентироваться по их размеру.
Если системный раздел, запечатленный в резервной копии, меньше по размеру того раздела, куда будет восстановлена Windows, в окне сводки операции AOMEI Backupper обнаружим опцию «Изменить размер раздела». Жмем ее.

Чтобы Windows из резервной копии восстановилась на весь объем системного раздела, и после нее не оставалось неразмеченного дискового пространства, оттягиваем ползунок визуальной графы разметки диска до конца или до нужного предела. По завершении жмем «Ок».

Для старта процесса восстановления Windows в окне сводки операции жмем «Запуск».

Как и при создании резервной копии, устанавливаем галочку на опции автоматического выключения компьютера после завершения операции по восстановлению системы.

Зачем осуществлять перенос
Частично мы уже ответили на этот вопрос – это расширение дискового пространства. Вот только пользователям приходится решать непростую дилемму, если в их планы входит интеграция в компьютер новомодного SSD диска. Дело в том, что эти устройства, обладая громадным перевесом в скорости работы, характеризуются относительно небольшим лимитом перезаписи. Поэтому использование такого диска для хранения часто стираемых и записываемых данных, то есть в качестве хранилища разнообразных данных, является весьма спорным.

Классические HDD в этом плане более предпочтительны, поскольку обладают гораздо большим ресурсом: они могут проработать до 10 лет и при этом пребывать в хорошем состоянии. Но низкая скорость обмена данными по интерфейсу SATA II многих не устраивает, особенно если диск используется для установки ОС – она грузится слишком медленно.
Так что использование твердотельных дисков для инсталляции Windows – вполне оправданное решение. Другое дело, что установка операционки – дело хлопотное, и при этом вы потеряете все установленные ранее на системный диск программы.
Но выход есть – клонирование диска, или точный перенос «Винды» на новый носитель в наиболее привычной для вас конфигурации.
Как перенести данные в Windows 10
В ранних версиях операционки Windows 10 отсутствовали встроенные инструменты для переноса необходимых данных с одного устройства на другое. Благодаря последним обновлениям разработчиков компании Microsoft появилась возможность скопировать информацию без установки дополнительных приложений. Пользователю необходимо ознакомиться заранее с представленными методами, чтобы выбрать подходящий вариант.

Встроенные средства Виндовс 10
Перенести данные с одного ноутбука (стационарного компьютера) на новое устройство или временный носитель можно с помощью функции резервного копирования. Настройка позволяет формировать полный образ операционной системы с текущими параметрами и файлами для дальнейшего использования (возврата до предыдущего состояния, например). Инструкция:
- вызвать контекстное меню кнопки Пуск на рабочем столе (кликнуть правой кнопкой мышки), перейти на раздел «Панель управления»,

- затем – вкладка «Архивация и восстановление». Внимание! Отдельные разделы и документы можно открывать через поисковую строку, которая находится на панели рядом с обозначением кнопки Пуск;

- открыть блок «Создание образа системы»;

- откроется дополнительное окно с указанием возможных параметров, где следует указать расположение скопированного образа операционки.

Важно учитывать размер свободного пространства. Размер планируемых для копирования файлов может весить несколько Гигабайт. Мастера рекомендуют использовать внешний носитель.
PCmover
Полное наименование стороннего приложения – Laplink PCmover Express. Программа распространяется бесплатно, интерфейс не сложный, команды и описание настроек выполнены на русском языке. Утилита прошла процедуру официальной сертификации Microsoft, несмотря на разработку сторонней организацией. Этапы действий:
- скачать установочный файл, активировать и пройти установку;

- кликнуть дважды по новому ярлыку приложения (появится на рабочем столе);
- выбрать раздел «Расширенные опции» (находится в правой части окна программы);

- система предложит два способа сохранения и переноса данных – в формате архива или на дополнительный носитель в образе текущего жесткого диска (первый вариант считается более совместимым);

- на следующем этапе подтвердить операцию «Это мой старый компьютер»;

- затем выбирают месторасположение нового архива данных (нажать «Сохранить», «Далее»).

Проверка заданных параметров и возможности переноса занимает некоторое время. По завершении процесса кликнуть «Далее». Программа предложит настроить новый образ. После просмотра напротив каждого пункта ставят галочку – подтверждается копирование или нет.

Внимание! Если отметка стоит в столбце «Не выбрано», значит, перенос информации невозможен – либо указанный файл оказался несовместимым, либо аналогичный документ уже существует на новом носителе.
После настройки переносимых документов и программ необходимо нажать клавишу «Создать файл для передачи данных», затем «Завершить». На новом устройстве выполняют настройки (повторение шагов с 1 по 3 в инструкции, затем кликнуть «Это мой новый компьютер»). Для активации переноса нажимают два раза «Далее». Компьютер перезагрузится, что означает готовность к работе.

Дополнительная утилита для копирования информации с компьютера. Этапы работы с приложением:
- скачать установочный пакет, активировать запуск, дождаться установки, перезагрузить устройство;
- открыть командную строку

- ввести команду CD /D C:Program Files (x86)Windows Kits10ADKUser State Migration Toolamd64;

- далее вписать scanstate d:migr /o /c /i:miguser.xml /localonly /uel:180 /ue:%computername%;

- затем перейти в указанную папку и скопировать созданный файл.
Внимание! Настройка команд подобным образом требует определенных навыков и знаний. Если опыта работы с внутренними изменениями недостаточно, следует обратиться к мастеру.
Приложение WinWin
Стороннее приложение, которое работает через локальные сети и Wi-Fi. После запуска программа требует обозначить на каждом устройстве – это старый или новый компьютер (но втором появляется после активации и соединения). Утилита позволяет настраивать реестр переносимых данных в ручном режиме. После редактирования необходимо кликнуть «Далее» и дождаться завершения процесса.

Использование OneDrive
Дополнительная программа сохраняет необходимые данные пользователя на новом устройстве и в «Облаке». Инструкция:
- скачать и установить приложение (если нет на «десятке»);

- зайти через учетную запись;

- проверить сохраненную информацию.
Выбранные папки и файлы синхронизируются в автоматическом порядке. На втором компьютере документы копируют из приложения OneDrive.

Копирование и перенос информации с одного устройства на другое в операционной системе Windows 10 возможны несколькими способами. Какой выбрать – встроенные утилиты или сторонние – пользователь решает самостоятельно.












