
Шаг 1: Выбор маршрутизатора
Если вы еще не определились с выбором нового роутера, сейчас самое время сделать это, поскольку каждое устройство различается по своим техническим характеристикам и подойдет разным пользователям. Например, некоторым необходим USB-разъем, встроенный в оборудование, а другие нуждаются в качественных антеннах, которые будут обеспечивать качественный сигнал беспроводной сети. Получить общие рекомендации по выбору маршрутизатора вы можете в статье от другого нашего автора, перейдя по ссылке ниже.

Шаг 2: Подключение нового роутера
После приобретения устройства его следует подключить к компьютеру и кабелю от провайдера точно так же, как это было сделано и с предыдущим устройством. Если раньше вам помогали сотрудники поставщика интернет-услуг, подсоединяя маршрутизатор при проведении интернета, сейчас это может понадобиться сделать самостоятельно. Однако пугаться не стоит, ведь в выполнении данной процедуры нет ничего сложного. Она состоит всего из нескольких этапов, найти которые можно в материале далее.

Шаг 3: Настройка роутера
В обязательном порядке новый роутер нужно настроить через фирменный веб-интерфейс, ведь его заводское состояние далеко не всегда позволяет сразу же после подключения начать пользоваться LAN и беспроводной сетью. Принцип конфигурирования зависит от модели выбранного устройства. Мы советуем воспользоваться поиском по нашему сайту, чтобы отыскать необходимую инструкцию. Просто введите модель оборудования в поиске и ознакомьтесь с полученными результатами.

Если для конкретной модели не было ничего найдено, придется использовать любое из представленных руководств, отталкиваясь от особенностей реализации веб-интерфейса. Компания D-Link выпускает стандартизированные интернет-центры, расположение меню и функций в которых не является чем-то уникальным, поэтому лучше прочтите инструкцию по настройке этих моделей, проецируя каждый этап на свое устройство.
Шаг 5: Подключение компьютера к интернету
В некоторых случаях дополнительные действия приходится выполнять и в операционной системе, чтобы подключить компьютер к интернету. Принцип выполнения инструкций зависит от используемых провайдером протоколов. В отдельном руководстве на нашем сайте вы найдете детальные описания каждого способа конфигурирования и сможете без проблем наладить соединение с сетью как по Wi-Fi, так и через LAN-кабель.

Если в ходе настройки вы столкнулись с проблемой работоспособности интернета, потребуется вручную выполнить поиск причины неисправности. В этом поможет другая наша статья по ссылке ниже.
 Мы рады, что смогли помочь Вам в решении проблемы.
Мы рады, что смогли помочь Вам в решении проблемы.
Добавьте сайт Lumpics.ru в закладки и мы еще пригодимся вам.
Отблагодарите автора, поделитесь статьей в социальных сетях.
 Опишите, что у вас не получилось. Наши специалисты постараются ответить максимально быстро.
Опишите, что у вас не получилось. Наши специалисты постараются ответить максимально быстро.
Как поменять старый роутер на новый: пошаговая инструкция
Привет всем! О дорогой друг, я также как и ты когда-то столкнулся с проблемой покупки нового маршрутизатора. К сожалению, я не обладал достаточными знаниями и просто пришел в магазин и купил первый попавшийся, который увидел на полке в компьютерном магазине. Но сегодня я постараюсь как можно детальнее рассказать – как можно быстро и без головной боли поменять старый роутер на другой, более новый роутер.
Советую прочитать статью до конца, чтобы в конце вы имели полную картинку и уже смогли купить нормальный аппарат, который прослужит вам долгие годы. Я в свою очередь покупал интернет-центр, так как мой старый просто уже потихоньку умирал: его нужно было постоянно перезагружать, Wi-Fi отваливался, а интернет периодически скакал по скорости.

Шаг 1: Выбор маршрутизатора
Вроде бы ничего сложного – просто приходишь в магазин, спрашиваешь консультантов, и они тебе подбирают по ценовой категории. Но, к сожалению, в таких магазинах консультанты сами знают не много. И это понятно – моделей много и у каждой есть свои плюсы и минусы. Именно поэтому изначально нужно выбрать аппарат правильно, чтобы не кусать потом локти.
Вот вам отличный пример. Ко мне недавно обратилась женщина, которая не могла понять, почему у нее на телефоне скорость интернета ниже заявленной у провайдера – 300 Мбит в секунду. В итоге скорость выше 100 Мбит не поднималась. Все оказалось банально просто – входной интернет порт на роутере имел ограничение в 100 Мбит. А моя постоянная читательница просто пришла в магазин и купила первый попавшийся, как и я в свое время.
Тут также нужно думать, для чего именно вам нужен роутер. Некоторым он нужен для игр, кому-то нужно широкое покрытие Wi-Fi в доме или на даче. А кому-то нужна бюджетная, но стабильная модель, который долгие годы будет раздавать интернет и вай-фай. Для этого я подготовил подробные статьи с самыми лучшими моделями, которые сейчас находятся на рынке.
ПОМОЩЬ! Если у вас возникнут трудности с выбором, то можете смело писать об этом в комментариях под статьей. Только не забудьте указать – для чего именно вам нужен роутер и по какой именно цене.
Также советую прочесть ещё одну интересную статью, которая расскажет вам все тайны роутера. С ней вы можете ознакомиться здесь. Там понятным и простым языком объясняются все тонкости работы маршрутизатора, а также некоторые нюансы, о которых знает не каждый.

Шаг 2: установка, настройка
Вот вы купили себе роутер и принесли домой, но – как теперь заменить его без каких-то проблем. На самом деле осталось его подключить к интернету и настроить. Сразу скажу, что пугаться не стоит, так как настроим мы его в два счета за несколько минут. Самое главное вам нужно найти договор от провайдера, где написаны данные для подключения.
Теперь просто отключите старый маршрутизатор. Далее, вам нужна полная и пошаговая инструкция по настройке с пояснениями и детальной информацией. К счастью, на нашем портале есть инструкции для всех моделей.
- ZyXEL Keenetic
- D-Link
- TP-Link
- ASUS
- Tenda
- Netis
- MikroTik
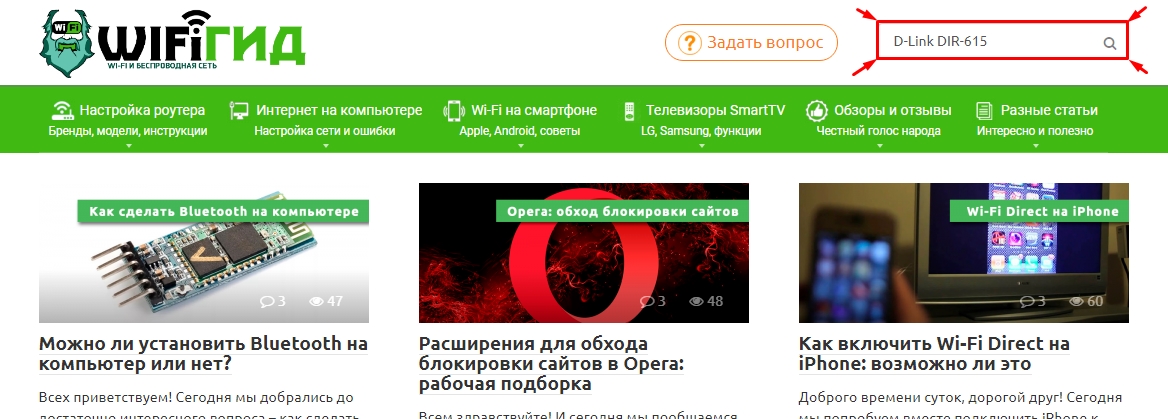
Также вы можете поступить другим способом. Можете посмотреть настройку исключительно по вашей модели, а не общую конфигурацию. Для этого найдите на нашем портале поисковую строку, которая находится в правом верхнем углу. Далее вам нужно в точности написать название модели интернет-центра. Название можно подсмотреть на коробке или на этикетке под корпусом роутера.
После этого нажмите на кнопку поиска или на «Enter». Далее, найдите статью по настройке и прочтите её. В ходе конфигурации системы вы можете задавать свои вопросы в комментариях, где вам оперативно ответит специалист. В любом другом случае: вы можете задавать свои вопросы здесь же в комментариях – и я постараюсь вам помочь.
Как подключить и настроить новый Wi-Fi роутер самостоятельно — инструкция с картинками
Многих пользователей пугает самостоятельная настройка Wi-Fi роутера и при его покупке они заодно заказывают услугу по его подключению и настройке.
Чисто на мой взгляд, цена на эту услугу во многих магазинах чересчур уж завышена (порой доходит до половины стоимости роутера) — тем более, что с этой операцией многие могут справится самостоятельно (стоит лишь немного разобраться ) .
Также хочу сразу добавить, что если вам в дальнейшем будет нужно изменить пароль, параметры для доступа в интернет (или еще что) — всё равно придется лезть в настройки роутера и разбираться самому.
Именно поэтому и «набросал» эту небольшую статью-инструкцию, с картинками и пояснениями каждого шага. Надеюсь пошаговая подача материала поможет разобраться, как и что делать.
И так, перейдем к сути.
Дополнение!
Также можете ознакомиться с еще одной моей статьей о том, как с нуля подключить и настроить роутер Tenda FH456 (N301, F3)

Пошаговая инструкция: подключение и настойка Wi-Fi роутера
Выбор места и размещение роутера
Многие пользователи делают одну ошибку — не обращают внимание на то место, куда они устанавливают роутер. Нет, для проверки и первичной настройки — это не так важно, но для постоянной работы устройства — это не во всех случаях хорошо.
Дело в том, что в зависимости от того, где у вас будет размещен Wi-Fi роутер — будет сильно зависеть уровень приема сети в разных уголках вашего дома. Снижают существенно сигнал Wi-Fi: несущие толстые стены, зеркала, металлические двери и пр.
Поэтому, расположить роутер нужно так, чтобы он был примерно равноудален от всех устройств, которые будут подключаться к его сети (а также, чтобы было минимум препятствий для сигнала сети) .
Пример неудачного и удачного размещения роутера в 2-х комнатной квартире показан на планировке ниже.
К вопросу выбора и расположения роутера в квартире
В общем-то, думаю, что посыл понятен: в зависимости от расположения роутера — будет зависеть качество сигнала сети, скорость, ошибки и пр.
Подключение роутера к компьютеру
Типовая поставка роутера состоит из (пример на картинке ниже) :
- самого роутера;
- блока питания;
- сетевого кабеля (обычно длиной 1-2 м.). Используется для подключения роутера к ПК (ноутбуку) и настройки;
- инструкция о эксплуатации;
- антенны (антенны может и не быть — в некоторых роутерах она встроена в корпус устройства).
Т.е. есть все, что необходимо для начала подключения и настройки устройства.
Типовая поставка роутера
Непосредственно подключение сводится к следующему:
- соединить роутер сетевым кабелем (который идет в комплекте к роутеру) с компьютером или ноутбуком. Кстати, обратите внимание, что на роутере, как правило, для этого есть 4-порта LAN (помечаются, чаще всего, желтым цветом) . На некоторых роутера маркировка вместо LAN может быть Ethernet;
- отключить интернет-кабель (идущий от провайдера) от системного блока компьютера и подключить его к роутеру: к порту WAN или Internet (помечается, обычно, синим цветом) ;
- подключить к роутеру питание и включить устройство;
- если все сделано правильно — на устройстве начнут мигать различные светодиоды.
Типовой вид роутера сзади
Если показать схематично, то Wi-Fi роутер становится как бы посредником между вашим компьютером и интернет-кабелем от провайдера (см. картинку ниже) .
Важно! Подключить роутер к ПК (ноутбуку) с помощью сетевого кабеля необходимо для первичной настройки устройства. В последствии, кабель можно отключить и роутер расположить в более удобном месте.
Схема подключения 2 — с ноутбуком
Настройка параметров сетевой карты
Перед тем, как заходить в настройки Wi-Fi роутера, необходимо правильно настроить сетевую карту (особенно, если у вас раньше были отличные настройки от умолчания) .
Для начала необходимо открыть вкладку в панели управления:
Панель управленияСеть и ИнтернетСетевые подключения
Самый простой способ, чтобы это сделать: нажать сочетание кнопок Win+R, ввести команду ncpa.cpl и нажать OK.

ncpa.cpl — просмотр всех сетевых подключений
Далее необходимо открыть свойства подключения, через которое осуществляется соединение с роутером (чаще всего, это подключение по локальной сети, возможно у вас будет что-то вроде Ethernet-подключения) .
Свойства подключения по локальной сети
Затем необходимо открыть выбрать «Протокол Интернета версии 4 (TCP/IPv4)» и открыть его свойства .
Свойства — протокол интернета версии 4
Во вкладке «Общие» выставить получение IP-адреса и DNS-сервера автоматически. Сохранить настройки.
Получить IP-адрес и DNS-сервера автоматически
Подобные настройки подойдут в 99,9% случаев, т.к. у вашего Wi-Fi роутера в локальную сеть смотрит активный DHCP-сервер — который даст свободный IP-адрес вашему компьютеру/ноутбуку.
Вход в настройки роутера (IP-адрес устройства)
Чтобы зайти в настройки Wi-Fi роутера — необходимо знать его IP-адрес (который просто достаточно ввести в адресную строку браузера и перейти по нему) .
У каждого роутера свой IP-адрес настроек. В большинстве случаев он 192.168.1.1 , но есть исключения:
- адрес у маршрутизаторов D-Link и NetGear: 192.168.0.1 ;
- адрес у маршрутизаторов TrendNet: 192.168.10.1
? В помощь!
Как открыть настройки Wi-Fi роутера (вход в веб-интерфейс). Что делать, если страница с настройками не открывается
Важно!
Также обратите внимание на наклейки на корпусе вашего Wi-Fi роутера — почти всегда на этих наклейках указан IP-адрес. Кстати, на этих же наклейках можно найти логин пароль для доступа к веб-интерфейсу.
IP-адрес на наклейке маршрутизатора
После того, как вы введете правильный IP-адрес для входа в настройки маршрутизатора и нажмете Enter — Вы увидите окно с предложением ввести логин и пароль (пример на рисунке ниже).
Примечание! Рекомендую использовать браузер Internet Explorer — т.к. часто разработчики маршрутизаторов испытывают и отрабатывают свои прошивки на совместимость именно с этим браузером.
Попытка войти в настройки роутера
Как правило, в большинстве случаев и логин и пароль будут admin . Если войти не получается, попробуйте поле для вводя пароля оставить пустым.
Настройка роутера (маршрутизатора)
Если пароль и логин были введены верно, то вы должны попасть в веб-интерфейс (с кучей различных настроек, ссылок и пр.) . У каждого производителя и у разных моделей роутеров — интерфейс различен.
Но есть и общее: меню располагается, как правило, сбоку или сверху. Основные настройки в меню также идентичны, и задаются похожим образом. Так что, посмотрев, как настроен один роутер, можно по аналогии настроить другой.
В качестве примера возьму такую популярную марку маршрутизаторов, как TP-LINK (с «зеленой» прошивкой на русском языке) .
Клонирование MAC-адреса старой сетевой карты
Первое, что я рекомендую сделать — это клонировать MAC-адрес вашей предыдущей сетевой карты (роутера, если вы заменили его), через которую осуществлялся доступ к сети.
Дело в том, что у многих провайдеров стоит доп. защита, которая проверяет MAC-адрес. И если MAC-адрес не совпадает (или был заменен) — доступ к сети блокируется.
Чтобы клонировать MAC-адрес, в роутерах TP-LINK необходимо открыть ссылку «Клонирование MAC-адреса» (в разделе «Сеть») . Если у вас английская версия прошивки — тогда ищите ссылку вида «MAC Clone» .
Настройка доступа в интернет
Настройка доступа к интернету, главным образом, зависит от построения сети вашим интернет-провайдером. Необходимые параметры для доступа к сети, у вас должны быть приведены в договоре на оказание услуг подключения к интернету.
Чаще всего, в России используется тип подключения PPPoE (прим.: выдается динамический IP-адрес при подключении. Для доступа необходимо ввести логин и пароль) .
В роутере непроходимо открыть вкладку WAN (Интернет) и указать сначала тип соединения (например, PPPoE, см. «2» на рис. ниже) . Также необходимо указать имя пользователя и пароль (см. «3» на рис. ниже ?, данные можно взять из договора с Интернет-провайдером) .
Также рекомендую поставить ползунок в режим автоматического подключения (цифра 4 на скрине ниже) , чтобы роутер не ждал вашей команды.
Настройки интернета (WAN)
Осталось только сохранить настройки. В большинстве случаев, более ничего вводить не требуется. Теперь роутер получить доступ к интернету — и на компьютере, который подключен к нему сетевым кабелем, сейчас должен появиться интернет.
Осталось только настроить беспроводную сеть.
Настройка Wi-Fi сети
Для настройки Wi-Fi сети, сначала необходимо открыть вкладку «Настройка беспроводного режима» (или на англ. «Wireless Settings») .
В этой вкладке необходимо задать имя сети — т.е. то имя сети, которое вы будете искать для подключения на своих гаджетах: планшетах, телефонах и пр. (в некоторых случаях, если будет плохой сигнал, имеет смысл выбрать канал. О том, какой канал выбрать, см. здесь ).
Настройка беспроводного режима
После чего необходимо открыть вкладку «Защита беспроводной сети» (или на англ. «Wireless Security») и выбрать тип защиты.
На сегодняшний день один из лучших типов шифрования — это WPA2-PSK , который первый стоит в списке (его и выбираем).
Пароль PSK — это пароль, который необходимо будет ввести при подключении к Wi-Fi сети.
Защита беспроводного режима
Собственно, после сохранения настроек, роутер уйдет на перезагрузку, а после можно будет подключиться к Wi-Fi сети и пользоваться интернетом.
Вот и вся настройка. ?
PS
Понимаю, что в этой статье я не рассмотрел множество тонкостей, которые в частных случаях могут оказать большое влияние на работу сети. Но, наверное, все их и нельзя предусмотреть в рамках одной статьи.
По мере работы над сайтом, этого вопроса коснусь еще не раз и не два.
Как подключить новый роутер: пошаговое руководство, советы специалистов

Как известно, для доступа к интернету или организации домашних сетей очень часто применяются всевозможные устройства, называемые маршрутизаторами, в число которых входят и роутеры, позволяющие раздавать беспроводный сигнал на основе единожды созданного подключения. Но ведь устройство изначально нужно правильно настроить! О том, как подключить новый Вай-Фай-роутер (если вы только что приобрели маршрутизатор) или при замене устаревшего девайса, далее и поговорим. Сразу следует сказать, что приводимая ниже инструкция является общей, поскольку дать полное описание для каждой известной модели не получится просто физически. Тем не менее, знание этих азов и некоторых нюансов, о которых будет сказано отдельно, домашнее подключение к интернету можно настроить самостоятельно, даже не вызывая специалиста компании, предоставляющей услуги связи (провайдера или мобильного оператора).
На что обратить внимание при выборе маршрутизатора?
Для начала давайте кратко остановимся на том, что нужно учесть при выборе маршрутизатора. В принципе, если вы производите его замену, нет ничего плохого в том, чтобы приобрести такую же или аналогичную по своим характеристикам модель. Как подключить новый роутер вместо старого? Запишите или сохраните в текстовый файл все основные параметры, скопировав их из веб-интерфейса, или посмотрите договор на предоставление услуг доступа к интернету, где они должны быть указаны в обязательном порядке, а затем просто впишите параметры в обязательные для заполнения поля.
В случае покупки нового устройства, когда установка подключения осуществляется впервые, особо обратите внимание на несколько важных условий:
- радиус действия беспроводного сигнала;
- количество портов и антенн;
- поддержку используемых провайдером или мобильным оператором протоколов доступа;
- предоставляемые услуги (интернет-телевидение, IP-телефония и т. д.);
- ограничения со стороны провайдера по скорости соединения и т. д.
Если речь идет о выборе роутера для домашнего пользования, можете при обрести относительно недорогие модели вроде TP-Link, которые пользуются широким спросом и популярностью. На покрытие квартиры или небольшого дома этого хватит с головой. Если же у вас дом с довольно большой жилплощадью или даже несколькими этажами, лучше купить что-то подороже (например, модели серийного ряда Zyxel). Для усиления сигнала или создания дополнительных точек доступа приобретать разветвители и репитеры совершенно необязательно. Можете настроить точку API либо на ноутбуке, либо установить два маршрутизатора в паре.
Как подключить новый роутер: предварительные действия
Теперь перейдем непосредственно к практическим действиям, исходя из того, что у вас имеется новое устройство, его подключение и настройка выполняются в первый раз, кабель от провайдера уже проложен, и определенный период пользования услугами доступа к интернету уже оплачен (подключение является активным).
Как подключить новый роутер?

Первым делом необходимо присоединить кабель провайдера к самому устройству, используя для этого специальный разъем на тыльной стороне девайса, обозначенный как «WAN» (обычно такие порты окрашены в синий цвет). После этого подключите сетевой адаптер к электросети. Включить роутер можете прямо сейчас и подождать несколько минут, пока будет выполнена загрузка устройства.
Как подключить ноутбук к новому роутеру?
Однако лучше всего перед подключением к электросети соединить маршрутизатор с ноутбуком или стационарным ПК, используя для этого один и портов LAN на роутере (обычно желтого или оранжевого цвета) и входной разъем RJ-45 на сетевой карте компьютерного устройства. Можно, конечно выполнить установку требуемых параметров с использованием беспроводного подключения, однако специалисты рекомендуют для первой настройки подключать маршрутизатор к ПК или ноутбуку напрямую. На некоторых моделях настройку можно произвести только таким способом.
Начальный вход в веб-интерфейс
Итак, как подключить новый роутер к компьютеру или лэптопу, разобрались. Теперь необходимо получить доступ к интерфейсу самого маршрутизатора, чтобы задать требуемые параметры. На ПК или ноутбуке для этого необходимо воспользоваться любым из имеющихся в системе интернет-браузеров. Сразу обратите внимание, что при наличии на компьютере десятой модификации Windows, для которой было установлено октябрьское обновление (October Update), в браузере Edge добраться до веб-интерфейса роутера можно не всегда (это сбой вызван самим обновлением, что признается даже корпорацией Microsoft).
В браузере следует ввести специальную цифровую комбинацию, используя для этого адресную строку. Нужный адрес с логином и паролем доступа, как правило, указывается на специальной наклейке, расположенной на обратной стороне маршрутизатора.
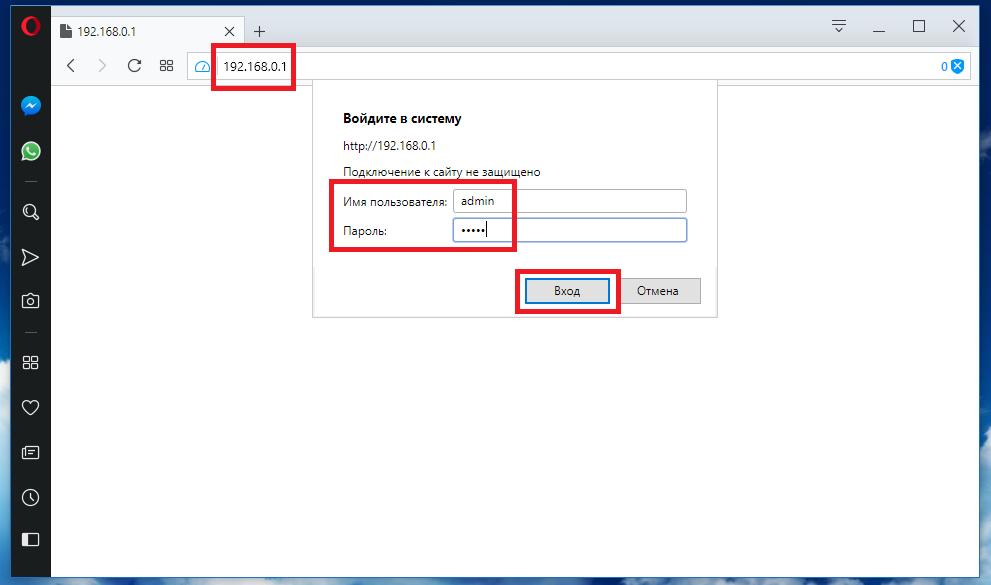
Однако чаще всего для стандартных моделей используется адрес 192.168.0.1 или аналогичная комбинация с окончанием на 1.1. В качестве логина и пароля обычно дважды вводится admin, например, в случае с моделями TP-Link, на примере которых далее и будем рассматривать установку требуемых параметров.
Основные настройки
Теперь разберемся, как подключить новый роутер TP-Link с выставлением настроек, обеспечивающих доступ к интернету сразу же после их установки.
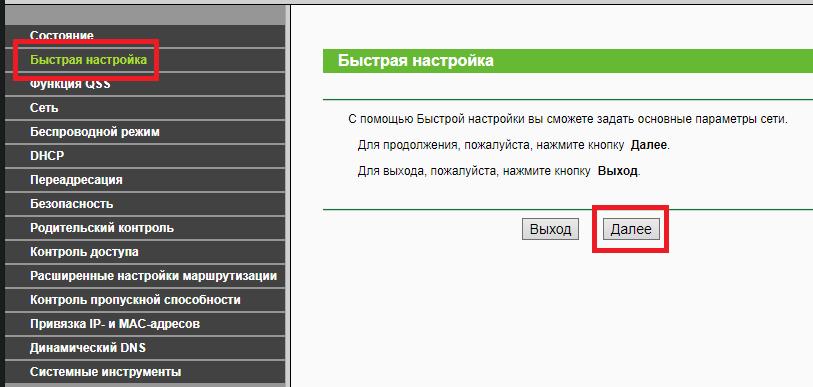
Можете, конечно, воспользоваться специальным «Мастером», доступ к которому можно получить из раздела быстрой настройки, после чего на каждой стадии нужно будет ввести основные параметры, предоставленные вам провайдером или мобильным оператором при заключении договора. Однако прописать требуемые опции можно и без этого.
Как подключить новый роутер к интернету в этом случае? Первым делом обратите внимание на подраздел WAN, находящийся в основном разделе «Сеть».
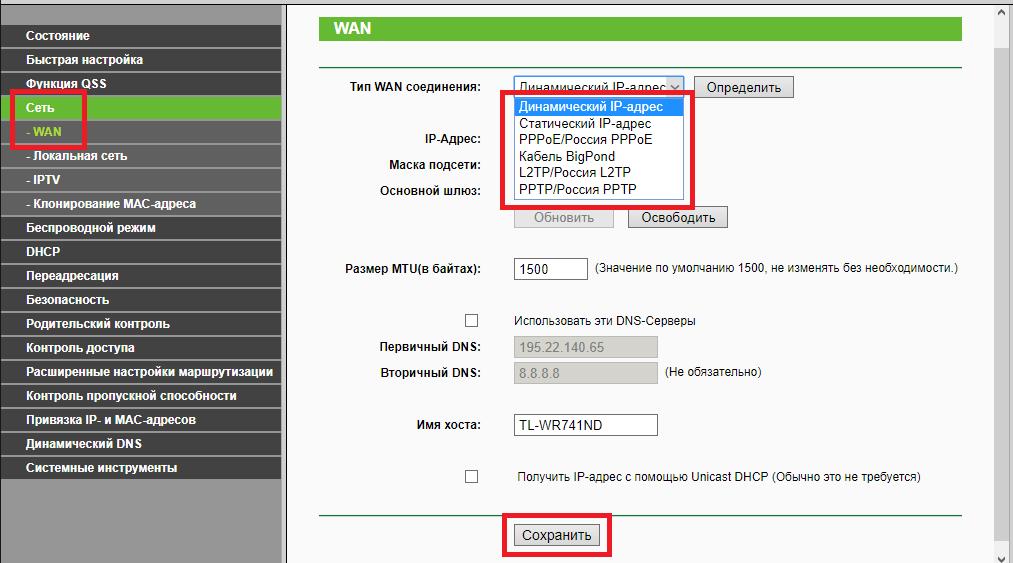
Здесь основной параметр – тип используемого IP-адреса. Если провайдер назначает статический или динамический IP, выберите требуемый тип из списка. В случае с мобильными операторами отталкиваться нужно будет от представленных в списке протоколов (РРРоЕ, L2TP, PPTP), которые могут указываться с привязкой к региону (стране). После установки требуемого типа адреса сразу сохраните настройки, нажав соответствующую кнопку внизу.
Говоря о том, как подключить новый роутер и установить параметры доступа к интернету, не следует забывать и о разделе опций беспроводного режима.
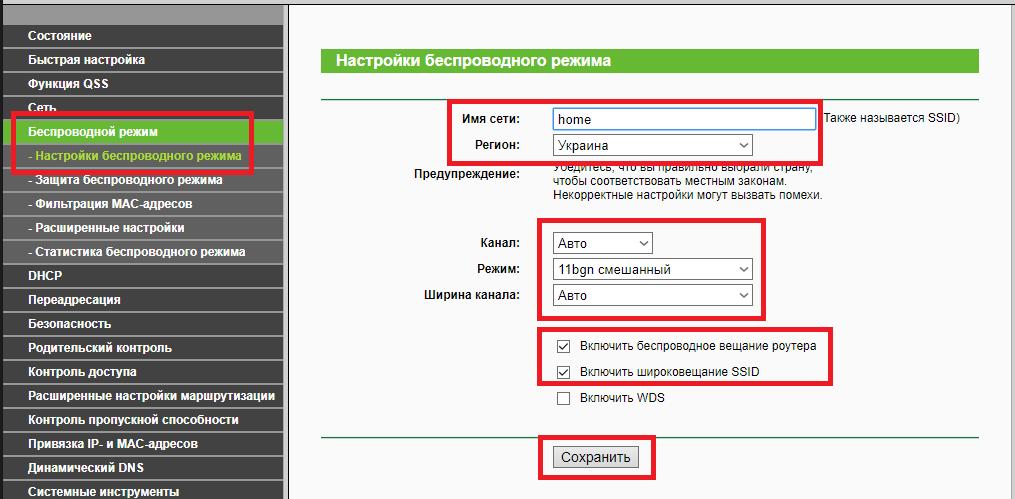
Здесь необходимо будет задать название создаваемого подключения (Имя сети/SSID), правильно выбрать страну проживания, для используемых каналов и ширины канала выставить автоматическое определение, а для Wi-Fi указать нужный тип (например, смешанный режим 11bgn). Для включения раздачи сигнала ОБЯЗАТЕЛЬНО (!) отметьте галочками пункты активации беспроводного вещания роутера и широковещания SSID. После этого настройки снова нужно сохранить.
Теперь следует перейти к следующему подразделу защиты и выбрать ее тип (обычно рекомендуется использовать WPA/WPA2-Personal).

В поле пароля PSK введите комбинацию, которая будет использоваться для доступа к вашему подключению (ее нужно будет вводить при попытке подключения с других компьютерных или мобильных устройств), а затем выполните сохранение установленных значений. По идее, этого достаточно, чтобы интернетом можно было пользоваться сразу же по завершении настройки маршрутизатора.
Расширенные параметры
Несмотря на уже настроенные основные параметры, иногда бывает целесообразно выполнить установку некоторых дополнительных опций. Так, например, в разделе WAN можно включить использование альтернативного DNS-сервера, указав в качестве его адреса бесплатную комбинацию от Google в виде четырех восьмерок. В разделе фильтрации MAC-адресов можете выставить запреты для использования подключения другими устройствами, указав присвоенные им адреса.
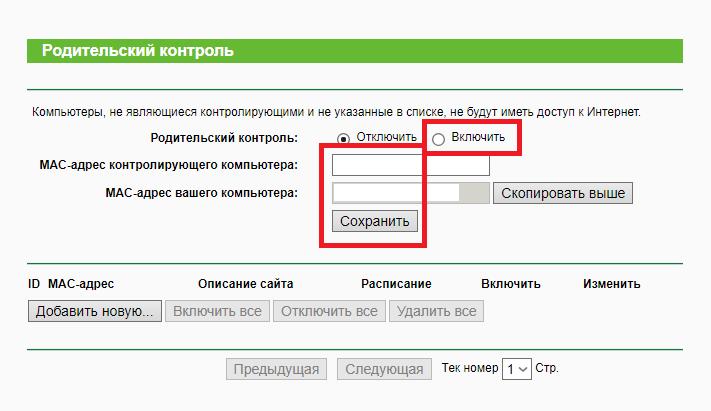
Также можете выставить опции родительского контроля и выполнить еще множество действий. Обязательными они не являются, тем не менее, в будущем могут пригодиться.
Нюансы настройки маршрутизаторов для мобильных операторов
Что же касается ситуаций, когда маршрутизатор настраивается под определенного оператора сотовой связи, вводить нужно только те параметры, которые вам были предоставлены при заключении договора. Особое внимание обратите на используемый протоколы, имена пользователей и пароли. Так, например, если речь идет о том, как подключить новый роутер «Ростелеком», МТС, ТТК или других операторов, в качестве типа соединения обычно выбирается РРРоЕ, а логины и пароли вводятся только те, которые дает сам оператор.
Что делать с привязкой MAC-адреса к старому устройству?
Особо обратите внимание, что некоторые провайдеры очень часто используют так называемую привязку МАС-адреса, из-за чего при замене маршрутизатора установить подключение к интернету бывает невозможно.
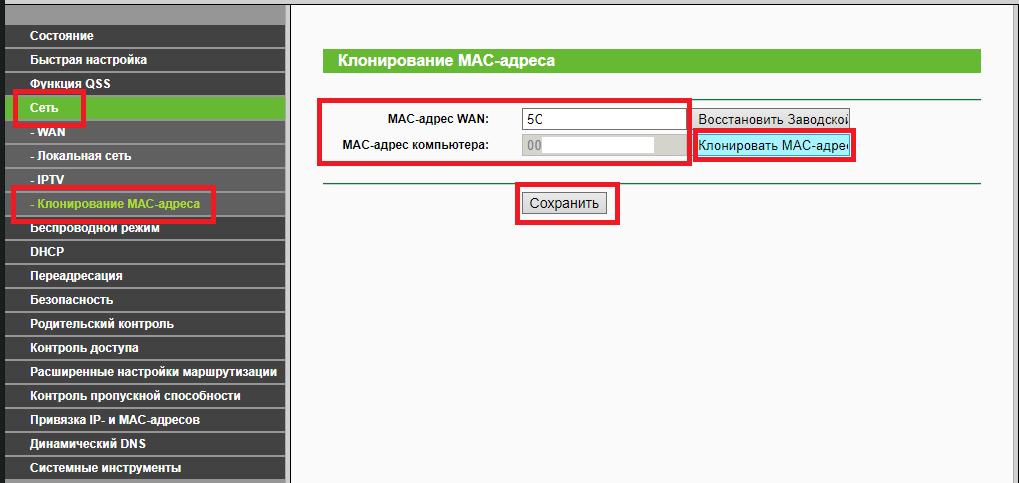
В этой ситуации есть два варианта решения проблемы:
- либо клонировать МАС-адрес, после чего будет выполнена эмуляция;
- либо сообщить новый адрес провайдеру, после чего будет произведено его разблокирование, что намного проще.
Установка необходимых опций на компьютерном устройстве
Как подключить новый роутер и настроить его, вроде бы понятно. Теперь стоит кратко остановиться на некоторых параметрах, которые требуется выставить на компьютере или ноутбуке, с которого вы хотите подключиться к интернету. Для этого через консоль «Выполнить» командой ncpa.cpl вызовите раздел сетевых подключений, через ПКМ на беспроводном соединении перейдите к пункту свойств, а затем войдите в настройки протокола IPv4.
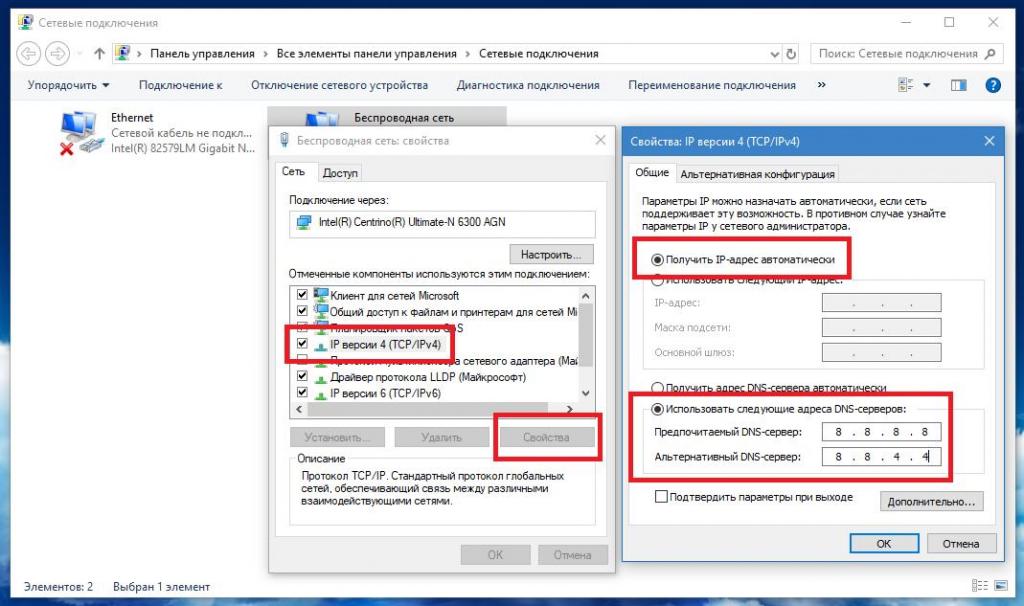
В появившемся окне для всех адресов должно быть установлено их автоматическое получение (для беспроводных сетей это обязательное условие). При отсутствии связи в качестве одного из самых простых решений можно предложить самостоятельно прописать адреса DNS, используя для этого все те же бесплатные комбинации (например, от Google или Yandex).
Возможные проблемы подключения
Наконец, все настроено, но почему нет связи? Вариантов неполадок может быть достаточно много. Для начала проверьте правильность ввода параметров на роутере или установку опций протокола IPv4. Также не помешает вызвать «Диспетчер устройств» и проверить актуальность драйверов используемого для подключения беспроводного сетевого адаптера. На ноутбуках пользователи иногда просто забывают включать модуль Wi-Fi (для этого используются переключатели на боковых и задних панелях, кнопки на клавиатурном блоке или специальные сочетания клавиш). Иногда после выставления настроек маршрутизатора его бывает необходимо перезагрузить. При использовании браузера Internet Explorer в его параметрах отключите использование прокси для локальных адресов. Если же проблема в настройках протокола IPv4, убедитесь, что в расширенных параметрах включено автоматическое назначение метрики. Также проблема может быть и на стороне самого провайдера, поэтому стоит обратиться в службу поддержки. Если ничего не помогает, для полной уверенности проверьте состояние кабелей, используемых для подключения роутера, на предмет физических повреждений.
Как подключить wifi роутер к компьютеру
Доступ к сети интернет можно получить через кабель Internet или Wi-Fi роутер. Во втором случае скорость соединения значительно выше, а количество передаваемых данных не ограничено.
Принцип работы wifi роутера
Роутер, он же маршрутизатор, работает следующим образом. В помещение заводят кабель, который и подключают к маршрутизатору, а затем протягивают к компьютеру. Роутер обрабатывает сигнал и передает его на все устройства по воздуху. Большинство роутеров заранее настраивают на заводе. Пользователю остается только подключить аппарат к ПК и пользоваться интренетом.

В памяти устройства находится таблица маршрутизации. Она содержит пути ко всем устройствам. Так образуется целая сеть. Периодически роутер отправляет сообщения на каждый аппарат, чтобы просмотреть дойдет ли до него сигнал. Так проверяется актуальное состояние таблицы маршрутизации и работает динамическая маршрутизация. Чтобы сигнал не перешел на чужое устройство, задаются конкретные адреса. Контролировать статическую маршрутизацию сложнее, если подключено много аппаратов, но она более безопасна.

Что нужно, чтобы подключить маршрутизатор к компьютеру или ноутбуку
Чтобы подключить Wi-Fi роутер к компьютеру нужно:
- сам маршрутизатор;
- сетевой кабель;
- ПК, ноутбук с сетевой картой.
Современные аппараты оснащены 4 LAN разъемом. То есть к одному устройству можно подключить 4 компьютера или образовать локальную сеть. Кабель обычно идет в комплекте с маршрутизатором, а карта интегрирована в материнскую плату.
Как самостоятельно подключить роутер
Обычно установкой аппарата занимаются сотрудники компании провайдера. Но и новички смогут подключить Wi-Fi роутер к компьютеру самостоятельно.
Беспроводное подключение

Комплект оборудованию включает в себя маршрутизатор, кабель и инструкцию. Первым делом нужно подключить Wi-Fi роутер к компьютеру. Поскольку кабель в комплекте достаточно короткий, то установить роутер нужно близко с компьютером. В случае необходимости нужно заказать в магазине более длинный кабель и обжать его.
Сначала нужно подключить кабель питания из розетки к аппарату. Далее подсоединить кабель провайдера и кабель от компьютера.

Завершающий шаг — протянуть сетевой кабель в гнездо ПК.
Проводное соединение
Один конец сетевого кабеля нужно подсоединить к LAN разъему (желтый) роутера, а второй — к компьютеру или ноутбуку.


На аппарате должен загореться один из 4 индикаторов.

На панели задач экрана ПК должно отразиться соединение.

Как корректно настроить работу wifi роутера
После того, как подключение установлено, можно заниматься настройкой.
Для одного ПК
Если подключить Wi-Fi роутер к компьютеру не удалось, то на панели инструментов будет светиться красный крестик.

Первым делом следует просто поменять кабель. Если статус соединения изменился. например, на желтый крестик, значит проблема именно в нем.
Чаще всего трудности возникают из-за того, что отключена сетевая карта. Чтобы исправить эту ошибку нужно в «Панели инструментов» выбрать пункт «Сеть и Интернет», а затем «Сетевые подключения». Среди иконок отобразится «Подключение по локальной сети». Щелкаем ПКМ по ярлыку и выбираем «Включить».

Если такой ярлык вообще отсутствует, то на ПК не установлен драйвер. Лучше всего скачать драйвер с диска, который шел в комплекте с оборудованием.
Для ПК и мобильных гаджетов
Настроить соединение на ноутбуке можно также через панель инструментов. В левом нижнем углу отображается ярлык интернет-соединения. Кликаем по нему и переходим в раздел «Параметры сети и интернета». В списке отобразятся доступные устройства. Нужно найти название роутера в сети, кликнуть по ярлыку и нажать кнопку «Подключиться». Если соединение защищено, то система запросит логин и пароль.
Аналогичным образом настраивается соединение на смартфоне. В настройках телефона нужно выбрать раздел WLAN, отыскать в списке название беспроводной сети, а затем ввести логин и пароль.
Как установить новый роутер вместо старого
Для начала нужно подсоединить новый роутер к ПК, как это было описано ранее. Если аппарат уже был настроен провайдером, то сразу после подключения кабеля заработает интернет. Для проверки достаточно открыть браузер и загружает страницы сайтов. Но в случае замены старого аппарата на новый чаще всего приходится менять настройки.
После подключения сетевого кабеля нужно открыть браузер и в поисковой строке вбить «192.168.1.1» или «192.168.0.1» и нажать Enter. Один из этих IP откроет настройки. Если ни один из них не сработал, то в инструкции к роутеру должен быть указан правильный IP.
Если все выполнено правильно, то в окне браузера появится окно входа в настройки. Система запросит логин и пароль. При первом подключении в обоих полях следует указать «Admin». Вместо пароля может применяться комбинация 1234. Также логин и пароль в систему могут быть указаны в инструкции к роутеру.

Если ни один из предложенных вариантов не сработал, открыть настройки не удалось, значит ваше соединение нуждается в дополнительных настройках. Разобраться в этом вопросе может только компания провайдер. Точные параметры зависят от модели устройства и поставщика услуг. Универсальной инструкции для таких случаев не существует.
Меню настроек содержит несколько пунктов. Заполнять поля следует согласно инструкции к вашему устройству. Очень важно придумать надежный пароль. Его длина должна превышать 7 символов. Надежный пароль состоит из латинских букв и цифр.

Пароли и ограниченный доступ при раздаче интернета
Сам роутер не предоставляет доступ во Всемирную паутину. Его необходимо предварительно настроить и подключить к сети провайдера. На этом этапе проблема может возникнуть из-за ограниченного доступа.
Если сетевой кабель подключен, но адаптер не работает, то причин может быть несколько:
- роутер некорректно настроен;
- вышли из строя драйвера;
- не настроена беспроводная сеть.
Еще одной причиной может стать включение режима экономии на ноутбуках с низким зарядом батарее.
В первом случае нужно перенастроить роутер согласно инструкции. А во втором — переустановить драйвера.
Если проблемы возникли в сети, то следует проверить настройки IP адреса. На Панели инструментов в центре управления сетью нужно выбрать пункт беспроводного подключения и открыть «Свойства».

В следующем меню нужно выбрать пункт «Протокол интернета версии 4 (TCP/IPv4)».

В строке «IP адрес» нужно вручную вбить адрес подсети, который указан на наклейке в нижней части корпуса.

Теперь рассмотрим, как снять ограниченный доступ на ПК с ОС Windows 8. Для решения проблемы нужно перезагрузить сетевой адаптер.
Для этого в команде «Выполнить» нужно ввести строку ncpa.cpl.

На экране появится список доступных подключений. Находим нужный и открываем контекстное меню ПКМ, В выпадающем меню следует выбрать пункт «Отключить», дождаться пока адаптер сменит цвет на серый, а затем снова подключить устройство.
Еще одной причиной некорректного подключения может быть неправильно введенный логин и пароль сети. Для решения этой проблемы следует обратиться к провайдеру.
Как подключить новый роутер: пошаговое руководство, советы специалистов

Как известно, для доступа к интернету или организации домашних сетей очень часто применяются всевозможные устройства, называемые маршрутизаторами, в число которых входят и роутеры, позволяющие раздавать беспроводный сигнал на основе единожды созданного подключения. Но ведь устройство изначально нужно правильно настроить! О том, как подключить новый Вай-Фай-роутер (если вы только что приобрели маршрутизатор) или при замене устаревшего девайса, далее и поговорим. Сразу следует сказать, что приводимая ниже инструкция является общей, поскольку дать полное описание для каждой известной модели не получится просто физически. Тем не менее, знание этих азов и некоторых нюансов, о которых будет сказано отдельно, домашнее подключение к интернету можно настроить самостоятельно, даже не вызывая специалиста компании, предоставляющей услуги связи (провайдера или мобильного оператора).
На что обратить внимание при выборе маршрутизатора?
Для начала давайте кратко остановимся на том, что нужно учесть при выборе маршрутизатора. В принципе, если вы производите его замену, нет ничего плохого в том, чтобы приобрести такую же или аналогичную по своим характеристикам модель. Как подключить новый роутер вместо старого? Запишите или сохраните в текстовый файл все основные параметры, скопировав их из веб-интерфейса, или посмотрите договор на предоставление услуг доступа к интернету, где они должны быть указаны в обязательном порядке, а затем просто впишите параметры в обязательные для заполнения поля.
В случае покупки нового устройства, когда установка подключения осуществляется впервые, особо обратите внимание на несколько важных условий:
- радиус действия беспроводного сигнала;
- количество портов и антенн;
- поддержку используемых провайдером или мобильным оператором протоколов доступа;
- предоставляемые услуги (интернет-телевидение, IP-телефония и т. д.);
- ограничения со стороны провайдера по скорости соединения и т. д.
Если речь идет о выборе роутера для домашнего пользования, можете при обрести относительно недорогие модели вроде TP-Link, которые пользуются широким спросом и популярностью. На покрытие квартиры или небольшого дома этого хватит с головой. Если же у вас дом с довольно большой жилплощадью или даже несколькими этажами, лучше купить что-то подороже (например, модели серийного ряда Zyxel). Для усиления сигнала или создания дополнительных точек доступа приобретать разветвители и репитеры совершенно необязательно. Можете настроить точку API либо на ноутбуке, либо установить два маршрутизатора в паре.
Как подключить новый роутер: предварительные действия
Теперь перейдем непосредственно к практическим действиям, исходя из того, что у вас имеется новое устройство, его подключение и настройка выполняются в первый раз, кабель от провайдера уже проложен, и определенный период пользования услугами доступа к интернету уже оплачен (подключение является активным).
Как подключить новый роутер?

Первым делом необходимо присоединить кабель провайдера к самому устройству, используя для этого специальный разъем на тыльной стороне девайса, обозначенный как «WAN» (обычно такие порты окрашены в синий цвет). После этого подключите сетевой адаптер к электросети. Включить роутер можете прямо сейчас и подождать несколько минут, пока будет выполнена загрузка устройства.
Как подключить ноутбук к новому роутеру?
Однако лучше всего перед подключением к электросети соединить маршрутизатор с ноутбуком или стационарным ПК, используя для этого один и портов LAN на роутере (обычно желтого или оранжевого цвета) и входной разъем RJ-45 на сетевой карте компьютерного устройства. Можно, конечно выполнить установку требуемых параметров с использованием беспроводного подключения, однако специалисты рекомендуют для первой настройки подключать маршрутизатор к ПК или ноутбуку напрямую. На некоторых моделях настройку можно произвести только таким способом.
Начальный вход в веб-интерфейс
Итак, как подключить новый роутер к компьютеру или лэптопу, разобрались. Теперь необходимо получить доступ к интерфейсу самого маршрутизатора, чтобы задать требуемые параметры. На ПК или ноутбуке для этого необходимо воспользоваться любым из имеющихся в системе интернет-браузеров. Сразу обратите внимание, что при наличии на компьютере десятой модификации Windows, для которой было установлено октябрьское обновление (October Update), в браузере Edge добраться до веб-интерфейса роутера можно не всегда (это сбой вызван самим обновлением, что признается даже корпорацией Microsoft).
В браузере следует ввести специальную цифровую комбинацию, используя для этого адресную строку. Нужный адрес с логином и паролем доступа, как правило, указывается на специальной наклейке, расположенной на обратной стороне маршрутизатора.
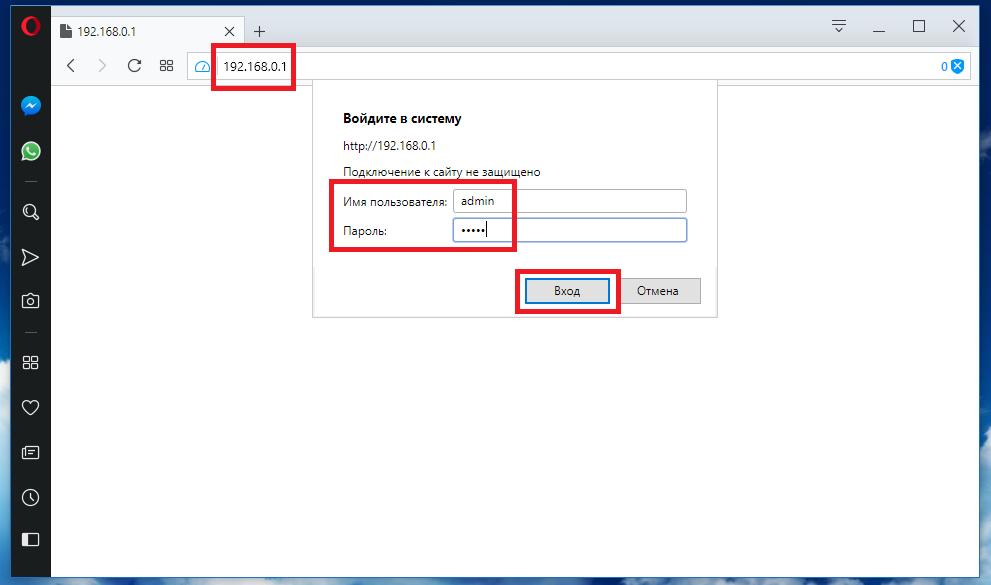
Однако чаще всего для стандартных моделей используется адрес 192.168.0.1 или аналогичная комбинация с окончанием на 1.1. В качестве логина и пароля обычно дважды вводится admin, например, в случае с моделями TP-Link, на примере которых далее и будем рассматривать установку требуемых параметров.
Основные настройки
Теперь разберемся, как подключить новый роутер TP-Link с выставлением настроек, обеспечивающих доступ к интернету сразу же после их установки.
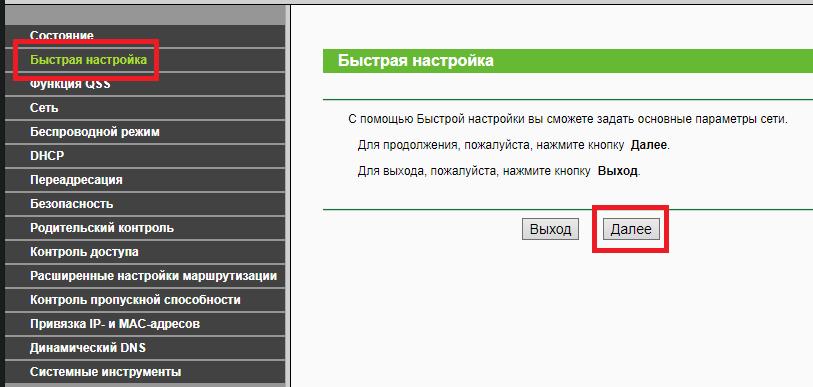
Можете, конечно, воспользоваться специальным «Мастером», доступ к которому можно получить из раздела быстрой настройки, после чего на каждой стадии нужно будет ввести основные параметры, предоставленные вам провайдером или мобильным оператором при заключении договора. Однако прописать требуемые опции можно и без этого.
Как подключить новый роутер к интернету в этом случае? Первым делом обратите внимание на подраздел WAN, находящийся в основном разделе «Сеть».
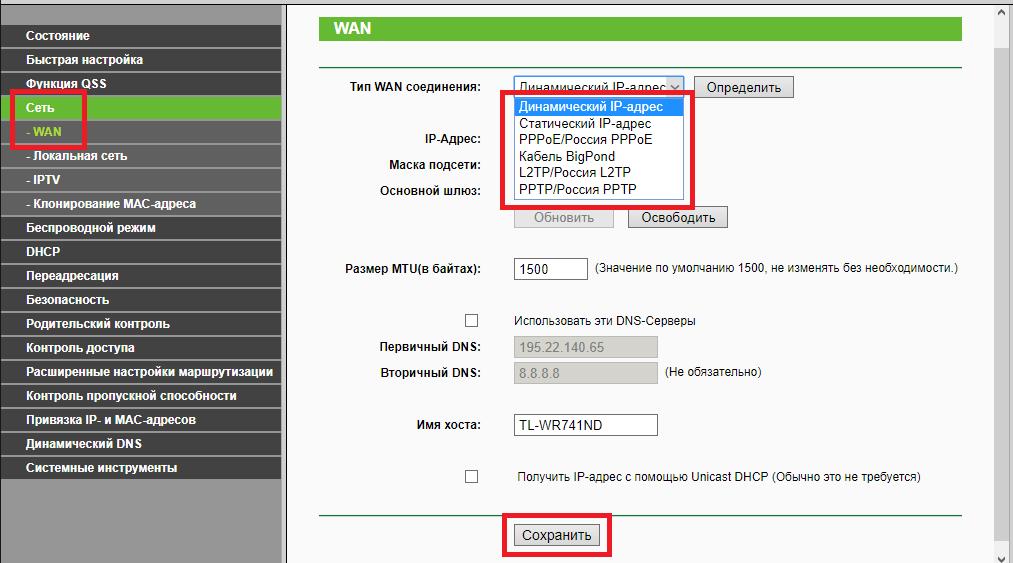
Здесь основной параметр – тип используемого IP-адреса. Если провайдер назначает статический или динамический IP, выберите требуемый тип из списка. В случае с мобильными операторами отталкиваться нужно будет от представленных в списке протоколов (РРРоЕ, L2TP, PPTP), которые могут указываться с привязкой к региону (стране). После установки требуемого типа адреса сразу сохраните настройки, нажав соответствующую кнопку внизу.
Говоря о том, как подключить новый роутер и установить параметры доступа к интернету, не следует забывать и о разделе опций беспроводного режима.
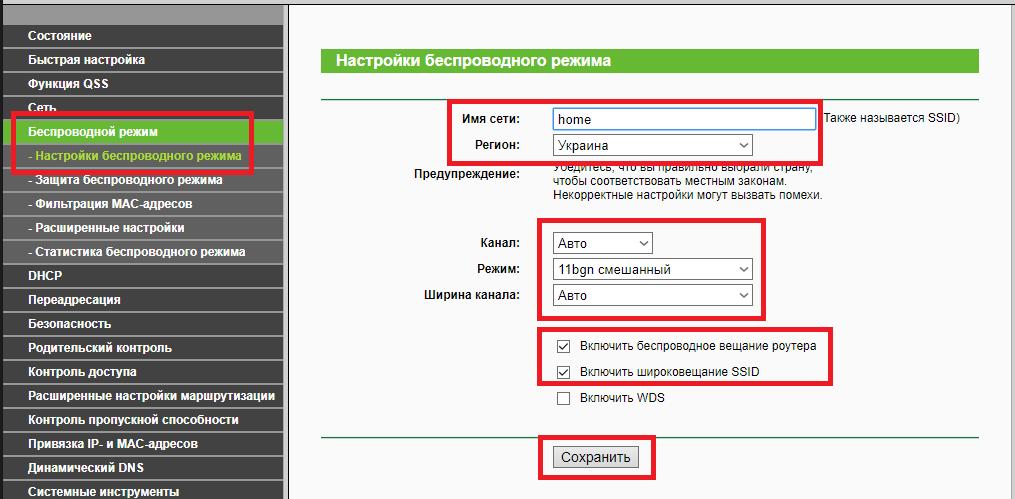
Здесь необходимо будет задать название создаваемого подключения (Имя сети/SSID), правильно выбрать страну проживания, для используемых каналов и ширины канала выставить автоматическое определение, а для Wi-Fi указать нужный тип (например, смешанный режим 11bgn). Для включения раздачи сигнала ОБЯЗАТЕЛЬНО (!) отметьте галочками пункты активации беспроводного вещания роутера и широковещания SSID. После этого настройки снова нужно сохранить.
Теперь следует перейти к следующему подразделу защиты и выбрать ее тип (обычно рекомендуется использовать WPA/WPA2-Personal).

В поле пароля PSK введите комбинацию, которая будет использоваться для доступа к вашему подключению (ее нужно будет вводить при попытке подключения с других компьютерных или мобильных устройств), а затем выполните сохранение установленных значений. По идее, этого достаточно, чтобы интернетом можно было пользоваться сразу же по завершении настройки маршрутизатора.
Расширенные параметры
Несмотря на уже настроенные основные параметры, иногда бывает целесообразно выполнить установку некоторых дополнительных опций. Так, например, в разделе WAN можно включить использование альтернативного DNS-сервера, указав в качестве его адреса бесплатную комбинацию от Google в виде четырех восьмерок. В разделе фильтрации MAC-адресов можете выставить запреты для использования подключения другими устройствами, указав присвоенные им адреса.
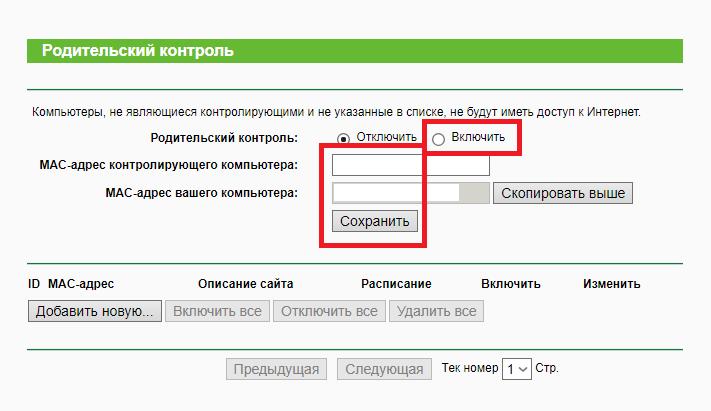
Также можете выставить опции родительского контроля и выполнить еще множество действий. Обязательными они не являются, тем не менее, в будущем могут пригодиться.
Нюансы настройки маршрутизаторов для мобильных операторов
Что же касается ситуаций, когда маршрутизатор настраивается под определенного оператора сотовой связи, вводить нужно только те параметры, которые вам были предоставлены при заключении договора. Особое внимание обратите на используемый протоколы, имена пользователей и пароли. Так, например, если речь идет о том, как подключить новый роутер «Ростелеком», МТС, ТТК или других операторов, в качестве типа соединения обычно выбирается РРРоЕ, а логины и пароли вводятся только те, которые дает сам оператор.
Что делать с привязкой MAC-адреса к старому устройству?
Особо обратите внимание, что некоторые провайдеры очень часто используют так называемую привязку МАС-адреса, из-за чего при замене маршрутизатора установить подключение к интернету бывает невозможно.
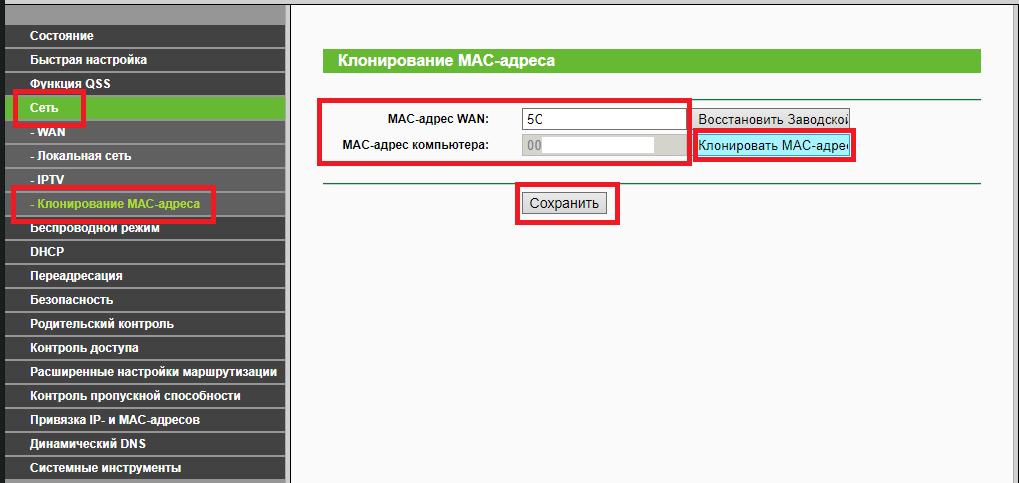
В этой ситуации есть два варианта решения проблемы:
- либо клонировать МАС-адрес, после чего будет выполнена эмуляция;
- либо сообщить новый адрес провайдеру, после чего будет произведено его разблокирование, что намного проще.
Установка необходимых опций на компьютерном устройстве
Как подключить новый роутер и настроить его, вроде бы понятно. Теперь стоит кратко остановиться на некоторых параметрах, которые требуется выставить на компьютере или ноутбуке, с которого вы хотите подключиться к интернету. Для этого через консоль «Выполнить» командой ncpa.cpl вызовите раздел сетевых подключений, через ПКМ на беспроводном соединении перейдите к пункту свойств, а затем войдите в настройки протокола IPv4.
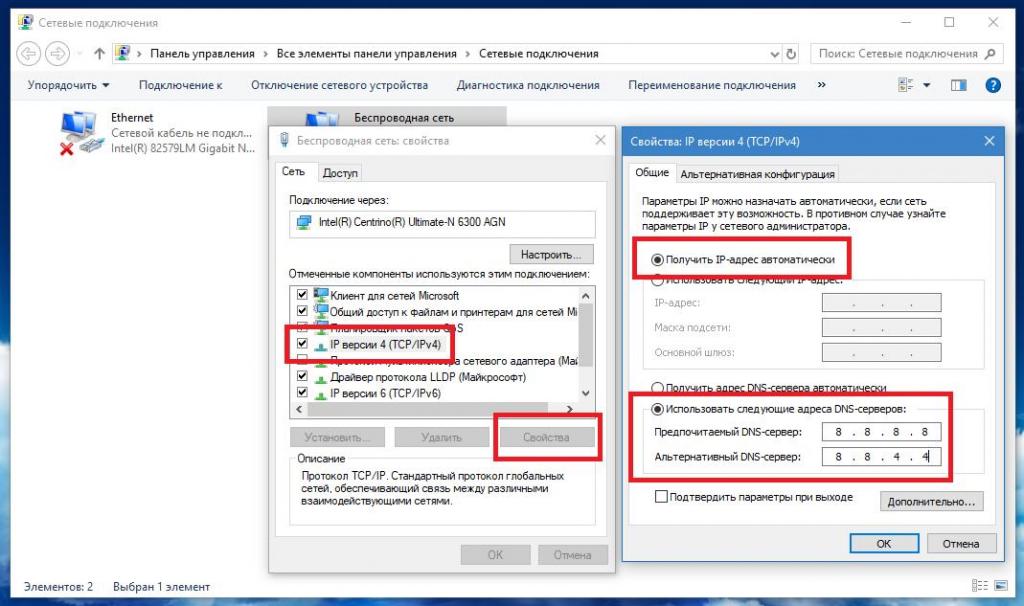
В появившемся окне для всех адресов должно быть установлено их автоматическое получение (для беспроводных сетей это обязательное условие). При отсутствии связи в качестве одного из самых простых решений можно предложить самостоятельно прописать адреса DNS, используя для этого все те же бесплатные комбинации (например, от Google или Yandex).
Возможные проблемы подключения
Наконец, все настроено, но почему нет связи? Вариантов неполадок может быть достаточно много. Для начала проверьте правильность ввода параметров на роутере или установку опций протокола IPv4. Также не помешает вызвать «Диспетчер устройств» и проверить актуальность драйверов используемого для подключения беспроводного сетевого адаптера. На ноутбуках пользователи иногда просто забывают включать модуль Wi-Fi (для этого используются переключатели на боковых и задних панелях, кнопки на клавиатурном блоке или специальные сочетания клавиш). Иногда после выставления настроек маршрутизатора его бывает необходимо перезагрузить. При использовании браузера Internet Explorer в его параметрах отключите использование прокси для локальных адресов. Если же проблема в настройках протокола IPv4, убедитесь, что в расширенных параметрах включено автоматическое назначение метрики. Также проблема может быть и на стороне самого провайдера, поэтому стоит обратиться в службу поддержки. Если ничего не помогает, для полной уверенности проверьте состояние кабелей, используемых для подключения роутера, на предмет физических повреждений.













