Как экспортировать драйверы Windows с помощью DISM
А вы знали, что вы можете использовать встроенный в Windows 11 и Windows 10 инструмент DISM для экспорта драйверов?
Windows поставляется с набором драйверов, чтобы обеспечить работу большинства аппаратных компонентов компьютера сразу после установки системы. Пользователи могут устанавливать драйверы, рекомендуемые производителями, которые могут расширять функциональность или требуются для корректной работоспособности оборудования.
Если вы планируете перейти на новый ПК Windows или настроить текущее устройство с нуля, то неплохо бы иметь под рукой уже проверенные драйверы.
Совет: вы можете вывести список всех сторонних драйверов в Windows с помощью таких инструментов, как DriverView, InstalledDriversList или Driver Store Explorer.
Поиск загруженных драйверов
Как мы упоминали в нашем отказе от ответственности, пользователи не могут перемещать драйверы, которые уже были установлены, с одного компьютера на другой. Причиной этой проблемы является то, что Реестр на новом компьютере не будет иметь правильных ассоциаций файлов. По сути, вам нужно скачать установочный файл, скопировать его, а затем переместить его на другой компьютер.
- Найдите и скачайте драйверы, необходимые для другого компьютера. Большинство из них доступны на веб-сайте производителя устройства или вы можете найти на странице нашего драйвера.
- Найдите загруженные драйверы на вашем компьютере.
- Скопируйте драйверы на любой из носителей, перечисленных в следующем разделе.
- Наконец, установите драйверы на другом компьютере.
Как перенести сервер печати
Давайте рассмотрим, пути миграции сервера печати установленного на операционной системе Windows Server 2012 R2. Миграция — это процесс, за счет которого сервис или ресурс с одного сервера переезжает на другой, желательно без простоя.
Ранее я уже рассказывал вам небольшую пошаговую инструкцию по работе с сервером печати:
Предположим вы решали переустановить данный сервер печати, на свежую ос, и с таким же именем. Первое, что вы должны сделать перед миграцией, это экспортировать принтеры и драйвера, у вас два пути решения, графический интерфейс и командная строка.
Экспорт принтеров через оснастку
Начнем с самого простого. заходим в Диспетчер сервера > Управление
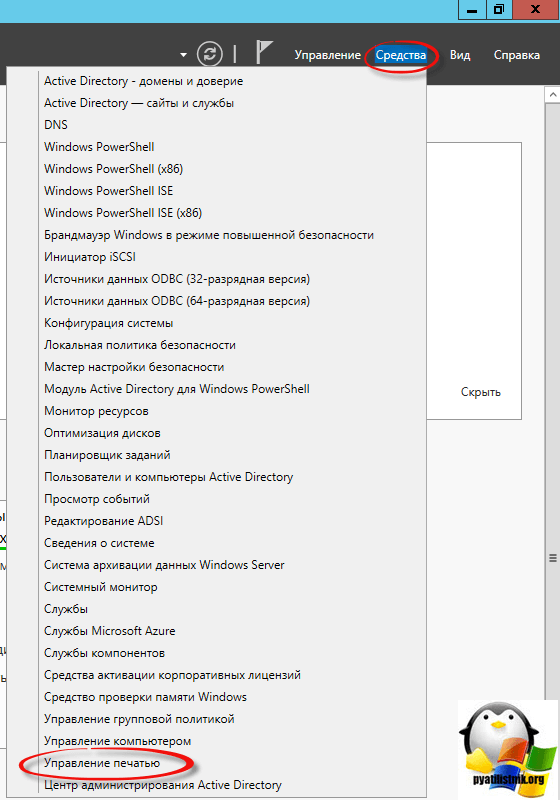
Далее в оснастке Управление печатью, щелкаем правым кликом по названию сервера и из контекстного меню выбираем Экспортировать принтеры в файл.
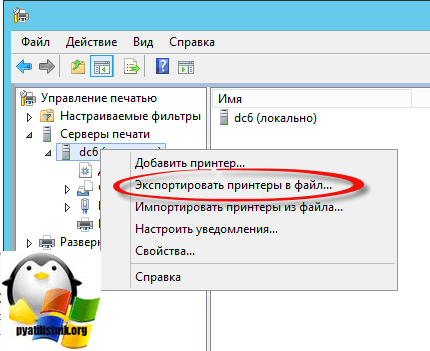
Вам покажут, какие именно драйвера и очереди печати будут перенесены, жмем далее.
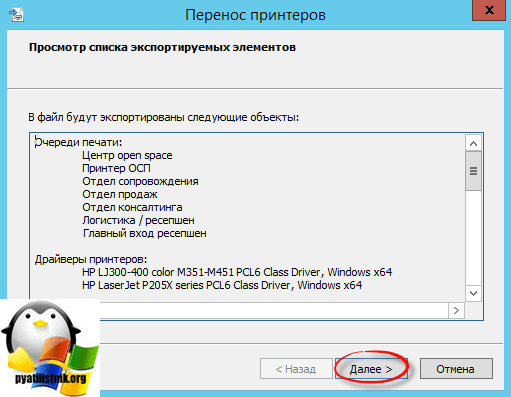
На следующем шаге, вам необходимо нажать кнопку Обзор и указать имя файла и его место сохранение, в этом файле будут наши драйвера и описания принтеров.
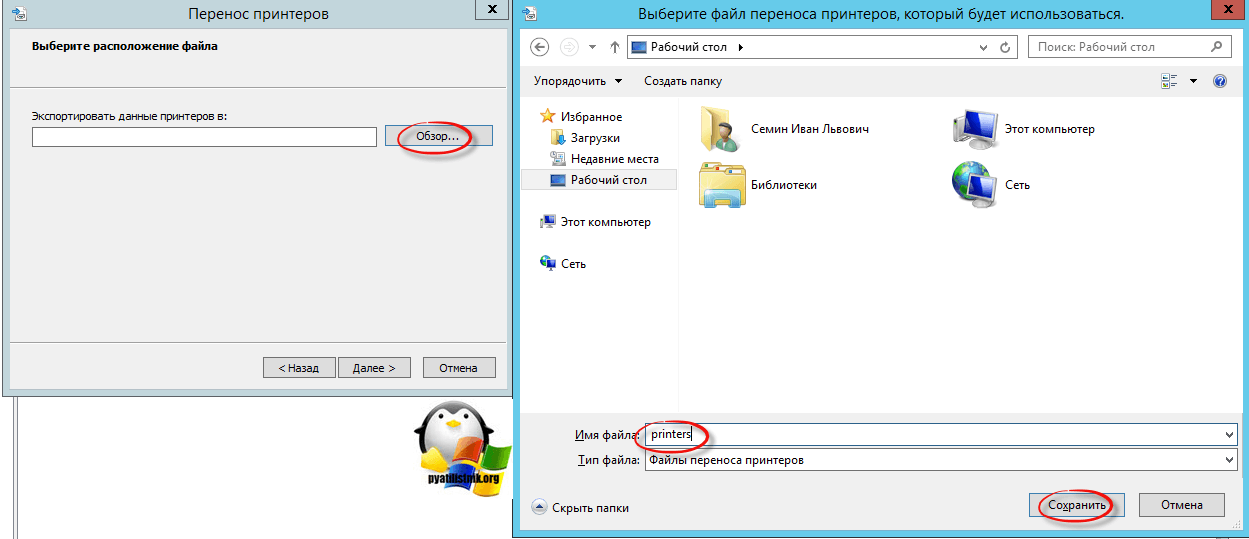
Все жмем последнюю кнопку далее и понеслось.
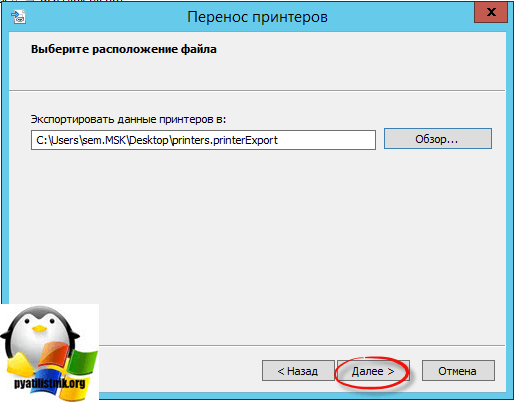
Сам процесс экспорта драйверов не составит много времени.
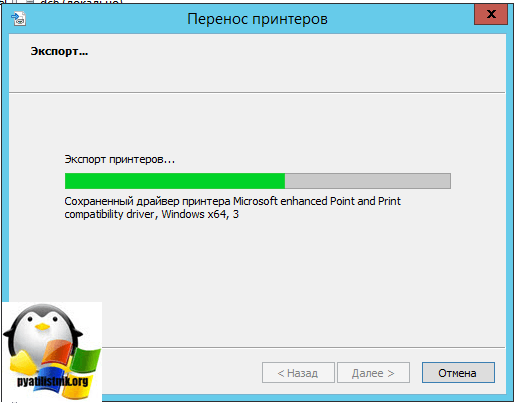
Экспорт завершен, как видите у вас есть возможность посмотреть отчет и увидеть были ли ошибки при выполнении задания или нет.
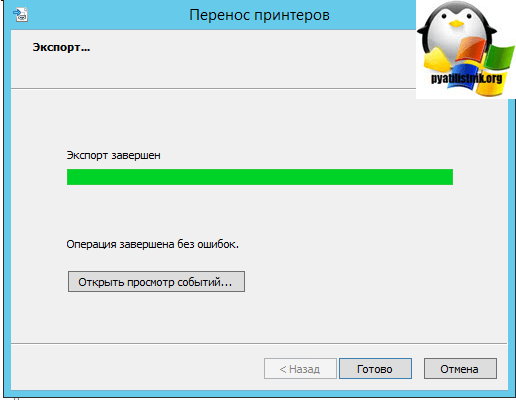
Теперь предположим вы переустановили систему, и хотите обратно импортировать все ваше богатство :)) Заходите снова в Управление печатью, правым кликом по серверу и говорите импортировать принтеры из файла, это по сути и есть миграция сервера печати.
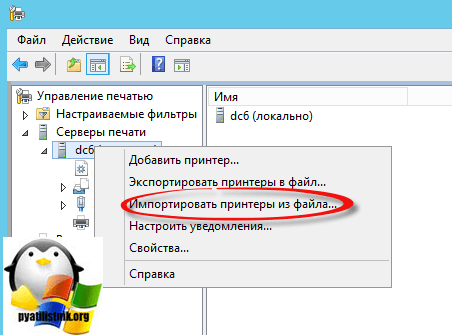
Натравливаете его на ваш пере
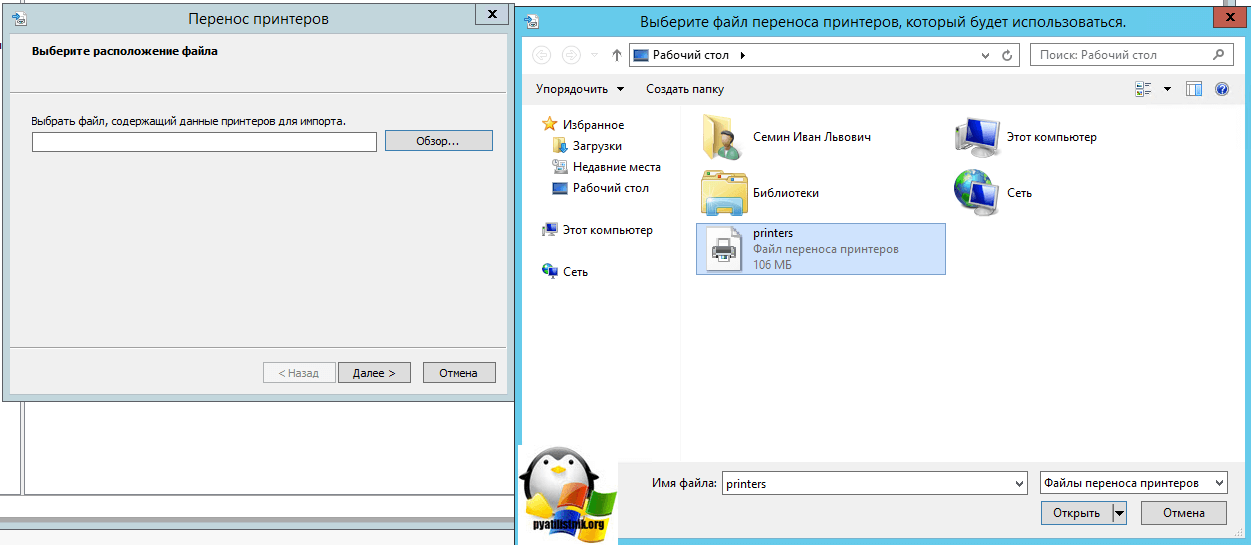
Вам выдадут список всего того, что будет импортировано.
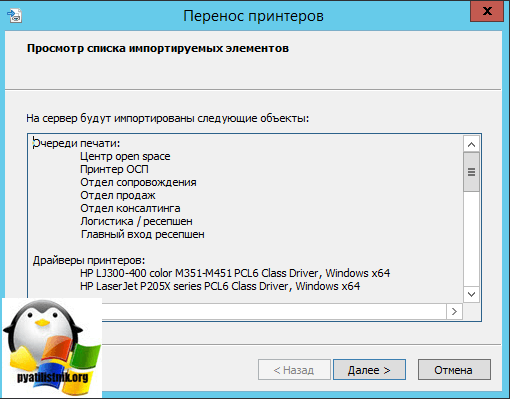
Далее вас спросят три параметра:
- Режим импорта: сохранять или пропускать принтеры с совпадающими именами
- перечислить в каталоге: публиковать принтеры как было либо публиковать все либо не публиковать ничего.
- Конвертация LPR портов: Устанавливать монитор порта LRP для печати на принтере или сервере печати, используя протокол LPD, необходимо, только если сервер печати является сервером печати UNIX.
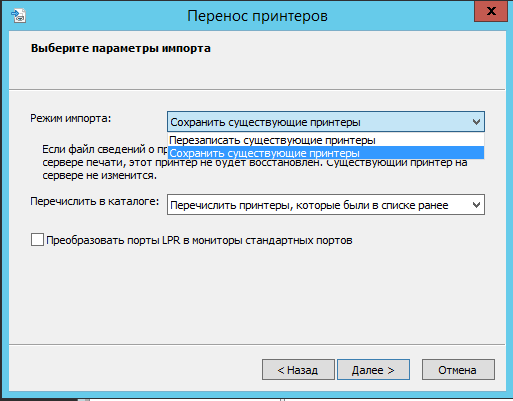
Экспорт принтеров через PrintBrm
Да и любителей консольных команд Microsoft не обделила и дала им во время миграции сервера печати, так же по вводить команды в черном окне cmd. Использовать вам нужно будет утилиту PrintBrm.exe. Запускаем ее вот с такими значениями.
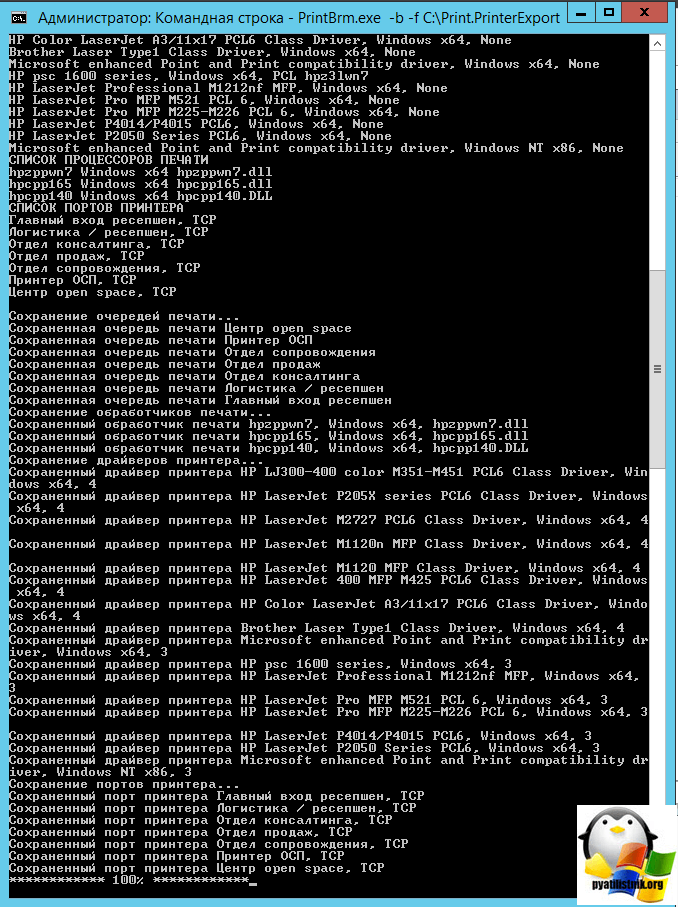
В итоге вы получите все тот же файл с принтерами.
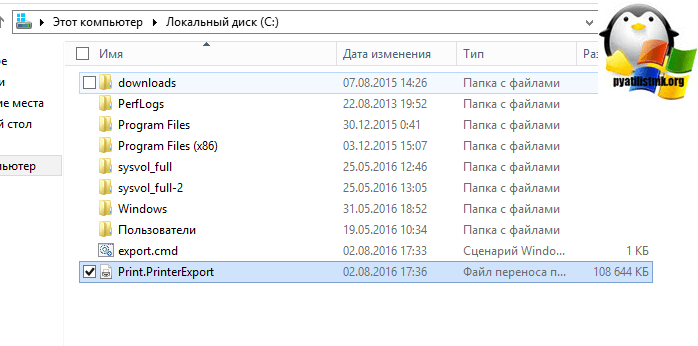
Синтаксис утилиты PrintBrm.exe
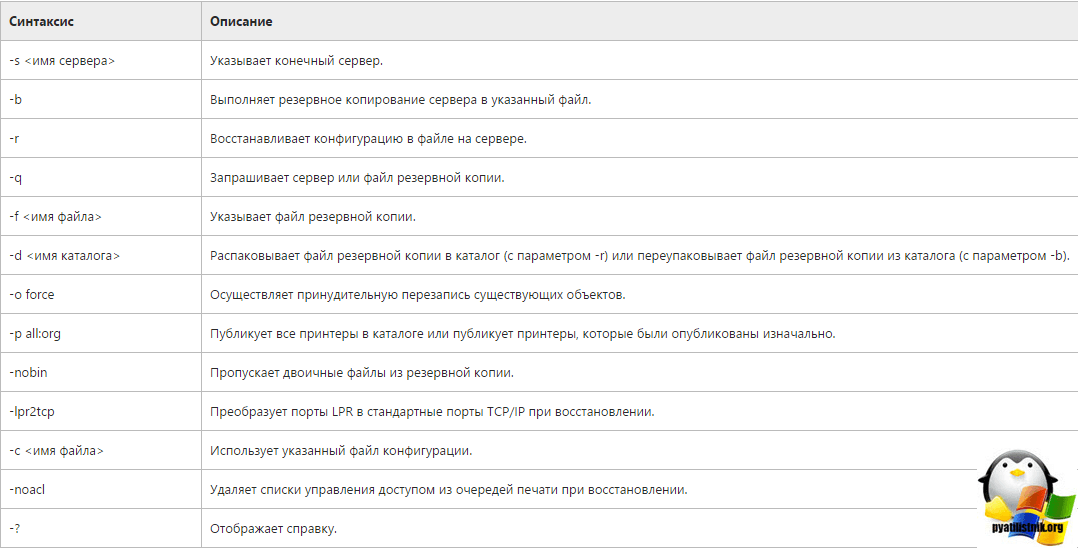
Важным критерием является то, что имя сервера после установки должно остаться прежним, в противном случае придётся переподключать клиентов.
Теперь как импортировать через командную строку Windows
Готовый файл для импорта принтеров, не забудьте поменять на путь к своему файлу принтеров.
Копируем (переносим) драйвера из одной Windows (в другую)
? ШАГ 1
Для начала нам понадобиться спец. загрузочная флешка, в арсенале которой будут все необходимые инструменты.
В этом плане мне импонирует инструмент ? от Сергея Стрельца — LiveCD. Что касается непосредственно процесса создания LiveCD-флешки — то здесь всё просто, достаточно загрузить набор и воспользоваться утилитой ISO to USB (настройки на скрине ниже. ).

ISO to USB — как записать загрузочную флешку
? ШАГ 2
Подключаем созданную флешку к «подопытному» ПК/ноутбуку, и загружаемся с неё (как правило, для этого достаточно открыть Boot Menu. ). Чаще всего, для вызова Boot Menu требуется нажать F8 (ссылки ниже в помощь).
? В помощь!
Горячие клавиши для входа в меню BIOS, Boot Menu , восстановления из скрытого раздела

Boot Menu на Asus — выбор загрузочной флешки
После нужно выбрать «Boot USB Sergei. » (см. скриншот ниже ?).

Диспетчер загрузки Windows
? ШАГ 3
Интерфейс ОС (предложенного мной LiveCD) практически ничем не отличается от классической Windows. Для решения нашей задачи — нужно перейти в меню «ПУСК / Программы WinPE / Утилиты / Dism++» . См. скриншот ниже. ?

Dism++ — запуск с загрузочного диска
В Dism++ необходимо:
- выбрать диск с Windows, откуда будем «вытаскивать» и делать копию драйверов (см. стрелку-1 на скриншоте ниже ?);
- переходим во вкладку «Драйверы» ;
- выбираем какие драйверы будем копировать (можно сразу же выбрать все — стрелка-3);
- нажимаем кнопку «Экспорт» и выбираем носитель, куда сохраним копию драйверов (если есть место — можно прямо на флешку с LiveCD, с которой мы загрузились) .

Время экспорта зависит от количества выбранных драйверов, скорости работы накопителя и пр. См. внимательно на статус в верхней части окна Dism++.

Дожидаемся завершения операции
? ШАГ 4
Теперь следует перейти к тому компьютеру, на который мы установили новую версию ОС Windows. Импортировать драйвера в эту ОС можно двумя способами.
Понадобится тот же инструмент Dism++. После запуска утилиты выбрать диск, указать вкладку «Драйверы» и нажать кнопку «Добавить» — и останется указать только папку, в которую мы сделали копию драйверов. Далее Dism++ перенесет всё самостоятельно.
Разумеется, после переноса — компьютер необходимо перезагрузить !

DISM++ — добавляем драйвера
Сохраненную копию драйверов можно установить и без Dism++. Для этого нужно открыть ? диспетчер устройств, нажать правой кнопкой мыши по устройству (для которого нужно импортировать драйвер) и выбрать пункт «Обновить драйвер» .

Обновить драйвер — диспетчер устройств
Далее выбрать пункт «Выполнить поиск драйверов на этом компьютере» .

Ручной поиск драйвера
После указать папку, куда была сохранена копия драйверов, и нажать «Далее» . Затем Windows автоматически найдет и предложит установить драйвер. Удобно?!
Как выгрузить драйвер принтера на Windows 10?
Для этого заходим в «Панель Управления» — «Администрирование» — » Управление печатью» — правой кнопкой мыши выбираем «Сервер печати» (в данном случае локальный) и выбираем «Экспортировать принтер в файл». На целевой ОС делаем тоже самое, только вместо экспорта выбираем «Импортировать принтеры из файла».
Как экспортировать принтер?
- Откройте Управление печатью, нажав клавиши Windows + R, затем введите printmanagement. msc и нажмите клавишу ввода.
- Щелкните «Управление печатью», затем выберите «Действие» в меню, затем «Перенести принтеры…».
- Выберите параметр «Экспортировать очереди принтеров и драйверы принтеров в файл», а затем просто следуйте инструкциям.
Если у вас возникают проблемы с поиском правильного драйвера для устройства на одном ПК, но у вас есть работающий драйвер на другом компьютере, вы можете легко перенести драйвер с одного ПК на другой. Windows хранит копию каждого установленного драйвера в папке C: Windows System32 DriverStore FileRepository.









