Устранение неполадок и настройка клавиатуры в Windows 7
Стандартной клавиатуре обычно не нужна специальная настройка для работы в Windows 7: чтобы начать пользоваться, ее достаточно просто подключить к ПК. Но, как и с любыми устройствами, с клавиатурами тоже иногда случаются проблемы. Чаще всего это полный либо частичный отказ, а также неправильная работа. Помимо того, некоторым пользователям кажется неудобной настройка клавиатуры по умолчанию и хочется ее изменить.
Мы подготовили рассказ, как самостоятельно устранять неполадки клавиатуры и как настроить ее для более удобного “юзанья” в Windows 7.
Программные неполадки

Сначала стоит удостовериться в том, что именно эта часть вызвала сбои в работе устройства. Нужно попробовать войти в начальный загрузчик, он же BIOS. Зайти в биос без клавиатуры, как и полноценно работать с компьютером, конечно, невозможно, поэтому придётся найти рабочий девайс. При включении системы надо попробовать несколько раз нажать клавишу DEL, F2, F8, F10 или F12 (зависит от разновидности BIOS). Если вход успешно выполнен, это значит, что механически клавиатура в порядке.
В настройках BIOS нужно найти меню USB Keyboard Support и выставить значение Enable в случае, если там стоит другой параметр. Если проблема не решилась после запуска системы и подключения ранее неисправного устройства, значит, придётся разбираться с драйверами.
Драйвер — это специальное программное обеспечение, с помощью которого операционная система управляет различными устройствами. Случается, что какая-либо установленная программа может испортить драйвера клавиатуры, либо же с обновлением драйвера что-то пошло не так. Решить эту задачу можно двумя способами.
Откат системы
Этот способ возвращает операционную систему ровно в то состояние, в котором она была некоторое время назад, а значит, есть шанс на возобновление работоспособности драйверов. Для того чтобы выполнить эту процедуру, необходимо:
- Зайти в меню «Пуск» и выбрать раздел «Панель управления». В нём найти пункт «Восстановление».
- Нажать кнопку «Запуск восстановления системы».
- Выбрать точку восстановления и дождаться окончания процесса.
Выполнение этой операции может удалить недавно установленные программы, но не затронет пользовательские файлы. Если же этот способ не помог, нужно поработать с программным обеспечением.
Обновление драйверов
Для этого следует сперва зайти в диспетчер устройств. Сделать это можно тем же способом, что описан сверху, то есть через панель управления, в которой нужно найти соответствующую вкладку. Дальнейший порядок действий таков:
- В диспетчере устройств раскрыть пункт «Клавиатура».
- Кликнуть правой кнопкой мышки по появившемуся варианту устройства.
- Выбрать пункт «Обновить драйвера».
Если обновление не помогло, то можно попробовать удалить это устройство, отключиться клавиатурой от системного блока, выключить компьютер, переподключить устройство и запустить ПК. Система должна автоматически распознать и установить драйвер. В противном случае необходимо самостоятельно найти драйвер и установить его.
Это несложная задача, нужно только знать производителя и модель клавиатуры, найти в поисковике нужный драйвер, после чего скачать его (лучше всего это делать с сайта производителя) и при помощи двойного клика открыть искомый файл.
Неисправность реестра
Иногда может быть, что определённый параметр в реестре глючит и работает неправильно. Для исправления нужно зайти в реестр. Сделать это можно так:
-
Нажать сочетание клавиш Win+R.
- Ввести команду regedit.
- В появившемся окне нужно пройти по ветке HKEY_LOCAL_MACHINE — SYSTEM — Current_Control_Set — Control — Class.
- В последней строке открыть параметр UpperFiltres правой кнопкой мыши и нажать «Изменить».
- Удалить верхнее значение.
- Перезагрузить компьютер.
Стоит попробовать последовательно применить все способы устранения проблемы, но если ничего не помогает, то целесообразней сдать устройство в специализированный сервис.
Особенно это касается ноутбуков, которые лучше не разбирать без знаний в этом деле, поскольку устройство клавиатуры ноутбука на порядок сложнее внешней.
Кстати, не стоит забывать о возможности использования экранной клавиатуры. Порой она способна здорово выручить в ситуациях, когда основное устройство перестало включаться. Находится она в том же меню «Пуск», в подразделе «Специальные возможности».
Виды неполадок и способы устранения проблем

Для начала — хорошие новости. В 9 из 10 случаев проблем с работой клавиатуры решаются легко и без обращения в сервисную службу. В целом причины отказа работы устройства можно разделить на два вида: аппаратные, когда выходит из строя сам гаджет или порт, к которому он присоединен, и программные, когда сбой происходит при загрузке драйверов. В любом случае выбрасывать старый и покупать новый мануал не торопитесь, пока не предпримете простые попытки его реанимировать.
При включении компьютера не работает клавиатура
Всегда работала, как часы, но при очередном включении признаков жизни не подает — индикаторы не работают и нажатие на клавиши отклика не дает. Как ни странно, самое простое решение в этот момент забывается: необходимо проверить, не выпал ли из гнезда штекер клавиатуры или надежно ли он присоединен. Провода могут быть потревожены во время уборки или, что часто бывает, домашними животными.
Если штекер на месте, возможно, дело в сбое операционной системы. План действий следующий: сначала выньте штекер клавиатуры из гнезда и через несколько секунд подключите снова. Если не помогло, перезагрузите компьютер. В подавляющем большинстве случаев этого достаточно для устранения неисправности.
Если вы используете беспроводное устройство, проверьте, не разрядился ли аккумулятор в нем.
Теоретически любая клавиатура, конечно, может выйти из строя, и хоть это на практике случается крайне редко, стоит проверить ее работоспособность, подключив к другому компьютеру. Если не заработала и там, очевидно, нужно покупать новую. При этом обратите внимание, если у вас PS/2 гаджет, то причиной неполадок порой бывает разъем. При небрежном обращении ножки разъема могут погнуться, и вам придется аккуратно выровнять их с помощью пинцета.
Проблема может быть вызвана не клавиатурой непосредственно, а повреждением отвечающего за ее работу драйвера. В этой ситуации придется обновить драйвер до последней версии. Как это сделать, рассказано дальше.
Клавиатура не работает на новом компьютере

Если клавиатура не включается на компьютере, который еще не был в использовании, проверьте поддержку ее в БИОСе. Откройте меню БИОС и найдите пункт USB Keyboard Support. Если там указано положение Disabled, следует его поменять на Enabled.
Впечатление, что данное устройство живет своей жизнью и периодически перестает работать по собственному настроению. Чаще всего причина того, что оно начинает внезапно отключаться — в повреждении провода. Реже — в поломке порта (как правило, это случается при использовании USB соединения). Если после переподключения к другому порту USB (или с помощью переходника — к PS/2) проблемы не исчезли, скорее всего, мануал придется менять.
Как перезагрузить клавиатуру на компьютере

Бывают ситуации, когда клавишная панель отказывается работать в Операционной Системе Windows. Причем если зайти в БИОС, то окажется, что проблем с ее работой нет. Первым шагом в поиске выхода из такой ситуации может стать установка последней версии драйверов. Их можно найти на официальном сайте Microsoft Hardware.
Если проблема не исчезла, придется осуществить переустановку драйверов вручную, или перезагрузить клавиатуру. Сперва нужно отключить ее от компьютера, а при наличии автономного источника питания отключить и его. Необходимо открыть диспетчер устройств, для чего, если клавиатура не работает в Windows 7, следует произвести следующие шаги: после нажатия кнопки «Пуск» в поле «Начать поиск» ввести название устройства, после чего в списке «Программы» найти пункт «Диспетчер устройств». Ввести запрашиваемый системой пароль администратора или его подтверждение.
Если ваш компьютер использует ОС Windows X Р, после нажатия кнопки «Пуск» следует выбрать пункт «Выполнить», ввести команду devmgmt. msc и нажать ОК. После двойного щелчка мышью графе «Клавиатуры» выбрать устройство, которое используется, и нажать на его названии правой кнопкой мыши. Затем выбрать команду «Удалить». Если в списке устройства нет, значит оно при отключении от компьютера было удалено автоматически.
После перезагрузки компьютера подключите клавиатуру к нему (если она имеет автономный источник питания, сначала включите его). Драйверы будут переустановлены компьютером автоматически после ее обнаружения.
Клавиатура не работает частично

Иногда волнение пользователей вызывает факт «неработы» некоторых кнопок. Начальные пользователи порой забывают включить кнопку Num Lock для отображения цифр при нажатии соответствующих клавиш на правой части мануала.
Иногда под клавиши механических типов устройств попадают крошки и мелкий мусор, что препятствует их полному нажатию. В таком случае клавиатуру следует почистить. В зависимости от опыта и умения это можно сделать самостоятельно или в сервисном центре.
Если вы приобрели дорогую клавиатуру со множеством дополнительных кнопок, возможно, для ее полноценной работы необходима установка дополнительных драйверов. Без них, устройство если и будет работать, то не полностью, некоторые кнопки будут «мертвы». Все необходимые драйверы обычно можно бесплатно скачать на сайте производителя.
Причины, по которым клавиатура не работает
Почему не работает клавиатура при включении компьютера? Причиной может быть программный сбой, аппаратная поломка или замедление ОС. Рассмотрим каждый из вариантов.
Замедление ОС
Иногда клавиатура включается с запозданием. Причина — замедление ОС. Так случается, когда компьютер выполняет сразу много задач. Например:
- скачивает обновления;
- проигрывает видео;
- осуществляет сканирование файлов антивирусом и прочее.
Из-за нагрузки системы клавиатура реагирует с запозданием. Чтобы подтвердить такую причину, пошевелите мышкой. О сильном торможении скажут порывистые движения стрелки. В этом случае подождите некоторое время, пока все процессы завершатся и компьютер придет в норму.
Программный сбой, аппаратная поломка
Если при запуске клавиатура не включается, выясните причину поломки:
- Программный сбой. Такая ошибка возникает, как правило, в момент загрузки операционной системы, поскольку не активируются требуемые драйверы. Если это происходит, то компьютер не в состоянии увидеть подключенную периферию.
- Аппаратная поломка. Так обозначают физическое повреждение клавиатуры и другой периферии. Устройство ввода включает большое количество механических компонентов, которые обычно эксплуатируется жестко.
Клавиатура на ПК может перестать работать сразу после отключения, отсоединения и повторного включения. На сайте Microsoft пишут, что причина поломки в том, что не сбрасывается состояние клавиатуры. Происходит это, если отключить периферию во время удерживания клавиш от порта USB.
Почему не работает клавиатура на ноутбуке?
Клавиатура на лэптопе не работает по тем же причинам, что и подключенная периферия к компьютеру (программный сбой, аппаратная поломка). Трудности в основном доставляет интеграция вводного устройства в ПК. На ноутбуке клавиатура еще может не работать из-за плохого соединения материнской платы. Это случается из-за пролитой на устройство жидкости.
В остальном проверку, когда не печатает клавиатура (это касается и ПК), производят путем нажатия одной из следующих клавиш:
При их активации должны зажечься диоды.

Почему не работает клавиатура и как ее исправить: NUR.KZ
Как узнать причину поломки клавиатуры
Чтобы понять, по какой причине не работает клавиатура, выполните такие действия:
- Подключите другую клавиатуру к компьютеру либо проверьте неисправную периферию на другом устройстве.
- Проверьте аккумуляторы, если клавиатура беспроводная. Убедитесь, что приемник правильно подключен.
- Подключите клавиатуру к другому порту USB, чтобы убедиться в исправности порта.
- Перезагрузите компьютер и попробуйте войти в BIOS при помощи клавиш F2, F12, Del (в загрузочных сообщениях ПК указана правильная клавиша).
- Попробуйте загрузить ПК в безопасном режиме, при котором операционная система загружает минимальное программное обеспечение и драйверы устройств, чтобы уменьшить потенциальные конфликты. Если клавиатура работает во время загрузки компьютера, что-то в Windows мешает ее дальнейшей работе.
Почему клавиатура может не работать — поиск причины возникновения проблемы
Если на подключенной клавиатуре горят какие-нибудь лампочки, все не так плохо. Сложнее, если устройство вовсе не подает никаких признаков жизни. Первым действием, которое надо произвести, является определение возможной причины неисправности. Для этого надо внимательно осмотреть устройство, соединительный провод, проверить подключение и определиться с дальнейшими действиями. Затем необходимо подключить проблемную клавиатуру к другому компьютеру. Также не помешает подключить к вашему компьютеру заведомо исправную клавиатуру и убедиться в отсутствии проблем с ПО, работой соединительных портов. Говоря проще, надо разобраться — не работает клавиатура, или проблемы кроются в компьютере.
Физическая поломка
Большинство подобных проблем имеют вполне заметные очертания — оборванный провод, механические повреждения и т.п. По характеру обнаруженного изъяна можно сделать приблизительный вывод о судьбе устройства, хотя повреждение корпуса на самом деле не обязательно означает полный вывод клавиатуры из строя. Сложнее ситуация, когда не работает клавиатура, не имеющая видимых признаков повреждения. Если при подключении к другому компьютеру проблема сохраняется, следует проверить состояние соединительного провода. Нередко он переламывается возле входа в корпус устройства или (реже) на соединительном штекере.

Привычка держать кружку с чаем, кофе или иными напитками рядом с клавиатурой вывела из строя немало устройств
Проблемы в ПО
Если при подключении к другому компьютеру клавиатура работает в штатном режиме, то причина, скорее всего, кроется в программном обеспечении. Возможно, необходимо установить или обновить драйвер устройства. Прежде всего, надо проверить состояние клавиатуры в диспетчере устройств. В Windows 7 для этого надо правой кнопкой мыши нажать на «компьютер» в меню «Пуск». В Windows 10 его можно открыть, набрав «диспетчер устройств» в окошечке поиска панели задач. Если в пункте «клавиатуры» есть наименование проблемного устройства без дополнительных значков (обычно это желтый треугольник с восклицательным знаком), значит, система ее видит и не находит никаких проблем.
Другие причины
Любители перекусить во время работы на компьютере нередко проливают различные жидкости на неё. Привычка держать кружку с чаем, кофе или иными напитками рядом с клавиатурой вывела из строя немало устройств, но искоренить ее, по-видимому, удастся не скоро. Обычно следы от пролитой жидкости остаются на поверхности, даже если их вовремя стерли. Признаками такой неисправности является отсутствие нормальной реакции на некоторые кнопки, залипание отдельных кнопок, беспорядочные команды с клавиатуры. Часто она начинает бесконечно печатать одну букву или выполнять команду.
У беспроводных образцов частой проблемой являются батарейки. Когда их емкость начинает заметно падать, работа устройства делается неустойчивой и в какой-то момент полностью прекращается.
Что делать, если не работает цифровая клавиатура справа
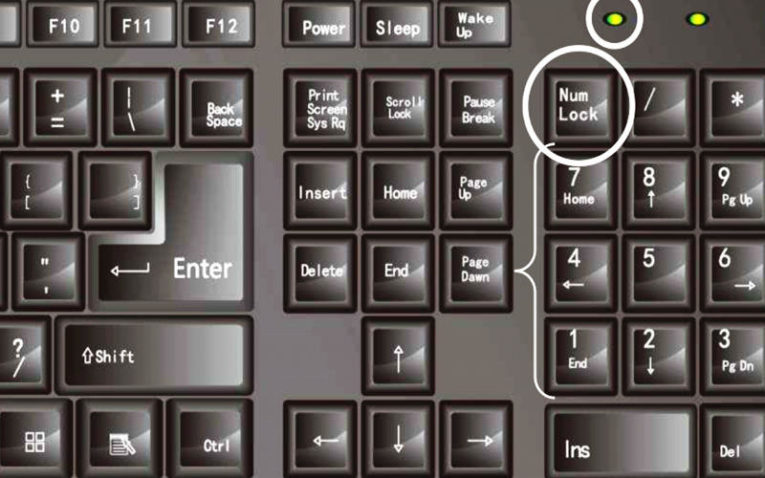
Чаще всего люди ищут ответ на вопрос, почему не работает клавиатура справа. В отличие от других ситуаций, такая проблема не является неисправностью. Справа от основной части клавиатуры располагаются кнопки ввода цифр. Ими часто пользуются люди, ведущие с помощью компьютера расчеты. Восстановить работу блока можно всего за секунду.
Управляется этот блок кнопкой Num Lock, достаточно нажать на нее, чтобы можно было вводить цифры при помощи этой удобной части. В клавиатурах компьютеров после использования этой кнопки загорается небольшой светодиод сверху.
Чаще всего вопрос, почему не работают цифры на клавиатуре справа, возникает у владельцев переносных устройств. В большинстве ноутбуков от индикации производители отказались, чтобы не раздражать пользователя лишними лампочками и не занимать пространство на корпусе.
Заключение
Мы собрали полную инструкцию для ситуации, когда не работает клавиатура на компьютере. Вы знаете, что делать, сможете очистить устройство, проверить порты и системные настройки, переустановить драйвер. Если перестала работать клавиатура, не лишней будет и проверка на вирусы, которая поможет избежать подобной проблемы в будущем.












