Три способа передать фото с iPhone на iPhone
С каждым годом камеры в iPhone становятся все лучше, и качество фотографий, полученных с их помощью, уже приблизилось к съемке с полноценных зеркальных фотоаппаратов, если речь идет об автоматической съемке без настроек под конкретную ситуацию. Смартфоны удобно носить с собой в кармане, и многие пользователи выбирают их в качество основной фотокамеры. Сделав хорошие снимки, может возникнуть необходимость поделиться ими с друзьями или родственниками. Как известно, передать фото с iPhone на iPhone при помощи протокола связи Bluetooth невозможно, но есть несколько других способов, как сбросить сделанные снимки с одного смартфона компании Apple на второй или сразу на несколько.
Чаще всего потребность делиться фотографиями возникает между членами одной семьи. Например, после поездки в зарубежные страны жена может захотеть поделиться с подругами или родителями фотографиями, которые сделал ее муж на iPhone. В такой ситуации часто бывает необходимо перебросить сразу несколько сотен фото между смартфонами. Для этого удобно использовать облачное хранилище iCloud, разработанное компанией Apple.
Начиная с iOS 7, в iPhone, iPad и iPod Touch имеется функция «Фотопоток». Она позволяет передавать все фотографии, сделанные с девайсов под одним Apple ID, между устройствами. Таким образом, чтобы передать фото с iPhone на iPhone достаточно предоставить свои данные от Apple ID человеку, который хочет показать ваши фотографии, и он сможет увидеть все их в альбоме под названием «Мой фотопоток».
Важно: Компания Apple крайне не рекомендует предоставлять информацию о своем Apple ID «третьим лицам».
Если сделанные фотографии не отображаются на устройствах под одним Apple ID, необходимо проверить настройки. Следует выбрать пункт «iCloud», далее перейти в пункт «Фото» и убедиться, что в нем включены опции «Мой фотопоток» и «Общий доступ к фото iCloud». Также можно включить опцию «Медиатека iCloud», тогда все фото и видео будут выгружаться в облачное хранилище Apple и храниться там, чтобы к ним можно было получить доступ с любого устройства.
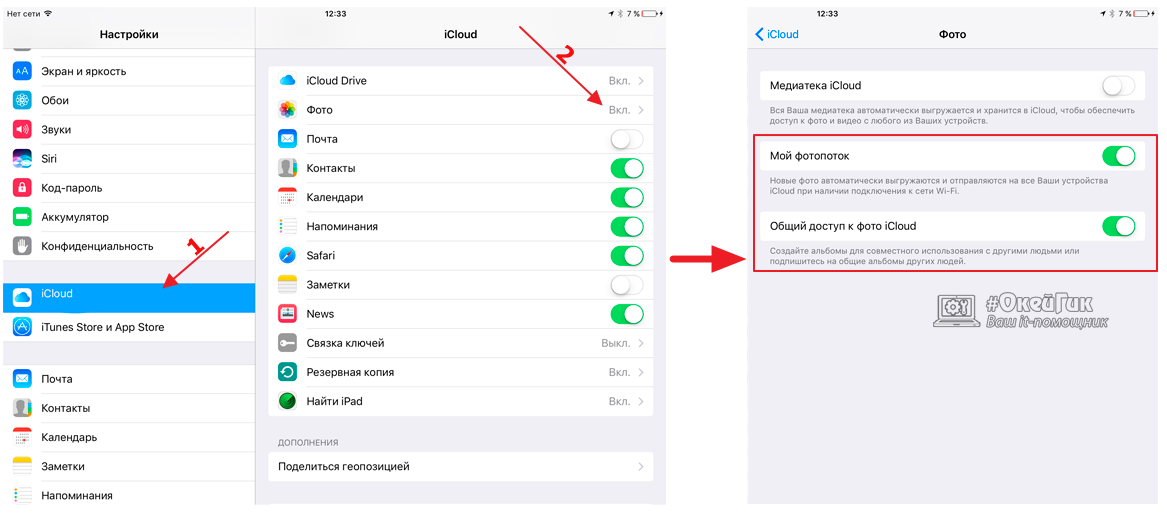
Обратите внимание: Объем пространства в iCloud ограничен, и при включении опции «Медиатека iCloud» со временем бесплатное место в облачном хранилище может закончиться.
Как перенести данные через «Быстрое начало» без ПК
Как перенести данные с айфона на айфон, используя программу «Быстрое начало», пошаговая инструкция:
- Новый телефон необходимо включить и разместить рядом со старым. Чтобы перенос данных прошел успешно, на старом устройстве обязательно должна быть установлена iOS версии 11 и выше. На новом телефоне откроется экран программы «Быстрое начало». Появится предложение о том, чтобы использовать настройки с Apple ID. Проверить правильность идентификатора, нажать кнопку «Продолжить». Если функция продолжения не отображается, рекомендуется проверить блютуз-подключение.
- На экране нового телефона должна появиться анимация. Пользователю нужно взять устройство в руки и зафиксировать его над старым айфоном так, чтобы анимация расположилась в центре видоискателя. Если все сделано правильно, появится надпись «Завершение на новом (наименование айфона)». Можно пройти аутентификацию вручную, если по каким-то причинам не может быть использована камера.
- Появится запрос о введении пароля на новом устройстве.
- Включить и провести настройки Face ID или Touch ID в зависимости от выбранного варианта.
- При появлении запроса следует провести авторизацию Apple ID на новом айфоне. Если используется сразу несколько устройств, например, еще и iPad, то пароли вводятся на каждом по отдельности.
- Появится запрос о переносе резервной копии из iCloud или обновлении копии с последующим восстановлением данных. Пользователь может самостоятельно определить, что из данных ему нужно загрузить, например, приложения, геолокацию, а что нет, например, музыку. Во время переноса обязательно должно быть настроено подключение Wi-Fi.
Процедура достаточно простая и автоматизированная.
Обратите внимание! Если у пользователя, помимо телефона, есть дополнительные гаджеты, например, часы Apple Watch, то в ходе переноса данных можно автоматически подключить и их.
Передача данных «по воздуху» — это долгий процесс. Рекомендуется использовать Wi-Fi подключение и быстрый Интернет.
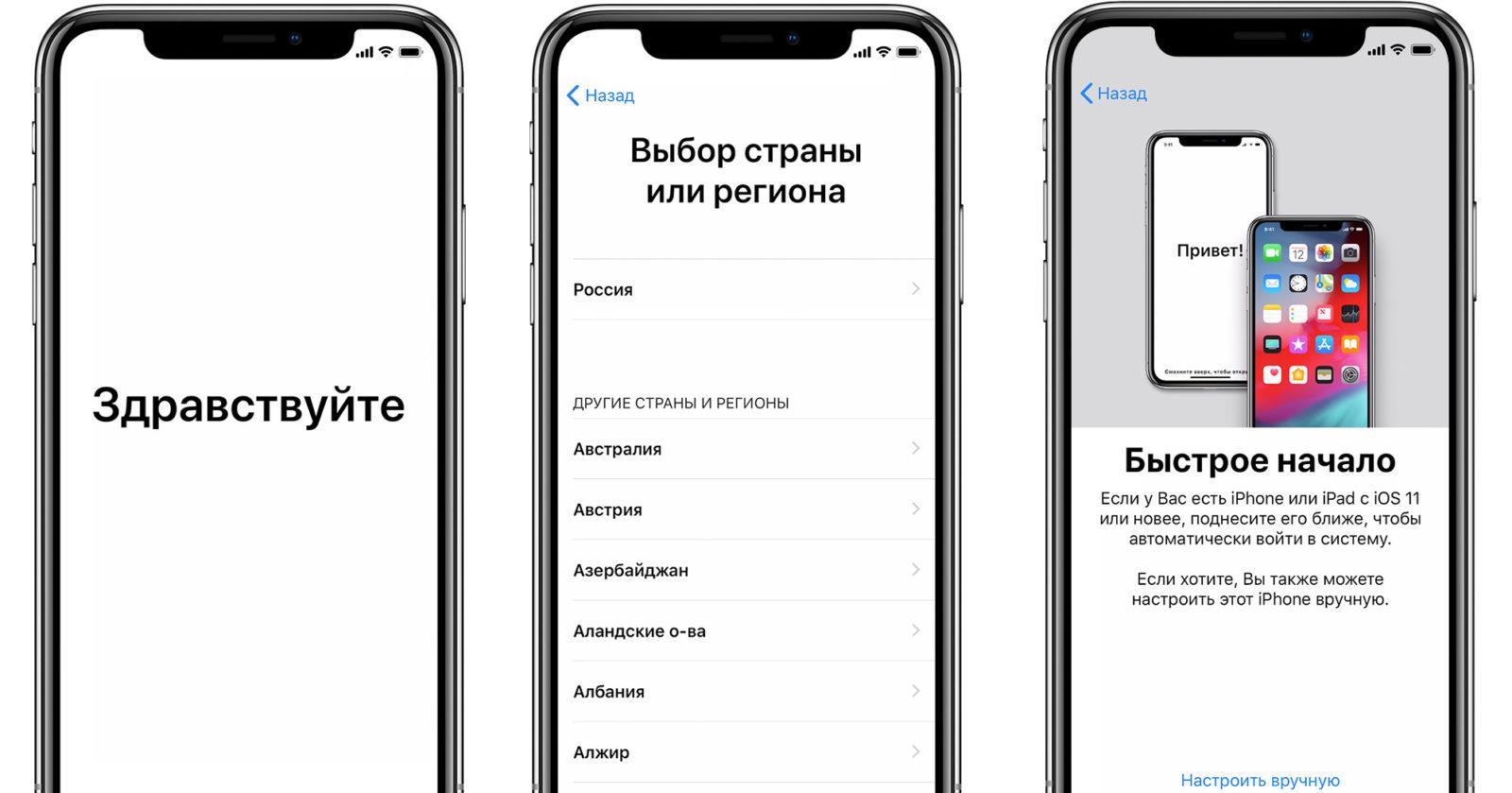
Программа «Быстрое начало»
Как перенести только галерею с айфона на новый айфон
На старом iPhone откройте следующие разделы Настройки => Имя владельца => iCloud => Резервная копия iCloud
В последнем разделе нажмите кнопку «Создать резервную копию» и дождитесь окончания процедуры.
Далее включаем новый айфон (впервые), и как только дело доходит до страницы «Программы и данные», жмём кнопку «Восстановить из iCloud».
Затем вводим свой Apple Id и пароль от старого айфона, находим сделанную копию и восстанавливаем её на новом айфоне. Ожидаем завершение процедуры.
Как перенести данные со старого iPhone на новый?
По данным российских реселлеров, спрос на новый iPhone 6 и iPhone 6 Plus превысил прошлогодние показатели три раза. В связи с увеличенной диагональю экрана нового айфона множество владельцев смартфонов других фирм решило перейти на устройства от Apple. Однако обзавестись новым гаджетом решили и многие обладатели iPhone 4s, 5 и даже 5s. В связи с этим может возникнуть вполне закономерный вопрос: как же перенести все данные со старого iPhone на новый? Ведь за время работы со «старичком» наверняка скопилось множество контактов, заметок, дат в календаре, фотографий и приложений, которые проще перенести автоматически, чем вбивать вручную в память нового айфона.

Существует несколько способов, при помощи которых можно без проблем осуществить данный процесс.
Этот способ является, пожалуй, самым простым, и не составит труда для опытных владельцев iPhone. Для тех же, кто впервые сталкивается с этой проблемой, в Apple выпустили подробную инструкцию.
На старом iPhone необходимо зайти в меню «Настройки» -> «Основные» -> «iCloud». Прокрутите до пункта «Хранилище и копии». В самом низу меню активируйте параметр «Создать копию». Важно: для этого iPhone должен быть подключен к Wi-fi. У большинства обладателей айфонов функция резервного копирования происходит автоматически, но на всякий случай проверьте, когда была создана последняя копия.
После этих нехитрых манипуляций осталось просто активировать новый iPhone 6, осуществить стандартную настройку, выбрав, когда потребуется, пункт «Восстановить из копии iCloud». Для этого потребуется Ваш Apple ID и, соответственно, пароль к нему. Если Вы уже активировали iPhone 6 до этого, необходимо выполнить сброс данных («Настройки» -> «основные» -> «сброс» -> «стереть контент и настройки»), и выполнить процедуру активации заново, не забыв выбрать восстановление из копии.
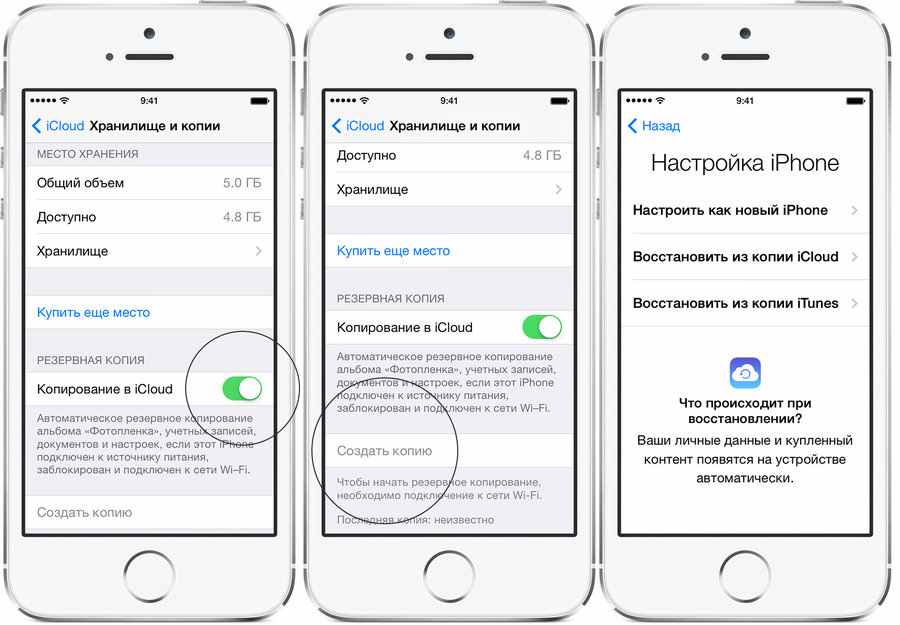
Второй способ тоже не должен вызвать сложностей. Для его осуществления программа iTunes, установленная на Вашем ПК или Mac, должна быть обновлена до последней версии, а «старый» iPhone — обновлен до последней возможной версии iOS. Это условие является необходимым, ведь на iPhone 6 /6+ по умолчанию стоит iOS 8, которая не сможет восстановить бэкап предыдущей iOS.
В программе iTunes во вкладке «Резервные копии» надо выбрать параметр «Создать копию сейчас». Если Вы хотите сохранить все пароли от почты, wi-fi и т.д., надо отметить параметр «зашифровать резервную копию iPhone».
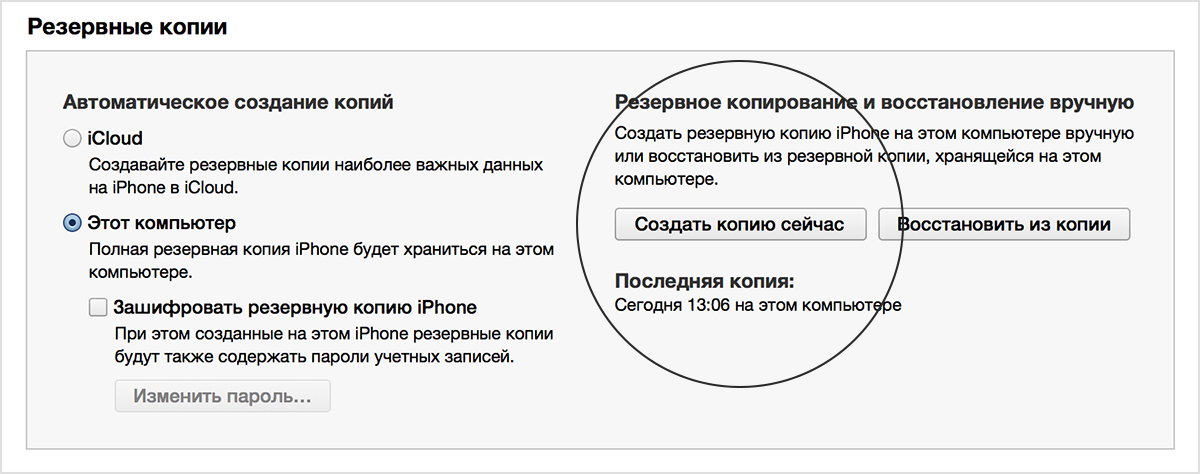
Затем синхронизируйте новый iPhone с iTunes и перенесите на него сохраненную копию данных. Готово!
Часть 1: Как быстро перенести массу изображений между iPhone и Android
FoneLab HyperTrans это лучшая передача по телефону со сверхбыстрой скоростью передачи файлов и высоким качеством вывода. Вы можете выборочно передавать изображения с iPhone на Android или Android на iPhone. Встроенный HEIC конвертер может конвертировать изображения HEIC в форматы JPG и PNG без потери качества. Таким образом, вы можете легко переместить все изображения iPhone на Android.
Основные характеристики программного обеспечения для передачи по телефону
- Передача изображений, контактов, видео, музыки, сообщений, журналов вызовов и многих других файлов между мобильными телефонами.
- Перемещение файлов с iPhone на Android, iPhone на iPhone, Android на iPhone и Android на Android напрямую.
- Конвертируйте фотографии HEIC в PNG или JPG простым щелчком мыши.
- Хорошо работают с Apple iPhone XS / XS Max / XR / X / 8 Plus / 8 / SE / 7 / 6 / 5, Samsung Galaxy S10, HUAWEI, HTC и многими популярными мобильными телефонами.
- Полностью совместим с последними версиями iOS 15 и Android 8.0.
- Поддержка Windows 10 / 8.1 / 8 / 7 / XP и Mac OS X 10.7 или выше.
Передача данных с iPhone, Android, iOS, компьютера в любое место без каких-либо потерь.
- Перемещайте файлы между iPhone, iPad, iPod touch и Android.
- Импортируйте файлы с iOS на iOS или с Android на Android.
- Переместите файлы с iPhone / iPad / iPod / Android на компьютер.
- Сохранить файлы с компьютера на iPhone / iPad / iPod / Android.
Как перенести фотографии с iPhone на Android без потери качества
Шаг 1 Бесплатно скачать, установить и запустить программное обеспечение для передачи по телефону, Подключите iPhone и Android к одному компьютеру с помощью молниеносных USB-кабелей.
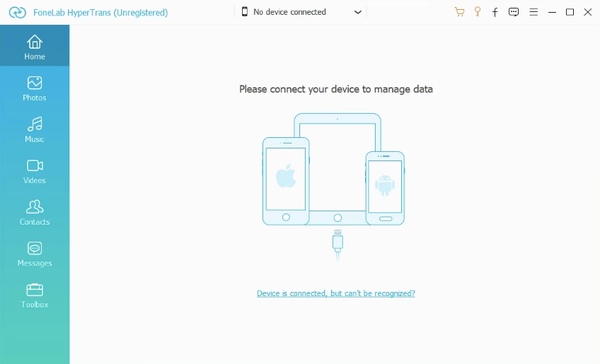
Шаг 2 Переключите iPhone в качестве исходного устройства. Вы можете увидеть подключенные устройства в верхней части. Затем нажмите Фото на левой панели для доступа ко всем изображениям iPhone.
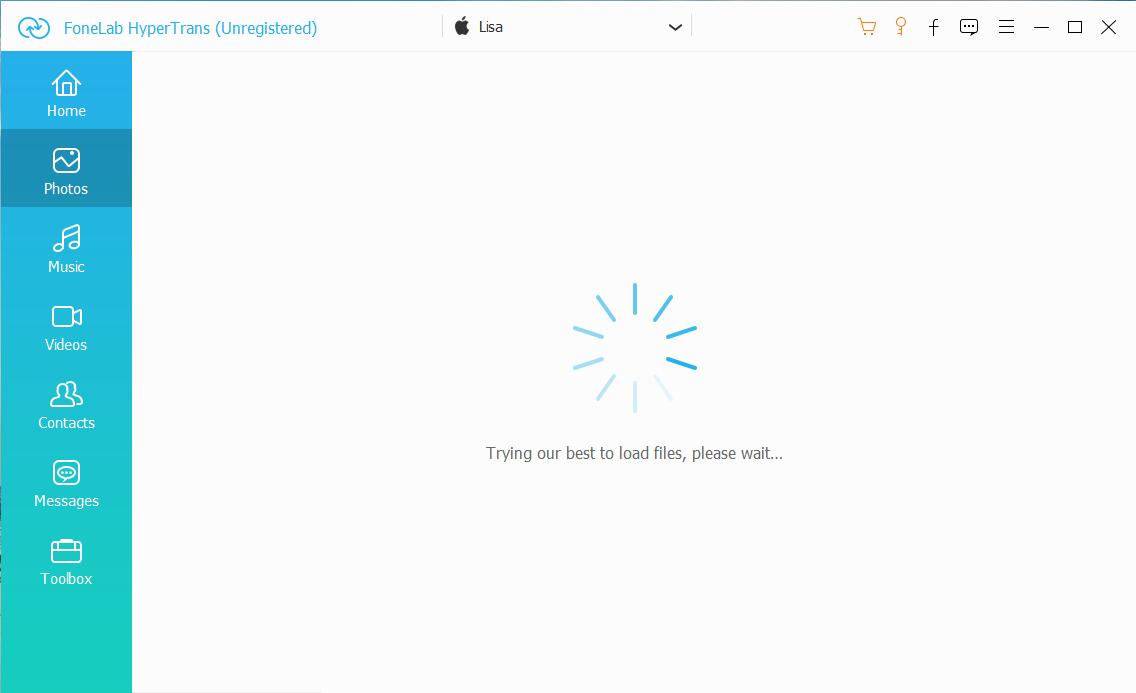
Шаг 3 Дважды щелкните на фото, чтобы проверить детали. Вы можете использовать стрелки вправо и влево для предварительного просмотра других изображений. Позже установите флажок перед изображениями, которые вы хотите переместить на Android.
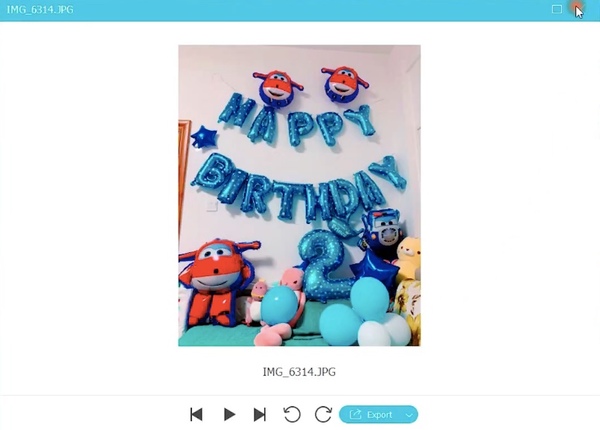
Шаг 4 Нажмите Экспортировать на верхней панели инструментов. Установите Android в качестве устройства вывода. Теперь вы можете перенести фотографии с iPhone на Android в короткие сроки.
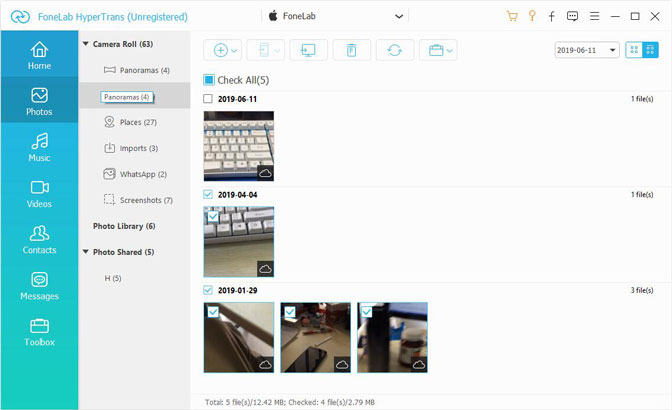
Примечание. Если вы хотите отправлять фотографии с Android на iPhone без потери качества, вы можете установить Android в качестве устройства ввода. Позже вы сможете выполнить перечисленные выше действия, чтобы легко перенести фотографии с Android на iPhone.
Как легко восстановить данные со сломанного iPhone

Экран вашего iPhone треснул или разбился, когда он выскользнул из ваших рук или карманов брюк? Вы уронили свой iPhone в воду? Или, может быть, дело обстоит еще хуже: iPhone полностью сломан, и вы больше не можете им пользоваться.
Совет: Если ваш iPhone поврежден водой и есть некоторые важные файлы, которые вы хотите восстановить, вы можете обратиться к этому сообщению, чтобы вернуть данные вашего iPhone: Руководство по высушиванию влажного iPhone и восстановлению данных с iPhone, поврежденного водой .
Да, аварии случаются каждый день и везде. Когда вы столкнулись с проблемой сломанного iPhone, вы можете задать следующие вопросы: Как исправить мой сломанный iPhone? Как восстановить данные со сломанного iPhone, если эти данные мне важны? Как получить снимки только с iPhone с разбитым экраном ?
К счастью, вы попали в нужное место. Этот пост расскажет вам, как восстановить данные со сломанного iPhone, а также как исправить сломанный iPhone.
Часть 1. Создайте резервную копию своего iPhone и обратитесь в службу поддержки Apple для ремонта.
Если ваш iPhone упал и сломался, вы можете попытаться исправить это самостоятельно. Слушать! Это не рекомендуемый подход. Впрочем, вы можете сначала проверить это сами.
Если вы обнаружите, что экран вашего iPhone треснул или разбился, но устройство может нормально работать, вам необходимо отремонтировать экран iPhone.
Но вы должны предпринять некоторые действия для защиты данных вашего iPhone и сделать некоторые приготовления, чтобы сэкономить время.
Резервное копирование данных iPhone с помощью iTunes или iCloud (настоятельно рекомендуется использовать оба этих метода резервного копирования) является наиболее важным, и первое, что вы должны сделать, это может помочь вам восстановить поврежденные данные iPhone, если это необходимо.
Затем вы должны выполнить шаги, упомянутые в этом официальном сообщении Apply: подготовьте свой iPhone, iPad или iPod touch к обслуживанию, чтобы выполнить другие приготовления.
Затем вы можете принести сломанный iPhone в Apple Store или в одно из авторизованных сервисных центров Apple или отправить его в ремонтный центр Apple, когда вам будет удобно.
Часть 2. Утилизируйте iPhone, если он полностью сломан
К сожалению, если профессиональный обслуживающий персонал заявляет, что ваш iPhone полностью уничтожен и нет возможности его отремонтировать или стоимость ремонта достаточно высока, чтобы вы могли купить новый, что делать дальше?
Фактически, вы все равно можете отправить его на переработку в Apple Store или продать в местную ремонтную мастерскую. Но сначала вам лучше восстановить его до заводских настроек, чтобы ваши личные данные были в безопасности.
Часть 3. Восстановление данных на сломанном iPhone
Если ваш iPhone сломан, вы можете подумать о покупке нового, а затем перенести на него все предыдущие данные iOS из файлов резервных копий.
Действительно, есть несколько способов получить данные с телефона, вне зависимости от того, полностью они повреждены или нет. Следующее введение поможет вам найти правильное решение в соответствии с вашей личной ситуацией.
Решение 1. Восстановите все данные на свой новый iPhone
Возможно, вы сделали резервную копию своего iPhone в iTunes или iCloud. Если да, вы можете восстановить данные вашего iPhone напрямую из резервной копии.
Этот официальный пост Apple поможет вам восстановить все данные из файла резервной копии на новый iPhone: восстановите свой iPhone, iPad или iPod touch из резервной копии .
Однако это решение не всегда лучшее решение.
Возможно, вы хотите восстановить сломанные данные iPhone на свой компьютер; или ваш новый телефон не iPhone; или вам просто нужно получить некоторые типы данных. Например, вы хотите узнать, как загружать фотографии с iPhone , которые не включаются…
Если у вас есть такие требования, что вы должны сделать, чтобы удовлетворить эти особые требования?
Если у вас есть бесплатное программное обеспечение для восстановления данных iPhone , все будет легко. MiniTool Mobile Recovery для iOS — как раз такой инструмент.
Действительно ли это программное обеспечение доступно для восстановления поврежденных данных iPhone? Как это использовать? Хотите узнать ответы? Пожалуйста, продолжайте читать.
Решение 2. Восстановите сломанные данные iPhone с помощью MiniTool Mobile Recovery для iOS
Это программное обеспечение MiniTool специально разработано для восстановления ваших потерянных и удаленных данных с различных устройств iOS, таких как iPhone, iPad и iPod Touch.
Он имеет три модуля восстановления: восстановление с устройства iOS , восстановление из файла резервной копии iTunes и восстановление из файла резервной копии iCloud .
С помощью этого программного обеспечения вы можете легко восстановить текстовые сообщения, фотографии, видео, контакты, журналы вызовов, заметки, напоминания и т. Д. Из предыдущего файла резервной копии iTunes и файла резервной копии iCloud.
Кроме того, если утерянные и удаленные файлы не перезаписываются новыми данными, вы также можете восстановить их с устройств iOS.
С помощью бесплатной версии этого программного обеспечения вы можете проверить, может ли оно найти файлы, которые вы хотите восстановить, и восстановить некоторые определенные типы файлов бесплатно. Подробности см. В этом посте: Функциональные ограничения в MiniTool Mobile Recovery для iOS .
Таким образом, вы можете сначала загрузить это бесплатное программное обеспечение на свой компьютер, чтобы попробовать.
Здесь мы сначала покажем вам, как восстановить данные вашего iPhone из файлов резервных копий.
Способ 1: восстановить сломанные данные iPhone из файла резервной копии iTunes
Таким образом вы узнаете, как восстановить данные вашего iPhone из файла резервной копии iTunes. И для достижения этой цели вам необходимо использовать модуль Recover from iTunes Backup File этого программного обеспечения.
Перед использованием этого модуля восстановления вам необходимо убедиться, что файл резервной копии iTunes, который вы хотите восстановить, сохранен на компьютере, который вы собираетесь использовать. Конечно, вы также можете вставить его на свой компьютер с другой машины.
После этой подготовки вы можете выполнить следующие действия, чтобы восстановить данные iPhone.
Шаг 1. Откройте программное обеспечение и войдите в основной интерфейс. Три модуля восстановления отображаются сверху отдельно слева направо.
Нажмите « Восстановить из файла резервной копии iTunes» , и в интерфейсе появятся файлы резервных копий iTunes. Возможно, здесь показаны два или более файла резервных копий iTunes. Но вы можете выбрать тот, который хотите использовать, в соответствии с именем и последней датой резервного копирования .
Затем нажмите « Сканировать», чтобы продолжить.

Вы можете не обнаружить целевой файл резервной копии iTunes в списке. Но если вы уверены, что он хранится на этом компьютере, вы можете нажать на левую нижнюю синюю кнопку « Выбрать» , найти его на компьютере, а затем нажать « Добавить», чтобы отобразить его в интерфейсе вручную.
Шаг 2. Когда процесс сканирования будет завершен, вы увидите следующий интерфейс результатов.

Типы данных, которые может сканировать программа, показаны слева. Выберите один тип, и все отсканированные данные будут перечислены справа, включая удаленные. Чтобы программа показывала вам только удаленные элементы, вы можете переключить кнопку ВЫКЛ в положение ВКЛ .
После этого вы можете выбрать те, которые хотите восстановить, нажмите « Восстановить», чтобы продолжить.
Шаг 3. Следуя указаниям мастера, выберите одно правильное место для сохранения данных.
Наконец, вы можете просматривать эти восстановленные данные прямо по указанному пути.
Нажмите, чтобы твитнуть
Во-вторых, мы поможем вам восстановить данные из предыдущего файла резервной копии iCloud.
Способ 2: получить сломанные данные iPhone из файла резервной копии iCloud
Существует вероятность того, что вы сделали резервную копию iCloud только до того, как ваш iPhone сломается. Затем вы можете использовать модуль « Восстановление из файла резервной копии iCloud » для восстановления данных iPhone.
Примечание. Из-за ограничений iCloud приложение MiniTool Mobile Recovery для iOS не может получить файл резервной копии iCloud для iOS 9 и более поздних версий.
Шаг 1. Выберите « Восстановить из файла резервной копии iCloud» в верхней части после входа в основной интерфейс. Затем введите свой Apple ID и пароль и нажмите « Войти», чтобы продолжить.

Шаг 2. В этом интерфейсе будут показаны все доступные файлы резервных копий iCloud. Проверьте свое Имя , последнюю резервную копирование Даты и размер файла , выберите относительны , а затем переместить курсор в государственный бар для печати на Загрузить , чтобы продолжить.

Шаг 3. Появится следующее всплывающее окно, в котором вы можете выбрать определенный тип данных, который вы хотите восстановить.
Например, если вы хотите восстановить только фотографии, просто выберите « Фотографии» в этом интерфейсе, а затем нажмите « Подтвердить», чтобы войти в интерфейс результатов. Следующие шаги аналогичны шагам 2 и 3 способа 1.

Вы можете видеть, что этот способ дает вам право выбирать, какие типы данных вы хотите загрузить, что превосходит способ 1 и экономит время загрузки для вас.
Что делать, если вам нужно восстановить файлы напрямую со сломанного iPhone? См. Способ 3.
Способ 3. Восстановление данных со сломанного iPhone напрямую
Возможно, у вас нет доступного файла резервной копии iTunes и iCloud, чтобы вы могли восстановить поврежденные данные iPhone. В этой ситуации вам необходимо рассмотреть возможность использования модуля « Восстановление с устройства iOS » для прямого восстановления данных со сломанного iPhone.
Как в следующем случае:
Экран моего iPhone 6 треснул. Это работает. Я не могу разблокировать его с помощью кода доступа. Я хочу восстановить все свои контакты. Но я не делаю резервную копию iTunes и у меня нет идентификатора яблока. Пожалуйста помоги.www.quora.com
На самом деле этот вопрос немного сложный. Устройства iOS имеют высокий уровень безопасности, и никакое программное обеспечение не может легко получить доступ к их данным без разрешения пользователя. Поэтому вам нужно доверять этому компьютеру, чтобы сделать данные доступными при первом подключении iPhone к компьютеру.
Однако, если вы никогда раньше не доверяли своему компьютеру и не можете заставить свое устройство доверять этому компьютеру на вашем iPhone с взломанным экраном, этот способ для вас недоступен.

Как можно быстро экспортировать контакты iPhone в CSV?
Можно ли экспортировать контакты iPhone в CSV? С помощью MiniTool Mobile Recovery для iOS вы можете быстро экспортировать контакты с iPhone и их резервную копию в CSV.
Если вы разрешили это доверие раньше, вы войдете в интерфейс, как показано ниже, когда откроете программное обеспечение и подключите iPhone к компьютеру. Затем вы должны нажать « Сканировать», чтобы начать процесс сканирования.

После завершения процесса сканирования вы также войдете в интерфейс результатов. Следующие шаги аналогичны способам 1 и 2, которые здесь не повторяются.
Для сравнения, решение 1 позволяет восстановить все поврежденные данные iPhone непосредственно на новое устройство iOS, но не дает вам права выбирать тип данных.
В то время как с решением 2 вы можете выбрать некоторые определенные типы данных и восстановить их даже на свой компьютер. Преимущества очевидны.
Однако просто выберите одно подходящее решение в соответствии с вашей ситуацией.
Часть 4. Некоторые относительные советы
Поскольку ваш iPhone сохраняет для вас много важных данных, вам лучше защитить его от повреждений, чтобы избежать последующего сложного процесса восстановления iPhone и восстановления данных iOS.
Кроме того, после прочтения вышеуказанных частей вы осознаете важность регулярного создания и обновления резервных копий iTunes и iCloud. Так что выработайте эту полезную привычку, чтобы хранить данные на iPhone в безопасности. И это файлы резервных копий iTunes и iCloud, которые вы можете использовать для восстановления данных iPhone после их полного повреждения.
Часть 5. Итог
Прочитав этот пост, вы должны знать, как восстановить данные со сломанного iPhone.
MiniTool Mobile Recovery для iOS — это полезное программное обеспечение для восстановления данных iPhone, которое может помочь вам решить многие проблемы с потерей данных iOS. Просто попробуйте, чтобы помочь вам.
Если у вас возникнут какие-либо вопросы при использовании этого программного обеспечения для восстановления данных MiniTool iPhone, вы можете оставить сообщение в зоне для комментариев ниже или отправить электронное письмо по адресу support@minitool.com . Конечно, вы также можете поделиться с нами своими решениями и предложениями.
Восстановление данных со сломанного iPhone FAQ
Можете ли вы восстановить фотографии со сломанного iPhone?
Если у вас есть стороннее программное обеспечение для восстановления данных iPhone, вы можете использовать его для восстановления данных напрямую со сломанного iPhone. Кроме того, если вы сделали резервную копию фотографий, вы можете восстановить их из файлов резервных копий.
Как передать данные со сломанного iPhone?
Вы можете использовать профессиональный инструмент для передачи файлов Android, чтобы выполнить эту работу. В этой ситуации доступен модуль «Восстановление с устройства iOS» программы MiniTool Mobile Recovery для iOS. Этот модуль позволяет напрямую извлекать данные с вашего iPhone.
Могу ли я восстановить данные iPhone без резервного копирования?
Вы можете использовать стороннее программное обеспечение для восстановления данных iPhone, MiniTool Mobile Recovery для iOS, чтобы восстановить данные вашего iPhone напрямую с устройства. Восстановление с устройства iOS — это модуль, который вам нужно использовать.
Как я могу получить снимки со своего сломанного iPhone, если он не включается?
Если вы сделали резервную копию изображений, вы можете восстановить их из файла резервной копии. В то время как, если нет доступного файла резервной копии, вам необходимо использовать специальное программное обеспечение для восстановления данных iPhone, MiniTool Mobile Recovery для iOS, чтобы получить их с вашего iPhone, который не включается .











