Как поменять язык на клавиатуре — пошаговое описание основных методов переключения с фото
Примечание: Если сообщение Доступен языковой пакет не отображается, то, возможно, вам удастся скачать этот пакет в Центре загрузки.
Может возникнуть ситуация, связанная с переездом в другую страну или лингвистическими успехами пользователя, когда требуется добавить одну или несколько новых раскладок в систему.
Увы, обладателям Window 8-10 Single language этот пункт можно смело пропускать. Microsoft полностью заблокировала возможность установки дополнительных языковых пакетов на эти версии, так что единственный выход в этом случае – или покупка «полноценной» системы, или же переустановка.
Обладателям иных редакций нужно левой клавишей мыши кликнуть по языковой аббревиатуре в трее, а затем выбрать пункт «Настройки языка». Откроется окно, в средней нижней части которого есть пункт «Добавление языка».
После нажатия на него откроется новое окно с полем ввода/поиска, при помощи которого можно отыскать требуемый пользователю язык.Предположим, мы решили добавить белорусский язык.

Полностью вводить в поисковую строку название не пришлось – уже после ввода четырех букв система нашла требуемый вариант. Выделяем пункт «Беларуская», кликнув по нему левой кнопкой мыши, а затем жмем на «Далее». Во вновь открывшемся окне, где система услужливо предупредит об объеме скачиваемого пакета, нужно нажать на кнопку «Установить». Нужный файл будет автоматически скачан и установлен, после чего в списке языковой панели появится еще один вариант раскладки.
Аналогичным образом можно поставить хоть украинский язык, хоть китайский.
Через языковую панель
Буквенное обозначение, отображающее язык системы, находится внизу экрана, в правом углу рядом с часами. Смену раскладки компьютера выполняют с помощью манипулятора: достаточно щелчком левой кнопки на панели перейти на всплывающее окно, в котором отметить «галочкой» нужный.

Языковая панель отображается, когда в системе используется больше одного языка. Например, если задан только английский, она видна не будет. Чтобы её включить, нужно минимум два.
Keyboard Ninja
ОС: Windows
Язык: 7 языков, включая русский
Последнее обновление: 6.11.2006
Цена: бесплатно
Программа не требует установки, и при скачивании можно выбрать набор языков. На Windows 10 Keyboard Ninja просто отказался работать и начал падать с ошибками. Если бы она работала, то я бы получил следующие возможности:
- Автопереключение
- Перевод русскоязычного текста в транслит
- Автозамена текста по правилам
- Работа с буфером обмена
Как изменить клавиши для переключения Ru/En
Способ 1: средствами ОС Windows
Сначала необходимо открыть параметры ОС Windows (клавиши Win+i), и перейти в раздел «Время и язык / язык / клавиатура» .
Альтернативный вариант : нажать Win+R, и в окно «Выполнить» скопировать следующую команду: Rundll32 Shell32.dll,Control_RunDLL input.dll,,

Настройки клавиатуры — Windows 10
Далее кликнуть по ссылке «Сочетания клавиш для языков ввода» и открыть вкладку «Сменить сочетания клавиш» .
Собственно, останется только выбрать нужный вам вариант. См. стрелка-3 на скрине ниже. ?

Сменить сочетание клавиш — Windows 10
Способ 2: сторонними приложениями
Согласитесь, что штатными средствами не всегда удобно менять раскладку? (тем более, что нельзя установить какие-нибудь более редкие сочетания. ).
Однако, вопрос можно решить с помощью спец. утилит — одна из таких ? Punto Switcher. Эта программа предназначена для автоматического переключения языка (она сама определяет на каком языке вы вводите текст!).
В общем, автоматику-то в Punto Switcher можно и отключить (если она вам не нужна), но в рамках сей заметки нельзя не отметить о 2-х плюсах:
- во-первых , в трее появится значок Ru/En (актуально, если у вас стоит какая-нибудь «сборка» или произошел сбой — и значка языка просто нет);
- во-вторых , вы сможете «точечно» настроить клавиши для смены раскладки (для этого достаточно кликнуть по ее значку в трее и открыть настройки , см. скрин ниже ?).

Punto Switcher — настройки программы
В разделах «Общие» и «Горячие клавиши» можно весьма детально настроить по каким сочетаниям (или даже отдельным клавишам) будет меняться раскладка. Рекомендую к тестированию!

Общие // Punto Switcher

Горячие клавиши — кнопка для переключения раскладки выделенного текста // Punto Switcher
? Также в помощь!
Утилиты для автоматического переключения раскладки — см. мою подборку
Автоматическое переключение раскладки
Автопереключение доступно для следующих языков:
Белорусский, Болгарский, Хорватский, Русский, Турецкий, Английский, Чешский, Датский, Голландский, Французский, Немецкий, Греческий, Венгерский, Итальянский, Польский, Португальский, Румынский, Испанский, Шведский, Украинский, Иврит.
При вводе текста программа проверяет совпадает ли введенная последовательность символов с имеющимися в базе для каждого языка, если такая последовательность присутствует во всех языках, то программа ничего не делает, если только в одном языке, то программа соответственно переключает раскладку на этот язык, если он не текущий.
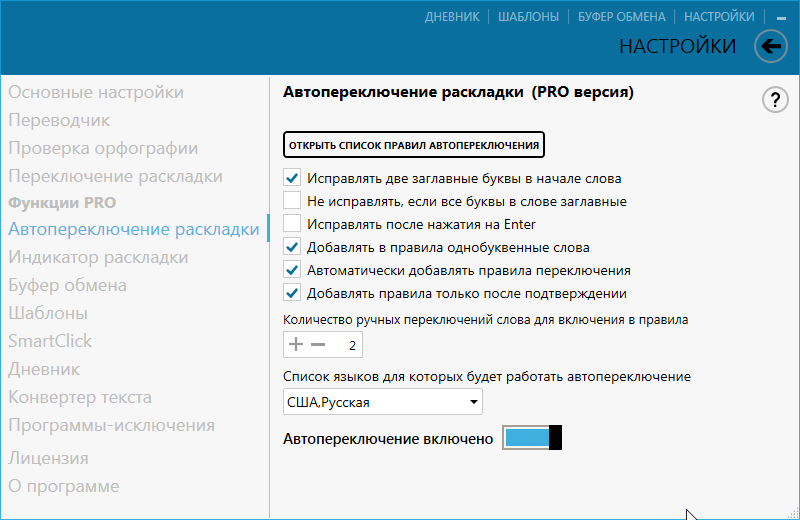
Также в программе есть список правил автопереключения, который формируется как автоматически, в зависимости от того, как вы переключали язык для последнего набранного слова, так и вручную, путем добавления и удаления слов.
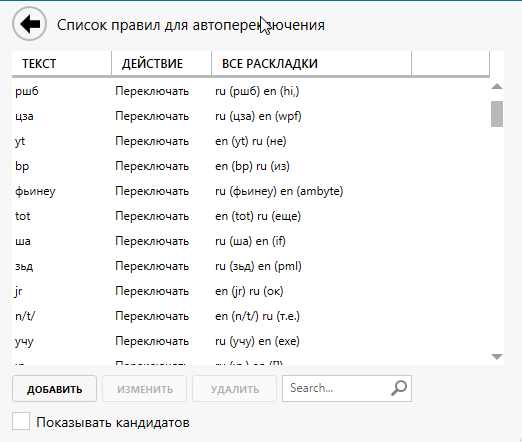
Простые способы переключения
Сегодня существует не так много способов, при помощи которых можно переключить клавиатуру. Всего можно выделить два основных варианта того, как сменить язык на клавиатуре:
- при помощи мыши;
- при помощи нажатия определенных клавиш на клавиатуре.
Панель инструментов
Если посмотреть на экран монитора, то в нижней правой части экрана можно увидеть языковое меню. На некоторых компьютерах это выглядит как список, состоящий из двух пунктов — RU и EN. В этом случае:
- RU — русский;
- EN — английский.
Для того чтобы сменить используемые при вводе символы, достаточно кликнуть левой кнопкой мыши на индикаторе и выбрать нужный пункт из списка. Если такой значок не виден, то рекомендуется изменить раскладку при помощи нажатия «горячих» клавиш или сменой установок в параметрах.
Как изменить язык ввода в Windows 7.
Переключение при помощи клавиатуры
Пользователям часто необходимо быстро сменить раскладку. Как переключить язык на клавиатуре — знают большинство студентов, так как при оформлении работ у них часто возникает потребность изменить вводимые символы с русского на английский или наоборот.
Переключение на клавиатуре производится путем нажатия определенных сочетаний клавиш. При стандартных настройках в большинстве случаев параметр меняется при одновременном нажатии двух клавиш, сочетание которого зависит от настроек персонального компьютера. По умолчанию наиболее часто используется два варианта:
Все кнопки расположены в нижней части клавиатуры в правой и левой ее стороне. Такое сочетание выбрано неслучайно. Именно такие клавиши считаются наиболее удобными для нажатия на клавиатуре. На некоторых персональных компьютерах, как правило, с использованием версии выше ОС 8 для смены раскладки используется нажатие клавиши «Пробел».

Понять, какое сочетание установлено на конкретном компьютере, можно путем пробы и проверки факта смены. Пользователь имеет возможность самостоятельно установить желаемое сочетание клавиш, при нажатии которых в дальнейшем будет меняться тип вводимых символов. Для этого необходимо выполнить следующие действия:
- Правой кнопкой мыши щелкнуть на языковой панели в нижнем правом углу экрана монитора.
- Выбрать из раскрывшегося списка пункт меню «Настройки», нажав на нем правой кнопкой мышки.
- Перейти в раздел «Горячие клавиши» и ввести требуемое сочетание.
В зависимости от типа системы путь для ввода данных о сочетании клавиш для смены языка может различаться. При этом суть производимых действий не меняется. Для того чтобы произвести настройку, необходимо ввести информацию в соответствующий раздел настроек.
Такой способ не очень удобен при работе с количеством языков более двух. В этом случае изменение параметра происходит в четко заданной последовательности. Если пользователь при нажатии клавиш проскочил необходимый, то ему приходиться заново проходить весь путь нажатия клавиш до тех пор, пока он снова не вернется к требуемому языку.

Специальные программы
Сегодня можно установить на компьютер программы, предназначенные для автоматической замены введенного текста. Такие средства очень удобны для тех, кто по роду деятельности вынужден часто переключать языковую раскладку. Если человек при работе не переключил раскладку, то в итоге получается абракадабра.
При установке специальной программы у пользователя отпадет необходимость задумываться о том, произошла ли смена. К такой категории программ относятся:
- Punto Switcher;
- Key Switcher;
- Anetto.
Программа понимает, в какой момент должно произойти переключение языка на клавиатуре, и сама меняет раскладку с русского на английский язык, переводя некорректно введенные символы.

Выбор варианта для смены языковой раскладки зависит от предпочтения конкретного пользователя. При необходимости переключения между двумя языками наиболее простым способом является нажатие определенного сочетания клавиш. При использовании трех и более языков наиболее удобным станет переключение при помощи языковой панели.
Способы переключения
Существует, как минимум, два самых простых способа переключения языков ввода клавиатуры в операционной системе Windows. Это переключение с помощью комбинации клавиш, а также переключение через языковую панель.
Сейчас мы подробно рассмотрим оба метода.
Второй способ
Этот способ удобен в том случае, если вы печатаете и у вас нет возможности отвлекаться на переключения мышью, особенно если нужно периодически переключать раскладку. Для этого было придумано сочетание клавиш, нажатие на которые меняет английский язык на русский и наоборот. Сочетаний клавиш — два.


Есть еще третий вариант, но встречается крайне редко — нажатие на клавишу Ё (`).

Процесс простой: нажали на обе клавиши одновременно или зажимаете сначала одну, потом нажимаете на другую, после чего раскладку меняется. Возможно, сначала будет использовать этот вариант не очень удобно, но к нему быстро привыкаешь.
Кстати, если у вас работает вариант с нажатием Ctrl+Shift, а вам удобнее использовать Alt+Shift или наоборот, вы можете сменить сочетание клавиш. Для этого откройте панель управления: нажмите Win+R на клавиатуре, введите control и нажмите OK.

В панели управления выберите крупные значки, затем нажмите на строку «Язык и региональные стандарты».

Откроется окно. В нем выберите вкладку «Языки и клавиатуры», затем нажмите на кнопку «Изменить клавиатуру».

Откроется еще одно окно. В нем выберите вкладку «Переключение клавиатуры» и нажмите на кнопку «Сменить сочетание клавиш».

Измените сочетание клавиш и нажмите OK.

Дополнительные функции онлайн клавиатуры.
Экранная клавиатура имеет несколько дополнительных функций, которые облегчают ее использование. В нижней части клавиатуры находится кнопка «Очистить», которая моментально стирает все содержимое текстового поля. Это что-то вроде аналога красной кнопки «C» на калькуляторах. Данная функция будет очень полезна в случаях, когда требуется стереть большой текст, а использовать при этом «Backspace» довольно неудобно.
Второй дополнительной функцией является кнопка «Выделить все» в правой части нижнего ряда виртуальной клавиатуры. Когда текст большой, его не всегда удобно выделять мышкой. Поэтому, вы можете воспользоваться этой кнопкой, а потом просто скопировать весь выделенный текст.
Также, вы можете выключить звук клавиатуры, если он вам мешает. По умолчанию, при нажатии на любую клавишу воспроизводится звук щелчка. Чтобы выключить эти звуки, нажмите на черную иконку динамика в правом нижнем углу приложения. После этого звук пропадет и больше не будет вас беспокоить.












