Как переключиться на 5 ГГц WiFi в Windows
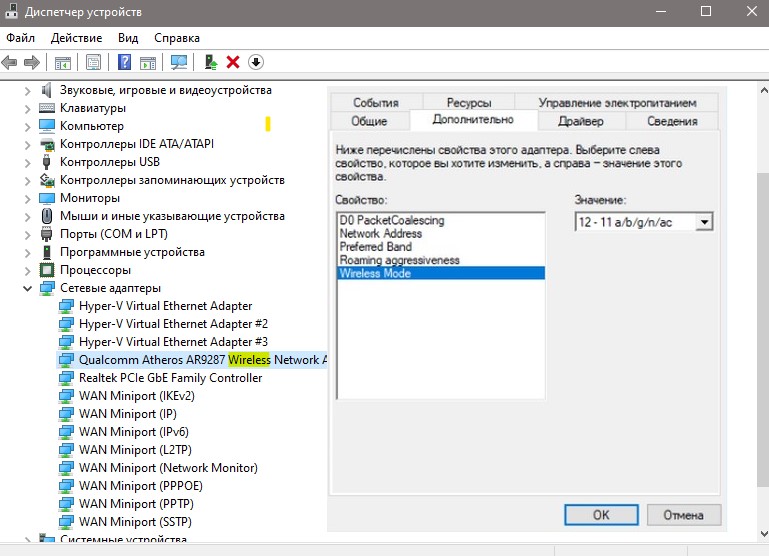
- Нажмите Win+X и выберите «Диспетчер устройств«
- Разверните графу «Сетевые адаптеры» и дважды щелкните по WiFi адаптеру
- Перейдите во вкладку «Дополнительно» и найдите значение связанное с 5 ГГц или 802.11a или 802.11ac
- Параметр может называться по разному «Wiriless Mode«, «Предпочитаемая частота«, «Preferred band«
Нюанс с использованием частоты 5 ГГц WiFi
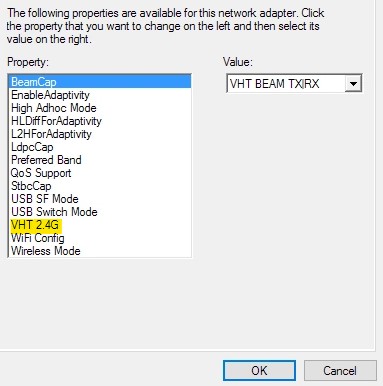
- Как изменить имя WiFi и Ethernet в Windows 11
- Как посмотреть свойства WiFi или Ethernet в Windows 11
- Как удалить сеть WiFi в Windows 10
- WiFi не видит сети на ноутбуке Windows 10/7
- Пропал значок WiFi на ноутбуке Windows 10
Канал  Чат
Чат
Как настроить ноутбук, чтоб он ловил сигнал wi-fi, если до этого работал?
Раньше ноутбук ловил сигнал wi-fi с роутера и однажды я включила ноутбук и он перестал ловить сигнал, ни с домашнего роутера, ни с любого другого. Мучилась настроить — не могу. Жду помощи.
Доброго дня! Не совсем понятна проблема все равно. Определяет ноут роутер или не определяет вообще? Все ли нормально с самим роутером? Если с роутером все в порядке и ноут его не определяет — можно попробовать переустановить драйвер для wifi на ноутбуке. Вариантов может быть масса. Иногда бывает, что ноутбук при включении подтупливает и не сразу находит сигнал от роутера.
Компьютер
Как легко подключить вай-фай на компьютере? Как уже и было сказано ранее, у обычного ПК, нет встроенного Wi-Fi модуля. Для этого идём в любой компьютерный магазин и покупаем адаптер. Он может быть внешним и выгладить как флэшка и внутренним – подключаться напрямую к материнской плате по шине PCI.
- Устанавливаем модуль.
- При первом подключении стоит напрямую присоединить кабель от роутера до сетевой карты. Это необходимо, для автоматической установки драйверов. Всё по стандарту – один конец в LAN порт (жёлтого цвета), второй в сетевую карту.
Все современные телефоны и планшеты обладают встроенным Wi-Fi приёмником. Принцип подключения одинаковый как на IPhone, IPad и Android. Покажу на примере своего телефона.
Для подключения к маршрутизатору:
- Переходим в главное меню в левом верхнем углу.
- Далее ищем раздел «Основные».
- Там будет подключение к беспроводной сети. Если бегунок находится в состоянии «ВЫКЛ» передвиньте его в право.
- Далее всё как обычно, выбираем сеть, вводим пароль для аутентификации.
ПРИМЕЧАНИЕ! Некоторые люди путают Wi-Fi с интернетом, но это разные вещи. Так что если вы подключены к WiFi, но не имеете доступа к интернету, то проблема может быть со стороны провайдера или в настройках роутера. По настройкам вы можете поискать отдельную инструкцию на нашем сайте для вашей модели маршрутизатора.
Улучшение сигнала
Нужно понимать, что роутер имеет не безграничную беспроводную сеть и она рано или поздно где-то заканчивается. Поэтому на пределах диапазона может связь прерываться. На плохих роутерах это заметно куда сильнее. Если связь постоянно пропадает, то посмотрите как далеко вы находитесь от роутера.
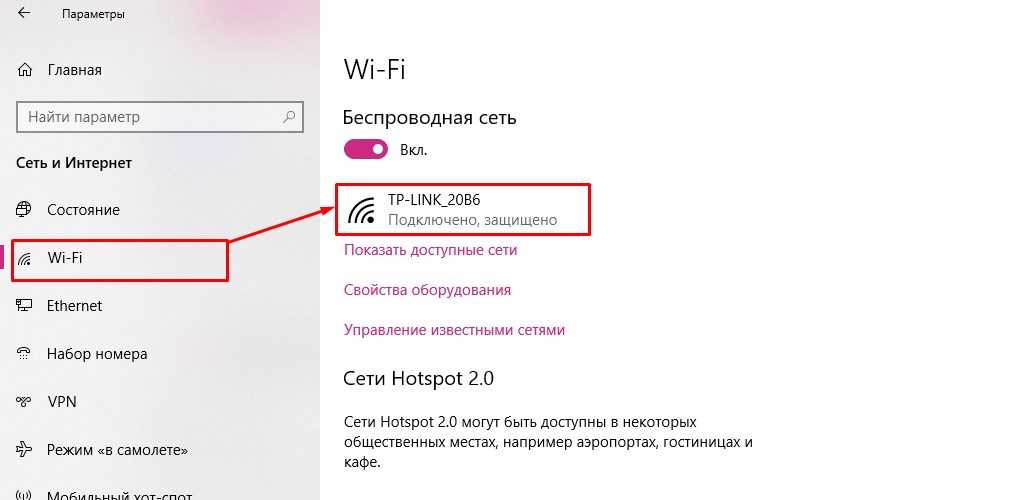
Если радиус больше 15 метров, то скорее всего проблема именно в этом. Также связь будут ухудшать препятствия: стены, зеркала, телевизоры и т.д. По улучшению сигнала я уже писал другую статью, можете прочесть её здесь.
ПРИМЕЧАНИЕ! Особенно это касается частоты 5 ГГц, которая гасится сильнее, чем диапазон 2.4 ГГц. Плюс подобная частота имеет меньший охват.
Включаем Wi-Fi в Windows
Если вы сделали выше описанные способы, но подключиться к Wi Fi не получилось, делаем следующее: проходим в меню «Пуск» — «Панель управления» — «Сеть и интернет» — «Центр управления сетями и общим доступом». Слева нажимаем на пункт: «Изменение параметров адаптера».

Нажимаем правой кнопкой мыши на: «Беспроводное сетевое соединение» и выбираете «Включить».

Если такого пункта нету, а есть «Отключить», значит Wi-Fi в Windows-е включен.

После этого Wi-Fi должен заработать, однако если не помогло, либо возникла какая-то ошибка, либо сети с таким названием нет, возникает вопрос: «Как включить WiFi на ноутбуке тогда?». Читаем дальше!
Если наш ноутбук автоматически не может подключиться к нужной сети, тогда проблема, возможно, кроется в том, что устройство приемника сигнала отключено в диспетчере устройств. Сейчас я покажу вам, как это исправить на примере Windows 7.
Заходим в меню «Пуск», нажимаем на Компьютер правой кнопкой мыши и выбираете «Свойства».

В открывшемся окне, нажмите слева «Диспетчер устройств».

Отсюда можно смотреть: какие компоненты в ноутбуке, можно управлять — активировать или отключать необходимое устройство. Находим то, в названии которого присутствует слово Wireless. Кликаем по нему правой кнопкой мыши и выбираем пункт «Задействовать».

Кстати, если рядом со значком службы будет желтый треугольник с восклицательным знаком, это означает, что на ноутбуке не установлен драйвер для данного устройства. В этой ситуации используйте другое устройство (компьютер, ноутбук, нетбук, планшет и т.д.) через которое скачиваете драйвера для Wi-Fi-ая, переносим на ноутбук и устанавливаем их.
Как подключить ноутбук на Windows 7 к Wi-Fi
Wi-Fi это технология для организации беспроводной сети. С помощью Wi-Fi можно подключить к локальной сети или Интернету ноутбуки, смартфоны или обычные компьютеры, оснащенные специальным Wi-Fi модулем. Но, чаще всего с помощью Wi-Fi подключают именно ноутбуки и смартфоны. В данном материале мы расскажем о том, как подключить ноутбук на Windows 7 к Wi-Fi сети и Интернету.
Первое о чем необходимо сказать это то, что абсолютно все ноутбуки оснащены встроенными модулями для подключения к Wi-Fi сетям. Поэтому вам не нужно покупать никаких дополнительных устройств.
Управление подключением ноутбука к Wi-Fi сетям происходит с помощью специального значка на панели задач. В зависимости от того подключена Wi-Fi сеть или нет он может выглядеть по разному.
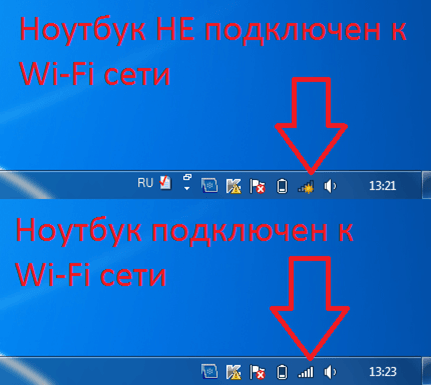
Итак, вернемся к тому, как подключить ноутбук к Wi-Fi. Для этого нам необходимо кликнуть левой кнопкой мышки по значку на панели задач. После этого перед вами откроется список доступных Wi-Fi сетей. Здесь нужно выбрать интересующую нас Wi-Fi сеть и нажать на кнопку подключить.
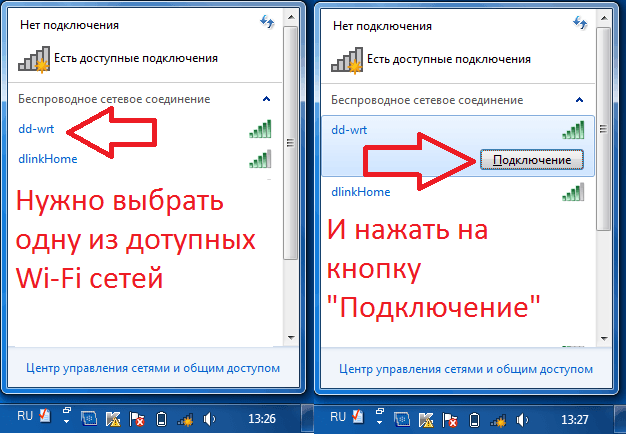
Если выбранная Wi-Fi сеть защищена паролем, то операционная система откроет окно, в котором необходимо ввести пароль от Wifi. Подключить ноутбук к Wi-Fi сети без пароля невозможно.
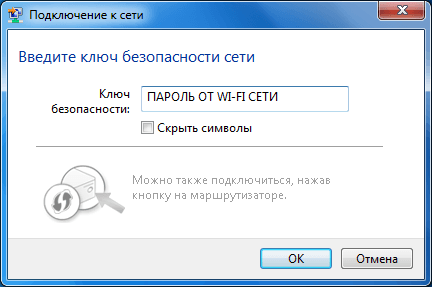
Что делать, если значок на панели задач отсутствует? Если этот значок отсутствует на панели задач, то это может говорить об одном из двух:
- Не установлены драйверы. Маловероятный вариант, поскольку в большинстве случаев операционная система Windows сама находит и устанавливает необходимые драйверы.
- Wi-Fi модуль отключен. В этом случае необходимо перейти по пути: Панель управления – Сеть и Интернет – Сетевые подключения. Здесь нужно найти подключение под названием «Беспроводное сетевое подключение» и включить его через правый клик мышкой.
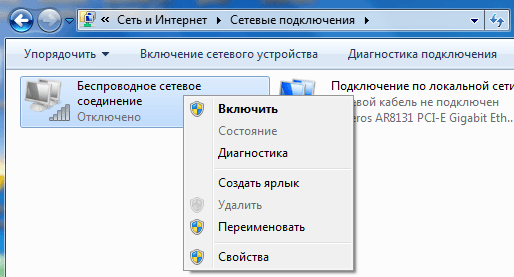
Что делать, если значок на панели задач отмечен красным крестом? Также возможна ситуация когда значок есть на панели задач, но он обозначен красным крестом и поиск доступных Wi-Fi сетей не работает.

Это означает, что Wi-Fi модуль отключен с помощью утилиты «Центр мобильности Windows» или с помощью отдельной кнопки на корпусе ноутбука. В этом случае включить Wi-Fi через Панель управления/Сетевые подключения не получится и включать Wi-Fi нужно тем же способом, которым он был отключен.
Для того чтобы открыть «Центр мобильности Windows» кликните правой кнопкой мышки по иконке аккумулятора на панели задач и выберите соответствующий пункт.
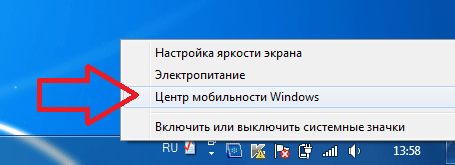
В открывшемся окне можно включить или отключить Wi-Fi, а также изменить настройки экономии заряда аккумулятора.

Если в «Центре мобильности Windows» Wi-Fi включен, то осмотрите корпус вашего ноутбука. Возможно, Wi-Fi отключен с помощью специальной кнопки. Как правило, эта кнопа размещается над клавиатурой.
- Как поставить пароль на Wi-Fi
- Как узнать пароль от своего Wi-Fi
- Как узнать пароль от Wi-Fi
- Как подключить Wi-Fi на ноутбуке с Windows 7 или Windows 8
- Как установить пароль на WiFi
Создатель сайта comp-security.net, автор более 2000 статей о ремонте компьютеров, работе с программами, настройке операционных систем.
Задайте вопрос в комментариях под статьей или на странице «Задать вопрос» и вы обязательно получите ответ.
Здравствуйте!
Смогу ли я пользоваться кабельным интернетом на ноутбуке, после того как я подключу Wi-Fi.
Не знаю, попробуйте. В любом случае, Wi-Fi можно всегда отключить.
Спасибо огромное. Все получилось благодаря Вашим точным указаниям.
Спасибо за отзыв. Заходите к нам еще, на сайте много полезной информации.
Добрый день, подскажите, что делать, если ноутбук подключается к сети, но без доступа к интернету? В одной квартире, все замечательно, в другом месте — с ограниченным доступом?
Скорее всего роутер не подключен к интернету. Ну или с подключением есть какие то неполадки.












