Как перекинуть с телефона фотографии на компьютер
Большинство современных мобильных телефонов оснащены фотоаппаратами с довольно неплохим качеством изображения и высоким разрешением. Это позволяет запечатлевать памятные моменты в любое время и в любом месте, когда средство связи под рукой.

- Как перекинуть с телефона фотографии на компьютер
- Как передать фотографии с телефона на компьютер
- Как загрузить свое фото с мобильного телефона
- — card reader;
- — usb-провод.
Чтобы перекинуть фотографии с мобильного телефона на компьютер, воспользуйтесь usb-проводом. Чаще всего он входит в базовую комплектацию и продается вместе со средством связи. Вставьте провод в разъем для флеш-карт на передней или задней панели системного блока. Затем подсоедините его к фотоаппарату. На экране монитора отобразится новый съемный носитель и откроется опционное меню. Выберите «Передать файлы на PC» или «Создать соединение» или «Соединиться с компьютером». У каждой модели телефона свое условное обозначение для данного вида коммуникации.
Если опционное окно не появилось, откройте папку «Мой компьютер». Найдите там ярлык съемного устройства с номером модели телефона. Кликните на него. Отыщите обозначение карты памяти (memory stick). Наведите курсор и два раза нажмите левую кнопку мыши. Носитель откроется.
Зайдите в «Мои документы» и создайте новую папку, куда будет перенесены фотографии. Вернитесь в меню карты памяти телефона и, удерживая кнопку Ctrl и одновременно нажимая на левую кнопкой мыши, выделите нужные снимки. Затем перетащите их в созданную папку.
Если нет usb-провода, воспользуйтесь устройством card reader. В большинстве современных моделей ноутбуков и компьютеров оно уже предусмотрено. Достаньте карту памяти из телефона. Найдите подходящий разъем на панели компьютера и вставьте ее туда. Зайдите в папку «Мой компьютер». Найдите появившийся ярлык нового съемного устройства. Наведите курсор и два раза кликните по нему левой кнопкой мыши. Так вы попадете в меню memory stick и сможете перенести на компьютер новые снимки.
Как перенести фотографии с телефона на компьютер средствами Windows 10

Для перемещения фотографий и видео файлов с телефона на компьютер под управлением операционной системы Windows 10 выполните следующие действия:
- Подключите телефон к компьютеру с помощью кабеля USB. Убедитесь, что телефон включен и не заблокирован. В случае телефонов с Android нужно иногда изменить настройки USB, чтобы помимо зарядки телефона была возможна передача мультимедиа или изображения.
- Откройте приложение «Фотографии» на вашем компьютере (нажмите кнопку Пуск , а затем выберите Фотографии), после чего выберите функции Импорт и С USB-устройства, а затем следуйте инструкциям. Вы можете выбрать элементы, которые вы хотите импортировать, и место их сохранения.

Вы также можете отказаться от проводов и использовать приложение «Диспетчер телефонов» на вашем компьютере, чтобы автоматически загружать фотографии с телефона сразу после их создания.
Третий способ перекинуть фото с телефона на компьютер через программу для синхронизации данных
Большинство популярных производителей, таких как Samsung, Huawei или LG, предоставляют официальную программу для установки на компьютер, которая после подключения смартфона с помощью USB-кабеля позволяет легко и приятно управлять всеми данными с телефона.
В программе вы можете увидеть все свои фото и видео, а также импортировать и сохранить их на свой компьютер или удалить их.
Чтобы использовать это, вам нужно установить программу для поддержки вашего смартфона на вашем компьютере. В зависимости от производителя это будет:
- KIES перетащить с Samsung.
- LG Bridge загрузить с LG G4 и более новых смартфонов.
- LG PC Suite переправить со старых моделей LG.
- Xperia Companion послать с смартфонов
- HiSuite выгрузить с Huawei и
- Mi PC Suite получить с Xiaomi.
Если у вас есть смартфон другого бренда, для которого нет официальной программы синхронизировать можете одним из универсальных инструментов, который совместим практически с любым устройством.
Примером такой программы является Syncios Manager — универсальная программа переправить фото с телефона на компьютер, совместимая с большинством смартфонов независимо от производителя.
Если у вас есть подходящая программа от вашего производителя или универсальная альтернатива, выложить их на ПК становится просто.
Подключите телефон к компьютеру с помощью USB-кабеля и запустите выбранную программу.
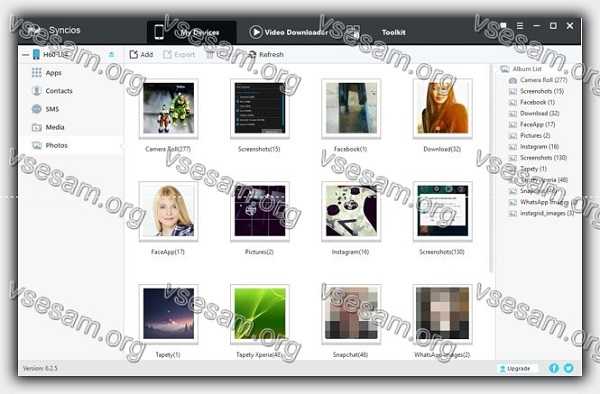
Каждая из этих программ имеет свой интерфейс, но использовать их просто:
- найдите вкладку «Фотографии», и все фото будут отображаться на экране;
- можете легко добавить куда хотите.
Теперь вы можете выбрать их и закачать на свой компьютер, используя соответствующую кнопку в выбранной программе.
Обычно это требует выбора альбомов, а всего лишь использования параметров «Сохранить» или «Экспорт».
Сервисы облачного хранения
Ну и последний способ – сервисы облачного хранения. Я много уделял им внимания. Рассказывал как выбрать лучший, что такое Google Drive и как пользоваться Яндекс Диском. Это очень полезные сервисы.
Вы устанавливаете программу на свой телефон и компьютер, а также можете зайти в личный кабинет в режиме онлайн из любого места в мире, где есть интернет и знакомый вам браузер. В это хранилище вы загружаете файлы, которые захотите.
Лично я пользуюсь Яндекс Диском и все фотографии, которые я делаю на телефон, сразу же попадают в облако.

Однажды меня это спасло. Я записал видео и тут же его удалил. У меня не хватало памяти в смартфоне для установки игры. Спустя несколько часов знакомый попросил меня ему ролик. Чисто ради интереса, не надеясь ни на что, я зашел в Диск и увидел там загруженное видео! Проблема была решена.
Кстати, благодаря этим сервисам вы можете быстро и без заморочек передавать файлы большого размера через интернет и не бояться разрыва соединения и медленного вай-фая.
Очень советую задуматься об установке, если вы еще не пользуетесь подобной возможностью. У меня же на этом все. До новых встреч и не забывайте подписываться на рассылку и группу Start-Luck Вконтакте . Всем удачи.
Как скинуть фото с телефона на компьютер

1. Подключаем телефон к компьютеру или ноутбуку через USB шнур от зарядки.
Внимание После подключения, многие пользователи сталкиваются с проблемой — компьютер не видит телефон.
Всё потому, что большинство смартфонов при подключении к ПК, автоматически выбирают режим зарядки.
Нам нужно вручную перевести мобильное устройство в режим «Передачи файлов».
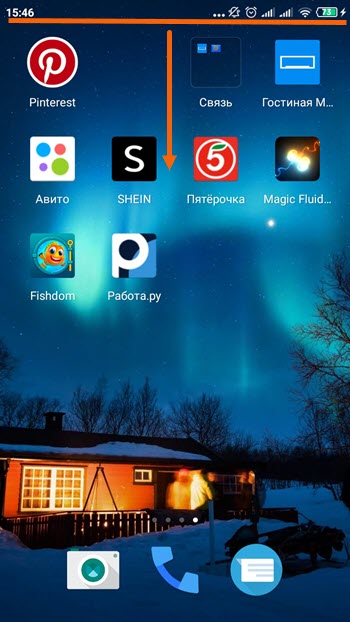
2. Опускаем шторку уведомлений вниз.
3. Находим среди уведомлений пункт «Зарядка через USB» и нажимаем на него.
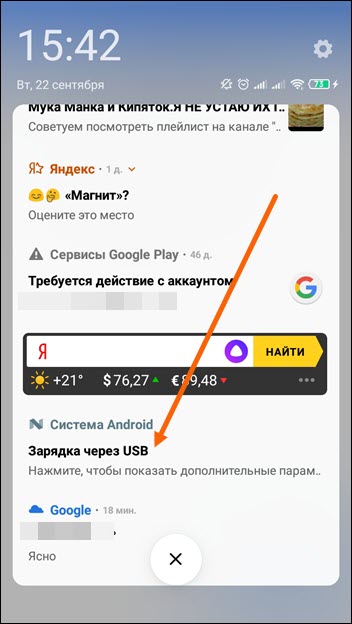
Обратите внимание , что уведомлений бывает очень много, это затрудняет поиски этого пункта, но он там точно есть.
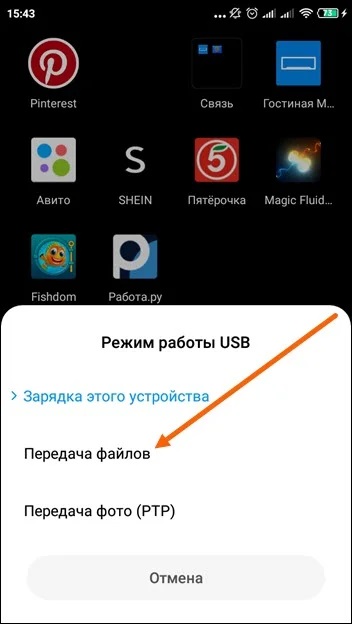
4. В открывшемся окне, выбираем «Передача файлов».
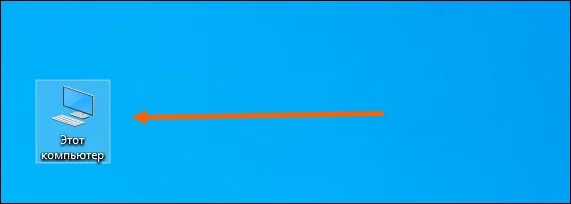
5. Теперь когда мы настроили устройство на передачу файлов, заходим в «Этот компьютер».
6. Среди жёстких дисков, должен находится наш телефон. У меня это Xiaomi Redmi 4х, у вас может быть Самсунг, Хонор, LG и.т.д.
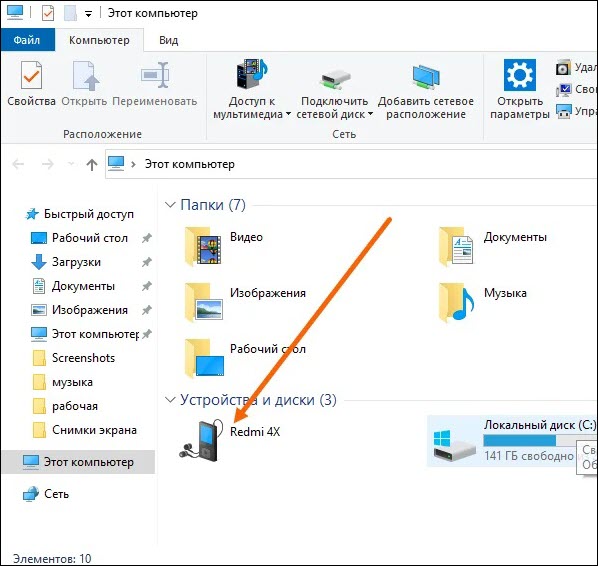
Открываем его двойным кликом.
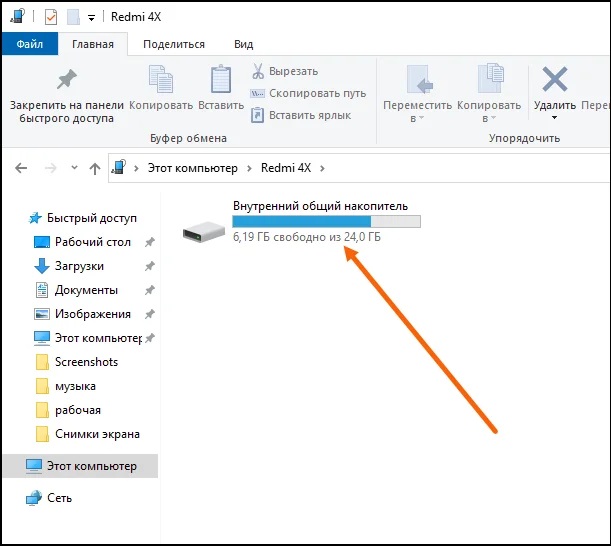
7. Далее открываем внутренний накопитель, по умолчанию фото хранятся там(если не вставляли флешку и не изменяли настройки).
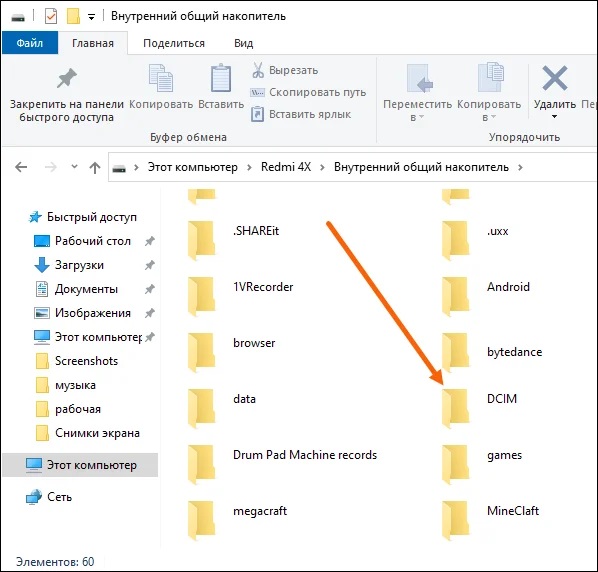
8. Находим папку DCIM и переходим в неё.
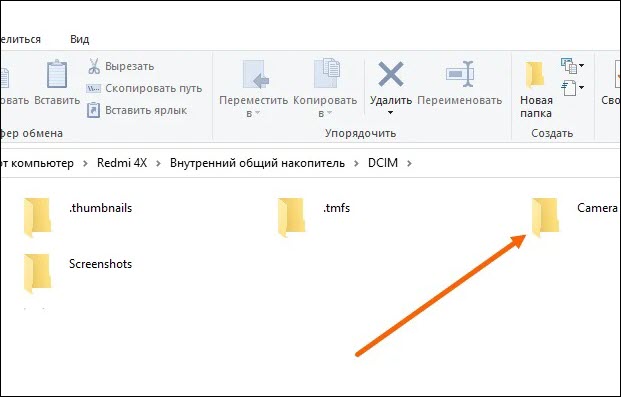
9. Теперь нужно открыть папку «Camera».
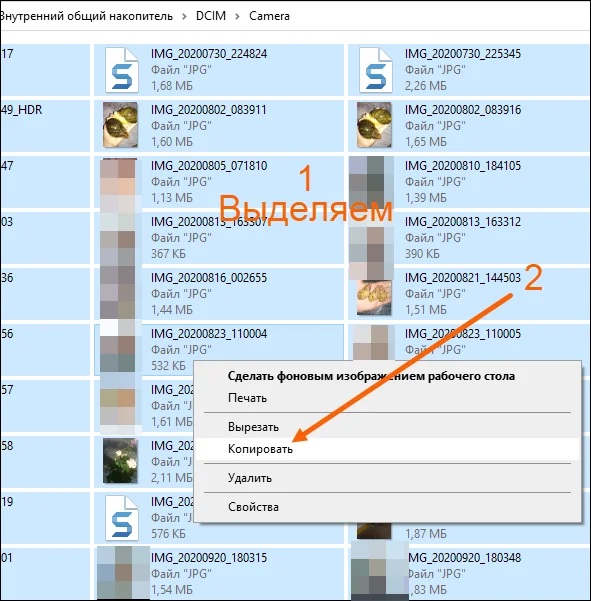
10. Здесь находятся все нужные нам файлы, выделяем фото и видео и копируем их.
Внимание не закрываем данную папку, а просто сворачиваем, иначе не произойдёт копирование.
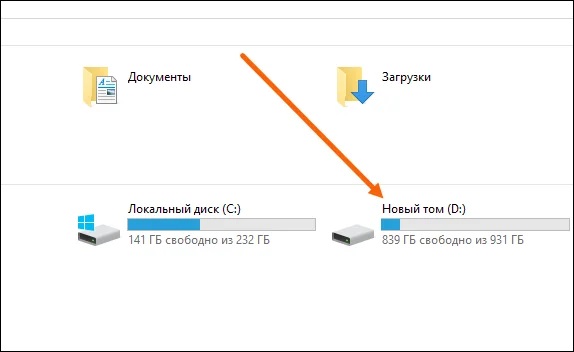
11. Теперь нужно открыть жёсткий диск.
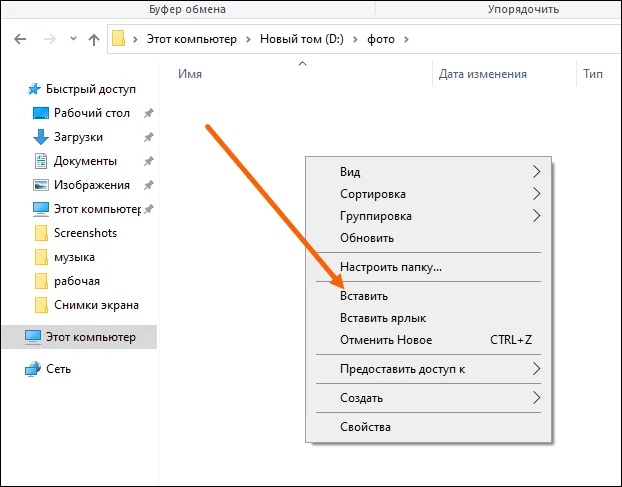
12. Найти подготовленную папку, или создать новую, и вставить скопированные файлы.
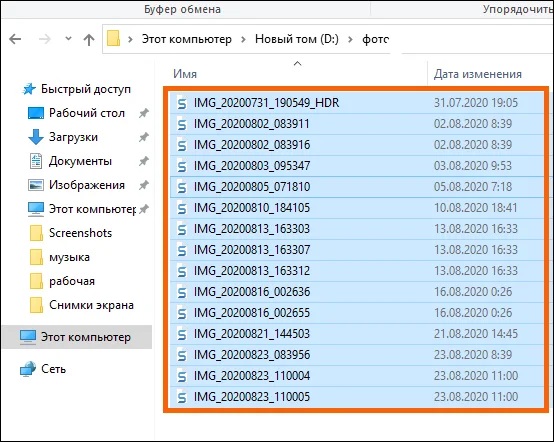
13. Ждём окончания процесса, если файлов очень много, может потребоваться некоторое время.
Если открыв папку Camera Вы не обнаружили снимков, читайте статью о том, что делать если компьютер не видит фото на телефоне.











