Экран ноутбука как монитор компьютера
Как отключить монитор ноутбука?
Здрасьте! Toshiba P35-s611, стукнул дисплей, подключил внешний монитор(просто соединил через ВГА).
Подключение второго ноутбука как доп. монитор
Всем привет! Можно ли подключить ноутбук к ноутбуку, используя как доп. монитор? Если да, то как?
Не включается монитор у ноутбука
У меня вопрос ?) Неделю назад почистил я кулер у ноутбука Dell 1501, прошло несколько дней и после.
мерцает монитор нового ноутбука
Помогите! :help::help::help::help::help::help: что ето может быть? software/hardware? ноут.
О_О а как ты его используешь?
Добавлено через 34 секунды
или ты хочешь ноут подоткнуть к компу чтобы какбы два монитора было?
Добавлено через 4 минуты
отличие от ситуации с внешним монитором для ноутбука, Microsoft Windows не обеспечивает ни соответствующих встроенных функций, ни возможности аппаратного соединения, которые позволили бы использовать ЖК-дисплей портативного ПК в качестве второго монитора для настольного компьютера. Но если объединить их в сеть, то есть по крайней мере одна утилита, которая поможет превратить экран ноутбука во второй монитор. Это MaxiVista, которую можно загрузить с сайта www.maxivista.com в виде бесплатной демонстрационной либо полной версии (49,95 долл. для одного пользователя). В состав пакета входят серверная программа, которая выполняется на настольном ПК, и программа просмотра, которая запускается на ноутбуке. Надо просто запустить программы на каждой машине, а сервер найдет в сети программу просмотра. MaxiVista обеспечивает также дополнительные функции, например объединение до четырех ПК. Ее производительность на канале 802.11b слабовата, но приемлема.
Сообщение от Suslichek
3 монитора одновременно — VGA + HDMI + монитор ноутбука
Всем привет. Очень часто в ноутбуках есть два разъема для передачи изображения, это VGA и HDMI.

Перестал работать монитор ноутбука)Направьте новичка)
Взял ноутбук на ремонт модель samsung np-355v5x-901v ru.материнка qmle4 la-8863p.процессор amd.
При включении ноутбука не загорается монитор, что делать
Включаю ноут горит только подсветки, экран полностью черный Добавлено через 8 минут При нажатии.
Экран ноутбука HP 530 не расширяется рабочий стол на монитор
После замены жесткого диска рабочий стол не расширяется на монитор. Справа остается полоса ~60 мм,а.
Можно ли использовать ноутбук как монитор?
Можем сразу сказать, это возможно! Как как использовать ноутбук в качестве монитора компьютера, двумя способами, расскажем ниже.

Использование ноутбука в качестве монитора компьютера
Прежде всего, понадобиться согласование (синхронизация) работы устройств.
Существуют два способа согласования, подключения устройств:
- подключение с помощью кабеля
- подключение с помощью входа Wi-Fi
При первом варианте, выбираем кабель подключения. Обычно, используется кабель VGA или кабель DVI, особенно при операционной системе Windows компьютера.
Если вы используете в работе новейшую модель ноутбука, Мак, следует приобрести кабель HDMI.
Для указанной выше, модели ноутбука Мак и новейших версий Windows компьютера, для согласования устройств можно применять бесплатное приложение «Воздушный дисплей» (Air Display), загруженное на ноутбук. После загрузки, будут изложены простые, доступные инструкции, полагаясь на которые, вы легко синхронизируете монитор ноутбука и компьютер.
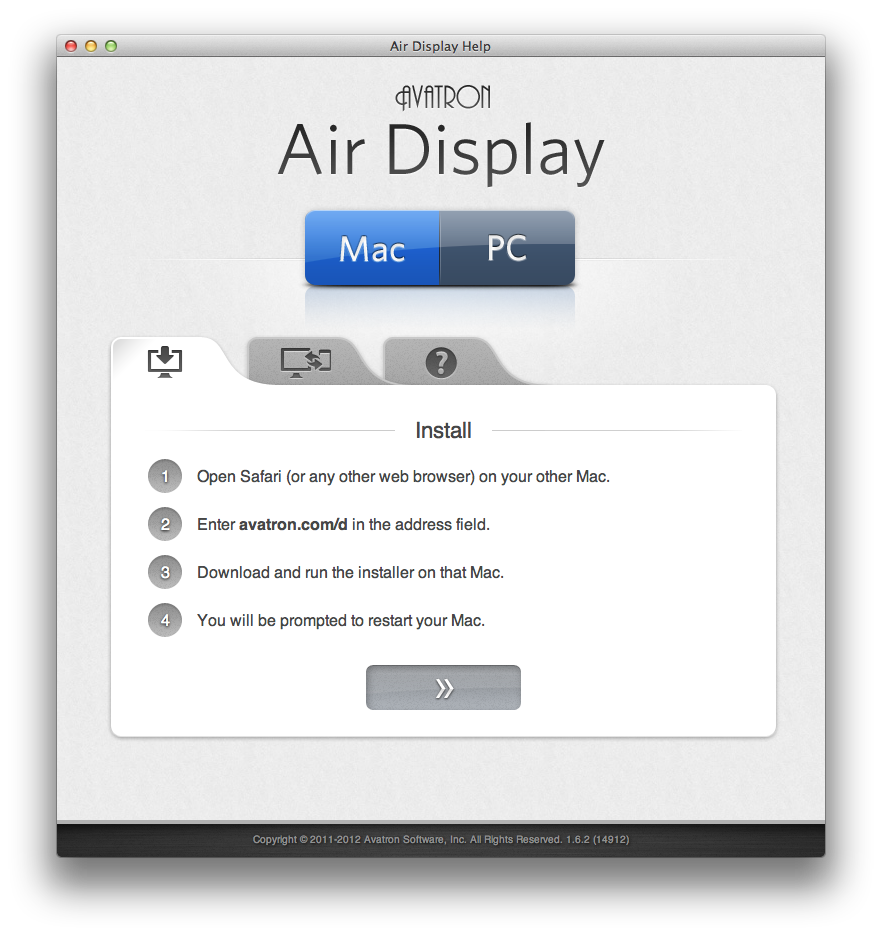
Бесплатное приложение «Воздушный дисплей» (Air Display)
Какими способами можно провести подключение?
Как подсоединить монитор ноутбука к системному блоку? Вот мы имеем на руках устройство, которое когда-то исправно выполняло свою работу. Его наличия достаточно для очень креативного выхода из неловкого положения. Для того чтобы начать реализовывать этот интересный план, необходимо немного подготовиться. Сперва нужно ознакомиться с самыми распространенными способами сопряжения двух устройств.
Коммутирование с помощью кабеля
Как подключить системник к ноутбуку через vga и как ноутбук подсоединить к компьютеру вместо монитора? Для первого случая понадобится кабель соединения, при помощи которого все это дело и будет проворачиваться. Скорее всего, будет достаточно VGA-кабеля, но никто не запрещает вам использовать его аналоги. Одним из таких представителей является DVI-кабель. Также данный вариант потребует наличия установленной операционной системы Windows на используемом персональном компьютере.
Важно! Но исключения есть и тут. Обладателям устройств на базе операционной системы Mac потребуется обзавестись HDMI-кабелем.
Дальше нужно следовать такой инструкции:
- Вставьте один конец провода в разъем лэптопа, а второй — подключите к компьютеру.
- Запустите ноутбук, дождитесь его полного включения.
- Нажмите правой кнопкой мыши на пустом пространстве рабочего стола.
- Перед вами откроется контекстное меню, в котором необходимо найти и открыть вкладку “Свойства”.
- Теперь нужно выбрать пункт “Свойства экрана” и перейти в раздел “Параметры”.
- Вы увидите перед собой рисунок, на котором обозначены экраны с нумерацией. Выберите второй экран и установите то положение, которое соответствует действительному расположению лэптопа.
- Далее отметьте галочками необходимый пункт отображения визуальной информации. Для выбора основного монитора необходимо установить пометку на вкладке “Использовать это устройство как основное”.
Важно! Вы всегда сможете вернуть все обратно, проделав те же самые действия.

Тут все просто и понятно, но как подключить монитор ноутбука к ПК обладателям “яблочных устройств”? Как вывести экран компьютера на ноутбук? Нужно проделать следующие действия, если вы уже установили соединение устройств посредством кабеля:
- Зайдите в раздел “Системные настройки” и найдите там вкладку “Мониторы”.
- Появится такое же расположение устройств вывода изображения, какое могли заметить пользователи операционных систем от Microsoft.
- Проделайте те же самые манипуляции по расположению экранов.
- Сохраните настройки и принимайтесь за работу.
Устройства готовы к использованию!
Удаленный доступ при помощи ПО
А если вы не хотите использовать провода, имея в наличии “яблочную технику”, можно воспользоваться специальным приложением, которое называется “Air Display”. Потребуется установка этого софта на рабочий ноутбук. Данная программа находится в бесплатном доступе на официальном сайте Apple.
Этот способ является максимально простым, ведь для сопряжения необходимо запустить программу после ее установки и следовать инструкциям, которыми разработчик заботливо оснастил этот софт.
Важно! При помощи “Air Display” можно не только переключать мониторы, но и использовать их совместно. Работа осуществляется по принципу удаленного соединения.
Если оба ваших устройства работают на базе операционной системы Windows, то никто не мешает вам установить программное обеспечение для работы с продуктами от Microsoft. Программы не вызывают никаких затруднений из-за простоты в эксплуатации. Рекомендуем использовать именно этот метод соединения, если ваши устройства исправно работают и соответствуют системным требованиям.
Важно! Не забывайте о том, что при использовании любого компьютерного софта желательно использовать защитные программы. Предлагаем вам почитать о том, какие антивирусы лучше.

Сопряжение устройств при помощи беспроводной передачи Wi-Fi
Интернет без проводов уже давно перестал быть редким явлением. Так почему бы не воспользоваться им и для этого случая? Синхронизацию можно провести, проделав следующие действия:
- Установите программу, которая называется “MaxiVista”. Разработчик софта не позаботился о создании бесплатной версии, поэтому придется немного раскошелиться или воспользоваться пробной версией программы.
Важно! Функционал пробной версии отличается от функционала полной! Читайте внимательно описание продукта.
- После установки необходимо задействовать специальные модули и настроить их по инструкции от издателя.
- Если вы все сделали правильно, то возникнет прекрасная возможность управления экранами дистанционно при помощи Wi-Fi.
Интерфейсы для подключения монитора к ноутбуку
VGA – наиболее распространенный интерфейс, его можно встретить почти во всех ноутбуках. VGA это устаревший аналоговый интерфейс. Тем не менее, он до сих пор вполне актуален и может без проблем использоваться для подключения монитора или проектора к вашему ноутбуку.

HDMI – также очень распространенный интерфейс для подключения монитора или телевизора. Часто используется в паре с VGA. Также HDMI порт можно часто встретить и на другой компьютерной технике. Например, на планшетах или смартфонах.

DVI – идеальный вариант для подключения монитора к ноутбуку. На данный момент DVI считается стандартом для подключения мониторов. Однако интерфейс DVI довольно редко можно встретить на ноутбуках.

DisplayPort – один из самых новых интерфейсов для вывода изображения. В последнее время DisplayPort быстро набирает популярность и его все чаще можно встретить в ноутбуках.

После того как вы осмотрели ваш ноутбук и определили какими интерфейсами для вывода изображения он оснащен, нужно сделать тоже самое с монитором. В общем, вам необходимо найти интерфейсы которые есть как на мониторе, так и на ноутбуке. С их помощью вы сможете подключить монитор к ноутбуку.
Для того чтобы подключить монитора вам достаточно соединить два одинаковых порта на мониторе и на ноутбуке с помощью подходящего к портам кабеля. После этого ноутбук должен определить дополнительный монитор и на нем появится картинка с ноутбука. Если после подключения монитор не определяется, перезагрузите компьютер.
Также может возникнуть ситуация когда у вас не найдется одинаковых портов на ноутбуке и мониторе. Например, ноутбук оснащен только HDMI портом, а на мониторе нет HDMI порта. В этом случае вам понадобятся переходники.
Сейчас можно найти переходник практически с любого интерфейса на любой:
- DVI – VGA;
- DVI — HDMI;
- HDMI – VGA;
- DisplayPort – DVI;
- DisplayPort – HDMI
- и т.д.
Плюсы использования ноутбука в качестве системного блока:
- Удобство работы. Ничто не заменит полноценной эргономичной клавиатуры и монитора большого формата (особенно актуально для владельцев нетбуков)
- Компактность. Вы получаете компактный системный блок, который сможет уместиться на небольшой полке, да и на столе он не займет много места. При необходимости всегда можно отключить хаб и видео от ноута, бросить его в сумку и вперед – все результаты ваших трудов с вами. Кроме того, применение лэптопа подразумевает наличие беспроводных технологий Wi-fi и Bluetooth и встроенного кардридера, так что раскошеливаться на них не придется.
- Низкое энергопотребление. По сравнению с обычным системным блоком ноутбук потребляет совсем не много электроэнергии. Блоки питания «средних» 15-дюймовок рассчитаны на 60-70 Ватт. Если вы обладатель нетбука, то его максимальное потребление вряд ли превысит 40 Ватт. Причем, приведенные цифры – максимальное потребление, когда яркость экрана включена на максимум, используются беспроводные технологии. В обычной же ситуации эта цифра будет в 2-3 раза меньше – тем более что экран выключен (ведь используется внешний монитор)
- Все в одном месте. Вам не нужно синхронизировать данные между двумя компьютерами. Все и так находится на одном компьютере. Однако не стоит забывать делать резервные копии важных данных на внешний жесткий диск. Хранить всю ценную информацию только на ноутбуке – крайне неразумно.
- Ноутбук не рассчитан на использование 24 часа в сутки. Поэтому не следует делать из ноута круглосуточную торрент-качалку. Он достаточно быстро забьется пылью, и чистить его придется чаще. Кроме того, такая чистка обычно требует разборки ноутбука, а значит и определенной квалификации
- Дополнительная забота об аккумуляторе. При использовании в качестве системного блока портативный компьютер будет включен большую часть времени в энергосеть, что не очень хорошо скажется на батарее. Ее периодически (1-2 раза в месяц) необходимо полностью разряжать и снова полностью заряжать. Это касается не только работы в данном режиме, но использования портативной техники в целом. Не забывайте об этом, иначе через полгода аккумулятор будет выдавать только половину от максимальной емкости.
- Неудобно использовать веб-камеру. При необходимости задействовать веб-камеру, придется открывать ноутбук и наводить камеру на себя, что не всегда бывает удобно.
- Заблокированы спецклавиши ноутбука. Использование внешней клавиатуры ограничит использование специальных комбинаций с клавишей Fn, которая на них отсутствует.
Если остались вопросы или непонятны какие-то моменты статьи – пишите в комментарии, с удовольствием отвечу.
Как настроить отображение экранов
Все варианты использования телевизора в качестве монитора компьютера, способы соединения техники рассмотрели выше. Осталось последнее – не всем пользователям нравится одновременно смотреть фильмы по двум дисплеям. Для этого необходимо настроить отображение экранов через компьютер:
- Щелкнуть правой клавишей мыши по пустому пространству на рабочем столе.
- Зайти в параметры и выбрать отображение экранов.
- Можно поставить: только на ПК, только на ТВ, расширение пространства (телевизор будет продолжением ПК), дублирование экранов.
Оптимальным считается вариант только на ТВ для просмотра различного контента.
Важно! Помните, что полноценной заменой компьютерного монитора телевизор не станет. Он не оснащен такими возможностями, как отображение большинства редакторов и программ для видеомонтажа. Поэтому рекомендуется переключать экраны только при необходимости просмотра фото, видео или клипов.











