Лучшее бесплатное программное обеспечение для передачи данных iPhone
В нашей повседневной жизни нам часто нужно передавать данные, такие как музыка, видео, фильм, фотографии на наш ноутбук. мы делаем это либо для экономии места на iPhone, либо для резервного копирования ценных данных на ПК. Иногда мы также хотим перенести эти данные с ПК на iPhone, чтобы мы могли проверять эти данные в любом месте. Мы должны перенести все данные с нашего старого iPhone на наш новый iPhone при переключении iPhone. Как мы можем легко передавать данные на iPhone? Здесь мы представляем лучшее программное обеспечение для передачи данных iPhone: iTools.
ThinkSky была основана в 2011 году. Она специализируется на разработке цифрового контента и приложений для устройств iOS. iTools — это первый и одновременно флагманский продукт Thinksky.
iTools — это комплексное решение для программного обеспечения для управления iPhone / iPad / iPod. Он может помочь пользователям переносить контакты, приложения, фотографии, музыку, видео, книги, файлы и документы с устройств iOS на компьютер с Windows или Mac PC всего за несколько кликов и наоборот. Он поддерживает все модели iPhone / ipod / ipad. До сих пор iTools помогал более чем 10 миллионам пользователей iOS управлять своими устройствами iOS. iTools может сделать вашу яблочную жизнь более счастливой и легкой.
Либо переносите данные с iPhone на ПК, либо с ПК на iPhone, либо с iPhone на iPhone выборочно или полностью. iTools обеспечивает идеальное решение для передачи данных iPhone для пользователей iOS. Загрузить iTools (iTools для окон, iTools для Mac), сделать передачу данных iPhone простой задачей!
Способы передачи данных с айфона на компьютер
С компьютера на iPhone и обратно переносить данные можно разными способами. Выбор метода напрямую зависит от типа передаваемой информации.
Переместить музыку не сложно, достаточно знать ряд основных правил. Зачастую для управления файлами используется iTunes. Это очень удобная и простая программа, позволяющая хранить контент. Используя данный метод. пользователю необходимо подготовить кабель Lightning.
Обратите внимание! Чтобы избежать сбоев, рекомендуется использовать оригинальный шнур, поставляемый в комплекте с телефоном.
Перенести с iPhone в айтюнс можно только музыку, купленную в iTunes Store. При загрузке песен с Ютуб и других сторонних сайтов переносить их в хранилище нельзя.
Перенос песен и плейлистов проходит по такому порядку:
- Устанавливается новая версия айтюнс на ПК. При использовании Виндовс проверить наличие обновлений можно в разделе «Справка». На компьютерах Mac этот пункт находится в верхней части экрана в меню «Проверить наличие обновлений».
- USB-проводом соединяют ПК и айфон. После подключения необходимо дождаться, пока компьютер распознает смартфон. При активированной автоматической синхронизации айтюнс предложит выполнить перенос файлов сразу после соединения. Здесь необходимо нажать «нет», чтобы избежать полной перезаписи библиотеки.
- В разделе «Файл» необходимо выбрать «Устройство» – «Передача приобретенного с iPhone». После этого айтюнс проведет синхронизацию музыки в библиотеку.
Хранить фото и видео можно на устройствах с помощью функции iCloud либо на компьютерах с Mac или Windows. Облако файлов позволяет получать доступ к фото в любое время на всех гаджетах Apple. При необходимости можно настроить автоматическую синхронизацию. Каждый новый снимок будет сразу же отправляться в облако.
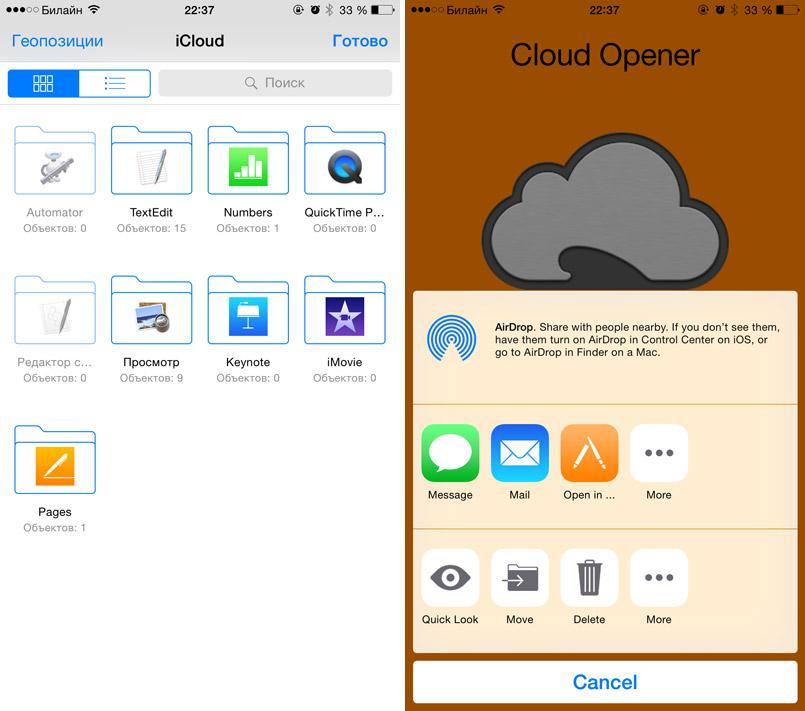
Облако файлов позволяет получать доступ к фото в любое время на всех гаджетах Apple
Чтобы начать пользоваться iCloud, необходимо убедиться, что установлена последняя версия. При использовании Виндовс также обязательно нужно загрузить на компьютер хранилище. Настроив iCloud, следует убедиться, что вход со всех устройств выполнен по одинаковым данным Apple ID. Затем проверяется подключение к Wi-Fi. Для включения работы выполняются такие действия:
- На смартфоне открываются «Настройки», а затем раздел «iCloud». Здесь следует включить функцию «Фото iCloud».
- При использовании Apple TV после меню настроек стоит перейти в учетные записи, где выбирается «Фото iCloud».
- На компьютерах Mac сначала открываются системные настройки, затем «Параметры» – «Фото» – «Фото iCloud».
- На ПК с Виндовс после открытия программы нажимается кнопка «Параметры», затем «Медиатека iCloud» и «Применить».
Как перенести файлы с айфона на компьютер Mac:
- Необходимо убедиться, что на компьютере установлена последняя версия айтюнс. Для импорта фото и видеофайлов программа должна быть минимум 12.5.1 версии.
- Устройство подключают к ПК с помощью кабеля ЮСБ. При использовании SD-карты ее вставляют в соответствующий слот на компьютере.
- При подключении к Mac может высветиться сообщение «Доверять этому компьютеру», здесь необходимо нажать «Доверять».
- Зачастую раздел «Фото» открывается на ПК самостоятельно, если этого не случилось, то зайти в него следует вручную.
- В окне «Фото» присутствует кнопка импорта, где находятся все доступные файлы для синхронизации. Чтобы копировать часть файлов, их следует выбрать, кликнув мышкой, а затем нажать «Импорт выбранных». Также здесь присутствует функция «Импортировать все новые фото».
- После того, как загрузка завершена, можно отключать устройство от компьютера.
Следующий метод подходит для пользователей Windows. Перебросить файлы на компьютер можно таким образом:
- Устройство Apple подключают к компьютеру с помощью USB.
- После разблокировки на экране телефона появится окно с запросом доступа к файлам.
- После нажатия «Разрешить» с ПК можно будет просмотреть все фото.
- Необходимо открыть хранилище телефона через проводник Windows. Для этого два раза следует нажать на «Internal Storage».
- В папке DCIM содержатся все фото и видеофайлы, доступные к импорту.
Какие типы файлов можно перенести с айфона на компьютер
Скидывать с айфона на компьютер и наоборот можно совершенно любые файлы. Сюда входят как фото, видео и музыка, так и документы, приложения, книги и другое.
Как подключить айфон к компьютеру через USB и зачем это нужно делать?
Подключение «яблочного» гаджета к ПК через USB позволяет:
- Синхронизировать Айфон с программой iTunes: загружать в память устройства музыку и другие мультимедиа-данные, переносить заметки и контакты, передавать учетные данные.
- Создавать резервные копии той информации, которая хранится в памяти устройства, и восстанавливать данные из резервных копий.
- Проводить восстановление и обновление операционной системы.
- Освобождать память устройства (которая на вес золота) путем переноса данных на жесткий диск компьютера.
Все это сделать будет невозможно, если соединение iPhone с ПК через USB окажется нестабильным. Правильно подключить iPhone к компьютеру довольно просто:
Шаг 1. Возьмите кабель USB и вставьте коннектор 30-Pin или Lightning в соответствующий разъем на гаджете.

Шаг 2. Коннектор с другой стороны вставьте в любой из USB-разъемов компьютера или ноутбука.
Шаг 3. Дождитесь звука, характерного для подключения устройства по USB. В то же время Айфон завибрирует, чтобы уведомить хозяина, что пошла зарядка.
Шаг 4. На экране смартфона появляется сообщение «Доверять этому компьютеру?». Подтвердите, нажав соответствующую кнопку.

Шаг 5. На мониторе компьютера всплывает окно Автозапуска – это уже свидетельствует об успешном подключении по USB.

Закройте это окошко.
Шаг 6. Зайдите в «Мой компьютер» — вы увидите в списке портативных устройств свой iPhone.

Шаг 7. Нажмите на значок, и вы получите доступ к фотографиям и видеозаписям, которые были сделаны на камеру Айфона. До музыки вы таким образом добраться не сможете – придется устанавливать и запускать программу под названием iTunes.
Синхронизация iPhone с Mac или Windows через интерфейс iTunes

Больше возможностей для копирования разных типов файлов предоставляет приложение iTunes. Подключите через USB ваш гаджет на iOS, введите пароль, укажите, что «Доверяете» этому десктопу. На экране компьютер запустите программу iTunes, а в ее интерфейсе в верхнем левом углу щелкните на иконку с вашим iPhone. В боковом меню в разделе «Настройки» будут указаны типы файлов, доступных для копирования. Выбираем нужные нам, например, «Фото» или «Книги». Также можно выбрать конкретные файлы. В правой части окна ставим отметку в чек-боксе «Синхронизация», после этого файлы начнут копироваться.
Будьте аккуратны и внимательно читайте уведомления на экране. Если ваш iPhone ранее уже был синхронизирован с другой медиатекой, то щелкнув на кнопку «Стереть и синхр.» вы удалите все файлы этого же формата со смартфона, а взамен на него запишутся файлы с десктопа.
Синхронизация через iTunes
Синхронизация iPhone с компьютером через iTunes является самым известным и стандартным способом обмена контентом между устройствами. Эта программа является универсальным хранилищем всего содержимого мобильного устройства в отдельном каталоге на компьютере. При подсоединении смартфона либо планшета к ПК происходит копирование всех файлов с компьютера на телефон. Процесс является односторонним, и в обратном направлении копировать ничего невозможно. Что именно можно синхронизовать?
- приложения и игры;
- музыку и рингтоны;
- фото и видео;
- аудиокниги;
- подкасты;
- учебный контент с iTunes U;
- закладки встроенного браузера;
- электронные книги и документы;
- календари и контакты.
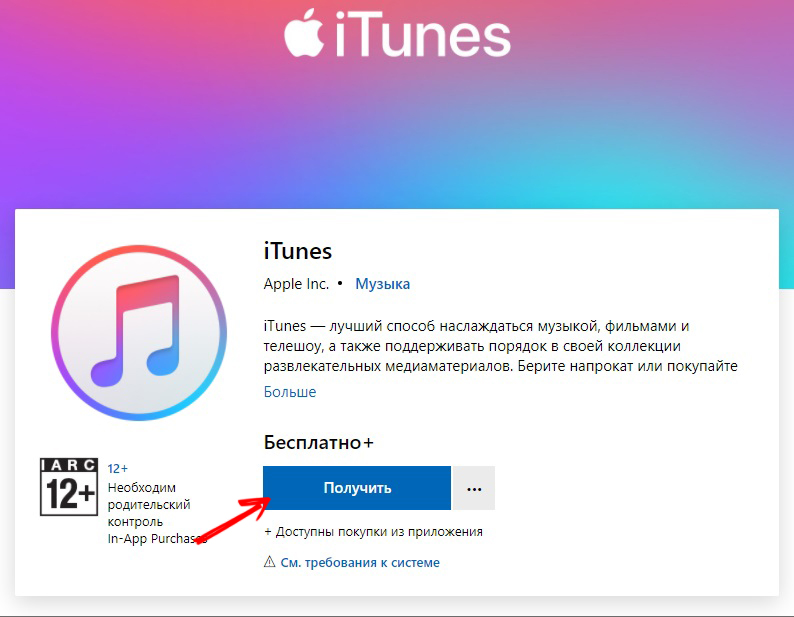
Также стоит учесть, что iOS-устройство получится синхронизировать лишь с одним ПК, так что, когда вы надумаете подключиться к другому, все данные будут заменены информацией с нового компьютера. Неудобно? Тогда можно воспользоваться другими программами, о которых мы поговорим ниже. Кроме того, настоятельно рекомендуем синхронизовать контакты и календари через iCloud во избежание потерь.
Проводное подключение
Самым скоростным способом синхронизировать iPhone с компьютером через iTunes является соединение по USB. Следуйте нашей инструкции.
- Подключите мобильный гаджет к ПК с помощью кабеля Lightning-to-USB, поставляющимся в комплекте. Кабель обязательно должен быть оригинальным или хотя бы сертифицированным.
- Запустите обновлённый до последней версии iTunes.
- В левом верхнем углу вы увидите значок своего гаджета. Кликните по нему.
- В колонке слева вы увидите меню «Настройки». С его помощью можно выбрать, что вы желаете синхронизовать, а также место сохранения резервных копий, обновить прошивку и много другое.
- Нажмите кнопку «Синхронизовать» и дождитесь завершения процесса.
Обращаем внимание, что по умолчанию активирована автоматическая синхронизация. Что это означает? Вам не потребуется ничего запускать вручную, ведь обмен данными начнётся сразу же после обнаружения iPhone. Но в определённых случаях это может оказаться неудобным, например, когда вы захотите загрузить контент, который вы скачиваете довольно редко.
Чтоб отключить автоматическую синхронизацию, в iTunes в левой колонке во вкладке «Обзор» деактивируйте пункт «Синхронизировать автоматически, если iPhone подключён».
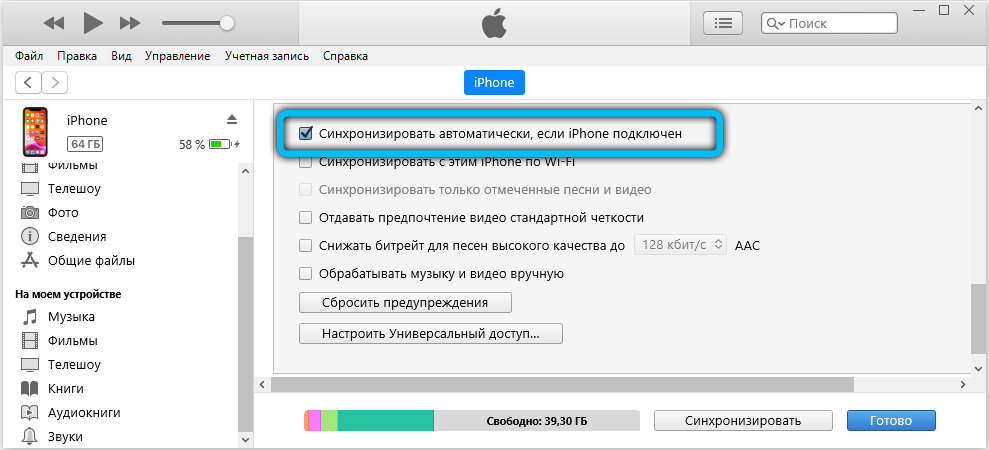
Беспроводное подключение
Если вам лень постоянно подключать iPhone по кабелю, можно наладить синхронизацию через Wi-Fi. Правда, будьте готовы к быстрому разряду и более медленной скорости обмена данными. Особенно это будет ощутимо при передаче крупных файлов.
В следующий раз достаточно включить iTunes, а на iPhone пройти в Настройки — Основные — Синхронизация с iTunes по Wi-Fi. Кроме того, если не убирать галочку с автоматической синхронизации, она автоматически стартует при запущенном iTunes и подключении к одной сети Wi-Fi.
iTools

Программа, уже давно занимающая лидирующие позиции в рейтинге «укротителей» iTunes. И главная тому причина – наглядность. Тут не придется часами разыскивать раздел с рингтонами для Айфона, а затем – обращаться к сторонним сервисам и обрезать кусочек мелодии в правильном формате. В программе iTools с музыкой разговор короткий, ведь тут уже встроен специальный редактор, который и подскажет, как обрезать трек, и куда информацию добавить.
Настолько же очевидны и иные вещи – резервное копирование, перенос информации из разделов «Контакты», «Мероприятия», «Заметки», конвертация видеороликов, передача книг и иных файлов, как правило, не поддерживаемых iOS.
Если же передача информации интересует в последнюю очередь, программа iTools способна разобраться и с другими насущными проблемами. Как вариант – поискать дубликаты или же освободить пространство на внутренней памяти от объемных файлов, не несущих никакой пользы.
По email
Передача медиафайлов по электронной почте также достаточно простой способ. Все что нужно – это отправить файлы на свой адрес электронной почте. Этот метод рекомендуется, если данные, которые вы хотите перенести невелики, например, они весят 5-10 МБ.
Если этот способ вам подходит, выполните следующие действия:

- Выберите файл, который вы хотели бы перенести.
- Отметьте его и нажмите на кнопку «Поделиться».
- Выберите «Почта» в доступных опциях.
- Далее отправьте выбранный файл на собственный адрес электронной почты.
- Наконец, войдите в свою учетную запись через компьютер.
- Откройте электронное письмо, которое вы недавно отправили себе, чтобы загрузить вложения на свой компьютер.
Может ли клиент выполнить передачу данных на ноутбук
Чтобы выполнить копирование материалов со смартфона, владельцу предлагается использовать стандартную программу Айтюнс. С ее помощью файлы могут быть перемещены на сотовый телефон и обратно на ПК. Но также предусмотрено несколько дополнительных способов, которые позволяют перебрасывать данные на компьютер. Стоит рассказать о них детальнее.
Если владелец смартфона хочет перекинуть фотографии, видео и музыку на свой ноутбук, он может воспользоваться такими вариантами:
- программой Айтюнс;
- сторонними облачными хранилищами;
- социальными сетями и мессенджерами;
- отправкой файлов по почте;
- применить хранилище Айклауд.
Каждый из способов имеет свои особенности, стоит описать процессы переноса данных детальнее.
Как синхронизировать параметры телефона через компьютерную программу Айтюнс
Перенести нужную информацию с Айфона на компьютер пользователь может с помощью приложения iTunes. Сначала владелец должен установить эту утилиту на стационарный ПК. Чтобы это сделать, потребуется зайти на официальный портал компании Apple. Далее выполняется скачивание и установка приложения. Айтюнс может функционировать на компьютере Mac и Виндовс. Этот вариант сбросить фотографии и видео считается наиболее надежным и простым. Процедура выполняется по такой инструкции:
- перед тем, как перекинуть музыку или видео, необходимо проверить, есть ли они в библиотеке смартфона, картинки и записи можно купить в магазине;
- чтобы проверить, хранятся ли данные на гаджете, следует зайти в раздел «Фото» или «Музыка»;

- когда проверка будет завершена, необходимо взять оригинальный кабель для Айфон и подсоединить с его помощью смартфон к ПК;
- на компьютере запускается приложение Айтюнс;
- если будет необходимо, рекомендуется обновить программу, чтобы она работала корректно;
- после подключения необходимо проверить, установлено ли соединение;

- если в левом углу расположен значок смартфона, то процесс выполнен правильно;
- теперь клиент из списка выбирает пункт «Файл», он располагается в верхней части экрана слева;
- на странице откроется список, из него выбирается пункт «Устройство»;
- после выбора раздела следует найти кнопку «Перенести покупки из…»;

- теперь можно перекинуть музыкальные композиции или фотографии в память ноутбука;
- в верхней части экрана будет расположена информация о переносе параметров;
- когда синхронизация данных будет завершена, требуется посмотреть параметры левого меню;
- там выбирается пункт «Недавно добавленные», его необходимо открыть;
- на экране ПК должен открыться список тех файлов, которые смогли сохраниться после переноса;
- чтобы передавать треки или видео на компьютер, следует выбрать нужные файлы, отметив их;
- для загрузки данных на странице выбирается значок в виде облака со стрелкой;
- как только клиент щелкнет по кнопке, фотографии и видео сохранятся на ноутбуке пользователя.
- Обратите внимание
- Если клиент не может скидывать данные, так как кнопка облака отсутствует, это говорит о том, что видео или фото уже есть на компьютере. Чтобы найти этот файл в памяти ПК, следует выбрать пункт «Файл», а затем из списка найти раздел «Показать в проводнике».
Как выполнить сохранение данных на ПК с помощью Айклауд
Перенести файлы с Айфона на компьютер клиент может, воспользовавшись облачным хранилищем от компании производителя. Сначала данные переносятся в «Облако», где они будут храниться. А затем клиент сможет переместить их на свой ноутбук. Процедура выполняется по такой инструкции:
- на смартфоне открывается раздел с настройками;
- далее пользователь выбирает из списка пункт «Айклауд»;
- на экране высветится перечень, из него выбирается раздел «Резервная копия»;
- владелец нажимает кнопку «Создать копию»;
- когда копирование будет завершено, следует с компьютера зайти на сайт Айклауд;
- клиент должен ввести данные для авторизации в системе;
- после входа в сервис можно перейти в раздел с «Фото» или «Музыка»;
- данные из этих папок переносятся в память ПК.
Благодаря резервной копии владелец может перенести информацию на любой компьютер или другое устройство. Необходимо только знать свои параметры для авторизации в сервисе.
Использование Яндекс.Диска
Вносить новые данные на ноутбук владелец может, применив сторонние программы компьютера. Сегодня востребованным приложением является Яндекс.Диск. Для начала пользователю потребуется установить эту утилиту на компьютер и Айфон. Когда установка будет завершена, требуется перенести файлы в хранилище. Чтобы операция была выполнена, необходимо следовать такой инструкции:
- на смартфоне клиент входит в магазин и скачивает «Яндекс.Диск»;
- после этого на компьютер также скачивается это приложение;
- теперь необходимо запустить программу на том устройстве, где требуется выполнить копирование данных;
- если запуск выполняется впервые, рекомендуется настроить автоматическую загрузку, для этого выбирается клавиша «Включить»;
- на главном окне выбирается значок «+», он расположен внизу страницы;
- эта кнопка позволяет загрузить файлы на диск;
- теперь на телефоне выбирается несколько фотографий и видео, которые необходимо загрузить;
- чтобы выбрать файлы, достаточно просто нажать на них;
- когда выбор будет сделан, следует щелкнуть кнопку «Загрузить на Диск»;
- теперь приложение открывается на другом устройстве;
- на Яндекс.Диске будут храниться все перенесенные фотографии, видеозаписи и музыка;
- можно перекинуть данные на ноутбук, нажав на интересующий элемент.
- Обратите внимание
- Чтобы выполнить загрузку файла на ПК, необходимо нажать на значок в виде самолета. Он располагается в верхней части экрана.
Как перенести фотографии и музыку через электронный ящик
Если владельцу необходимо передать нужные данные с Айфона на компьютер, он может воспользоваться своей почтой. Такой способ доступен в том случае, если у пользователя есть доступный электронный ящик. Процедура выполняется по такой инструкции:
- на сотовом телефоне открывается раздел с названием «Фото» или «Музыка»;

- эти папки можно найти на главном экране смартфона;
- теперь владелец должен выбрать те фотографии или музыкальные композиции, которые он хочет перекинуть;
- в нижней части экрана будет расположена кнопка «Albums, Shared and Photos»;
- когда владелец по ней щелкнет, он сможет посмотреть те изображения, которые хранятся на телефоне;

- теперь на экране требуется найти пункт «Выбрать», он расположен в верхней части экрана;
- после нажатия кнопки клиент сможет отметить сразу несколько файлов для отправки;

- на один электронный адрес разрешено пересылать не больше пяти фотографий;
- когда файлы будут выбраны, следует щелкнуть пункт «Поделиться»;
- далее откроются основные настройки Айфона;
- из перечня программ выбирается название «Mail»;

- на дисплее отобразится сообщение с выбранными файлами;
- на экране система попросит указать адрес почтового ящика, куда выполняется пересылка;
- далее нажимается кнопка «Отправить».

Когда перенос данных будет выполнен, пользователь может зайти в почтовый ящик с компьютера. Там открыть пересланное письмо и сохранить фотографии на ПК.
Использование мессенджеров для общения и социальных сетей
Это еще один способ, который позволит перекинуть данные с телефона на стационарный ПК. Чтобы выполнить перенос файлов, необходимо следовать такой инструкции:
- на сотовом телефоне владелец открывает раздел «Фото»;
- после этого необходимо выбрать тот альбом, в котором сохранены нужные изображения;
- в верхней части экрана будет обозначена кнопка «Выбрать»;
- после ее нажатия клиент может отметить несколько файлов, которые требуется скопировать;
- далее владелец должен выбрать на экране пункт «Поделиться»;
- на странице высветится список, куда можно перенаправить фото;
- здесь клиент может выбрать любую подходящую социальную сеть;
- после этого выбирается абонент, кому выполняется отправка данных;
- нажимается клавиша «Отправить».
Как только пользователь перекинет фотографии или видео, он может зайти в мессенджер или соцсеть с ПК, а затем сохранить этот файл на своей ноутбук. Такой способ применяется в том случае, если клиент не может воспользоваться “Облаком” или программой Айтюнс.
Владелец может перенести данные со своего смартфона на ноутбук самостоятельно. Лучше использовать для переноса сервис Айклауд или приложение Айтюнс. Если доступа к этим системам нет, следует воспользоваться почтовым адресом или мессенджерами. Также перенос на ПК доступен с помощью Гугл.Диска и Яндекс.Диска.












