Два компьютера к одному принтера через USB hub
Здравствуйте, дорогие форумчани есть вопрос, возможно ли подключить два компа к одному принтеру через юсб хьюб подключив юсб хьюб к принтеру и двум компам юсб-юсб проводами или же наоборот юсб хьюб к одному из компов подключив сначала к одному разъёму юсб хьюба а один комп а ко второму принтер, возможно ли такое реализовать?
Если можно то дайте расширенный ответ.
Заранее спасибо!
P.S: не интересует соединение по локальной сети.
USB Hub со входом как у принтера
Здравствуйте. Подскажите(дайте линк) модель(и) USB Hub(-ов), что бы у них был такой же вход как у.
Два принтера, два компьютера и злой вирус удаляющий пробелы .
В общем суть ситуации такова при печати документа при помощи программы MS Word почти всегда(в 90%.
Ноут иногда не распознаёт устройства, подключенные через usb hub
Заказал недавно usb hub для ноутбука Xiaomi Gaming Laptop. Работает, в целом, нормально, но есть.

После попыток установки драйверов принтера HP, перестали работать все USB порты компьютера
Добрый день! После попыток установки драйверов принтера HP, отключились все USB порты.
olegempty1996, у компьютера USB-ведущий, а у принтера USB-ведомый, USB-hab это вход для одного ведущего и 2-5 ведомых. Поэтому нет, обычный USB-hab для таких подключений не подойдёт. Если самому сделать специальное USB устройство переключения подключений, то возможно.

Сообщение было отмечено olegempty1996 как решение
Подключаем принтер к двум компьютерам
Организация рассматриваемого подключения возможна тремя методами — путем использования специального переходника, через имеющийся Wi-Fi-роутер и с помощью настроек общего доступа в локальной сети через стандартное средство операционной системы. Данные варианты будут наиболее подходящими в определенных случаях, юзеру нужно выбрать лишь оптимальный способ и следовать указанным ниже инструкциям.
Способ 1: Использование переходника
Если компьютеров имеется только два и установлены они рядом, стоит рассмотреть вариант использования специального USB-переходника. Тогда вам придется докупить еще два кабеля для подключения USB-B к USB, чтобы вывести соединение из переходника в компьютеры. Сама настройка осуществляется достаточно просто — проведите стандартное подключение принтера к переходнику, а с другой стороны выведите два провода к ПК. Переключение между двумя линиями выполняется через кнопки на разветвителе или с помощью клавиатуры, что зависит от выбранной модели.

Что касается недостатков такого метода, то они заключаются в необходимости покупки дополнительных компонентов, отыскать которые иногда сложно, а также в ограничении расположения и количества устройств. Поэтому такой тип соединения подходит не всем юзерам.
Способ 2: Соединение через локальную сеть
Более простой и универсальный вариант — организация подключения в пределах локальной сети. В этом случае потребуется только организовать домашнюю или корпоративную группу между всеми имеющимися ПК, к слову, их может быть неограниченное количество, ведь главное — предоставить всем им общий доступ к печатному оборудованию. Для начала потребуется подключить и настроить принтер для локальной сети, разобраться с этим вам помогут отдельные материалы по указанным ниже ссылкам.

Теперь нужно подключить сетевой принтер ко всем остальным устройствам. Осуществляется это с помощью стандартного добавления оборудования через встроенное средство Windows. Оно автоматически найдет периферию, определит ее модель и загрузит подходящие драйверы. В статье далее находятся инструкции по трем различным вариантам осуществления этого действия.

Способ 3: Wi-Fi-роутер
Некоторые принтеры поддерживают подключение через маршрутизатор. Тогда никакие кабели к компьютеру подводить не надо, устройство будет доступно для всех участников локальной сети. Однако его тоже нужно будет настроить в операционной системе. Другой наш автор пошагово описал выполнение этой задачи на примере одной модели печатного оборудования. Знакомьтесь с этой статьей, перейдя по следующей ссылке.

На этом наша статья подходит к своему логическому завершению. Из представленной выше информации вы узнали о трех доступных вариантах соединения принтера с двумя и больше ПК. Осталось только выбрать оптимальный и произвести указанные инструкции.
Отблагодарите автора, поделитесь статьей в социальных сетях.
В отдельных случаях в небольших рабочих группах возникает необходимость подключения принтера к двум компьютерам. В классическом варианте это решается с помощью локальной сети. Чтобы сделать то же самое без сети, потребуется специальный LPT или USB-хаб. Также можно использовать специальное устройство как Data SWITCH, данный прибор требует ручного переключения. Разберем варианты, как подключить принтер к двум компьютерам через USB и другие способы, которые могут понадобиться в практическом решении. Можно ли это сделать бюджетно, дешевле, чем при развертывании сети.
О чём пойдет речь:
Как подключить принтер к двум компьютерам? Все методы

В условиях работы в небольших командах приходится совместно пользоваться некоторой периферией, так как нецелесообразно покупать дополнительный аппарат для подключения к каждому компьютеру. Чаще всего это относится к устройствам печати. Для управления принтером с нескольких ПК можно воспользоваться разными тактиками соединения устройств. Все способы, как подключить принтер к двум компьютерам рассмотрим ниже.
Подключение принтера к 2-м компьютерам через:
Существует минимум 4 варианта создания подключения к распространенным принтерам Epson, Canon, Xerox и т. д. К сожалению, каждый метод связан с определенными недостатками и преимуществами, поэтому идеального решения для всех ситуаций не существует.
Самый простой вариант – использовать USB-разветвитель для принтера . По умолчанию устройства для печати не предназначены (в большинстве случаев) для получения управляющих сигналов с нескольких ПК. Чтобы добиться поставленной цели без затрат, можем просто вынимать один кабель и устанавливать другой. Постоянное воздействие на порт скорее всего приведет к его быстрому износу. Лучшая альтернатива — соединение компьютеров через USB-хаб . По сути – это своеобразный тройник.

| Плюсы | Минусы |
| Легко настроить | Нужен длинный USB-кабель |
| Линия защищена от перехвата данных | Прерывчатый сигнал с удаленных компьютеров |
| Удобно использовать в небольших помещениях | Высокая цена на хороший тройник для принтера на два компьютера |
Стоит отметить, что подход позволяет избежать переподключения USB-портов, но он не позволяет одновременно пользоваться принтером с разных компьютеров. Чтобы печатающее устройство стало доступно на втором ПК, первый должен завершить сеанс работы с ним. Принцип подключения описывать нет необходимости, все сводится к подключению USB-кабелей в соответствующие порты.
Локальную сеть
Подключение принтеров Samsung, Panasonic, OKI и т. п. через локальную сеть – более предпочтительный вариант. Все, что нужно сделать – создать рабочую группу. Объединение устройств позволит пользоваться одним и тем же оборудованием на разных единицах электроники.
| Плюсы | Минусы |
| Легкость организации сети в небольших рабочих группах | Сложность развертывания в больших офисах |
| Можно организовать сеть с неограниченным количеством устройств | Оба компьютера должны быть включены |
| Высокая скорость работы | Важно правильно настроить |
Суть метода проста: создать рабочую группу, а затем настроить подключение к принтеру с разных ПК. Однако, более предпочтительно выполнить подключение через один компьютер – это разновидность создания связи по локальной сети, поэтому подробно рассмотрим инструкцию в следующем пункте. С некоторыми оговорками она применима и к данной методике.
Другой ПК
Вначале важно определить компьютер, который будет выполнять роль связующего звена между принтером и остальными устройствами. Лучше выбирать самое активно используемое устройство с Windows 8 или выше и лучшими характеристиками. Еще важно близкое расположение ПК и принтера. В идеале между ними не должен быть кабель более 2 м. Процесс соединения компьютера с печатным устройством стандартен: подключение кабеля, установка драйверов и проверка базовых настроек печати.
Так как исходный ПК – это своеобразный переходник для принтера на 2 компьютера , следующие этапы будут направлены на настройку этого самого разветвителя. Подразумеваем, что кабель между устройствами уже проложен. Сначала задаем сетевые настройки на примере Windows 10.
Как подключить несколько компьютеров к одному принтеру :
- Вводим в поиск и открываем файл sysdm.cpl.
- Жмем на кнопку «Изменить» и задаем уникальное название компьютера, а также общее имя рабочей группы.
- Используя «Панель управления» открываем раздел «Сеть и интернет» и переходим на страницу «Сетевые подключения».
- Делаем клик правой кнопкой мыши (ПКМ) по локальному подключению переходим в «Свойства», а затем – в настройки «Протокол Интернета версии 4».
- Указываем настройки вручную. IP главного компьютера 192.168.1.2, второго – с тройкой в конце, третьего – с четверкой и т. п.
- Задаем маску подсети 255.255.255.0, она одинаковая на всех устройствах.
Следующий этап – настройка общего доступа:
- Через ПКМ по подключению в нижнем правом углу и переходим в «Центр управления».
- Из меню слева выбираем последний пункт, связанный с общим доступом.
- Переводим настройки из положения «Отключить…» в «Включить».
- Переходим в раздел «Панели управления» с оборудованием и открываем «Свойства принтера».
- На вкладке «Доступ» активируем «Общий доступ…».
- Открываем вкладку «Безопасность» и задаем всем пользователям право на «Печать».
Последний шаг – подключение к принтеру с других компьютеров:
- Со второго ПК открываем «Этот компьютер» и ждем поиска подключенных устройств.
- Делаем двойной клик по связующему компьютеру в сети.
- Щелкаем ПКМ по найденному принтеру и выбираем «Подключить».
- Ждем завершения настройки и установки драйверов.
- При отправке на печать выбираем данный принтер или устанавливаем его по умолчанию.
- Готово!
Это самое удобное подключение принтера к двум компьютерам через USB , которое позволяет легко расширять сеть в любой момент. Дальнейшее добавление компьютера или периферии займет всего пару минут. Что делать, если компьютер не видит принтер? Ответ по ссылке.
Использование принт-сервера
Последний вариант – подключение через Wi-Fi. Метод позволяет управлять принтером через интернет даже находясь на сравнительно большом расстоянии в пределах одной сети. Главный недостаток способа – его можно настроить только при наличии в принтере поддержки сетевого подключения.

- В разделе «Устройства и принтеры» (можем найти через поиск) нажимаем на кнопку «Добавление принтера».
- Выбираем локальный способ подключения.
- Задаем порт с использованием TCP/IP.
- Устанавливаем IP-адрес (он должен быть свободным) в своей сети.
- Ставим «Тип устройства» в положение «Особое» и выбираем «Параметры».
- Используем протокол «LPR», имя очередь – «turn1», разрешаем подсчет байтов.
- Устанавливаем драйвер для принтера.
- Следуем оставшимся рекомендациям мастера установки.
Если USB-переключатель для принтера на 2 компьютера – самый простой вариант реализации подключения для небольших рабочих мест, то вариант с локальной сетью – более функциональный и расширяемый метод для средних офисов. Интернет вариант даже немного лучше локалки, так как он не требует использование компьютера-посредника, связь между разными аппаратами налаживается напрямую.
Какой метод больше подошел вам? Пишите в комментариях.
Подключение через сеть
Самым простым, доступным, технически грамотным способом подключения печатающего устройства к двум компьютерам, является Ethernet. Причем сеть может быть развернута на паре компьютеров, соединенных сетевым кабелем. Можно ли это сделать самостоятельно? Это решение потребует некоторых установок в параметрах сети.
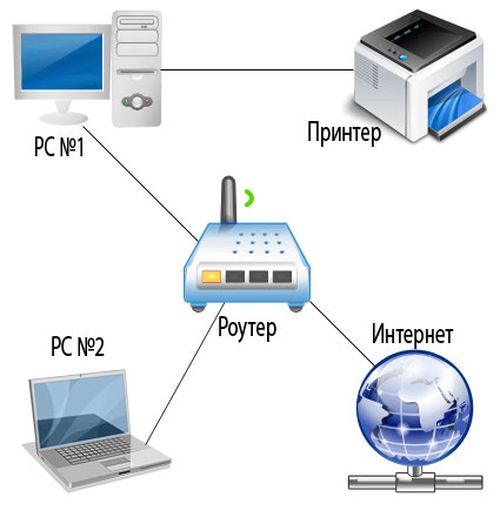
Подключение через сеть
Инструкция по подключению без сети Интернет в Windows 7, X:
- Соедините компьютеры одним сетевым кабелем.
- Зайдите на каждом из них в папку «Сетевые подключения» в Панели управления.
- Задайте параметры сети и адресов компьютеров 192.68.0.21 и 192.68.0.22, установите маску подсети.
- Далее проинсталлируйте девайс на одном из компьютеров.
- На другом компьютере перейдите в Панель инструментов во вкладку Принтеры.
- Нажмите на меню, позволяющее добавить сетевой и другие виды печатных устройств.
- Укажите – найти принтер по сетевому адресу, введите 192.68.0.21 или 192.68.0.22 соответственно, укажите его имя, уберите галочку по автоматическому выбору драйвера.
- В окне драйвера выбирается модель установленного устройства, при необходимости установите его с диска.

После этого вы можете использовать принтер на нескольких компьютерах без ограничений. Подобная установка является классической, наиболее оптимальной в большинстве случаев. В данном случае стандартный сетевой интерфейс используется для подключения к печатному устройству всей рабочей группы компьютеров.

Подключение через USB-разветвитель
Принцип действия соответствует принципу свитча или хаба, в качестве которого работает один из компьютеров. Другие отправляют через него данные на печать. В таких случаях обработка происходит в фоновом режиме Windows 7, а документы печатаются согласно очереди поступления на печать.
Если вас такой вариант не устраивает, рекомендуем подключить через USB разветвлитель, который можно приобрести в магазинах.
Как объединить устройства без сети?
В идеале принтер должен имеет несколько портов (USB, LPT, COM, сетевой), по которым ему отправляют задание на печать. Тогда все просто: Один компьютер подключаем к одному разъему, а второй – к другому. Все что от вас потребуется – это наличие соответствующих кабелей.

Следующий вариант рассматривается с теми же участниками, но принтер или ПК имеет один разъем. Как правило, если производитель допускает такие ограничения, то выбор делается в пользу USB. Не сомневаюсь, что данный порт найдется и на двух самых простых ноутбуках, которые мы будем подключать к принтеру. Для реализации данной схемы нам потребуется три кабеля типа «USB-A – USB-B» и недорогой двухпортовый USB-переключатель .

Неудобство данного способа состоит в том, что данное устройство может работать только в режиме одной линии и требуется использовать кнопочное переключение для выбора компьютера.
Преимущество – в том, что он работает без сети между ПК.
Подключение принтера через USB-переходник

Если же вы решите присоединить два компьютера к одному принтеру посредством юсб, в таком случае вам понадобится usb переключатель для принтера или специальный разветвитель для принтера. Следует отметить, что usb переключатель для принтера позволяет подключить, с одной стороны, любую USB-оргтехнику, а с другой два компьютера. В целом все очень просто и практично.
Создаем рабочую группу
После того как вы соединили 2 ПК между собой, воспользовавшись для этой цели соответствующими кабелем, можете заняться настройкой необходимого ПО. Для этого нужно создать домашнюю группу локалки.
- Откройте меню «Пуск» и перейдите в раздел под названием «Подключение».
- Кликните на пункт, который отвечает за отображение всех подключений, и выберите вариант, подразумевающий организацию подключения по локалке.
- Вызовите контекстное меню данного элемента и откройте его свойства.
- В новом открывшемся окне вам следует перейти на вкладку «Протокол интернета TCP/IP».
- Найдите кнопку со свойствами и кликните на нее, после чего перед вами откроется поле, предназначенное для редактирования сетевых параметров.
- Впишите на одном ПК в поле IP-адрес значение «192.168.0.1», а в поле маска подсети – «255.255.255.0». На другом ПК вам предстоит вписать «192.168.0.2» и «255.255.255.0» соответственно. Обязательно не забудьте сохранить внесенные изменения.
Теперь для дальнейшего решения задачи о том, как подключить к 1 оргтехнике несколько компьютеров, в частности два, вам предстоит создать т.н. рабочую группу из имеющихся единиц электронной техники.
- Откройте контекстное меню «Мой компьютер», после чего выберите пункт, который открывает свойства системы.
- Перейдите на вкладку «Имя компьютера» и кликните на «Изменить».
- Теперь перед вами должно появиться пустое поле, куда необходимо ввести любое наименование для ПК. Сохраните сделанное изменение нажатием кнопки «ОК».
- Перезагрузите компьютер и выполните все то же самое с другой компьютерной техникой. Однако имя ему нужно будет задать другое.
- После очередной перезагрузки вы получите локалку, состоящую из двух соединенных друг с другом устройств.
Настраиваем принтер
Для нахождения ответа на вопрос о том, как два компьютера подключить к одному принтеру теперь остается произвести лишь настройку самой печатающей оргтехники. По умолчанию, ее установка должна быть выполнена на одном из ПК. Он же, в свою очередь, и будет являться главным в созданной ранее локалке. Поэтому для начала нужно будет поработать именно с ним.
- Откройте список панели управления через меню «Пуск».
- Перейдите в раздел, содержащий список принтеров, где вам нужно найти значок своего девайса.
- Откройте меню девайса, кликнув на его значке правой кнопкой мыши, и нажмите на его свойства.
- Перейдите на вкладку «Доступ» и отметьте пункт, обозначающий предоставление общего доступа к данной оргтехнике. Если есть необходимость, то можете изменить ее наименование.
- Теперь нужно произвести настройку второй единицы ПК. В этом случае вам нужно выполнить все то же самое, что и с первой компьютерной техникой, но только до категории «Принтеры и факсы».
Благодаря перечисленным выше действиям, вы сможете сделать один принтер, доступным для двух персональных компьютеров, объединенных друг с другом единую локальную сеть. Но учтите, что установленная оргтехника хоть и будет работать, обрабатывая задания, поступающие с обоих компьютеров, но лучше не отправлять документы на печать одновременно со всех устройств. В противном случае при бездумном применении данная оргтехника может начать тормозить или и вовсе зависнуть.
Настройка принтера
После сопряжения компьютеров между собой в рамках локальной сети следует переходить к следующему этапу, в процессе которого потребуется настроить софт и всю систему, включая печатающее устройство. Прежде всего необходимо создать домашнюю группу, совершив следующие шаги:
- Перейти в меню «Пуск» и выбрать «Подключение». Найти пункт, в котором отображаются все подключения, и выбрать вариант для локальной сети.
- Перейти в раздел свойств данного элемента. В открывшемся окне выбрать «Протокол интернета TCP/IP».
- Отредактировать сетевые параметры, перейдя в меню свойств.
- Прописать в полях IP-адреса, указанные в инструкциях.
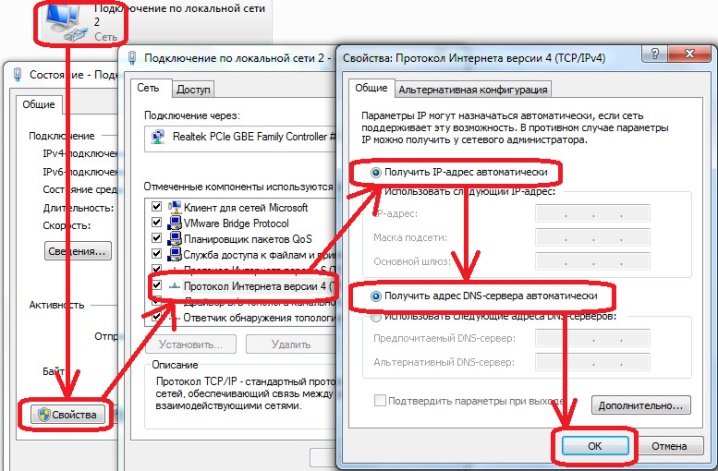
Следующий шаг – это создание рабочей группы, в которую войдут все подключаемые между собой устройства. Алгоритм действий предусматривает следующие манипуляции:
- открыть меню «Мой компьютер» и перейти в свойства операционной системы;
- в разделе «Имя компьютера» воспользоваться опцией «Изменить»;
- в появившемся пустом поле прописать имя ПК и подтвердить свои действия;
- перезагрузить устройство;
- повторить все перечисленные действия со вторым компьютером, присвоив ему другое имя.
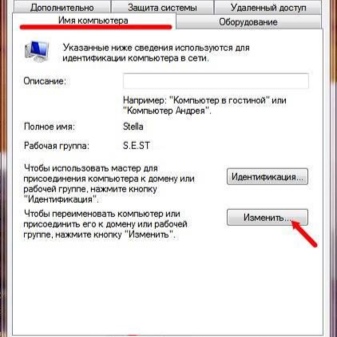

После того как локальная сеть будет создана, можно переходить непосредственно к настройкам самого принтера. Предварительно следует установить его на одном из элементов данной сети. Затем потребуется выполнить следующие действия:
- Включив компьютер или ноутбук, на котором было ранее инсталлировано печатающее устройство, открыть меню «Пуск».
- Перейти во вкладку, отображающую перечень доступных принтеров, и найти нужную модель офисной техники, с которой сопрягаются ПК в рамках локальной сети.
- Открыть меню периферийного устройства, кликнув по его значку правой кнопкой компьютерной мышки и выбрав раздел со свойствами девайса.
- Перейти в меню «Доступ», где следует выделить пункт, отвечающий за предоставление доступа к инсталлированному и подключаемому принтеру. При необходимости здесь же пользователь может изменить название оборудования для печати.
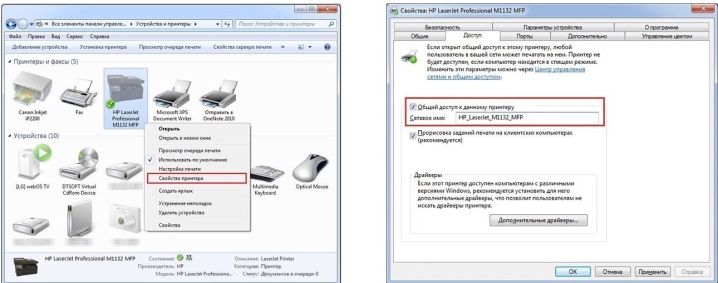
На следующем этапе потребуется настроить второй персональный компьютер. Данный процесс выглядит следующим образом:
- сначала повторить перечисленные выше действия вплоть до перехода в раздел «Принтеры и факсы»;
- вызвать дополнительное рабочее окно, в котором следует выбрать раздел, отвечающий за инсталляцию офисной техники описываемого типа;
- кликнуть по кнопке «Далее» и перейти в раздел сетевого принтера;
- перейдя в обзор доступной оргтехники, выбрать установленный на главном компьютере локальной сети девайс.
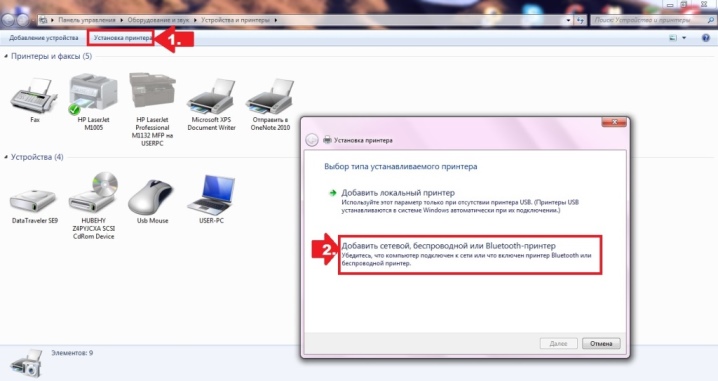
В результате подобных операций необходимое программное обеспечение будет инсталлировано на второй ПК в автоматическом режиме.
Благодаря всем перечисленным шагам можно сделать один принтер или многофункциональное устройство доступным для нескольких ПК, являющихся составляющими одной сети. При этом важно помнить о некоторых нюансах. С одной стороны, принтер будет способен принимать и обрабатывать задания, поступающие от двух компьютеров сразу. Однако с другой стороны – не рекомендуется отправлять документы или изображения на печать параллельно, поскольку в подобных случаях возможны так называемые зависания.













