Как подключить компьютер к телевизору Samsung Smart TV?
Телевизор может выполнять намного больше функций, чем показ эфирных телеканалов. Один из возможных режимов эксплуатации – в качестве устройства для дублирования изображения с компьютера. Это позволит быстро включить любой фильм с интернета, жесткого диска и просто вывести картинку с монитора, улучшая игровой опыт пользователя. Есть еще много ситуаций для синхронизации ТВ с ПК, но наш материал посвящен не исследованию причин, а тому, как подключить компьютер к телевизору Samsung Smart TV .
Связать компьютер с телевизором можем двумя основными методами: беспроводным и проводным. Достоинством первого является простота использования, так как не нужно покупать кабель и проводить его. Зато в проводном исполнении сигнал стабильнее и быстрее доходит до телевизора. Если важно время отклика, рекомендуем предпочесть этот вариант.
Все современные телевизоры от Samsung поддерживают DLNA, что делает возможным настройку синхронизации ПК с телевизором. Из необходимых инструментов для реализации замысла: приложение All Share (оно уже предустановлено на телевизоре) и качественная сеть Wi-Fi.
Как подключить Samsung Smart TV к компьютеру по Wi-Fi :

Важно! All Share сейчас активно не поддерживается на ПК, поэтому уместно воспользоваться альтернативными программами для создания DLNA-серверов. Вот несколько хороших вариантов: « Домашний медиа-сервер », Plex , Serviio .
Подобными функциями обладает и другое фирменное приложение — Smart View . С его помощью можем передавать изображение с рабочего экрана на телевизор, а также управлять ТВ с мобильных устройств.
Это более простой по концепции, но сложный в реализации способ, как подключить Samsung Smart TV к компьютеру . Все, что нужно сделать — соединить телевизор с ПК через HDMI-кабель.

Советы, как подключить компьютер к Smart TV :
- На компьютере должен быть свободный слот под HDMI. Не на всех ПК есть дополнительный порт, если он всего один и нужно подключить еще и монитор, придется постоянно переставлять кабели, что очень неудобно.
- Удостоверяемся, что компьютер сможет потянуть обработку изображения. Недостаток метода – работа с картинкой производится на ПК, а на телевизор приходит готовый сигнал. Таким образом железо ТВ практически не используется, а компьютер работает под большей нагрузкой.
- Кабельное подключение неудобно реализовывать для телевизора, стоящего в другой комнате. Лучше воспользоваться беспроводным вариантом.
- Лучше не покупать кабель в длину более 5-10 м, так как может теряться сигнал.
Если все перечисленные моменты учтены, стоит отправиться в магазин за кабелем, а затем – подключить с его помощью ПК и ТВ. Последний этап – перевести телевизор в режим воспроизведения видеосигнала HDMI. Это можем сделать с главного меню или с помощью кнопки на пульте.
Как передать изображение с компьютера на телевизор
Современные телевизоры достаточно просто и выгодно использовать в качестве дисплея для компьютера. Качество изображения у таких экранов на порядок выше, чем у стандартных мониторов.
- Как передать изображение с компьютера на телевизор
- Как перевести изображение из компьютера на телевизор
- Как вывести изображение с компьютера на телевизор
- Кабель DVI-HDMI.
Начните с поиска соответствующих разъемов в видеокарте компьютера и телевизоре. Видеоадаптеры, как правило, обладают двумя портами для передачи видеосигнала. Это цифровой (DVI или HDMI) и аналоговый (VGA) разъемы. В современных плазменных и жидкокристаллических телевизорах может присутствовать достаточно много всевозможных каналов.
Чаще всего это следующие порты: VGA, SCART, HDMI, «тюльпан» и стандартный антенных вход. Соединение компьютерного блока с телевизором можно осуществить по двум каналам: VGA-VGA или HDMI-HDMI. Существуют также специальные кабели, позволяющие соединять порты DVI и HDMI, т.к. оба этих разъема предназначены для передачи цифрового изображения.
В качестве примера рассмотрим последний вариант. Приобретите переходник DVI-HDMI или аналогичный кабель. Соедините видеоадаптер компьютера с телевизором. Включите оба устройства. В настройках телевизора выберите данный порт (HDMI) основным источником сигнала.
Займитесь настройкам компьютера. Откройте панель управления и перейдите в меню «Оформление и персонализация». Выберите пункт «Настройка разрешения экрана». Он должен находиться в подменю «Экран».
Дальнейшие настройки зависят от цели подключения телевизора. Выберите функцию «расширить этот экран». При активации данного параметра рабочая область вашего экрана будет расширена за счет телевизора. Это позволит одновременно использовать несколько активных приложений.
Выберите пункт «Дублировать экраны». В данном случае на оба дисплея будет выводиться идентичное изображение. Естественно, если вы подключите телевизор без монитора, то дополнительные настройки практически не потребуются. Задайте требуемое разрешение, чтобы обеспечить наилучшее качество изображения.
Как передать медиа по DNLA (локальной беспроводной сети)?
Это не совсем трансляция — передача изображения, видео с компьютера на телевизор по WiFi будет происходить отдельными медиафайлами – изображениями, аудио и видео. На практике будут созданы несколько общих папок, и все устройства, подключенные по локальной сети (в том числе ТВ), смогут просматривать содержимое этих папок.
Особенности подключения DNLA:
- Легко выполнимые требования для телевизора — возможность принимать WiFi (самостоятельно или с помощью приобретенной приставки);
- Потребуется настройка DNLA-сервера на компьютере (ноутбуке).

Алгоритм работы:
- Подключить к локальной сети нужные компьютеры, смартфоны и ТВ.
- На одном из компьютеров сети настроить DNLA-сервер (он может быть подключен как беспроводным способом, так и с помощью кабеля). Это можно сделать через «Панель управления» (раздел «Домашняя группа» ) или воспользоваться специализированным софтом.
- Выбрать папки и отрегулировать настройки доступа – полного или частичного.
- Через меню ТВ (либо через Smart-меню подключенной приставки) открыть нужные файлы – видео, аудио или изображения.
Если локальная сеть создана и настроен DNLA-сервер, то можно воспользоваться программой для передачи изображения с компьютера на телевизор по WiFi, например, Windows Media Player.
Для настройки потребуется:
- Запустить программу и через меню открыть настройки «Поток» .
- Выбрать «Разрешить доступ через интернет» .

Не закрывать программу, пока идет трансляция.
Передача медиа с ноутбука на телевизор по Wi-Fi (DLAN)
DLNA, или Digital Living Network Alliance — это набор стандартов, который позволяет совместимым устройствам осуществлять приём и передачу различных медиафайлов с помощью беспроводного подключения. Иными словами, это открытие доступа к папкам, содержимое которых нужно отправить.
Чтобы перенести контент таким способом, нужно воспользоваться вышеописанным алгоритмом по передаче данных через вай-фай.
Обратите внимание! Иногда для трансляции медиа с ПК на телевизор с помощью функции DLAN используются программы. К таковым относят Plex, HMS, Mezzmo, Kodi, Serviio, Tversity, Samsung Allshare и др.
Как подключить ноутбук к телевизору через HDMI кабель
Данный кабель традиционно используется для переноса картинки с ноутбука на телевизор.
Для подключения ноутбука к телевизору необходимо выполнить следующее:
- подключить провод к телевизору и ноутбуку;
- с помощью пульта телевизора открыть на устройстве меню, определяющее устройства для передачи сигнала;
- в выпадающем меню выбрать подключённый кабель (источник сигнала).
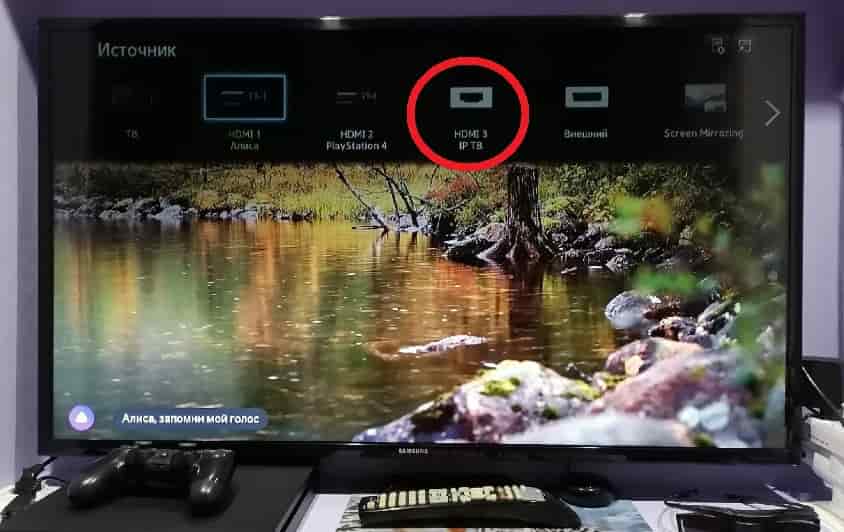
Фото: В выпадающем меню телевизора выбираем подключенный источник/Техно ShiFT
После того, как ноутбук отобразит подключённый телевизор, можно будет выбрать предпочтительный вариант транслирования картинки.
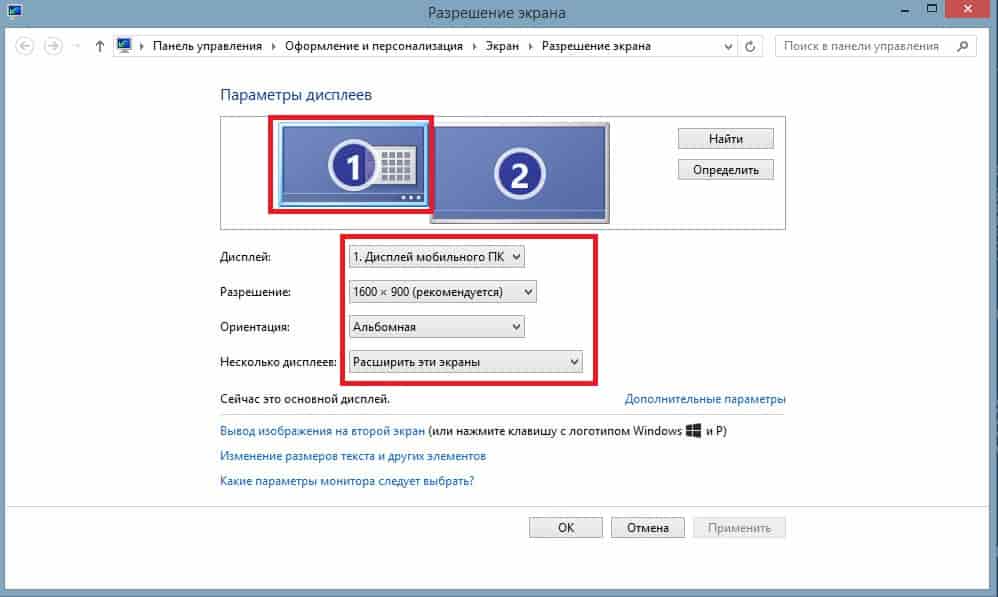
Фото: Настраиваем экран ноутбука/Техно ShiFT
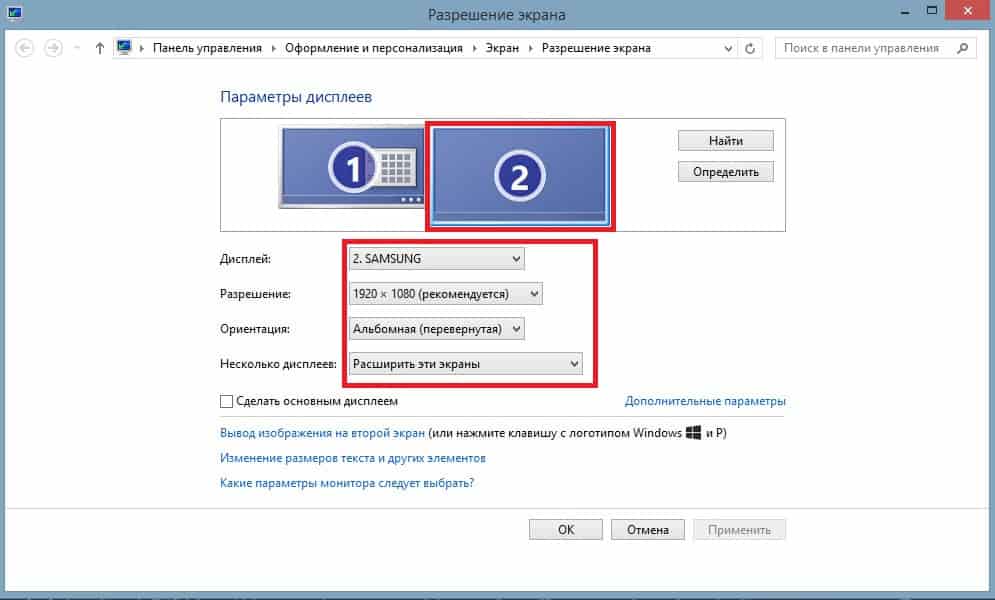
Фото: Настраиваем разрешения экрана телевизора/Техно ShiFT
Можно использовать дублированный экран, разделить его или использовать телевизор в качестве основного экрана.
Для того, чтобы качество картинки была хорошим, подберите в настройках экрана оптимальные параметры для телевизора.
Перед подключением провода данного типа проверьте его работоспособность. При наличии повреждений кабеля данный способ не получится использовать.
Стоит помнить, что подключение ноутбука к телевизору таким способом позволяет передавать не только картинку, но и звук, что сделает телевизор полноценным вторым монитором для компьютера.
Подключение с использованием разъема DVI

Является устаревшим способом, поскольку подобный разъём не присутствует на большинстве моделей современных телевизоров.
Кабель такого типа подключается аналогично способу, описанному выше. Разработчики разъёма данного типа рекомендовали использовать его для проекции видеофайлов на цифровые устройства. Отличительная особенность такого разъёма – отсутствие возможности передавать звук с компьютера на телевизор.
Это является основным недостатком данного способа. Чтобы восстановить возможность транслирования аудио, если она требуется для полноценной работы, необходимо использовать mini-jack.
Подключение через S-Video

Устаревший и не предоставляющий многих функций способ. Качество изображения, передаваемого таким способом, сильно теряется.
Видеофайлы, транслируемые с ноутбука на телевизор при подключении с помощью такого кабеля, не соответствуют современным стандартам четкости.
Использование данного способа потребует использования дополнительных переходников и разъёма mini-jack, поскольку передача звуков кабелем не поддерживается.
Трансляция изображений через USB

USB кабель можно использовать для перенесения изображения с ноутбука на телевизор.
Однако пропускная способность таких проводов весьма ограничена, и передавать таким способом можно только небольшие изображения, документы.
Важно: Видео с помощью USB кабеля транслировать на экран телевизора не получится – помните об этом.
Трансляция через порт LAN
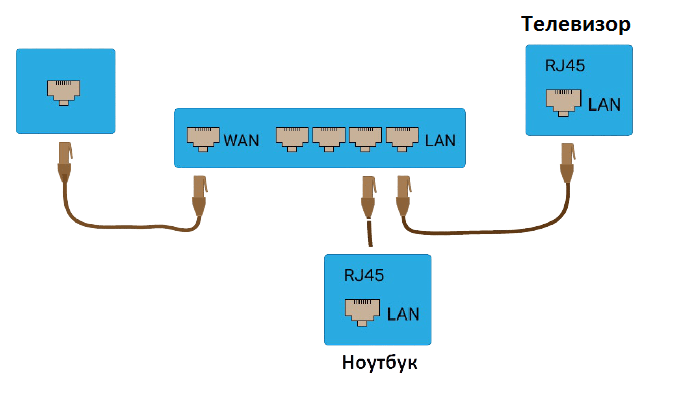
Фото: Подключение через LAN порт
Использование данного порта для передачи изображения может пригодиться, если телевизор не имеет модуля Wi-Fi.
Для того, чтобы использовать данный способ, необходимо подключить телевизор к интернет-роутеру через сетевой кабель, таким же способом подключить к нему ноутбук.
Чтобы ноутбук мог передавать изображение, потребуется установить на него специальный софт для транслирования изображений и настроить.
Трансляция через VGA, RGB
При использовании подключения через VGA и RGB трансляция картинки с ноутбука проводится на старые телевизоры. Основным недостатком данных типов подключений является отсутствие звука (характерно для VGA).
Подведём итоги
Вы можете выбрать любой доступный вам способ трансляции картинки с ноутбука на телевизор. При подборе доступного способа ориентируйтесь на то, какие задачи вам необходимо решить с помощью выбранного типа подключения.
Это позволит вам выбрать оптимальное решение, которое не потребует больших затрат на реализацию.
Для стабильного подключения ноутбука к телевизору, если в вашем ломе есть перебои с интернетом, стоит использовать проводные способы.












