Как скинуть фото с телефона на ноутбук через USB-кабель, Wi-Fi или Bluetooth
В этом материале речь пойдет о следующих способах загрузки снимков с мобильного устройства на компьютер.
- По USB кабелю — классический вариант. Его главное преимущество — скорость и надежность. Для подключения телефона к ПК не нужны специальные программы, а кабель есть в комплекте любого мобильного гаджета. К тому же, по кабелю данные передаются быстрее, чем по сети.
- С помощью SD-карты или флешки. Почти такой же удобный и быстрый способ передачи данных, как и первый. Если есть флешка или SD-карта с ридером для подключения к компьютеру, но нет USB-кабеля, то лучше предпочесть его.
- По Bluetooth. Этот вариант обычно используют при сложностях с подключением к Интернету, отсутствии SD-карты и подходящего кабеля. Самый медленный и нестабильный способ.
- По Wi-Fi. Не самый простой, зато универсальный и быстрый метод передачи данных. Однако он требует использования дополнительных приложений или сервисов для отправки файлов с одного устройство на другое.
Как перенести фотографии через Google Фото
Google Фото — это сервис от компании Google, предназначенный для хранения, редактирования, а также обмена мультимедиа (фото, видео) между разными устройствами и пользователями. Как перенести фотографии с Android на компьютер через Google Фото:
Шаг 1. Скачайте Google Фото через Play Маркет. Дождитесь окончания установки и нажмите зеленую кнопку «Открыть», чтобы запустить приложение.
Шаг 2. При первом запуске будет предложено включить автозагрузку и синхронизацию данных, выбрать нужный аккаунт (если на устройстве подключено несколько). Это необходимо для того, чтобы вы могли просматривать загруженные фотографии с других устройств, в режиме онлайн. Нажмите «Далее», чтобы перейти к следующему этапу настройки.
Шаг 3. Выберите желаемое качество автозагрузки, а также разрешите или запретите использовать приложению мобильный интернет, когда устройство не подключено к сети Wi-Fi. После этого нажмите «Ок».
Шаг 4. Начнется автозагрузка фотографий. Когда данные обновятся, изображения будут доступны в облаке. По умолчанию приложение автоматически синхронизирует только фотографии, если вы хотите загрузить другой альбом, то выберите его, а затем передвиньте ползунок «Автозагрузка» в положение «Включено».
Шаг 5. На компьютере перейдите на официальный сайт Google Фото и нажмите на синюю кнопку «Перейти к Google Фото».
Шаг 6. При необходимости авторизуйтесь в своем Google аккаунте при помощи адреса электронной почты Gmail и пароля. Важно использовать ту учетную запись, данные которой вы указали в приложении на смартфоне.
Шаг 7. Появится список фотографий, которые вы синхронизировали с облаком. Вы можете свободно их просматривать, редактировать. Выберите несколько снимков, а затем в правом верхнем углу нажмите на значок «Показать больше» (в виде трех точек) — «Скачать», чтобы перекинуть фото с Андроид на компьютер.
Данный способ позволяет не только просматривать с любых устройств снимки, которые были сделаны на телефон, но и экономить внутреннюю память устройства. Если вы хотите освободить место, то синхронизируйте данные с облаком, а затем просто сотрите их с телефона. Правда, просмотреть фотографии на телефоне вы сможете только при наличии подключения к сети Интернет.
Передача и синхронизация данных через торрент с помощью Resilio Sync
Но, друзья, облачные хранилища, если пользоваться бесплатным тарифом, это всегда будет ограниченный объём передачи данных. Если вы захотите перебросить с телефона на компьютер большой объём отснятого фото- и видеоматериала, через Google Диск сможете перебросить не более 15 Гб, через iCloud – не более 5 Гб. Если ваш объём больше, можете использовать ПО Resilio Sync. Это бесплатное ПО в рамках базового фукнционала, и оно являет собой, соответственно, бесплатный способ, как перекинуть фото с телефона на компьютер в больших объёмах по Интернету. Будучи кроссплатформенным продуктом, Resilio Sync реализует возможность отдельной передачи данных и постоянной их синхронизации между разными устройствами. И реализует посредством торрент-технологии, т.е. это будет ещё и быстрая передача данных, без сервера, от устройства к устройству.
Устанавливаем приложение Resilio Sync для iOS или Android в магазине своего телефона, качаем программу Resilio Sync на её сайте и ставим на компьютер. В мобильном приложении указываем идентификационное имя устройства, если надо, запрещаем работать с мобильным Интернетом, жмём «Готово». Разрешаем приложению Resilio Sync доступ к фото. Добавляем папку, чтобы делиться файлами.

Если надо отправить на компьютер единичное фото, можем использовать «Send Files» и указать файл в памяти или на внешней карте телефона. Для нескольких фото выбираем «Создать папку», даём имя папке, жмём «Создать», затем – «Добавить файлы».

Добавляем все фото, которые хотим перебросить на компьютер, жмём «Выбрать». Жмём кнопку информации на папке и копируем ссылку.






Это мы рассмотрели, как перекинуть фото с телефона на компьютер в разовых случаях. С помощью Resilio Sync можно настроить постоянную синхронизацию данных между телефоном и компьютером. Детально об этой операции смотрите в статье сайта «Синхронизация данных на разных компьютерах и мобильных устройствах с помощью Resilio Sync».
1 Ручное перемещение фотографий с андроид телефона на компьютер
- Подключите телефон Android в USB порт вашего компьютера.
- Разблокируйте телефон, откройте вкладку уведомления и нажмите на Зарядка через USB .
- Нажмите на опцию Переместить файлы или Переместить фотографии (PTP).
- Затем, откройте файловый проводник на компьютере с Windows 10 (правый клик на кнопке Пуск).
- В окне проводника откройте Этот компьютер и нажмите на телефон андроид.
- Далее, кликните на DCIM , а затем на папку Camera.
- Выберите фотографии , которые вы хотите переместить, кликая на них. Для выбора сразу нескольких фотографий нажмите и удерживайте клавишу Ctrl и нажимайте на фотографии, которые вы хотите переместить.
- После того как все фотографии выбраны, сделайте правый клик и выберите Копировать в контекстном меню.
- Затем, вставьте фотографии в нужную папку на компьютере Windows правым кликом внутри этой папки и выбором опции Вставить из выпавшего контекстного меню.
Примечание: Вы также можете использовать сочетание клавиш Ctrl+V на клавиатуре для вставки фотографий в папку.
В зависимости от количества изображений процесс перемещения фотографий с телефона андроид на ПК может занять от нескольких секунд до нескольких минут.
Как передать файлы с телефона на компьютер, способы
Итак, как передать файлы с телефона на компьютер? Для передачи данных, Вы можете использовать множество различных способов. Перечислим самые основные из них:
- передача файлов через USB-кабель;
- с помощью Bluetooth;
- использование Вай-фая;
- сервисы облачных дисков;
- сервис DropBox;
- утилита для Виндовс Тотал Коммандер.
Все они имеют разные возможности. Посмотрев на каждый из этих вариантов передачи файлов с практической стороны, Вы убедитесь какой Вам лучше всего подходит.
Как передать файлы с телефона на компьютер через USB
Передавать файлы по USB кабелю с телефона на компьютер очень просто. Для этого нам потребуется обычный небольшой USB провод, который входит в комплект зарядного устройства для телефона. Берём его, и подсоединяем один конец в разъём на компьютере или ноутбуке, а другой вставляем в телефон. Нужно немного подождать, чтобы компьютер увидел Ваше подключенное устройство. Если всё прошло успешно, оно будет отображаться в «Моём компьютере», в разделе «Портативные устройства» (Рисунок 1).

Далее, заходим туда, и видим в появившемся окне «Внутреннюю память», только что подключенного телефона. Нажимаем на него, и смотрим какие файлы мы можем перенести на компьютер. Например, у меня на телефоне были картинки, которые нужно перенести. Я их выделяю левой кнопкой мыши, затем правой выбираю из меню функцию «Копировать» (Рисунок 2).

После этого, иду на рабочий стол компьютера и переношу их туда, куда нужно (Рисунок 3).

Нажимаю правой кнопкой мыши «Вставить». Впоследствии, выбранные нами картинки появятся на компьютере. Таким образом, Вы можете переносить и другие файлы с телефона на компьютер достаточно быстро и удобно.
Как передать файлы с телефона на компьютер через bluetooth
Блютуз — это ещё один способ передачи файлов с телефона на компьютер. Практически в каждой современной системе Windows есть эта программа. Но, если Вы её не нашли, то можете скачать с этого официального сайта и установить – (bluetooth.ru.com).
Далее, переходим к процессу передачи информации. В правой нижней части панели задач на компьютере, нажимаем на стрелку, которая отображает скрытые значки. Выбираем из списка значков наш установленный блютуз и «Добавляем устройство», затем подключаем его (Рисунок 4).

Так же включаем на телефоне эту программу, чтобы можно было связать, телефон и компьютер между собой для передачи файлов. После соединения телефона с компьютером можно передавать файлы.
Для этого заходим опять в значок трея, выбираем блютуз и из меню «Принять файлы». После этого немного ждём пока загрузятся все файлы телефона. Далее, Вы сможете смело их перетаскивать в любое месторасположение на компьютере.
Как передать файлы с телефона на компьютер через wifi
Насколько всем известно, WiFi это беспроводной Интернет. Доступ к которому, можно получить только по паролю. Всё что нужно сделать – включить одновременно на телефоне и компьютере Вай фай и указать пароль для входа в Сеть.
Далее, дожидаемся подключения к Сети и затем можем передавать файлы с телефона на компьютер. Там всё просто, самое главное разобраться в подключении.
Используем облако Яндекса, Гугла и Майл
Для переноса файлов с телефона на компьютер можно использовать облачные сервисы – Яндекс, Гугл, и Майл. Все они просты в использовании. Достаточно загрузить на их сервис определённый файл, и получить ссылку для скачивания этого файла. Они могут вмещать в себя большие гигабайты данных.
Используем DropMeFiles
О сервисе DropMeFiles уже неоднократно говорилось на моём блоге. Отмечу лишь то, что это один из лучших облачных сервисов, который позволяет хранить и передавать различные файлы с телефонов на компьютеры разного объёма.
Используем программу Total Commander
Тотал Коммандер – это отличный инструмент для переноса разного типа файлов с одного устройства на другой. Как же переносить файлы с телефона компьютер? Для начала установите программу через Плей Маркет на телефоне, затем на компьютере.
Далее, подключаем телефон к компьютеру и перекидываем на него файлы с помощью проводника Тотал Коммандера. Этот процесс занимает недолгое время. Достаточно лишь просто одним нажатием мышки перенести тот или иной файл.
Через Bluetooth
Беспроводной интерфейс Bluetooth устанавливается практически во все смартфоны, планшеты и ноутбуки, но стационарные компьютеры не так часто имеют соответствующий интерфейс. Для подключения потребуется использовать внешний адаптер.
Для правильного переноса фотографий с телефона на ПК через блютуз необходимо синхронизировать используемые устройства между собой.
- Включить интерфейс на смартфоне, переведя соответствующий бегунок в нужное положение.
- То же самое сделать на ноутбуке или компьютере.
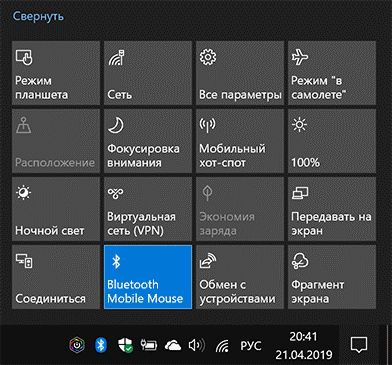
- Через меню смартфона запустить поиск находящихся рядом устройств, найти и выбрать среди них ПК для запуска синхронизации.
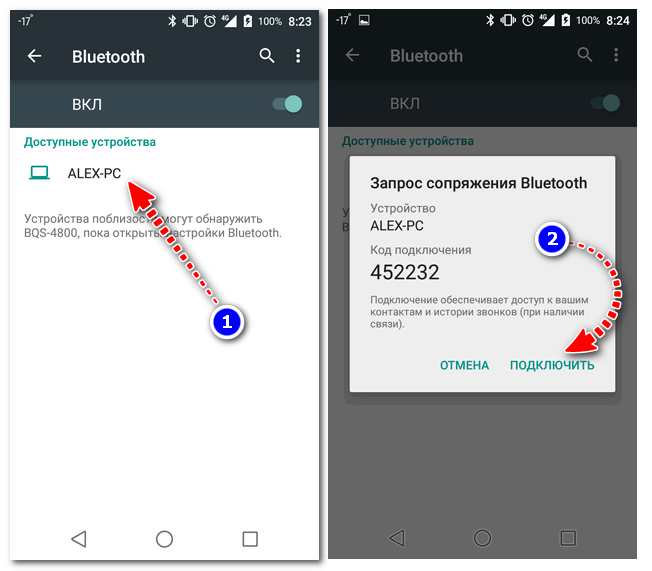
- В галерее выбрать интересующие фотографии, выделить и через кнопку Поделиться переслать по Bluetooth .
- Выбрать подключенный компьютер из списка доступных устройств.
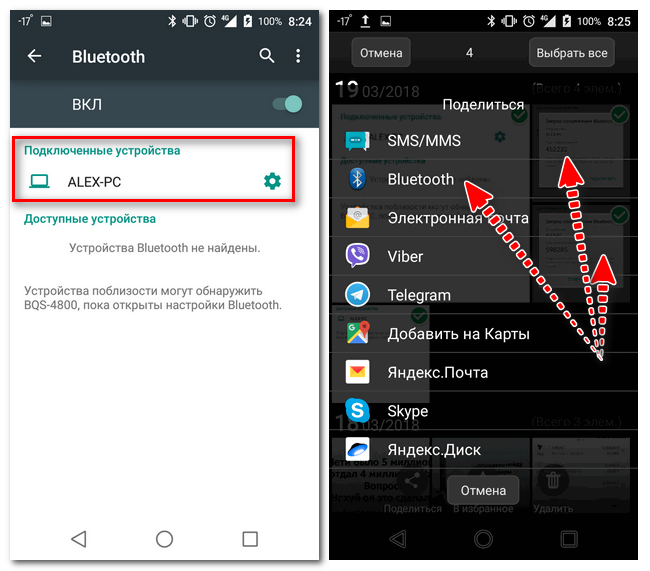
- На компьютере в это время нажать ПКМ на значок Bluetooth на панели задач и выбрать пункт Принять .

- Останется выбрать смартфон из списка сопряженных устройств, после чего все файлы автоматически будут переданы на ПК. Папку для размещения данных можно настраивать в соответствии с предпочтениями пользователей.
Как перенести фото с телефона на компьютер?
Теперь приступаем к активным действиям.
Первым делом подключите кабель одной стороной к смартфону, а другой — к порту USB на своем компьютере или ноутбуке. После этого вы услышите звуковой сигнал о сопряжении устройств. Теперь необходимо разблокировать смартфон для того, чтобы ваш компьютер получил к нему доступ. На экране смартфона с разблокированным экраном вы можете увидеть примерно следующее:

Если после подключения на экране ничего не появилось, не беда — вызовите шторку и увидите сообщение о подключении.

После нажатия появится меню с возможностью выбора подключения.

Что выбрать из списка? Поскольку мы будем переносить изображения, выбирайте пункт «Камера» или «Передача фото» (выше мы их выделили на скриншотах). В этом случае вы не увидите лишних папок файловой системы устройства, которые могут только мешать. Однако если вы хотите перенести дополнительные файлы, например, какие-то папки, тогда нужно выбирать «Диспетчер файлов» или «Передача файлов».
Для чего все это мы делаем? Начиная с версии Android 6.0 и выше, доступ к файловой системе устройства с помощью ПК или ноутбука закрыт, пока пользователь не даст добро. А сделано это для того, чтобы защитить данные пользователя, ведь подобраться к файловой системе устройства, если его рабочий стол защищен паролем или другим видом защиты, будет невозможно третьим лицам. В общем, еще один полезный шаг в сторону защиты от Android.
На рабочем столе компьютера или ноутбука открываем раздел «Компьютер» (или «Мой компьютер» — кому как удобнее). Находим наш смартфон и кликаем по нему два раза левой клавишей мыши.

Далее открываем внутреннюю память устройства, потому как фотографии, сделанные на смартфон, обычно сохраняются на ней. Если изображения сохранены на карте памяти, выбирайте ее — она также будет показана.

Даниил Кондратьев
Пара слов об авторе от редакции smartronix.ru. Даниил — общительный молодой человек, которому нравится писать про Android и iOS. С мобильными гаджетами на «ты». Даниил неплохо разбирается в социальных сетях, касательно вопросов их работы. Мы особенно выделяем его способность писать на различные темы простым и лаконичным языком.
Мы отвечаем на вопросы в комментариях. Вы можете опубликовать комментарий на этой странице или задать подробный индивидуальный вопрос через форму по указанной ссылке. Если не готовы описать ситуацию подробно, оставьте комментарий. Стараемся ответить всем.












