
В данной статье показаны различные способы, с помощью которых можно открыть оснастку «Управление дисками» в операционной системе Windows 10.
«Управление дисками» — это встроенная в операционную систему утилита с графическим интерфейсом пользователя, с помощью которой можно выполнять различные задачи с жесткими дисками и их томами и разделами.
Оснастка «Управление дисками» позволяет определять общую емкость, свободное пространство, статус и другие свойства дисков, создавать разделы и логические диски на базовых дисках, создавать тома на динамических дисках, расширять тома чтобы увеличить их размер, форматировать тома под выбранную файловую систему, присваивать буквы дискам и пути томам, преобразовывать базовые диски в динамические и наоборот.
- Запуск в окне «Выполнить»
- Как открыть через меню Win+X (Power User Menu)
- Открываем управление дисками используя Поиск Windows
- Запуск файла в системном каталоге System32
- Используем командную строку или Windows PowerShell
Запуск в окне «Выполнить»
Откройте диалоговое окно «Выполнить», для этого нажмите сочетание клавиш  + R, в окне Выполнить введите (скопируйте и вставьте) diskmgmt.msc и нажмите кнопку OK.
+ R, в окне Выполнить введите (скопируйте и вставьте) diskmgmt.msc и нажмите кнопку OK.

Как открыть через меню Win+X (Power User Menu)
Также открыть оснастку «Управление дисками» можно используя меню «Win+X» (Power User Menu), для этого нажмите правой кнопкой мыши по кнопке Пуск в панели задач или нажмите сочетание клавиш  + X и в открывшемся меню выберите пункт Управление дисками .
+ X и в открывшемся меню выберите пункт Управление дисками .

Открываем управление дисками используя Поиск Windows
Чтобы открыть «Управление дисками», используйте Поиск в Windows, для этого нажмите на значок поиска в панели задач или нажмите сочетание клавиш  + S, в строке поиска введите diskmgmt.msc и в результатах поиска выберите diskmgmt.msc
+ S, в строке поиска введите diskmgmt.msc и в результатах поиска выберите diskmgmt.msc

Запуск файла в системном каталоге System32
Откройте Проводник Windows и перейдите по следующему пути:
Чтобы открыть оснастку «Управление дисками», дважды кликните по файлу diskmgmt.msc

Используем командную строку или Windows PowerShell
Запустите командную строку и выполните следующую команду:


Используя рассмотренные выше способы, можно открыть оснастку «Управление дисками» в операционной системе Windows 10.

Извините за вопрос не совсем по теме и всё же.
Пытаюсь подключить HDD 750 ГБ со сломанного ПК как внешний к ноутбуку. Пишет — Диск 1 базовый 698,63 ГБ. Только чтение. (F:) 698,63 ГБ RAW Исправен (Активен, Основной раздел) Свободно 100 %, хотя точно помню, что было свободно только около 15 %. Диск не открывается и не форматируется, хотя форматирование мне как раз и не нужно. Отвечает – нет доступа к F: — устройство не готово. Перерыл интернет, всё попробовал — результат тот же. Вспомнил, что старый ПК был под паролём — видимо причина в этом, но вот как его обойти ни где не нашел.

У меня пишет: «Администратор заблокировал выполнение этого приложения. За дополнительными сведениями обратитесь к администратору».
Как открыть Управление дисками в Windows 10?
В этой статье мы расскажем о простых и доступных способах перейти в Управление дисками в Windows 10. Это может понадобиться, если возникнут какие-то проблемы с подключёнными дисками (HDD или SSD) или потребуется получить доступ к системным средствам работы с носителями информации. По традиции начнём с самых удобных и запоминающихся способов.
С помощью кнопки Пуск
- Нажмите правой кнопкой мыши на кнопку Пуск (на панели задач) с логотипом Windows.
- Откроется контекстное меню кнопки “Пуск”.
- Найдите в списке утилиту “Управление дисками” и нажмите на неё.
 На наш взгляд, это самый простой и удобный способ перейти к управлению дисками. Требуется всего два нажатия на клавиши мышки.
На наш взгляд, это самый простой и удобный способ перейти к управлению дисками. Требуется всего два нажатия на клавиши мышки.
С помощью кнопки или строки поиска на панели задач Windows 10
В Windows 10 на панели задач можно увидеть кнопку поиска в виде лупы или строки с текстом “Введите здесь текст для поиска”.
- Нажмите на кнопку поиска.
- Начните набирать текст Управление компьютером или diskmgmt.msc .
- Windows установит лучшее соответствие и первым вариантом предложит запустить приложение “Управление компьютером” или diskmgmt.msc (в зависимости от того, что вы вводили в поисковой строке).

- Если в поиске вы искали приложение “Управление компьютером”, то в дереве консоли откройте раскрывающийся список “Запоминающие устройства” и выберите “Управление дисками”.
 Так выглядит “Управление дисками” в Windows 10. Дизайн и возможности этого инструмента давно не получали существенных обновлений…
Так выглядит “Управление дисками” в Windows 10. Дизайн и возможности этого инструмента давно не получали существенных обновлений…
С помощью списка приложений в меню Пуск
- Нажмите на кнопку Пуск с логотипом Windows.
- В списке всех приложений найдите папку “Средства администрирования Windows”.
- Нажмите на папку, чтобы раскрыть список стандартных утилит Windows.
- Найдите в списке приложение “Управление компьютером” и нажмите на него.
 Искать приложение “Управление компьютером” через список всех приложений довольно проблематично. Чтобы ускорить поиск, нажмите на букву “С” и вас перекинет ко всем приложениям с этой буквы.
Искать приложение “Управление компьютером” через список всех приложений довольно проблематично. Чтобы ускорить поиск, нажмите на букву “С” и вас перекинет ко всем приложениям с этой буквы.
- В дереве консоли откройте раскрывающийся список “Запоминающие устройства” и выберите “Управление дисками”.

С помощью адресной строки в проводнике
Еще один вариант открытия утилиты “Управление дисками” из любой папки.
- Откройте приложение “Проводник” (Explorer) или просто щелкните по ярлыку “Мой компьютер” на рабочем столе.
- В адресной строке введите текст diskmgmt.msc и нажмите кнопку Enter или кнопку со стрелкой.
 Так выглядит проводник Explorer. Запустить утилиту “Управление дисками” можно из любой папки.
Так выглядит проводник Explorer. Запустить утилиту “Управление дисками” можно из любой папки.
С помощью приложения “Выполнить”
- Запустите приложение “Выполнить” (нажмите на клавиатуре кнопку с логотипом Windows + R ).
- Введите текст diskmgmt.msc
- Нажмите кнопку “ОК”.

С помощью классической Панели управления
Как открыть классическую Панель управления в Windows 10? Все способы.
Если не знаете, как воспользоваться данным способом и возникает трудность с поиском классической Панели управления
- Откройте классическую Панель управления.
- Найдите вкладку “Администрирование” и нажмите на неё.
 Если вы не видите в Панели управления вкладку “Администрирование”, поменяйте режим просмотра с Категории на крупные или мелкие значки.
Если вы не видите в Панели управления вкладку “Администрирование”, поменяйте режим просмотра с Категории на крупные или мелкие значки.
- Откроется новое окно со списком всех системных утилит.
- Найдите в списке приложение “Управление компьютером” и запустите его.
 Утилита “Управление компьютером” находится практически в самом конце списка.
Утилита “Управление компьютером” находится практически в самом конце списка.
- В дереве консоли откройте раскрывающийся список “Запоминающие устройства” и выберите “Управление дисками”.

А какой вариант открытия утилиты “Управление дисками” используете вы?
Напишите в комментариях о своих способах
Dadaviz
Ваш IT помощник
Управление дисками в Windows 10
Система Windows 10 предлагает достаточно много возможностей по работе с накопителями памяти. По сравнению с прошлыми версиями Windows, текущий инструмент управления дисками имеет больше функций и способен полностью заменить командную строку. Впрочем, и её при желании все ещё можно использовать.
Как открыть управление дисками в Windows 10
Для открытия управления дисками, сделайте следующее:
- Нажмите сочетание клавиш Win+X.
- Из появившегося меню, выберите пункт «Управление дисками».

Есть также несколько других вариантов, как попасть в меню «Управления дисками». Например:
- Вбить команду diskmgt.msc в строку «выполнить». Строка «Выполнить» вызывается сочетанием клавиш Win+R (или создать исполняемый файл с этой командой).
- В диспетчере задач выбрать раздел «Файл» и перейти к пункту «Управление дисками».
- И также есть возможность открыть утилиту командной строки для управления дисками. Для этого в окно выполнить, необходимо вбить команду ‘DiskPart.exe’.
Если один из способов не работает просто попробуйте другой. Если же при попытке открыть управление дисками, система выдаёт ошибку подключения к службе, то вам необходимо убедиться, что антивирусная программа не удалила файл dmdskmgr.dll
В случае если этот файл не будет обнаружен, необходимо восстановить его на прежнем месте. Вернуть его можно или взяв с загрузочного диска Windows, или использовав команду проверки файлов системы. Делается это так:
- Откройте меню выполнить (Win+R) и введите туда команду cmd.
- В открывшейся командной строке необходимо вбить команду sfc и затем scannow.
- Для сверки данных, программе потребуется указать путь к установочному диску с вашим Windows 10. Сделайте это и сканирование файлов будет проведено.
Проверка на наличие ошибок
Проверку можно произвести и через командную строку, но гораздо проще сделать это через программу «Управление дисками». Достаточно сделать следующее:
- После открытия программы, она обнаружит ваши диски и проведёт быструю проверку. Дождитесь окончания.
- Теперь, выбрав раздел «Действие»
- Если проверка уже совершена, вы можете нажать «Повторить проверку диска». Иначе просто выберите «Проверка диска».

Как создать локальный диск
Если вы хотите создать локальный диск вдобавок к тому где у вас установлен Windows, сделать это можно через всю ту же программу «Управления дисками». После её открытия, предпринимаем следующие действия:
-
Выбираем неразмеченную область диска. Внизу чёрным цветом будет показана доступная для разбивки область.






Сжатие и расширение тома в Windows 10
Расширение тома, это увеличение размера локального диска, используя его неразмеченную область. Неразмеченной является область новых жёстких дисков, а также её можно получить при сжатии локальных дисков.
Как сжать том в Windows 10
Чтобы сжать том в Windows 10, сделайте следующие действия:
- Откройте управление дисками также как было указано выше.
- Выберите диск, который вы хотите сжать в нижнем окне и кликните по нему правой кнопкой мыши.
- Выберите пункт «Сжать том»
- Вводим значение места, которое необходимо сжать с этого диска.

Возможные проблемы при сжатии
Если у вас не удаётся сжать том, то следует сделать следующее:
- Сделайте дефрагментацию диска — это может увеличить максимально доступное значение для сжатия.
- Отключите антивирусные программы перед попыткой сжатия. Например, антивирус Norton может блокировать возможность сжать диск.
- И также, чтобы увеличить доступное для сжатия место можно отключить файл подкачки.
Как расширить том в Windows 10
Если у вас уже есть неразмеченная область диска, то расширить том не составит труда. Делается это так:
-
В нижней части программы «Управление дисками» выбираем том который необходимо расширить, нажимаем по нему правой кнопкой мыши и кликаем на пункт «Расширить том».

Возможные проблемы при расширении
Если у вас возникли проблемы при расширении тома. Проверьте следующее:
- Убедитесь, что у вас имеется довольно большая неразмеченная область на диске.
- Для расширения может использоваться область только из смежных отделов. То есть, если у вас есть неразмеченная область, которая не прилегает к расширяемому тому, то расширить его не выйдет. В таких случаях могут помочь сторонние программы.
- Убедитесь, что количество созданных разделов не больше четырёх. Существует ограничение на количество созданных основных разделов.
Изменение размера жёсткого диска (видео)
Дефрагментация
Дефрагментация диска нужна чтобы повысить скорость отклика до файлов, путём их более плотного размещения на жёстком диске. Сделать её очень просто:
- Нажимаем правой кнопкой мыши на диске и заходим в «Свойства»
- Открываем раздел «Сервис»
- Нажимаем кнопку оптимизировать.
- Выбираем диск фрагментацию которого мы хотим произвести и нажимаем «Оптимизировать».
- Дожидаемся окончания фрагментации диска.
Очистка
Очистка диска также может помочь вам освободить требуемое место. Сделать это можно с помощью одноимённой утилиты. Для этого:
- В служебных программах, меню «Пуск» запустите утилиту «Очистка диска»
- Выберите диск, на котором хотите произвести очистку.



Объедение дисков
Для объедения разделов вашего диска в один локальный раздел, необходимо использовать сторонние программы. Впрочем, используя средства Windows можно достичь того же результата просто перекинув все файлы с одного диска на другой, затем удалив ненужный нам локальный диск и расшив второй на доступное после удаления пространства.
Но если вы хотите именно объединить два диска, можно, к примеру, использовать программу EaseUS Partition Master. Делаем следующее:
- Скачиваем бесплатную версию этой программы с официального сайта по этой ссылке: http://www.easeus.com/download.htm
- Запускаем программу и выбираем раздел Partition Manager.




Теперь вы знаете как управлять дисками на своём компьютере и сможете без труда создать необходимые локальные диски. Очень радует, что в Windows 10 управление дисками стало ещё доступнее для всех пользователей и теперь производить любые манипуляции с дисками может каждый.
Как открыть Управление дисками в Windows 10
24.07.2020 | Windows 10 IT-Actual.ru Нет комментариев
Приветствую!
В операционной системе Виндовс десять имеется множество системных функций и инструментов, среди которых как полезные, так и не очень. В данном материале пойдёт речь о весьма полезном инструменте, к использованию которого прибегают многие пользователи. Имя этому инструменту – управление дисками. Необходимость открытия данного окна может быть обусловлена самыми различными причинами, т.к. производимые манипуляции с помощью данного системного инструмента могут быть следующими:
- Просмотр всех установленных дисков, количество разделов на них (включая скрытые). Также в окне отображаются внешние Flash накопители и CD/DVD приводы, если таковые подключены.
- Возможность создания, удаления или форматирования раздела диска(ов)
- Возможность присвоить или поменять букву диска для раздела диска, подключенного Flash носителя или CD/DVD привода.
Как мы можем видеть, функционал, что доступен в системном окне управления дисками, весьма полезен. Потому неудивительно, что потребность в его открытии возникает у весьма широкого круга пользователей ПК.
Давайте рассмотрим, как в Виндовс 10 открывается столь нужное большинству системное окно.
Инструкция по открытию системного инструмента «Управление дисками» в Windows 10
- Дабы быстро открыть сие окно, мы воспользуемся кнопкой Пуск, а точнее её контекстным меню.
Для этого наведите курсор мышки на Пуск, и произведите клик правой клавишей. Высветится обширное меню с приличным количеством пунктов. Нас в нём интересует, как вы уже наверняка догадались, одноимённый пункт – нажмите его.
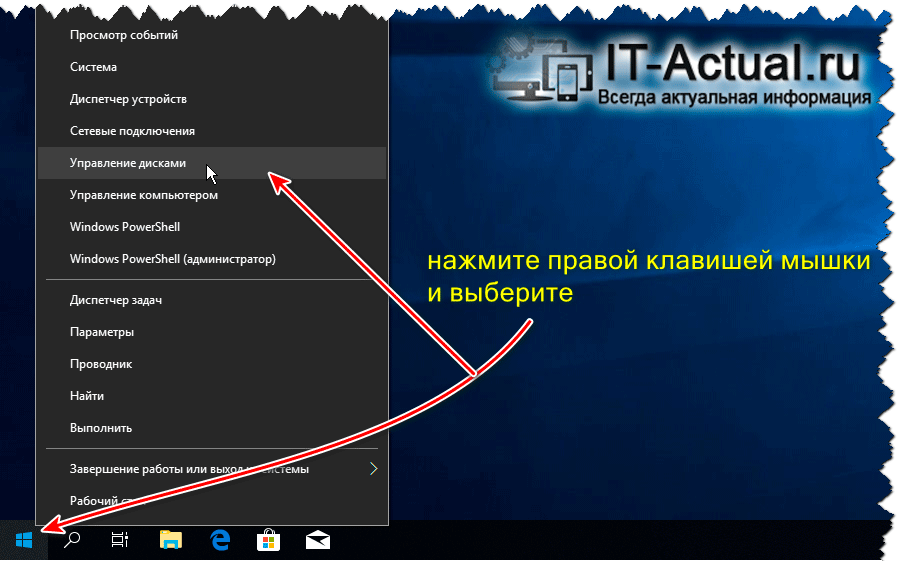
Будет открыто окно управления дисками. В нём вы можете произвести все дальнейшие необходимые манипуляции, которые и намеревались сделать.
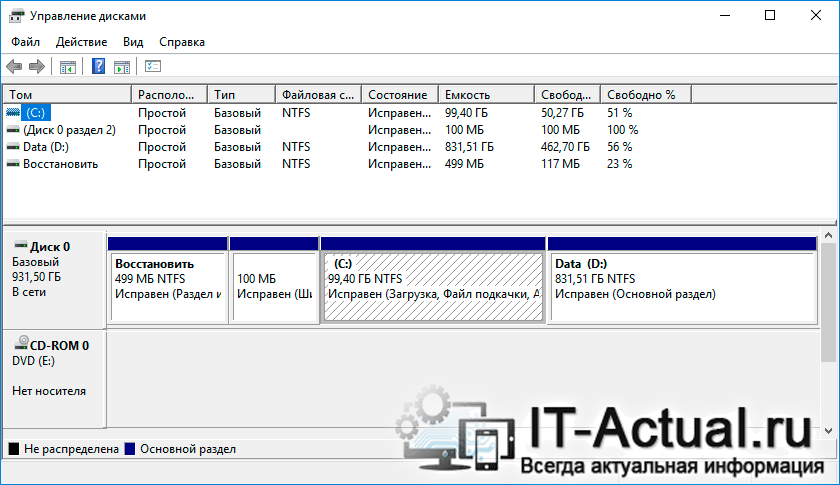
Вот так быстро можно воспользоваться необходимым инструментом, позволяющим узнать информацию о всех имеющихся дисках и разделах, подключенных флеш накопителях и CD и DVD приводах. При необходимости, можно присвоить или поменять букву тому или иному диску, накопителю или приводу, что, несомненно, весьма полезно.
Также в окне управления дисками имеется возможность создания новых томов (разделов) на неразмеченной (неформатированной) области жёсткого диска или SSD, если, конечно, таковая имеется на диске.
Видеоинструкция
На этом всё. Завершая материал, хочу сообщить, что имеется возможность подписки на анонсы новых статей и материалов, что выходят на нашем сайте. Обязательно подпишитесь на них, дабы быть в курсе технических руководств и гайдов, которые пригодятся в быту и работе.
Мы рады, что смогли помочь Вам в решении поставленной задачи или проблемы.
В свою очередь, Вы тоже можете нам очень помочь.
Просто поделитесь статьей в социальных сетях и мессенджерах с друзьями.
Поделившись результатами труда автора, вы окажете неоценимую помощь как ему самому, так и сайту в целом. Спасибо!
Как открыть управление дисками (встроенная в Windows утилита для форматирования и разбивки дисков)
 Доброго дня!
Доброго дня!
Не все пользователи знают, что в большинство версий Windows встроена специализированная утилита для форматирования и разбивки накопителей. Называется она «Управление дисками» . И, к сожалению, на мой взгляд, она как-то скрыта от глаз, хотя крайне полезна во многих случаях.
Например, купили вы новый диск, подключили, зашли в «Мой компьютер» — а ничего нового там не появилось. Такое происходит сплошь и рядом, т.к. новые диски, как правило, идут не отформатированные и проводник их не показывает.
Многие пользователи в этом случае начинают искать специализированные утилиты для форматирования дисков (теряют время, деньги. ) . На самом деле достаточно запустить «Управление дисками» , отформатировать этот новый HDD — и ву-а-ля, всё начинает работать так как надо!
В этой небольшой заметке покажу как можно легко и просто запустить эту утилиту (в разных версиях Windows).

Способы
Универсальный (работает в Windows 7/8/10)
1) Сначала нужно открыть диспетчер задач (сочетание кнопок Ctrl+Shift+Esc или Ctrl+Alt+Del).
2) Далее нажать по меню «Файл/новая задача» , в строку «Открыть» ввести команду diskmgmt.msc и нажать OK. Пример на скриншоте ниже.

diskmgmt.msc — команда, чтобы открыть управление дисками
3) После запустится утилита «Управление дисками» (кстати, с администраторскими правами).

Через меню ПУСК
Если у вас установлена ОС Windows 10 — то всё еще проще: достаточно кликнуть правой кнопкой мышки (ПКМ) по меню ПУСК и из появившегося меню выбрать нужную утилиту. (см. пример ниже).

ПКМ по меню ПУСК
Альтернативный вариант : кликнуть по значку «Лупы» на панели задач (поиск), ввести в поисковую строку «Управление. » и открыть «Управление компьютером» .

Управление компьютером / Поиск
После в меню слева выбрать вкладку «Управление дисками» . Кстати, этот способ более универсальный — дает сразу доступ к планировщику заданий, просмотру событий, диспетчеру устройств и т.д.

Управление компьютером — управление дисками
Через панель управления
Открываем панель управления Windows, переходим в раздел «Система и безопасность» и кликаем по ссылке «Создание и форматирование разделов жесткого диска» (находится в разделе «Администрирование») . Пример представлен на скриншоте ниже.

Создание и форматирование разделов жесткого диска
В панели управления сначала нужно переключить режим отображения на «Крупные значки» . Далее перейти в раздел «Администрирование» .

После открыть «Управление компьютером» .

Администрирование — управление ПК
И в меню слева выбрать искомую утилиту. (пример ниже).

Управление компьютером — управление дисками












