Что делать если оперативная память загружена на 90% в Windows XP, 7, 8.1, 10
Ни что так не тормозит систему как нехватка оперативной памяти. Зачастую, если ваша память загружена под завязку система начинает ужасно тормозить, а то и вовсе зависает при выполнении той или иной задачи. Что делать в таком случае?
Давайте по пунктам разберем последовательность действий при загрузке оперативной памяти на 90% и более.
- Для начала необходимо перезагрузить компьютер. Это делается по самой простой причине – если система тормозит, то выполнять определенные задачи будет весьма сложно. Перезагружаемся и переходим ко второму пункту.
- Проверяем автозапуск система на наличии всякого мусора. Идем «Пуск» — «Выполнить», вписываем в поле «MSConfig», после чего переходим во вкладку «Автозагрузка» и снимаем как можно больше галочек. В идеале, там должна стоять только одна галочка, отвечающая за загрузку антивируса. Перезагружаем компьютер. Тем самым мы освобождаем оперативную память от ненужного хлама, который подгружается со стартом компьютера.
- Обычно большой кусок оперативной памяти съедают программы, в особенности, такие как антивирус, файервол, Автокад, офисные приложения. Если вы не используете в определенное время ту или иною программу, то не держите ее открытой. Также обратите внимание на фон рабочего стола, не стоит ставить картинку разрешением 2000 пикселей, если максимальное разрешение вашего экрана составляет 1280 пикселей по большой стороне.
- Стоит также проверить компьютер на вирусы, так как зачастую висящие в автозапуски вирусы сильно тормозят систему. Обновите вашу антивирусную программу и просканируйте систему на наличие вирусной активности.
- Самым верным и дорогим способом будет увеличение оперативной памяти. Для этого необходимо вскрыть системный блок компьютера и проверить, если ли свободный слот, куда можно поставить еще одну планку оперативной памяти. Если есть, то смело докупаем память и вставляем ее туда. Если нет, то просто заменяем установленную планку, на планку большего размера.

В итоге все действия сводятся к очистки оперативной памяти, а также ее расширению. Если вы располагаете дополнительными средствами, то лишним не будет докупить планку оперативной памяти, вы тем самым повысите производительность системы. Если же денег нет, то стоит просто оптимизировать систему, путем очистки автозагрузки компьютера.
| Название стандарта | Тип памяти | Частота памяти | Частота шины | Передача данных в секунду (MT/s) | Пиковая скорость передачи данных |
| PC2-3200 | DDR2-400 | 100 МГц | 200 МГц | 400 | 3200 МБ/с |
| PC2-4200 | DDR2-533 | 133 МГц | 266 МГц | 533 | 4200 МБ/с |
| PC2-5300 | DDR2-667 | 166 МГц | 333 МГц | 667 | 5300 МБ/с |
| PC2-5400 | DDR2-675 | 168 МГц | 337 МГц | 675 | 5400 МБ/с |
| PC2-5600 | DDR2-700 | 175 МГц | 350 МГц | 700 | 5600 МБ/с |
| PC2-5700 | DDR2-711 | 177 МГц | 355 МГц | 711 | 5700 МБ/с |
| PC2-6000 | DDR2-750 | 187 МГц | 375 МГц | 750 | 6000 МБ/с |
| PC2-6400 | DDR2-800 | 200 МГц | 400 МГц | 800 | 6400 МБ/с |
| PC2-7100 | DDR2-888 | 222 МГц | 444 МГц | 888 | 7100 МБ/с |
| PC2-7200 | DDR2-900 | 225 МГц | 450 МГц | 900 | 7200 МБ/с |
| PC2-8000 | DDR2-1000 | 250 МГц | 500 МГц | 1000 | 8000 МБ/с |
| PC2-8500 | DDR2-1066 | 266 МГц | 533 МГц | 1066 | 8500 МБ/с |
| PC2-9200 | DDR2-1150 | 287 МГц | 575 МГц | 1150 | 9200 МБ/с |
| PC2-9600 | DDR2-1200 | 300 МГц | 600 МГц | 1200 | 9600 МБ/с |
| Название стандарта | Тип памяти | Частота памяти | Частота шины | Передач данных в секунду(MT/s) | Пиковая скорость передачи данных |
| PC3-6400 | DDR3-800 | 100 МГц | 400 МГц | 800 | 6400 МБ/с |
| PC3-8500 | DDR3-1066 | 133 МГц | 533 МГц | 1066 | 8533 МБ/с |
| PC3-10600 | DDR3-1333 | 166 МГц | 667 МГц | 1333 | 10667 МБ/с |
| PC3-12800 | DDR3-1600 | 200 МГц | 800 МГц | 1600 | 12800 МБ/с |
| PC3-14400 | DDR3-1800 | 225 МГц | 900 МГц | 1800 | 14400 МБ/с |
| PC3-16000 | DDR3-2000 | 250 МГц | 1000 МГц | 2000 | 16000 МБ/с |
| PC3-17000 | DDR3-2133 | 266 МГц | 1066 МГц | 2133 | 17066 МБ/с |
| PC3-19200 | DDR3-2400 | 300 МГц | 1200 МГц | 2400 | 19200 МБ/с |
В таблицах указываются именно пиковые величины, на практике они могут быть недостижимы.
Для комплексной оценки возможностей RAM используется термин пропускная способность памяти. Он учитывает и частоту, на которой передаются данные и разрядность шины и количество каналов памяти.
Как почистить оперативную память в Windows 7 | Способ №1
Самым банальным способом скоростной очистки оперативной памяти для запуска мощного приложения, к примеру, GTA 5, является полная перезагрузка системы и мгновенный запуск лаунчера игры. Когда он запуститься, он займёт большую часть доступной оперативной памяти, а службы, которые не успеют загрузиться в память, «подождут», пока игра выгрузиться из памяти (это произойдёт по закрытию игры). В итоге, игра не лагает, вы полноценно проводите игровое время, а оперативная память выполняет свои функции в полном объеме. Единственным минусом данного способа является то, что повторять его необходимо раз за разом, поэтому хорошо подумайте, прежде чем выходить из игры.
Мы уже упомянули о службах, которые загружаются в память и заполняют ее. В большинстве случаев, службы являются бесполезными. Нет, они конечно же нужны, но используются очень и очень редко. Система запускает их на всякий случай, для того чтобы, когда они пригодятся, запустить. Львиная доля этих служб так ни разу за сеанс не используется, но место в памяти они занимают довольно таки много. Что же делать, спросите вы. Для очистки от лишних служб, нам потребуется утилита «Выполнить». После ее запуска, вбейте в командное поле «msconfig» и нажмите «Выполнить». Перед вами откроется окошко служб, которые запущены сейчас. Все службы, которые не относятся к Microsoft и фирме производителя ноутбука, к примеру, Asus (ASUSTEK), можно спокойно удалить из памяти. Конечно, одна служба не даст ожидаемого эффекта, но вот если убрать штук 20 служб – поверьте, вы еще скажете нам спасибо! Если вам попадется на глаза странная служба и вы не будете уверенны, отключать ее или нет – пишите администратору https://vk.com/howwindows свои вопросы, а автор статьи обязательно вам поможет.
Ctrl+alt+del), и во вкладке «Процессы» отобразятся программные модули, которые в этот момент находятся в памяти, и сколько места они занимают. Чтобы выгрузить из оперативной памяти ненужную программу, кликните по кнопке «Завершить процесс». Будьте внимательны и осторожны, чтобы случайно не завершить процесс , который необходим для работы системы.
Чтобы отменить автоматическую загрузку программных модулей в память, удалите эти программы из списка автозагрузки. Чтобы сделать это, воспользуйтесь утилитой Msconfig (для запуска одновременно нажмите клавиши Win+R, в появившейся командной строке наберите «msconfig» и нажмите «Enter»). В появившемся окне выберите вкладку «Автозагрузка». Вы увидите список приложений, которые автоматически попадают в оперативную память при запуске операционной системы. Выберите те, которые требуется удалить из этого списка, и уберите отметки, которые расположены в начале соответствующих строк .
Главная проблема относительно старых компьютеров – недостаточный объем оперативной памяти. Самый простой способ повысить производительность системы – распределить ОЗУ между важными процессами.
Естественно, самое разумное решение – приобрести и установить дополнительные платы оперативной памяти. Данный метод обладает существенным недостатком – он требует финансовых затрат. Поэтому попробуйте для начала программным методом оптимизировать ваш компьютер.
Посетите сайт www.iobit.com . Скачайте оттуда программу Advanced SystemCare. Она разработана специально для оптимизации большинства параметров операционной системы и внутренних устройств компьютера. Установите Advanced SystemCare и перезагрузите компьютер.
Запустите программу и перейдите в меню «Утилиты». Выберите пункт «Оперативная память». В открывшемся окне нажмите кнопку «Настройки». Активируйте следующие пункты, установив напротив них флажки: «Автоматически очищать оперативную память», «Не очищать во время использования центральным процессором», «Использовать смарт-RAM технологию сжатия». Нажмите кнопку «Ок».
Теперь нажмите кнопку «Вперед» и в развернувшемся меню выберите параметр «Глубокая очистка». После завершения процесса в левом нижнем углу будет отображаться надпись «250 очистка памяти». Показатель «250» означает объем высвобожденной памяти в мегабайтах.
Теперь вернитесь к главному меню программы и выберите пункт «Диагностика системы». Установите флажок напротив пункта «Оптимизация» и нажмите кнопку «Сканировать». После завершения анализа операционной системы нажмите кнопку «Ремонт». Программа автоматически отключит неиспользуемые или лишние службы, которые потребляют ресурсы процессора и оперативной памяти.
Теперь откройте панель управления и перейдите в меню «Система и безопасность». Откройте пункт «Администрирование» и перейдите к пункту «Службы».
Отключите самостоятельно неиспользуемые службы, такие как: факс, теневое клонирование тома, телефония , планировщик Windows, вторичный вход в систему и так далее. Существует более шестидесяти служб, которые не использует среднестатистический пользователь.
В последней версии операционной системы линейки компанией Microsoft была предложена уникальная идея. Суть технологии заключалась в подключении недостающего объема оперативной памяти. Теперь нет необходимости покупать планки с оперативной памятью . Им на замену пришли обычные flash-накопители, которые соединятся с компьютером посредством usb-шины.

- Операционная система Windows 7, usb-накопитель.
Для этой технологии были введены некоторые обязательства: объем flash-накопителя должен превышать 256 Мб. Ограничений по объему подключаемой флешки нет. Стоит отметить, что flash-накопитель подразумевает не только стандартные флешки, но и flash-диски . Грубо говоря, любой накопитель, который подключается через usb-порт. Для выполнения этой операции потребуется уже установленная операционная система Windows 7.
Нажмите на меню «Пуск» — далее выберите пункт «Компьютер «.

В открывшемся окне «Компьютер» нажмите правой кнопкой мыши на значке любого flash-накопителя, который вы собрались использовать для тестирования технологии ReadyBoost. В открывшемся контекстном меню выберите пункт «Свойства».

Перейдите на вкладку «ReadyBoost» и выберите опцию «Использовать это устройство » (параметры этого накопителя должны соблюдать правилам использования). Здесь необходимо задать объем дискового пространства на вашем съемном накопителе, которое в будущем будет резервироваться для ускорения работы операционной системы. Нажмите «ОК».

После совершенных действий ваша система произведет настройку кэша на выбранном накопителе. Этот процесс продолжится от 10 до 15 секунд. После завершения этого процесса технология ReadyBoost начинает работу.

Пользователи ПК, которые хотя бы один раз переустанавливали операционную систему, наверняка замечали, что после этого ускоряется скорость загрузки и работы приложений. Но со временем этот эффект пропадает, и это связано с тем, что оперативная память «забивается» и в ней не остается свободного места для комфортной работы с приложениями. Поэтому оперативную память необходимо очищать. Попробуем разобраться, как это сделать, используя штатные средства операционной системы.

- Компьютер, оперативная память, программа Msconfig
Ухудшение скорости компьютера чаще всего связано с загруженностью оперативной памяти (ОП). Множество открытых программ и приложений существенно влияют на ее быстродействие.
Поэтому самый простой выход из сложившейся ситуации – уменьшить нагрузку на ПК, оптимизировав вычислительные процессы. При этом нет необходимости перегружать систему – существует несколько альтернативных действенных способов.
5 способов, как высвободить ОЗУ в Windows 10
Если вы все еще испытываете проблемы с чрезмерным использованием оперативной памяти, то, возможно, у вас слишком много лишних программ и приложений, о которых вы даже не знаете. Попробуйте пять способов ниже, чтобы высвободить оперативную память на компьютере с Windows 10.
1. Проверьте память и очистите процессы

Вы должны следить за использованием оперативной памяти вашего компьютера, чтобы не истощить ее запас прежде, чем она действительно потребуется вам для решения важных задач. Чтобы контролировать память вашего компьютера, вы можете перейти в Диспетчер задач для проверки процессов. Именно здесь вы сможете увидеть, какие программы запущены и сколько памяти они потребляют.
Чтобы проверить память вашего компьютера, выполните следующие действия:
1. Нажмите на клавиатуре одновременно клавиши Ctrl+Alt+Del и выберите Диспетчер задач.
2. Выберите закладку «Процессы».
3. Нажмите на названии столбца «Память», чтобы отсортировать процессы по объему используемой памяти.
Теперь вы можете видеть, какие из ваших программ требуют больше всего памяти на вашем компьютере. Если вы обнаружите какой-то подозрительный процесс, который «пожирает» много вашей памяти, вы можете остановить его, а также удалить соответствующие программы, которые вам не нужны или не используются. Но! Если вы не чувствуете себя уверенным в данном вопросе, то лучше обратиться к специалистам.

2. Отключить из автозагрузки те программы, которые вам не нужны
Если вы используете свой компьютер в течение нескольких лет, то вы, вероятно, скачали изрядное количество программ, про которые вы либо забыли, либо больше не используете их. После того, как закладка «Процессы» покажет вам, какие программы потребляют вашу память, то, возможно, вы захотите перейти к настройкам автозагрузки, чтобы удалить из нее те программы, которые вам больше не нужны.
Чтобы отключить автозагрузку программ, выполните следующие действия:
1. Выберите закладку «Автозагрузка» в Диспетчере задач.
2. Нажмите «Влияние на запуск», чтобы отсортировать программы по степени использования.
3. Нажмите правой кнопкой мыши, чтобы отключить любые ненужные вам программы.
Автозагружаемые программы – это те программы, которые активируются при загрузке вашего компьютера. Когда эти программы запускаются, каждая из них в фоновом режиме без вашего согласия потребляет определенный объем оперативной памяти. И хотя этот объем может быть не очень большой, но суммарно с другими программами и со временем это значение может возрасти. Убедитесь, что автозапуск всех ненужных программ отключен или такие программы вовсе удалены.
3. Остановите работу фоновых приложений

Следующие элементы, которые могут потреблять вашу оперативную память, — это ваши приложения, настроенные на автоматический запуск в фоновом режиме. Возможно, вы использовали свой компьютер в течение многих лет, прежде чем заметили, что некоторые из таких приложений потребляют вашу оперативную память. Такие приложения могут быть «сожрать» вашу память, батарею устройства и снизить производительность работы компьютера.
Чтобы остановить фоновые приложения:
1. Перейдите к настройкам компьютера.
2. Нажмите на раздел «Конфиденциальность».
3. Прокрутите вниз панель слева до «Фоновые приложения»
4. Отключите все приложения, которые вы не используете.
Часто приложения автоматически настроены для работы в фоновом режиме на вашем устройстве. Это позволяет им автоматически отображать уведомления и обновлять свое программное обеспечение. Отключив фоновой режим работы у приложений, которые вы не используете, вы можете сэкономить оперативную память.

4. Очищайте файл подкачки при завершении работы
Когда вы перезагружаете компьютер, ваши файлы подкачки не очищаются и не сбрасываются, потому что, в отличие от оперативной памяти, они хранятся на жестком диске. Таким образом, когда оперативная память получает сохраненные с различных страниц сайтов файлы, они не очищаются автоматически при выключении компьютера.
Очистка файлов подкачки на вашем жестком диске очистит все, что сохранила на жесткий диск ваша оперативная память, и поможет сохранить высокую производительность вашего компьютера. Вы можете настроить работу компьютера так, чтобы файлы подкачки удалялись автоматически при выключении компьютера, подобно ситуации с оперативной памяти. Это можно сделать в Редакторе Реестре:
1. Наберите «Редактор реестра» в строке поиска в стартовом меню
2. Нажмите кнопку «Да», чтобы разрешить Редактору Реестра внести изменения на вашем устройстве.
3. Слева прокрутите и выберите «HKEY_LOCAL_MACHINE»
4. Прокрутите ниже и выберите «SYSTEM»
5. Затем выберите «CurrentControlSet»
6. Найдите и выберите «Control»
7. Прокрутите и выберите «Session Manager»
8. Найдите и выберите «Memory Management»
9. Выберите «ClearPageFileAtShutdown»
10. Введите число «1» в качестве значения и нажмите OK.
5. Уберите визуальные эффекты

С улучшением технологий появляется гораздо больше возможностей для компьютерных эффектов и визуальных эффектов. Например, вы можете отключить анимацию для приложений и значков, которая также использует оперативную память для ненужных эффектов. Если вам кажется, что у вас заканчивается оперативная память, но при этом есть некоторые эффекты, от которых вы можете временно отказаться, пока не хватает памяти, то лучше отключите их.
Чтобы получить доступ к визуальным эффектам на вашем компьютере, выполните следующие действия:
1. Откройте Проводник.
2. В панели слева нажмите правой кнопкой мыши на «Этот компьютер», чтобы выбрать свойства.
3. Нажмите слева «Дополнительные параметры системы»
4. Выберите закладку «Дополнительно».
5. Перейдите к настройкам в разделе «Быстродействие»
6. Измените на «Обеспечить наилучшее быстродействие»
Данный параметр отключит все анимированные функции на вашем компьютере. Это позволит вам выделить больше оперативной памяти, но значительно ограничит эстетику вашего компьютера. Но на той же вкладке вы всегда можете настроить, какие визуальные эффекты ваш компьютер будет выполнять в соответствии с вашими предпочтениями.
Способ 3: Отключите SuperFetch
SuperFetch помогает сократить время загрузки и повысить эффективность загрузки программ. Тем не менее, он был определен как потенциальная причина проблем с производительностью диска в Windows 8 и более поздних версиях Windows, включая Windows 10. Вот как остановить эту службу:
-
На клавиатуре одновременно нажмите клавишу с логотипом windows + X , затем выберите «Командная строка» («Администратор»). Вместо командой строки, у вас может быть Windows PoweShell.

Если проблема с использованием диска на 100% не устранена, попробуйте следующий способ, описанный ниже.
Страница перезагружается из за нехватки памяти, основные причины
Итак, как мы видим из расчёта, самой главной причиной является маленький объём оперативной памяти компьютера или ноутбука. Меньше 4 Гб. Но если оперативная память от 4 Гб и выше, то возможны следующие причины:
- Открыты одновременно несколько браузеров: Яндекс, Гугл, Опера.Закройте неиспользуемые браузеры.
- Открыто много вкладок. Закройте ненужные в данный момент вкладки.
- Заполнен до предела жёсткий диск. Почистите диск. Удалите или перенесите на другой носитель программы,фильмы, музыку и прочее.
- Вирус “отжирает” часть памяти. Установите антивирус и запустите проверку.
Также можно просто купить и установить на материнскую плату оперативную память большей вместимости.
Это самые простейшие способы. Но есть посложнее. Рассмотрим их.
Настройка Яндекс браузера
Для облегчения работы этого браузера применим некоторые настройки.
На открытой странице Яндекса в правом верхнем углу под вкладкой с 3 горизонтальными полосками при нажатии появляется список функций. Кликаем по Настройке.
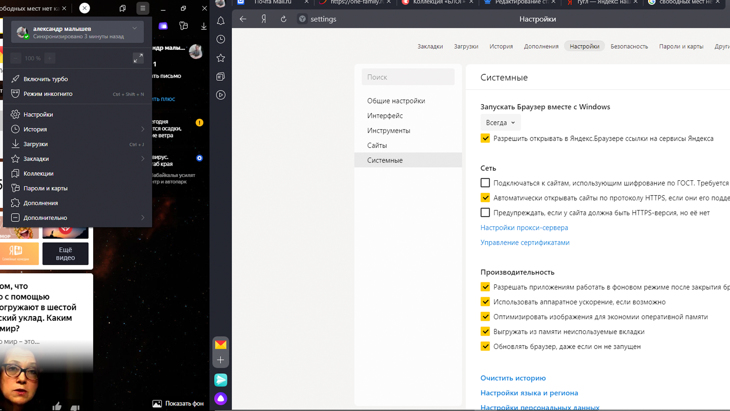
Яндекс память
В колонке справа выбираем Системные.
Перед нами раздел Производительность. Ставим галочки в пункты:
- Оптимизировать изображения для экономии оперативной памяти. Качество изображений падает, но не сильно. Нам пойдёт!
- Выгружать из памяти неиспользуемые вкладки. Вкладки не закрываются, но и не занимают место в оперативной памяти. При нажатии на них несколько секунд придётся подождать, пока откроются. Но это не критично!
Запуск очистки диска
В процессе работы на диске скапливается довольно много всякого мусора: временные файлы, ошибки и другие отбросы жизнедеятельности компьютера. Всё это замедляет работу системы. Для ускорения работы нужно очистить диск. В Виндовс такая программа есть под названием очистка диска.
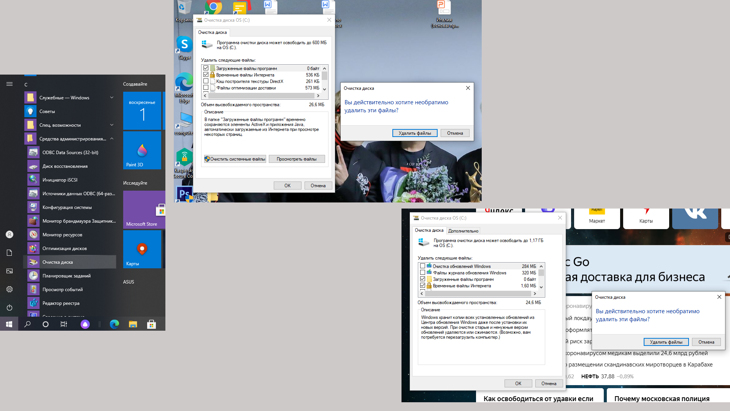
Яндекс браузер жрет много памяти что делать
Чтобы её запустить надо:
- Нажать на флажок логотипа в левом нижнем углу экрана. Появляется список программ в алфавитном порядке.
- Под буквой “С” находим Средства администрирования. Справа размещена стрелочка вниз / ( вкладка). Кликаем.
- Видим дополнительный список и жмём Очистка диска.
- Программа производит анализ файлов и показывает табличку, что она хочет удалить. Нажимаем “ОК”.
- Дальше очищаем системные файлы. В появившейся табличке нажимаем Очистить системные файлы. Для этого нужно обладать правами администратора.
- Кликаем “ОК”, подтверждаем дополнительно.
От мусора избавились.
Также хочу порекомендовать известную программу чистки жёстких дисков Ccleaner. Скачать её можно с официального сайта. Есть платная и бесплатная версии. По мне так и бесплатная неплохо справляется. Зачем деньги тратить.

Ccleaner программа для чистки диска
Если вы случайно скачали программу на английском языке, ничего страшного. Делайте так:
- Запускайте программу.
- Слева внизу options (с шестерёнкой).
- Settings.
- Language, нажимайте вкладку.
- Выпадает список языков. Выбираем Russian.

Браузеру не хватило памяти
Теперь интерфейс русский.
В этой программе много возможностей по чистке. Не буду их перечислять. Там и так всё понятно, если посмотреть. Пользуйтесь наздоровье!
Файл подкачки
В Виндовс применяется такая интересная вещь как файл подкачки (pagefile.sys). Он является системным и служит “расширением” оперативной памяти компьютера, виртуальной памятью. Эта память может обеспечить работу программ, даже когда физическая память переполнена.
Во время работы Виндовс перемещает сюда временно не используемые файлы, освобождая тем самым место в физической памяти.
Настраиваем файл подкачки:
- На рабочем столе щёлкаем по ярлыку Компьютер (computer) или по значку Папка на панели задач внизу экрана.
- В открывшемся окне слева находим вкладку Этоткомпьютер, наводим курсор и нажимаем правой кнопкой мыши.
- Во вкладке внизу жмём Свойства.
- В открывшейся Домашней странице выбираем Дополнительные параметры.
- В окне Свойствасистемы выбираем Дополнительно и в разделе Быстродействие запускаем Параметры.
- В Параметрах быстродействия выбираем Дополнительно. В разделе Виртуальная память — Изменить.
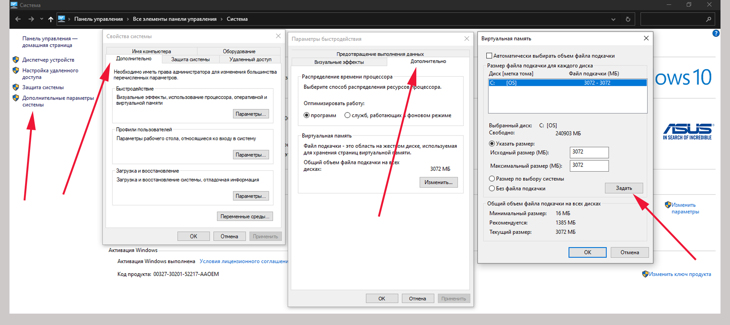
Недостаточно памяти для загрузки страницы
Перед нами окно настройки файла подкачки. Их четыре:
- Автоматически выбирать объём файла подкачки — установлена по умолчании, не требует настроек.
- Без файла подкачки — отключение данной функции (не рекомендуется).
- Размер по выбору системы — система сама определяет на данном диске объём файла.
- Указать размер. Здесь расположены 2 окна: Исходный и Максимальный размеры. Самый спорный пункт в плане рекомендуемых значений. Существует множество мнений, какие значения нужно ставить. Единогласия нет.
Файл подкачки устанавливается для выбранного диска. Обычно на котором стоит система. Можно и для всех выбрать, если у вас их несколько.
Приведу некоторые рекомендации, а вы выберите, попробуйте, что пойдёт:
- Исходный и максимальный размер должны быть равны, во избежания фрагментации файла подкачки, что приведёт к снижению производительности. В этом есть некоторый резон.
- Файл по объёму должен быть в 2 раза больше оперативной памяти. У меня ОП=4 Гб. Файл поставил 8 Гб, компьютер стал тормозить. Не пошло.
- Вычислением. Пример. Повключать разных программ, нагрузить оперативку по максимуму. Посмотреть значение, умножить его на 2 и отнять значение физической памяти. Допустим установленная память 4 Гб. Максимальная загрузка 3 Гб. Значит 3х2-4=2 Гб. Как то так.
Но это один из вариантов. А их много. У меня пока стоит 3074 Мб. Дальше посмотрю. Может поменяю.
Изменение кеша Яндекса
Все браузеры используют кэширование информации. Эта функция помогает экономить трафик и сокращает время загрузки веб-страниц, при повторном открытии.
По умолчании размер файла кэша Яндекса изменяется в зависимости от потребности. Опцию задания размера разработчики не посчитали нужным сделать. Но есть всё же способ его настроить.

Страница перезагружается из за нехватки памяти
- Создайте ярлык Яндекса на рабочем столе.
- Наведите на него курсор мыши и кликните правой кнопкой мыши. Выберите Свойства.
- В открывшемся окне нажимаем Ярлык.
- В строке Объект написано :
— — C:Users AsusAppDataLocalYandexYandexBrowserApplicatio n
- устанавливаем курсор в конце записи, после слов browser.exe, добавляем пробел и вставляем команду: —disk-cache-size=1073741824 Ничего не стираем. Иначе ярлык будет нерабочий.
- Должна получиться такая запись:
browser.exe (пробел) —disk-cache-size=1073741824 (размер кэша в байтах, 1 Кб=1024 байта, 1Мб=1024Кб, 1Гб=1024Мб, получаем 1024 в кубе).
Если у вас несколько дисков, то чтобы разгрузить системный диск следует кэш перенести на другой. Для этого после размера кэша, через пробел следует вписать команду:
—disk-cache-dir=»Путь» , где Путь это адрес, где будет находиться папка, например: —disk-cache-dir=»D:tempYandex»
Укажите свой диск и название папки.
Теперь заходя в браузер через этот ярлык у вас будет кэш равный 1 Гб.












