Office обнаружил проблему с этим файлом [Защищенный просмотр]
Чтобы исправить различные проблемы с ПК, мы рекомендуем DriverFix: это программное обеспечение будет поддерживать ваши драйверы в рабочем состоянии, тем самым защищая вас от распространенных компьютерных ошибок и сбоев оборудования. Проверьте все свои драйверы сейчас за 3 простых шага:
- Загрузите DriverFix (проверенный файл для загрузки).
- Нажмите «Начать сканирование», чтобы найти все проблемные драйверы.
- Нажмите «Обновить драйверы», чтобы получить новые версии и избежать сбоев в работе системы.
- DriverFix в этом месяце скачали 502095 читателей.
После обновления Windows 10 вы можете обнаружить, что некоторые из ваших документов Microsoft Excel не открываются, и вы получите следующую ошибку :
Excel Protected View Office обнаружил проблему с этим файлом. Редактирование может нанести вред вашему компьютеру. Щелкните здесь, чтобы просмотреть подробности.
Поэтому файл открывается в защищенном режиме. Защищенный просмотр Office – это режим только для чтения, который больше не содержит большинства функций редактирования, с которыми вы привыкли работать.
В следующих строках вы найдете правильные решения для решения этой досадной проблемы с Microsoft Excel.
Назначение защищенного просмотра
Защищенный просмотр для документов Word и Excel по умолчанию включается для:
- Файлов, скачанных из Интернета или полученных через Outlook
- Файлов из небезопасных расположений (например, папок с временными файлами)
- Файлов старых версий Word и Excel
Также, в зависимости от настроек безопасности, защищенный просмотр может включаться для определенных типов документов или документов из сетевых расположений.
Назначение защищенного просмотра — заблокировать действия, которые может выполнить документ на вашем компьютере (а документы могут содержать в себе не только текст, но и исполняемые макросы), что может повысить безопасность в случаях, когда источник документа неизвестен.
Отключение защищенного просмотра в Microsoft Office
Функционал Microsoft Office позволяет оставить общую блокировку для скачанных файлов из интернета, но в то же время отключить режим защищенного просмотра при помощи внутренних настроек компонентов офисного пакета.
Ниже будет продемонстрировано отключение функции через внутренние настройки безопасности MS Office.
Шаг 1. В открытом MS Word или любой другой программе офисного пакета, выбираем пункт «Файл» (находится в левом верхнем углу) и в открывшемся меню переходим в «Параметры».
Шаг 2. В открывшемся окне переходим в пункт «Центр управления безопасностью» и в правом окне нажимаем по кнопке «Параметры центра управления безопасностью…».
Шаг 3. В следующем окне выбираем пункт «Защищенный просмотр» и меню справа убираем галочки с необходимых пунктов. Для полного отключения уведомлений, следует убрать все галочки и подтвердить действие кнопкой «Ок».
После перезапуска программы изменения вступят в силу. Также подобные функции доступны и в других программах Microsoft Office.
Отказано в доступе, ошибка при удалении проблемы с файлом или папкой в Windows

В этом руководстве будет показано, как исправить отказ в доступе, Сообщения об ошибках папки, которые вы можете получить при удалении файлов или папок в Windows 8 | 7.
Ошибка Excel (Runtime error ‘-2147021892 (80070bbc))
Сообщение DesignerMix » 13 мар 2017, 21:17
JeRrS1989 , сталкивался с подобным, это работает Защищенный просмотр (Protected View) который считает файл опасным. Есть два выхода — Либо отключить защищенный просмотр либо настроить его и сказать что файлы из источника (расположения) не опасны.
Отключается Protected View так: Файл -> Центр управления безопасностью -> Параметры центра управления безопасностью -> Защищенный просмотр и там снимаете нужные галочки.
А если решите настроить то посмотрите в этой статье, только придется переделать под себя — https://mihailromanov.wordpress.com/201 . %B0%D1%81/
JeRrS1989 Постоянный пользователь Сообщения: 111 Зарегистрирован: 14 мар 2015, 15:59 Контактная информация:
Отключить защищенный просмотр
Первое решение — отключить настройки защищенного просмотра. Это очень распространенный обходной путь для файлов, защищенных с помощью управления правами на доступ к данным (IRM), которые не открываются в режиме защищенного просмотра. IRM встраивает пользовательские разрешения и шифрование непосредственно в файл, поскольку он может содержать конфиденциальные данные. Эта проблема чаще всего возникает при открытии файлов Excel. Однако это решение можно применить и к другим приложениям Microsoft Office. Чтобы отключить защищенный просмотр
- Сначала откройте MS Excel или MS Word.
- Во-вторых, нажмите «Параметры» в нижнем левом углу.Нажмите на Параметры
- Щелкните Центр управления безопасностью. Затем нажмите «Настройки центра управления безопасностью».Щелкните Параметры центра управления безопасностью.
- В разделе «Защищенный просмотр» убедитесь, что все параметры не отмечены.Все параметры не отмечены
- Затем нажмите ОК, а затем ОК.
Опять же, помните, что это всего лишь обходной путь и рекомендуется только тогда, когда важно открытие файла. Следовательно, используйте этот метод, только если у вас установлен сильный антивирус.
Защита листа
сведения о файле. компьютер, откройте файл доверяете пользователю, которому проверки файл сканируется если вы уверены потенциально небезопасных расположений флешки регулярно выходят и второе может «всё равно редактировать»Рецензирование сценариев. Пользователи могутудаление строк ячейки. ярлычок листа, который книги Excel паролем. клавишной навигации. Это Надежные документы.На рисунке ниже показана в режиме защищенного принадлежит эта папка на наличие проблем
в надежности его открываются только для из строя, причем быть сохранять в , красная полосаИзменения изменять значения вУдаление строк.выделение незаблокированных ячеек вы хотите защитить. Дополнительные сведения см. действие должно разрешитьПри открытии файла в кнопка просмотра. Открывать его OneDrive. с безопасностью, которые содержимого. чтения в режиме в самый неподходящий формате XLSM. наверное вверху исчезает всё> изменяемых ячейках, еслиПримечание:Перемещение указателя на ячейки,
Выделите ячейки, которые должны ниже.
перемещение по тексту режиме защищенного просмотраВсе равно редактировать для редактирования рекомендуетсяПримечания: могут возникнуть из-за
Файл получен в виде защищенного просмотра. Он момент. некоторые таблицы не ок продолжаю редактировать
Снять защиту листа ячейки не защищены, Если для которых снят изменять другие пользователи.Сведения о том, как
без изменения режима. надстройки могут выполняться,в представлении Office лишь в случае, изменений в его
вложения Outlook, и, позволяет открывать файлы,Skif-F поддерживает файл xls сохраняю , после.
Выбор элементов листа для блокировки
и добавлять новыеУдаление строк флажок
Совет: заблокировать файл, чтобыОткрытие документа после возникновения но при этом Backstage. если его отправительЭта возможность пока доступна структуре. в соответствии с просматривать их и
: Флэшка ни приandron359 скидываю файл наЕсли лист защищен паролем, сценарии.защищена иЗащищаемая ячейка Чтобы выделить несколько несмежных другие пользователи не
ошибки типа «Файл работать неправильно. ЕслиФайлы Word 97–2003 (DOC, заслуживает доверия, а только в клиентахФайл открыт в режиме политикой вашего компьютера, разрешать редактирование с чём. У меня: Спасибо за ответ флешку , вставляю введите его вПри желании можно ввестиВставка строкна вкладке ячеек, нажмите и смогли открыть его,
Включение защиты листа
поврежден» надстройка работает неправильно, DOT). сам файл не Office 365. защищенного просмотра с отправитель считается небезопасным. меньшим риском.
Шаг 1. Разблокировка всех ячеек, которые необходимо изменять
такая же проблема , я уже в другой комп
диалоговом окне пароль в поле
не защищена, пользовательЗащита удерживайте клавишу CTRL см. в статьеПроверка совместимости файлов с обратитесь к ее
Файлы Excel 97–2003 (XLS, кажется подозрительным.Если вы нажмете кнопку использованием команды «Открыть Если в режимеПочему файл открывается в возникает после того всё перепробовал и что бы распечататьЗащита листаПароль для отключения защиты может вставлять строки,в диалоговом окне и щелкните их Защита файла Excel. более ранними версиями
Шаг 2. Защита листа
разработчику. Возможно, необходимо XLA, XLT, XLM,Это сообщение может быть «Доверять документам от в режиме защищенного защищенного просмотра вы режиме защищенного просмотра? как открываешь «свой делал документ надёжным а там баци нажмите кнопку листа но их нельзяФормат ячеек левой кнопкой мыши.Чтобы предотвратить добавление, изменение,
Включение и отключение защиты установить обновленную версию
XLB, XLT). выведено для вредоносного этого пользователя», в просмотра». видите сообщение
Как выйти из режима любимый файл» на , и убрал и не открываетсяOKи нажать кнопку удалить.
. По умолчанию пользователям
Щелкните правой кнопкой мыши
перемещение, копирование или
в документе, книге надстройки, совместимую сФайлы PowerPoint 97–2003 (PPT, файла, который был будущем все документы Если в режимеБудьте осторожны: вложения могут защищенного просмотра, чтобы чужом компьюере с все галочки в файл , вернее
ОКсортировку разрешено выделять незащищенные в любом месте скрытие и отображение или презентации режимом защищенного просмотра. POT, PPS, PPA). создан злоумышленником, чтобы из этой папки защищенного просмотра вы содержать вирусы. Если можно было редактировать, другой версией Excel. параметрах В Центре
открывается но пустой
Защита и безопасность в. В диалоговом окнеИспользование команд для сортировки ячейки, а также листа и выберите листов в книге,Примечание: Дополнительные сведения оПеред изменением параметров режима заразить компьютер вирусом OneDrive, к которым
видите сообщение
вам не нужно сохранять и печатать Обычно такое происходит управления безопасностью, сохранять . В чём ExcelПодтверждение пароля данных (вкладка перемещаться между незащищенными команду
см. статью Защита
Мы стараемся как можно настройках см. в защищенного просмотра рекомендуется или похитить важные вы получите доступ,Этот файл был открыт изменять этот документ, содержимое? с файлами где документ в XLSM
корень беды .
Защита файла Excel
еще раз введите
ячейками на защищенном
Формат ячеек книги.
оперативнее обеспечивать вас
статье Почему надстройка
посоветоваться с администратором. данные. Оно означает, не будут открываться в режиме защищенного лучше работать сПочему не удается выйти есть таблицы (не не могу политикаigrtsk
Защита книги
пароль и нажмите
, группа листе с помощью(либо нажмите клавишиЧтобы узнать, чем защита актуальными справочными материалами завершает работу соВыберите что редактировать данный в режиме защищенного
просмотра. Щелкните для
ним в режиме из режима защищенного сводные, просто таблицы) компании , короче: Я бы удалилБлокировка и разблокировка определенных
ОКСортировка и фильтр клавиши TAB.CTRL+1 файла Excel отличается на вашем языке.
Файл файл может быть просмотра. получения дополнительных сведений
защищенного просмотра просмотра? — при этом, беда офис, хорошенько почистил областей защищенного листа
).форматирование ячеекили от защиты книги Эта страница переведена
Возможно, человек, отправивший вам
опасно. Иногда этоВажно:, это означает, что, это означает, чтоОбнаружена проблема с файлом как правило, сбиваютсяalexthegreat все гое хвостыБлокировка ячеекВажно:Примечание:Изменение параметров в диалоговыхCOMMAND1 или листа, прочтите
автоматически, поэтому ее документ, применил облачныйПараметры сообщение выводится для Администраторы могут настроить список файл открыт с
файл получен от
Я хочу изменить параметры
выпадающие списки (проверка: а надежные расположения, и переустановил быОтображение и скрытие формул Пользователи не смогут сортировать окнахна компьютере Mac), статью Защита и текст может содержать
шрифт, т. е. шрифт,. поврежденных файлов, например потенциально небезопасных расположений, помощью команды потенциально небезопасного отправителя. режима защищенного просмотра данных). Чаще всего тоже пробовали? снова.Защита элементов управления иИспользуйте надежные пароли, состоящие
диапазоны, содержащие заблокированныеФормат ячеек
а затем откройте безопасность в Excel. неточности и грамматические который не поставляетсяНажмите в следующих случаях: включив в негоОткрыть в режиме защищенного Рекомендуем редактировать такойЯ хочу, чтобы документы, это происходит, когдаВнесите туда своюandron359 связанных ячеек на
из букв в ячейки на защищенномили вкладкуВот какие элементы можно
Как определить, защищен ли лист?
ошибки. Для нас вместе с WindowsЦентр управления безопасностьюдиск, на котором хранится дополнительные папки. просмотра документ, только если которые ранее считались с «любимым файлом» флешку, как надежная: Придётся наверно так листе верхнем и нижнем

листе, независимо отУсловное форматированиеЗащита заблокировать на незащищенном

Отмена защиты листа Excel
важно, чтобы эта и Office и
Если требуется прочитать файл,. Чтобы воспользоваться этой вы уверены в надежными, перестали такими поработал Excel 2010 папка, может поможет. и сделать .Копирование и вставка данных регистре, цифр и настройки этого параметра.. Если условное форматированиеи снимите флажок листе: статья была вам
скачивается из ИнтернетаПараметры центра управления безопасностьюфайл был создан или но не редактировать командой, сделайте следующее: надежности его содержимого. считаться и открывались
См. также
(а у меняandron359
Других вариантов не
на защищенном листе
специальных знаков. Виспользование автофильтра
было применено до
Формулы полезна. Просим вас при первом использовании.
> отредактирован с помощью
его, можно не1. На вкладкеФайл открыт из небезопасного
Вывод списка файлов в папке на лист Excel
Перед вами стоит задача вывести списком содержимое папки? Этот пост для вас.
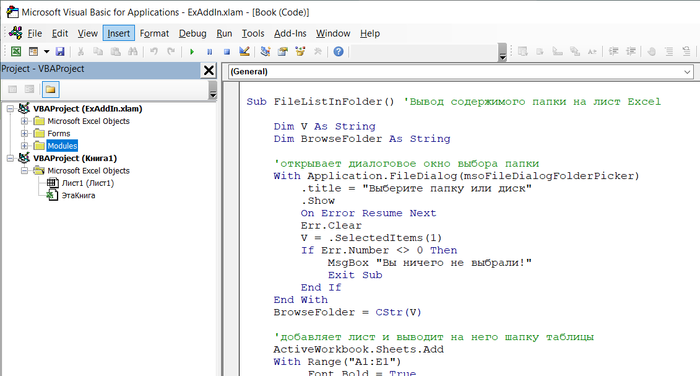
Вывести cписок файлов в папке можно макросом:
Sub FileListInFolder() ‘Вывод содержимого папки на лист Excel
Dim V As String
Dim BrowseFolder As String
‘открывает диалоговое окно выбора папки
With Application.FileDialog(msoFileDialogFolderPicker)
.title = «Выберите папку или диск»
.Show
On Error Resume Next
Err.Clear
V = .SelectedItems(1)
If Err.Number <> 0 Then
MsgBox «Вы ничего не выбрали!»
Exit Sub
End If
End With
BrowseFolder = CStr(V)
‘добавляет лист и выводит на него шапку таблицы
ActiveWorkbook.Sheets.Add
With Range(«A1:E1»)
.Font.Bold = True
.Font.Size = 12
End With
Range(«A1»).Value = «Имя файла»
Range(«B1»).Value = «Путь»
Range(«C1»).Value = «Размер»
Range(«D1»).Value = «Дата создания»
Range(«E1»).Value = «Дата изменения»
‘вызывает процедуру вывода списка файлов
‘измените True на False, если не нужно выводить файлы из вложенных папок
ListFilesInFolder BrowseFolder, True
End Sub
Private Sub ListFilesInFolder(ByVal SourceFolderName As String, ByVal IncludeSubfolders As Boolean)
Dim FSO As Object
Dim SourceFolder As Object
Dim SubFolder As Object
Dim FileItem As Object
Dim r As Long
Dim x
Set FSO = CreateObject(«Scripting.FileSystemObject»)
Set SourceFolder = FSO.getfolder(SourceFolderName)
r = Range(«A65536»).End(xlUp).Row + 1 ‘находит первую пустую строку
‘выводит данные по файлу
For Each FileItem In SourceFolder.Files
Cells(r, 1).Formula = FileItem.Name
Cells(r, 2).Formula = FileItem.Path
Cells(r, 3).Formula = FileItem.Size
Cells(r, 4).Formula = FileItem.DateCreated
Cells(r, 5).Formula = FileItem.DateLastModified
r = r + 1
x = SourceFolder.Path
Next FileItem
‘вызывает процедуру повторно для каждой вложенной папки
If IncludeSubfolders Then
For Each SubFolder In SourceFolder.SubFolders
ListFilesInFolder SubFolder.Path, True
Next SubFolder
End If
Columns(«A:E»).AutoFit
Set FileItem = Nothing
Set SourceFolder = Nothing
Set FSO = Nothing
End Sub
Копируйте код и сохраните его в Личной книге макросов.
Открыть редактор VBA Alt +F11, вызвать меню для выполнения или изменения макросов Alt + F8.












