 Компания Microsoft всегда страдала гигантоманией. И в свои продукты вставляет множество компонентов, работающих в фоновом режиме независимо от потребностей пользователя. Исключением не стали и операционные системы Windows последних версий.
Компания Microsoft всегда страдала гигантоманией. И в свои продукты вставляет множество компонентов, работающих в фоновом режиме независимо от потребностей пользователя. Исключением не стали и операционные системы Windows последних версий.
Большинство пользователей персональных компьютеров и ноутбуков не раз сталкивались с проблемой зависания или сильного торможения при загрузке программ. Виной тому может быть системный процесс msmpeng. exe. Принадлежит он службе Antimal ware Service Executable.
Это системная служба, интегрированная в Windows 10, точнее, в брандмауэр (в защитника windows). Отвечает она за сканирование, обнаружение и предупреждение вирусных атак. Отнимает процесс во время своей работы значительную часть производительности центрального процессора, а также нагружает hard disk.
Процесс msmpeng. exe antimalware service executable
Сталкиваясь с проблемой торможения работы операционной системы, следует заглянуть в диспетчерскую службу и посмотреть на использование мощностей центральным процессором и запущенные на данный момент компонентами Виндовс.
Для этого на клавиатуре требуется нажать одновременно «Ctrl», «Shift», «Delete». Появится окно с выбором действий, в котором следует указать на диспетчера задач. Открывшееся окно диспетчера задач показывает, что за работу msmpeng. exe отвечает antim_ware service executable. Путь к нему в системах Виндовс 7, 8 и 10 выглядит следующим образом: C : Program Files Win Defender .
Разработчики рассчитывали на круглосуточную работу компьютера, поэтому сканирование на присутствие вредоносных вирусов и троянов можно было бы проводить в ночное время. Но пользователи по завершении работы свои ПК выключают, и антивирус при включении начинает свою работу, тем самым antimalware service executable windows 10 грузит диск из-за использования файла подкачки, так как в оперативной памяти не остается места.
Anti_ware Service Executable: как отключить Windows 10
Отключение ase — задача не из простых. Компания позаботилась об эффективности работы брандмауэра. При попытке остановить стандартным способом через диспетчер задач появится информационное окно «Не удалось завершить процесс».
Придется действовать более радикально:
 Выбрать «Пуск» и найти вкладку «Панель управления».
Выбрать «Пуск» и найти вкладку «Панель управления».- В панели управления выбрать «Администрирование».
- В графическом меню запустить «Планировщик заданий».
- В окне планировщика находится две панели. В первой — службы и процессы. Во второй находятся исполнительные файлы. По дереву спустится следующим образом: Библиотека Microsoft Windows Win Defender.
- Во второй панели появятся четыре файла. Открывая условия файла, необходимо снять указанные метки (убрать галочки). Проделать с каждым по очереди.
- После проделанной процедуры необходимо убедиться, что в графе «Состояние» стоит «Неактивно».
Отключение ASE в Windows 7
Через групповую политику
- Кликнуть курсором по «Пуск» → «Все программы» → «Стандартные» → «Выполнить».
- В командной строке набрать gpedit. msc для вызова редактора групповой политики и кликнуть по «ОК».
- Далее требуется пройти по вкладкам:
-
- конфигурирование компьютера;
- шаблоны административные;
- компоненты виндовс;
- защитник windows.
-
- Навести курсор на строку «Отключить защитника Windows «Установить режим «Включено» и для сохранения кликнуть по «ОК».
- Для вступления в силу новых установок требуется перезагрузка системы.
Через реестр
Чтобы войти в редактор реестра, необходимо:
- Одновременно нажать комбинацию из клавиш «Win» и «R».
- Написать команду «regedit «. Нажать на «ОК».
- Выйдет окно «Редактор реестра».
- Проследовать по ветке HKEY_LOCAL_MASHINEPoliciesMicrosoftWindows Defebder. В данной директории для отключения необходимо выбрать параметр 1. Для этого нужно два раза кликнуть по DisableAntiSpyware, а затем по «ОК».
Остановка через центр безопасности
Если возникла необходимость приостановить на некоторое время работу службы ASE, можно перейти непосредственно в настройки брандмауэра.
- В правой нижней части трея вызвать защитника.
- В открывшемся меню перейти по вкладке «Защита от вирусов и угроз».
- Далее перейти по вкладке «Параметры защиты от вирусов и угроз».
- На данной странице выбрать пункт «Защита в реальном времени» и передвинуть ползунок до появления индикации «Отключено».
Удаление Antimalware Service Executable
 Удаление службы ASE, по заявлению разработчиков, может привести к нарушению стабильной работы операционной системы. На работу это не повлияет, но требуется установка стороннего антивируса. Удалить службу можно на правах администратора или использовать специализированные программы.
Удаление службы ASE, по заявлению разработчиков, может привести к нарушению стабильной работы операционной системы. На работу это не повлияет, но требуется установка стороннего антивируса. Удалить службу можно на правах администратора или использовать специализированные программы.
Также можно установить расписание для сканирования жесткого диска на наличие внедрившегося вредоносного программного обеспечения, чтобы служба не нагружала центральный процессор почти до 100%. Для этого требуется:
- В планировщике заданий (как перейти описано выше в отключении службы в win 10) вызвать Microsoft Antimalware Scheduled Scan .
- В вышедшем окне перейти по вкладке «Триггеры». Здесь требуется задать параметры времени и частоты проведения антивирусной проверки операционной системой.
Чрезмерно активный процесс Antimalware Service Executable: как отключить в Win 10
Одной из причин медленной работы «Виндовс» может оказаться чрезмерная активность процесса системы Antimalware Service Executable. Как отключить в Win 10 этот процесс? Он может поглощать ресурсы процессора или жёсткого диска, нагружая их вплоть до всех 100 %.
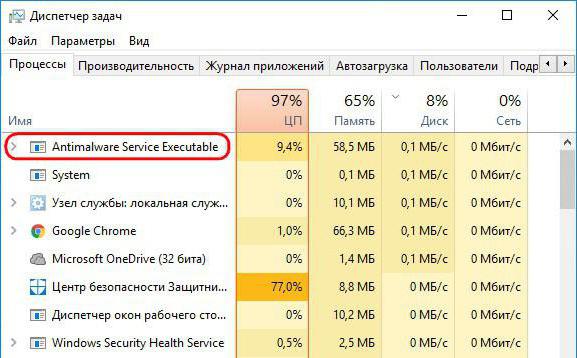
При этом обычным снятием задачи в системном диспетчере задач от него избавиться нельзя. Как вернуть компьютеру отзывчивость в таких условиях?
Процесс Защитника Windows
Итак, что являет собой Antimalware Service Executable? Как отключить в Win 10 его — мы рассмотрим чуть позже, прежде же поговорим о его назначении. Это процесс штатной антивирусной программы системы – Защитника Windows, и он периодически запускается в фоновом режиме в рамках запланированного автоматического облуживания или при сканировании файлов в режиме проактивной защиты. В первом случае препятствующая работе Windows активность этого процесса обычно является следствием переноса автоматического обслуживания из-за того, что в запланированное для этих целей время компьютер находился в выключенном состоянии. Скопление вовремя не проведённых обслуживающих задач и обуславливает нагрузку на аппаратную мощь компьютера при его включении после сна или длительного отсутствия пользователя.
Процесс Antimalware Service Executable: как его отключить
Для решения проблемы нам потребуется планировщик Windows 10. Запустить его можно с помощью внутрисистемного поиска, введя в поле поиска «Планировщик».
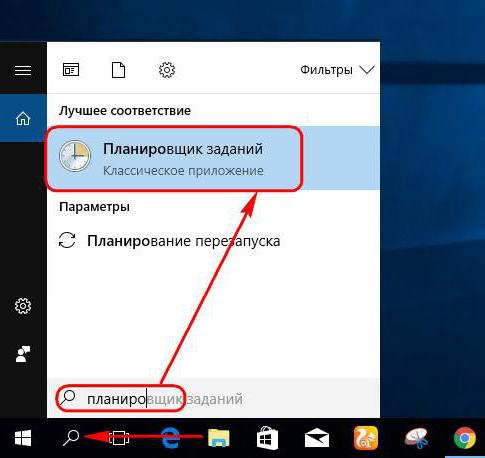
В древовидной структуре библиотеки планировщика нужно отыскать процессы Защитника Windows. Раскрываем путь, указанный на скриншоте ниже. И в центральной части окна планировщика увидим их.
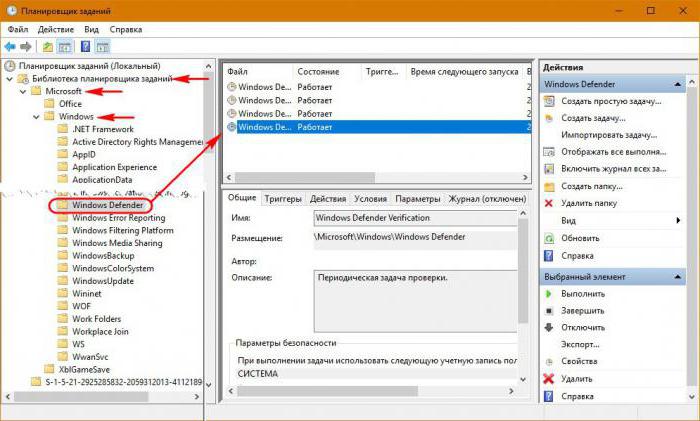
Как видим, в данный момент запущены все задания Защитника, они, собственно, и обуславливает чрезмерную активность Antimalware Service Executable. Как отключить в Win 10 активные задания Защитника? В контекстном меню на каждом из заданий необходимо выбрать «Завершить».
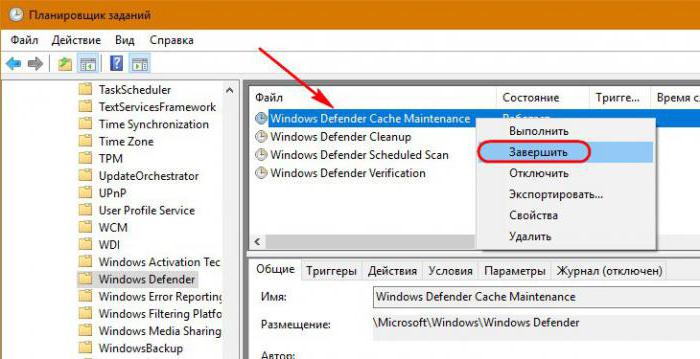
Активные процессы Защитника будут завершены, и нагрузка на значимые для производительности компьютера аппаратные составляющие, соответственно, снизится. Но это временная мера, она не упредит появление проблемы вновь через какое-то время.
Другие условия запуска задач Защитника
Нажав в том же контекстном меню каждой из задач Защитника «Свойства», получим доступ к настройке детальных параметров. В их числе – запуск задачи при других условиях. Можно, например, во вкладке «Условия» установить запуск задачи в условиях простоя компьютера.
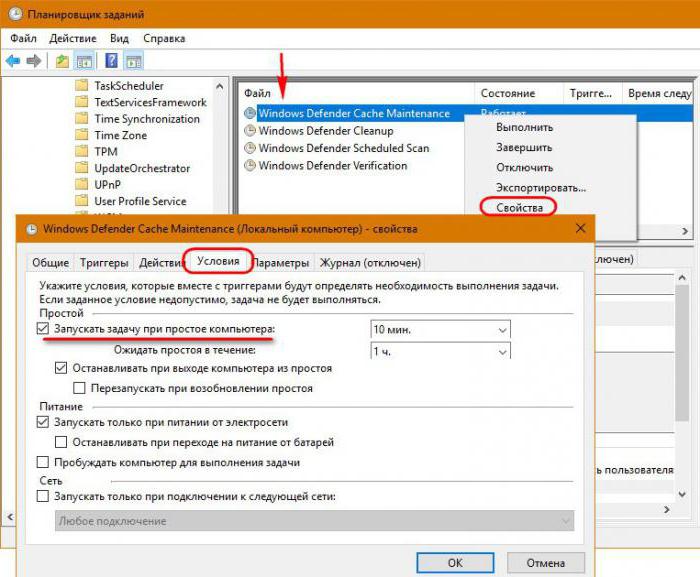
А можно создать новый триггер и снизить периодичность запуска задачи.
При этом, естественно, необходимо не забывать о том, что периодически компьютер нужно оставлять включённым, например, на ночь или при уходе на работу, чтобы система могла осуществить все, так сказать, имеющиеся у неё на повестке дня процедуры.
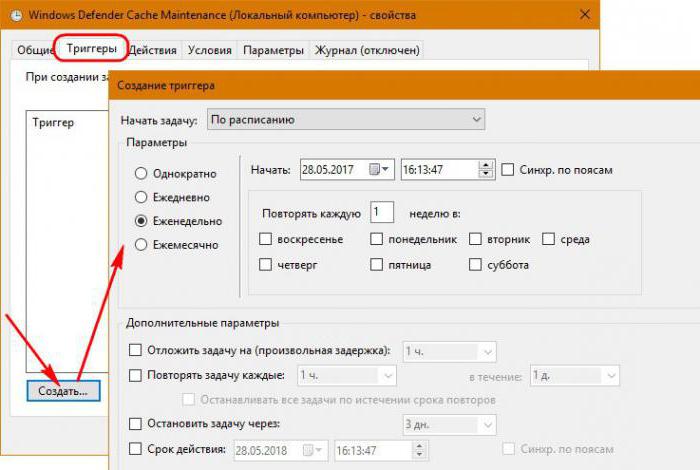
Отключение Защитника полностью
Как быть, если в системе Windows 10 установлен сторонний антивирус? Если фоновые процессы стороннего антивирусного ПО конфликтуют с Antimalware Service Executable, как отключить в Win 10 последний полностью? По идее сторонние антивирусы сами должны отключать проактивную защиту и фоновые процессы штатной защиты. Но с этой задачей, увы, справляются не все из них. Если сторонний антивирус не отключил фоновые процессы Защитника Windows, его задачи в планировщике нужно отключить вручную. Делается это, опять же, в контекстном меню на каждой из задач с помощью опции, соответственно, «Отключить».
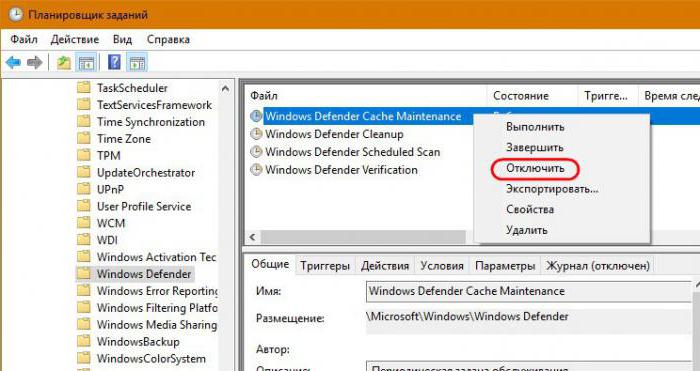
Проактивная защита отключается в Центре безопасности Защитника Win 10 – отдельном универсальном приложении, куда с недавнего времени перенесены все управляющие функции штатного антивируса.
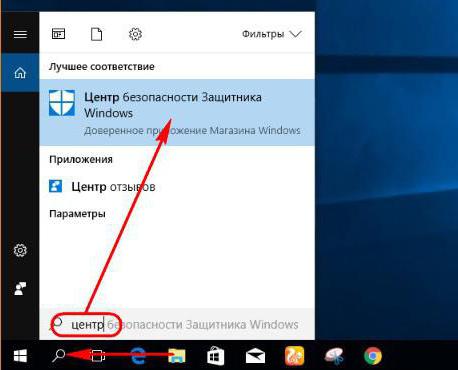
В параметрах защиты от вирусов и других угроз возле проактивной защиты (в реальном времени) и облачной защиты нужно установить ползунок-переключатель на позицию «Откл.».
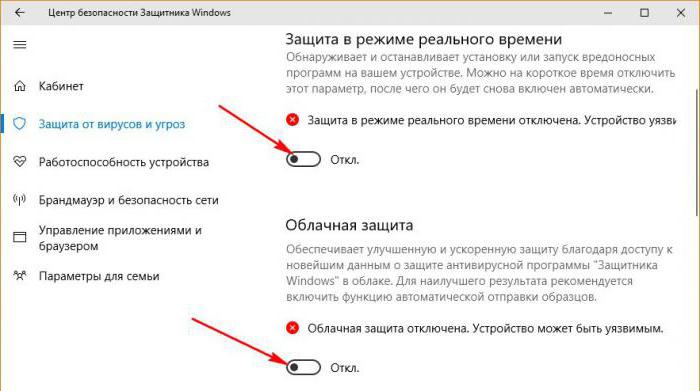
Аппаратные проблемы
Системные процессы современных версий Windows безжалостны к маломощным и старым компьютерным устройствам. Если речь идёт об одном из таких, прежде чем беспокоится о том, как отключить процесс Antimalware Service Executable, возможно, стоит рассмотреть вопрос апгрейда компьютера. Замена процессора на более мощный или перенос Windows на дополнительно приобретённый SSD могут решить проблему без необходимости вмешательства в её системные настройки.
Процесс Antimalware Service Executable грузит систему Windows 10? Как исправить
Если вы используете Защитник Windows в Windows 10 и заметили высокую нагрузку на процессор на протяжении нехарактерно длительного периода времени, то знайте, что данную ситуацию можно исправить.
В данной статье мы привели несколько простых шагов, которые позволят предотвратить повышенное потребление системных ресурсов со стороны Antimalware Service Executable и оптимизировать работу данной службы.
Для чего нужен процесс msmpeng.exe или Antimalware Service Executable?
Если вы используете Защитник Windows в качестве основной антивирусной защиты, то открыв Диспетчер задач (Ctrl+Shift +Esc) на вкладке “Процессы” вы обнаружите процесс под названием Antimalware Service Executable и соответствующий файл MsMpEng.exe.
Данный процесс позволяет Защитнику Windows выполнять мониторинг компьютера на предмет угроз и обеспечивать защиту от вредоносных объектов и кибератак в режиме реального времени. С другой стороны, именно данный процесс может стать причиной несоразмерно большой нагрузки на процессор.
Еще одна функция Защитника Windows, которая может приводить к снижению быстродействия системы — это полная проверка, во время нее анализируются все файлы на вашем компьютере. Для выполнения полной проверки активно требуется процессорная мощность, и в ряде случаев данный процесс может использовать все доступные ресурсы системы. Все это приводит к зависаниям, задержкам, потери отзывчивости и другим нарушениям работоспособности системы.
Конечно, все антивирусные программы потребляют некоторое количество системных ресурсов, но Защитник Windows в этом плане отличается особой «прожорливостью». Стандартный антивирус Windows 10 может потреблять излишнее количество процессорной мощности на протяжении длительного времени и инициировать полную проверку компьютера, даже когда вы встаете с утра и пытаетесь быстренько проверить почту или новости на веб-сайте.
Хотя данное поведение Защитника Windows действительно раздражает, очень важно, чтобы вы не отключали его полностью, не установив предварительно альтернативное антивирусное решение. В конечном итоге, именно Защитник Windows пытается встать на пути между вами и киберпреступниками. Просто позвольте программе безопасности выполнять свои задачи, а затем выполните данные шаги, чтобы предотвратить потенциальные проблемы:
Шаг 1. Измените расписание проверок Защитника Windows
В большинстве случаев высокое потребление оперативной памяти процессом Antimalware Service Executable связано именно с проведением полного сканирования системы. Рекомендуется запланировать проверки таким образом, чтобы вероятность почувствовать потерю процессорной мощности была минимальной.
- В поиске Windows введите Планировщик заданий, выберите появившийся результат.
- В левой навигационной панели выберите пункт “Библиотека планировщика заданий”. Продолжайте раскрывать папки и перейдите по пути:
- Дважды щелкните по записи Windows Defender Scheduled Scan в центральной панели.
- Выберите вкладку “Условия”, уберите все галочки и нажмите ОК. Это действие позволит отменить все настройки сканирований по расписанию.
- Для защиты вашего компьютера нужно запланировать новые заданий проверки, которые должны оказывать минимальное воздействие на производительность системы. Для этого дважды щелкните “Windows Defender Scheduled Scan”, выберите вкладку “Триггеры” и нажмите кнопку “Создать..”.
- Создайте новое расписание задания, которое подходит под ваши потребности, соблюдая баланс между защитой и производительностью системы. В общем случае рекомендуется создать еженедельные проверки в то время, когда вероятность использования вами компьютера минимальна.
- Повторите данные шаги для остальных трех служб по тому же пути: Windows Defender Cache Maintenance, Windows Defender Cleanup, Windows Defender Verification.
Шаг 2. Добавьте Antimalware Service Executable в список исключений Защитника Windows
Во время своих проверок, Защитник Windows проверяет абсолютно все файлы на компьютере, в том числе файлы самого антивируса. Это приводит к некоторым необычным взаимодействиям и становится причиной зависания системы. Чтобы предотвратить подобные ситуации, вы можете дать Защитнику Windows инструкцию исключить собственные файлы из графика полного сканирования системы.
- Нажмите Ctrl + Shift + Esc , чтобы открыть Диспетчер Задач.
- В списке процессов выберите Antimalware Service Executable. Щелкните правой кнопкой мыши по процессу и выберите пункт “Открыть расположение файла”.
- В адресной строке, вы увидите полный путь до исполняемого файла Antimalware Service Executable. Выберите адресную строку в Проводнике Windows и скопируйте полный путь.
- В поиске Windows введите Безопасность Windows (или “Центр безопасности Защитника Windows” для Windows 10 ниже версии 1809) и выберите верхний результат для запуска одноименной программы.
- Выберите “Защита от вирусов и угроз”, затем перейдите в “Параметры защиты от вирусов и угроз > Управление настройками”.
- Прокрутите до секции “Исключения” и кликните по ссылке “Добавление или удаление исключений”. В следующем окне выберите “Добавить исключение”, выберите пункт “Папка” и в адресную строку вставьте полный путь до папки с исполняемым файлом Antimalware Service Executable (MsMpEng.exe). Затем нажмите “Выбор папки” и папка теперь будет исключена из сканирования.
Шаг 3. Отключите Защитник Windows
Если первые два шага не помогли устранить проблему, то стоит рассмотреть полное отключение Защитника Windows. Обратите внимание, что в этом случае вы остаетесь уязвимы к различным видам атак, поэтому критически важно установить замещающий продукт перед удалением Защитника Windows.
- Нажмите клавиши Win + R , чтобы запустить диалоговое окно “Выполнить”.
- Введите regedit и нажмите ОК, чтобы открыть редактор системного реестра.
- В панели навигации выберите папки, чтобы перейти по пути:
- Если по данному пути уже имеется ключ “DisableAntiSpyware”, то кликните по нему и установите значение “1”.
- Если по данному пути отсутствует ключ DisableAntiSpyware, то нужно создать его вручную. Щелкните правой кнопкой мыши по основной панели редактора и выберите Создать > Параметр DWORD (32 бита).
- Назовите данный ключ реестра DisableAntiSpyware и установите значение “1”.
Шаг 4. Проверьте систему на вредоносные заражения
Существует вероятность, что высокая активность Защитника Windows связана с заражением системы вирусами и другими видами вредоносного ПО. Запустите полную проверку системы, используя сторонний антивирусный сканер, например Dr.Web CureIt!, Malwarebytes Free или Emsisoft Emergency Kit. Независимое сканирование поможет выявить установленные в системе вредоносные приложения, удаление которых позволит вернуть высокое быстродействие системе.
Защитник Windows — это очень полезный инструмент безопасности, особенно учитывая тот факт, что он поставляется бесплатно с операционной системой. Побочным эффектом его работы может стать серьезное замедление производительности ПК. Используя приведенные в данном руководстве инструкции, вы сможете оптимизировать работу Antimalware Service Executable и восстановить высокую скорость работы системы.
Разбор проблемы с Antimalware Service Executable в Виндовс 10, перегружающим компьютер.
Ваш компьютер стал сильно тормозить? На нем стало не возможно работать?
Причиной тому может быть процесс msmpeng.exe, она часто может загрузить процессор и оперативную память до предела.
Этот процесс — ничто иное как стандартный защитник в Windows 10, отображаемый в процессах диспетчера задач как Antimalware Service Executable.
Компьютер проводит плановые проверки на вирусы и обновляет систему, стандартно все это настроено на ночное время в целях снижения нагрузки во время работы, которая в большинстве своем совершается в дневное время. Но многие пользователи предпочитают выключать компьютер и по этому все эти процессы могут начаться в самое не подходящее время.
Стоит ли выключать Antimalware Service Executable?
Все же защитник Windows — не такая уж бесполезная штука, по этому я не советую вам ее отключать или удалять полностью.
Вместо этого я расскажу несколько способов как приостановить процесс обновления защитника, если он запустился не в очень удачное для вас время. А так же вы сможете перенести процесс на нужное вам время, когда это не помешает вашей работе за ПК.
Меняем настройки.
- Для изменения настроек времени проверки/обновления Antimalware Service Executable следует пройти по этому пути: Пуск — Панель управления — Администрирование.

Переходим в Управление компьютером.

Далее разворачиваем вкладки: Служебные программы — Планировщик заданий — Библиотека планировщика Microsoft — Microsoft Antimalware.

Дальше во вкладке Триггеры кликните 2 раза на доступный триггер или нажав правую кнопку мыши выберите пункт изменить.

В открывшемся окне вы можете изменить время, совсем остановить или же в Microsoft Antimalware Scheduled Scan совсем удалить триггер. Но последнее, как говорилось, делать не рекомендуется.
Редактор локальной групповой политики? Чем он нам может помочь?
- Идем сюда: Пуск — Все программы — Стандартные — Выполнить. Или зажимаем кнопку Windows(обычно она вторая внизу слева на клавиатуре) и одновременно кнопку R.
- Вам откроется окно Выполнить.
- В него вписываем или копируем: gpedit.MSC и смело жмем Окей.
- Уже находясь в редакторе перейдите к Конфигурации компьютера — Административные шаблоны — Компоненты Windows — Защитник Windows.
- Кликните 2 раза по Отключить защитника Windows и устанавливаем галочку рядом с Включить, применяем и жмем Окей.
Изменения вступят в силу только после перезагрузки компьютера.
И последний способ — Реестр.
- Все так же как и во втором способе вызываем окно Выполнить (Windows+R), копируем или вводим regedit, жмем Окей.
- Идем по вкладкам: HKEY_LOCAL_MACHINE — SOFTWARE — Policies — Microsoft — Windows Defender.
- Два клика по DisableAntiSpyware, замена значения на 1 и Окей.
Мы очень надеемся, что наши советы были для вас полезны.
Если вам не подошел не один из предложенных вариантов и вы справились с проблемой иными способами, пожалуйста, опишите их в комментариях, тем самым вы поможете другим, попавшим в такое затруднительное положение.
Как отключить процесс Antimalware Service Executable, не навредив системе

Порой ПК на базе «Виндовс» нагружают разные системные процессы и службы сторонних утилит. Одним из таких системных процессов может оказаться AntiMalware Service Executable. Что это за компонент «операционки»? Можно ли его благополучно деактивировать и продолжить работу на ПК без сбоев и торможения? Если да, то как это сделать?
Что такое процесс Antimalware Service Executable
Компонент Antimalware Service Executable — важная служба, необходимая для работы «Защитника Виндовс», встроенного антивируса «операционки», который работает по умолчанию. Благодаря этой программе на ПК вовремя обнаруживаются вредоносные программы, коды и файлы, которые способны нанести большой вред системе. «Защитник» может выполнять проверку по просьбе юзера или же самостоятельно — в фоновом режиме. И в том, и в другом случае задействован Antimalware Service Executable.
 Antimalware Service Executable — один из процессов стандартного антивируса «Виндовс», поэтому он важен для защиты ПК
Antimalware Service Executable — один из процессов стандартного антивируса «Виндовс», поэтому он важен для защиты ПК
Исполняемый физический документ для этого процесса имеет название MsMpEng.exe — находится он, конечно же, в системной папке Windows Defender на том диске, где установлена «операционка».
 Процессу Antimalware Service Executable соответствует исполняемый системный файл MsMpEng.exe
Процессу Antimalware Service Executable соответствует исполняемый системный файл MsMpEng.exe
Почему этот процесс сильно грузит процессор или ОЗУ и можно ли его отключать
Рассматриваемый компонент может отбирать слишком много ресурсов (ОЗУ, ЦП, память жёсткого диска). При этом страдает весь компьютер и его пользователь: разные окна медленно, а то и вовсе не открываются, система тормозит и зависает, приходится постоянно перезагружать ПК даже с помощью кнопки питания (что не очень хорошо для системы).
Описанное выше может происходить по следующим причинам:
- Записи в реестре «Защитника» был повреждены либо имеют ошибки. В этом случае помогут специальные сторонние утилиты для очистки реестра от неправильных ключей. Две популярные программы — CCleaner и Zookware Cleaner. Обе они бесплатные и имеют довольно удобный и простой интерфейс. Также воспользуйтесь встроенной программой для обновления Windows Update Assistant. Его ярлык расположен на «Рабочем столе» либо на системном диске ПК в корневой папке Windows10Upgrade.
 Запустите файл Windows Update Assistant, чтобы проверить наличие обновлений для системы
Запустите файл Windows Update Assistant, чтобы проверить наличие обновлений для системы - ПК был подвержен вирусной атаке. Записи в реестре могут повреждены и по этой причине. Процесс Antimalware Service Executable может потреблять много «оперативки» и ЦП из-за того, что «Защитник» пытается обнаружить и обезвредить угрозу в фоновом режиме. Помогите ему — запустите расширенное сканирование и подождите, пока стандартный антивирус найдёт и удалит вредоносное ПО. Можете также воспользоваться сторонним лечащим приложением Dr.Web CureIt!, который способен работать одновременно с основной защитной программой.
- В «Защитнике» Windows уже запущена проверка. В этом случае необходимо просто дождаться её окончания.
Если она долго не завершается или же такая загруженность у вас наблюдается постоянно во время работы ПК, а очистка реестра не помогает, отключите процесс Antimalware Service Executable. В «Диспетчере задач» вы не сможете этого сделать, так как «операционка» откажет вам в доступе к этому процессу. Деактивировать вам придётся весь «Защитник Windows» сразу, чтоб отключить рассматриваемый процесс.
 В «Диспетчере задач» вы не сможете отключить процесс Antimalware Service Executable
В «Диспетчере задач» вы не сможете отключить процесс Antimalware Service Executable
Сама компания Microsoft не рекомендует деактивировать процесс, но всё же это сделать можно. Важное условие для отключения процесса Antimalware Service Executable — предварительная или же последующая срочная установка стороннего антивирусного ПО. Например, вы можете инсталлировать на ПК «Касперский», Avast, ESET NOD32, AVG, Avira или другие. Сторонние вирусы, кстати, потребляют меньше системных ресурсов, чем стандартный «Защитник».
Если у вас уже ранее был установлен сторонний антивирус, который был сразу переведён в пассивный режим работы, так как главным антивирусом был «Защитник», а два антивируса не могут одновременно качественно работать на одном девайсе, просто активируйте стороннюю программу. Приложение будет работать на компьютере вместо стандартного антивируса. В любом случае ПК нуждается в защите — без антивируса он будет сильно уязвим и даже защитные опции браузеров не помогут.
 На ПК должен всегда работать антивирус — встроенный или сторонний
На ПК должен всегда работать антивирус — встроенный или сторонний
Альтернативный метод решения проблемы — определение периода времени, в течение которого может работать «Защитник Windows» через «Планировщик заданий».
Как отключить Antimalware Service Executable через «Планировщик заданий»
С деактивацией процесса может помочь классическое приложение «Виндовс» под названием «Планировщик заданий», в котором можно создавать расписание для установленных на ПК программ:
- Самый простой и быстрый способ открыть «Планировщик заданий» — запрос на панели «Поиск Windows» (вызывается кликом по иконке в виде лупы). Просто начинаем вводить первое слово — вы сразу увидите в результате нужную встроенную программу.
 Введите «планировщик» в «Поиске Windows»
Введите «планировщик» в «Поиске Windows» - Есть и другой путь к «Планировщику заданий», но более длинный: нажимаем на кнопки R и Win одновременно, чтобы вызвать на дисплее окошко «Выполнить». Печатаем в свободном поле слово control и кликаем по ОК. Таким образом мы откроем «Панель управления».
 Напишите слово control в поле «Открыть»
Напишите слово control в поле «Открыть» - Запускаем раздел «Администрирование» (для удобства поиска устанавливаем режим показа «Крупные значки» в правом верхнем углу панели).
 Откройте на «Панели управления» раздел «Администрирование»
Откройте на «Панели управления» раздел «Администрирование» - В «Проводнике» ищем в списке планировщик и открываем его двойным щелчком.
 Отыщите и запустите «Планировщик заданий»
Отыщите и запустите «Планировщик заданий» - В первой части окна раскрываем библиотеку, а затем каталоги Microsoft и Windows.
 Откройте папку Microsoft, а затем Windows на левой панели
Откройте папку Microsoft, а затем Windows на левой панели - Запускаем папку Windows Defender, посвящённую стандартному антивирусу системы. В средней части окна вы увидите содержимое этой папки — четыре параметра. Запускаем первый двойным кликом.
 В папке Windows Defender щёлкните два раза по первому пункту на средней панели
В папке Windows Defender щёлкните два раза по первому пункту на средней панели - В диалоговом окне в разделе «Условия» снимаем отметки со всех пунктов — щёлкаем по ОК для сохранения изменений. Повторяем процедуру для трёх оставшихся записей в папке Windows Defender.
 Во вкладке «Условия» снимите галочки со всех пунктов и сохраните изменения
Во вкладке «Условия» снимите галочки со всех пунктов и сохраните изменения - Теперь выделяем каждую запись по очереди и жмём на опцию «Отключить» в третьей части окна.
 Отключите все компоненты с помощью соответствующей опции на третьей панели
Отключите все компоненты с помощью соответствующей опции на третьей панели - Если вы не хотите полностью деактивировать «Защитник Виндовс», создайте расписание, по которому он будет работать, не мешая вам заниматься своими делами на ПК. Открываем также диалоговое окно первой записи. Во вкладке «Триггеры» кликаем по клавише «Создать».
 Кликните по кнопке «Создать» под пустым полем
Кликните по кнопке «Создать» под пустым полем - В новом сером окошке ставим период и частность выполнения задачи — проверки ПК на вирусы. Щёлкаем по ОК и повторяем действия для оставшихся записей в перечне.
 Установите нужное время и дни для работы «Защитника»
Установите нужное время и дни для работы «Защитника» - Вы можете также задать условный период для работы «Защитника» в той же вкладке «Условия», где мы отключали все пункты. С помощью первого пункта даём системе понять, что защитная программа должна работать только при простое ПК (когда вы на нём ничего не делаете).
 Вы можете указать, что «Защитник» должен работать только при простое ПК
Вы можете указать, что «Защитник» должен работать только при простое ПК - Во вкладке «Общие» можете попробовать установить низкий приоритет для работы процессов «Защитника», в том числе и для компонента Antimalware Service Executable. Снимаем галочку с пункта внизу и кликаем по ОК.
 Снижаем приоритет работы процессов «Защитника»
Снижаем приоритет работы процессов «Защитника»
Видео: выключаем Antimalware Service Executable через «Планировщик заданий»
Деактивация через «Редактор локальной групповой политики»
Ещё одна полезная утилита для включения тех или иных компонентов «операционки» — «Редактор локальной групповой политики». Рассмотрим, как деактивировать «Защитник» в нём:
- Снова раскрываем уже знакомое нам окно «Выполнить» через комбинацию R и Win. Чтобы вызвать на экране нужный редактор, пишем или вставляем более сложную команду gpedit.msc — кликаем по ОК для её выполнения.
 Вставьте и выполните команду gpedit.msc в окне «Выполнить»
Вставьте и выполните команду gpedit.msc в окне «Выполнить» - В окне редактора обращаем внимание сразу на первую панель — щёлкаем быстро два раза по большому разделу «Конфигурация компьютера». В нём раскрываем третий блок под названием «Административные шаблоны».
 В каталоге «Конфигурация ПК» откройте папку «Административные шаблоны»
В каталоге «Конфигурация ПК» откройте папку «Административные шаблоны» - Теперь открываем последовательно следующие каталоги с различными политиками (задачами): «Компоненты Windows», а затем «Антивирусная утилита «Защитник Windows».
 Найдите и откройте папку «Антивирусная программа «Защитник Windows»
Найдите и откройте папку «Антивирусная программа «Защитник Windows» - Под перечнем с папками находим вторую политику для выключения стандартного защитного приложения — кликаем по пункту дважды.
 Раскройте второй пункт для выключения антивируса
Раскройте второй пункт для выключения антивируса - Ставим отметку слева от значения «Включено». В правой нижней части серого окошка применяем внесённые изменения и кликаем по ОК, чтобы закрыть его. Перезагружаем ПК — антивирус работать перестанет.
 Задайте значение «Включено» и сохраните изменения
Задайте значение «Включено» и сохраните изменения
Видео: как отключить «Защитник» полностью в Windows 10
Выключение через «Редактора реестр»
Отключение «Защитника» и, соответственно, процесса Antimalware возможно за счёт правильного редактирования реестра. Данный способ рекомендуется использовать только уже уверенным юзерам, так как неправильное изменение записей может повлиять на работу ПК. Строго следуйте инструкции:
- Жмём сразу на R и Win на клавиатуре — на панели со строкой «Открыть» пишем ключ regedit. Теперь щёлкаем по ОК — ждём, когда команда выполнится.
 В поле «Открыть» вставьте команду regedit и кликните по ОК
В поле «Открыть» вставьте команду regedit и кликните по ОК - Система откроет окошко, в котором попросит дать разрешение редактору менять что-либо в «операционке». Разрешаем — кликаем по «Да».
 Разрешите редактору вносить изменения на ПК
Разрешите редактору вносить изменения на ПК - В интерфейсе редактора сначала поработаем в левой части с папками — открываем третий раздел HKEY_LOCAL_MACHINE, а в нём пятый каталог SOFTWARE.
 Откройте папку SOFTWARE в каталоге HKEY_LOCAL_MACHINE
Откройте папку SOFTWARE в каталоге HKEY_LOCAL_MACHINE - После этого запускаем двойным щелчком блок за блоком: Policies — Microsoft — Windows Defender. В каталоге «Защитника» кликаем правой клавишей мышки по любому свободному месту в правой части экрана. Переводим курсор на опцию «Создать», а в контекстном меню кликаем по третьей строке с параметром DWORD. Так мы создадим новую запись в папке Windows Defender.
 Создайте с помощью контекстного меню параметр DWORD
Создайте с помощью контекстного меню параметр DWORD - Называем новую запись DisableAntiSpyware. Запускаем её диалоговое окошко двойным щелчком.
 Назовите новый параметр DisableAntiSpyware
Назовите новый параметр DisableAntiSpyware - В поле для значения ставим единицу — щёлкаем по ОК.
 В качестве значения поставьте единицу и кликните по ОК
В качестве значения поставьте единицу и кликните по ОК - Чтобы все изменения вступили в силу, необходимо перезагрузить ПК. После этого проверяем нагрузку на систему.
Провести деактивацию процесса Antimalware Service Executable, когда он постоянно отнимает много ресурсов у системы, можно, но только в том случае, если у вас будет стоять сторонний антивирус, который будет выполнять защитные функции вместо стандартной программы «Виндовс». Отключить отдельно процесс нельзя — возможна только деактивация «Защитника» в целом. Выполнить её можно через «Редактор реестра», «Редактор локальной групповой политики», а также в «Планировщике заданий».












