5 способов переместить данные с компьютера на мобильное устройство
Как перенести файлы с компьютера на мобильное устройство или наоборот? Сегодня решение этого вопроса вряд ли может стать проблемой практически для каждого пользователя, но так было не всегда.
Сегодня ситуация кардинально изменилась, и не в последнюю очередь благодаря активному развитию мобильных операционных систем. iOS, Android, Windows Phone – эти платформы заставили мировых производителей техники и электроники всерьез задуматься об улучшении коммуникаций между различными типами компьютерных и мобильных устройств. И сегодня настроить связь между ПК и телефоном, смартфоном, планшетом можно куда большим числом способов — USB-кабели с универсальными разъемами или адаптирующими переходниками, специальный софт для передачи данных по беспроводным сетям или по Интернету, облачные сервисы хранения данных и т.п. Да даже социальные сети можно смело использовать как некую веб-среду, где можно хранить свои фото, видео и музыку.
Но, обо все подробней: ниже рассмотрим 5 способов передачи данных с ПК на мобильные или портативные устройства.
USB-кабель (Data-кабель) – самый простой способ подсоединить мобильное устройство к компьютеру. USB-кабель, как правило, поставляется в комплекте к любому мобильному телефону, смартфону или планшету. Сегодня даже если вы приобрели в ломбарде бывший в пользовании смартфон или планшет без предметов комплекта поставки, в интернет–магазине или на любой торговой точке продажи компьютерной или мобильной техники вы сможете приобрести USB-кабель, подходящий к разъему вашего устройства. Это может быть кабель «Мини-USB — USB», который подойдет к большинству последних моделей смартфонов и планшетов, а также прочие конфигурации входов для специфических разъемов моделей устройств от конкретных производителей. Благо, китайская индустрия не перестает нас удивлять – так, за относительно небольшую плату вы даже сможете приобрести такой себе универсальный USB-кабель, где один вход – это обычный USB, а на втором конце расположено несколько входов – мини-USB, Nokia, Samsung, iPhone, iPad, HTC, LG и т.п.
Для подключения мобильного устройства к компьютеру достаточно соединить их USB-кабелем. В большинстве случаев даже не нужно никаких драйверов: например, ОС Windows (обновляемые версии, естественно) содержит в своей базе драйвера для различных внешне подключаемых мобильных устройств и определяет их как обычный съемный носитель – как флешку. Но если у вас есть драйвера от производителя вашего смартфона или планшета, их установить на компьютер будет не лишним, это может несколько ускорить скорость передачи данных.
Работать с подключенным к компьютеру мобильным устройством можно точно также, как и с флешкой: копируйте файлы на ПК и вставляйте их в окно проводника съемного носителя или просто перетаскивайте файлы.
Картридер – специальное устройство для чтения карт памяти SD и MicroSD – это еще один технический шедевр в исполнении китайских народных умельцев, который не ударит по вашему карману. Но к такому способу передачи данных между ПК и мобильным устройством стоит прибегать лишь тогда, когда USB-кабель к вашей модели телефона в комплект поставки не входит и его достаточно тяжело подобрать. Причина тому сугубо практическая – карты MicroSD извлекать из слота в телефоне, смартфоне или планшете неудобно. Часто для этого нужно использовать какие-либо острые предметы, чтобы снять плотно прилегающую и миниатюрную заглушку. Тем не менее это самый универсальный способ передачи данных, поскольку картами MicroSD оснащены сегодня практически все мобильные и портативные устройства.
Подключение картридера к ПК не составит особого труда: извлеките из мобильного устройства карту MicroSD, поместите ее в картридер, а последний подключите к ПК. Как и в предыдущем случае, компьютер определит картридер как съемный носитель, принцип работы с данными тот же.
Если без внедренной технологии Bluetooth сегодня тяжело отыскать какой-то раритетный мобильный телефон, то с компьютерами все с точностью наоборот – лишь современные модели компьютеров имеют встроенный модуль Bluetooth, и чаще всего это функциональные моноблоки. А вот в функциональные модели ноутбуков и нетбуков производители нередко встраивают Bluetooth. Если вы хотите переместить на телефон, смартфон или планшет файлы именно с такого ноутбука или нетбука, вам достаточно включить на обоих устройствах опцию Bluetooth, разместить их на небольшом расстоянии друг от друга, установить соединение и задействовать передачу файлов.
Если же вы являетесь обладателем обычного ПК, приобретать дополнительный внешний Bluetooth, подключаемый по USB, только для этой цели не стоит. Во-первых, по Bluetooth-соединению весомые файлы могут передаваться намного дольше, чем по проводам, во-вторых, внешний Bluetooth требует системной настройки. Потому если Bluetooth не предустановлен в компьютере, лучше все же приобрести универсальный USB-кабель или рассмотреть нижеприведенные способы передачи данных.
4. Прямая передача данных по Wi-Fi для Android-устройств
Если вы обладатель смартфона или планшета на базе Android, вы сможете передавать файлы посредством прямого соединения Wi-Fi без подключения к Интернету. Естественно, ваш компьютер также должен быть обустроен модулем Wi-Fi. Потому, как видим, этот способ передачи данных можно задействовать, если вы панируете периодически перемещать данные на ваше мобильное устройство с ноутбука, модель сборки которого предусматривает интеграцию с Wi-Fi. Как правило, это большая часть современных моделей ноутбуков и нетбуков, без Wi-Fi сегодня продаются лишь редкие бюджетные модели. Также этот способы передачи данных на Android-устройство подойдет вам, если вы являетесь счастливым обладателем функционального моноблока со встроенным Wi-Fi.
Итак, имеются два устройства с модулем Wi-Fi, далее вам нужно будет скачать на Google Play маркете специальное приложение для Android — «Software Dada Cable». Как видим из самого названия приложения, оно разработано для того, чтобы программными средствами обеспечить пользователю замену физического USB-кабеля. Приложение использует для передачи данных между устройствами прямое соединение Wi-Fi, не прибегая к помощи каких-либо внешних сетей. Так что владельцы помегабайтных тарифных планов пользования Интернетом могут быть спокойны – не будет никакого выхода в Интернет, не будет никаких денежных начислений от провайдера.
Огромнейшим преимуществом приложения «Software Dada Cable» является минимализм и простота использования. Скачайте и установите приложение «Software Dada Cable». Нажмите кнопку «Start Servise» и увидите на экране IP-адрес своего Android-устройства – «ftp://192.168.ХХХХ…». Введите этот адрес в адресную строку своего веб-браузера на компьютере или установите соединение ftp-соединение с помощью вашего любимого файлового менеджера. Например, в Total Commander это вкладка «FTP», далее — меню «Соединиться с FTP-сервером».
Далее либо в окне браузера, либо в окне файлового менеджера вы увидите файлы своего Android-устройства точно также, как это было бы при проводном подключении через USB-кабель. Переносите на мобильное устройство файлы с компьютера копированием и вставкой, перетаскиванием или используйте функциональные кнопки файлового менеджера.
5. Облачные интернет-сервисы
Наконец, самый популярный сегодня способ не только передачи, но и их хранения – это облачные интернет-хранилища. Это не только популярный способ передачи данных, но и универсальный – не нужно никаких кабелей, никаких встроенных модулей, никаких программ и настроек, достаточно иметь подключение Интернету и браузер. Облачные интернет-хранилища – это также синхронизация данных, это возможность создания и хранения резервных копий содержимого мобильного устройства. Прямой ссылкой на любой из ваших файлов вы сможете поделиться с кем-угодно.
SkyDrive, Dropbox, Яндекс.Диск, Google Drive, 4Sync – это самые популярные облачные сервисы, вы можете выбрать любое другое облачное хранилище, которое более привлечет вас своим функционалом. Чтобы пользоваться возможностями облачного сервиса, достаточно пройти несложную регистрацию и ознакомиться с возможностями ресурса.
Работать с облачными сервисами можно при помощи веб-интерфейса с браузера, но куда проще это делать с помощью специальных их клиентов, особенно если речь о мобильном устройстве. Десктопные программы для Windows, Mackintosh или Linux вы можете скачать с самих облачных сервисов, а приложения-клиенты для Android, iOS, Windows Phone или прочих мобильных платформ, помимо облачных сервисов, еще и в специализированных интернет-магазинах для этих платформ типа Google Play маркета, App Store или Windows Phone Store. Пространства облачных сервисов на компьютере также можно подключать как обычный системный диск (например, в Windows это «Мой компьютер» — далее «Подключить сетевой диск») или соединяться с ними по FTP через файловые менеджеры (Total Commander, FAR-менеджер и т.п.).
Сам обмен данных очень прост: с компьютера вы переносите нужные файлы на облачный сервис, а с мобильного устройства либо воспроизводите этот файл в онлайне, если есть интернет-подключение, либо попросту скачиваете файл на карту памяти, чтобы использовать файл вне зависимости от Интернета.
5 способов, как перекинуть файлы с компьютера на телефон
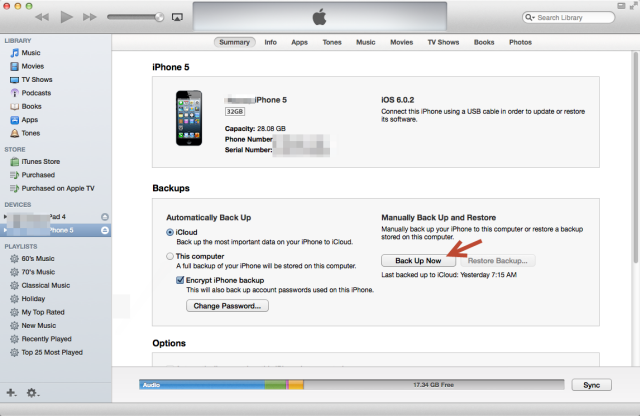
Все пользователи хранят информацию на различных устройствах. Иногда возникает необходимость обмена данными. Как можно перенести файлы с компьютера на телефон? Существуют различные способы подключения устройств.
USB-кабель
Обычно USB кабель для подключения к персональному компьютеру идет в комплекте с телефоном. Можно также приобрести его и отдельно. С одной стороны расположен USB-разъем для подключения к компьютеру, с другой стороны разъем, вид которого зависит от используемой модели телефона. Прежде чем приступить к работе, необходимо соединить устройство с персональным компьютером при помощи кабеля. Теперь заходим в «Мой компьютер». В портативных устройствах необходимо найти подключенный телефон. Если вы хотите переместить сразу все фото и видео, то можно кликнуть в контекстном меню по кнопке «Импорт изображений и видео». В параметрах можно также отметить, чтобы содержимое устройства после импорта удалялось. Если вам требуется скопировать отдельные файлы, кликните дважды на значке устройства. В результате должно открыться окно с двумя папками – Phone и Card. Таким образом, вы можете легко перенести файл с компьютера на телефон. После завершения работы просто отсоедините кабель.
Dropbox
Dropbox представляет собой популярное облачное хранилище, которое позволяет синхронизировать файлы на различных устройствах. Предположим, пользователь загружает данные в хранилище с компьютера и желает сразу получить к ним доступ с планшета или телефона. Прежде чем перекидывать файлы с компьютера на планшет или телефон, необходимо установить Dropbox на все устройства домашней группы. На ноутбуке или стационарном персональном компьютере для этого нужно будет скачать программу клиента с сайта dropbox.com. Далее необходимо запустить процесс установки и зарегистрировать аккаунт. Здесь вам нужно будет указать свое имя и фамилию, написать адрес электронной почты и придумать пароль. Чтобы скачать Dropbox на устройство с операционной системой Android, вы можете использовать Play Market Store. В данном случае вам не нужно будет регистрироваться. Просто введите адрес своей электронной почты и пароль. Как же перекинуть файлы с компьютера на телефон при помощи Dropbox? Вам нужно просто скопировать нужный файл при помощи комбинации Ctrl+C — Ctrl+V. Если объект требуется переместить в папку, выдели его на компьютере и отройте контекстное меню. В меню найдите пункт «Переместить в папку Dropbox». В результате файл исчезнет с компьютера. Данные будут помещены в облачное хранилище. Теперь вы сможете открыть их на любом синхронизированном устройстве.
Использование «ES Проводника»
Используя ES Проводник, можно обмениваться информацией с ПК по Wi-Fi. Для этого необходимо зайти в меню приложения и выбрать «Удаленный доступ» в пункте «Сеть». Затем необходимо зайти в настройки и указать следующие параметры:
— корневую папку: обычно это карта памяти;
— создание аккаунта: данный пункт не является обязательным, однако при анонимном соединении иногда возникают проблемы с доступом;
При желании вы также можете создать ярлык для ftp-сервера. Теперь необходимо выйти из настроек и нажать на кнопку «Включить». В результате на экране должен появиться адрес ftp-сервера. Введите его в Проводнике. Откроется файловая система устройства Android. Таким образом, вы сможете легко и просто скопировать нужный файл с компьютера на телефон, или наоборот. Когда работа будет завершена, необходимо отключить службу в ES Проводнике. Данный способ подходит для разового соединения. Если же вам часто приходится перекидывать файлы с компьютера на телефон, то будет неудобно каждый раз вводить адрес в Проводник. Можно создать для этой цели сетевой диск. Для этого необходимо зайти в «Компьютер» и кликнуть по кнопке «Подключить сетевой диск». Для него необходимо указать любую свободную букву. Далее необходимо нажать на пункт «Подключение к сайту…». В результате должен открыться Мастер сетевого подключения. Здесь нужно нажать «Выберите другое сетевое размещение». В появившемся окне необходимо ввести адрес ftp-сервера, который указан в ES Проводнике на устройстве Android. Здесь необходимо снять галочку с анонимного входа и ввести данные с аккаунта в ES Проводнике. Система запросит у вас имя для сетевого размещения. Для удобства лучше будет указать модель телефона. Теперь в «Сетевом размещении» должна будет появиться папка, содержащая файлы с вашего Android-устройства. Прежде чем скидывать музыку с компьютера на телефон, необходимо включить в ES Проводнике ftp-соединение. Когда вы завершите копирование файлов, просто отключите его.
Total Commander
При помощи данного файлового менеджера вы можете обмениваться информацией между устройствами. Здесь имеется специальный значок с надписью URL, который позволяет создать новое соединение ftp. Вам нужно будет нажать на него и ввести в строке адрес сервера ftp. Далее необходимо снять галочку с «Анонимного соединения» и ввести данные аккаунта. Таким образом, вы сможете получить доступ к файлам, хранящимся на телефоне. Объекты могут легко копироваться в обе стороны.
Bluetooth
Стоит сразу отметить, что скорость передачи данных по Bluetooth достаточно низкая. Но в некоторых случаях это единственный способ передать файлы с одного устройства на другое. Прежде чем приступить к отправке файлов с компьютера на телефон, необходимо включить Bluetooth на обоих устройствах. Если вы пользуетесь операционной системой Windows 7, то вам необходимо открыть «Центр управления сетями…». В пункте «Изменения параметров адаптера» необходимо найти «Сетевое подключение Bluetooth». Включите его при помощи контекстного меню. В операционной системе Android для этого необходимо зайти в настройки и перевести ползунок Bluetooth в положение «Включено». Также не забудьте о том, что телефон должен быть видим для всех устройств. Затем откройте «Панель управления» на компьютере и выберите пункт «Добавление устройства». В появившемся окне необходимо выбрать ваш телефон. В результате на экране появится специальный код, который нужно будет ввести на устройстве Android. Таким образом, вы «свяжете» телефон с персональным компьютером. Далее останется только выбрать нужный файл, открыть для него контекстное меню, нажать «Отправить» — Bluetooth, и указать требуемое устройство. Сама передача может занять некоторое время.
Как скачать файлы с компьютера на телефон с помщью USB

Подключаем телефон с помощью USB-кабеля к компьютеру. Далее заходим в «Мой компьютер» и выбираем «Устройства со съемными носителями».
Там должен отобразиться локальный диск вашего телефона. Если все в порядке, то переходим в ту папку, где находится файл, который нам нужно перенести на телефон.
Щелкаем по нему правой кнопкой мыши и выделяем «Перенести на». Появится окошко со списком файловых хранилищ, выбираем локальный диск вашего телефона.
Файл начнет отправляться к вам на телефон. Потом вам останется только отключить телефон и можно наслаждаться любимой музыкой или видео.
Процесс копирования
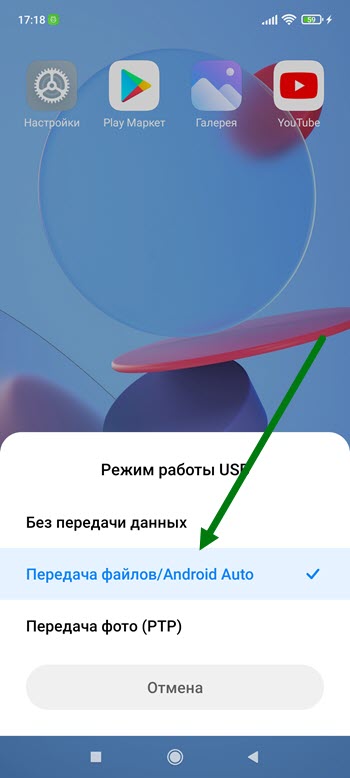
1. Подключаем телефон к компьютеру с помощью шнура от зарядки. Далее выставляем режим работы USB — на передачу файлов.
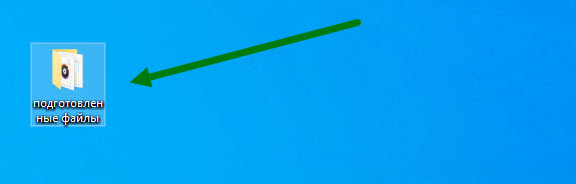
2. Находим на компьютере папку с подготовленными файлами, и открываем её.
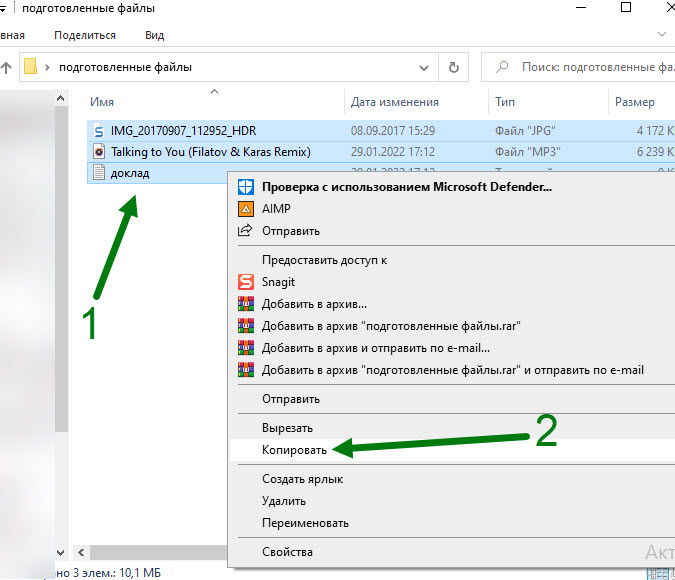
3. Выделяем и копируем их.
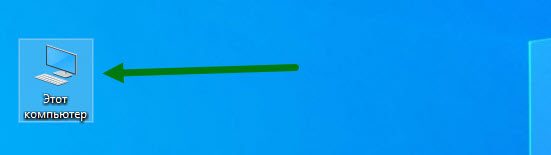
4. Теперь, когда объекты скопированы, переходим в раздел «Этот компьютер».
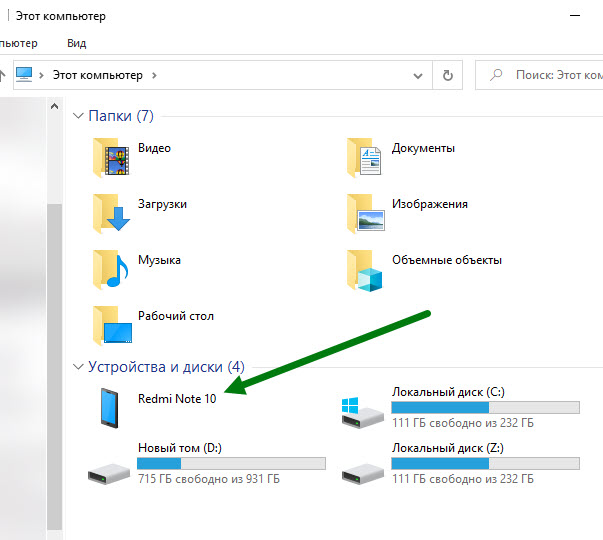
5. Среди дисков находим наше устройство и кликаем по иконке два раза.
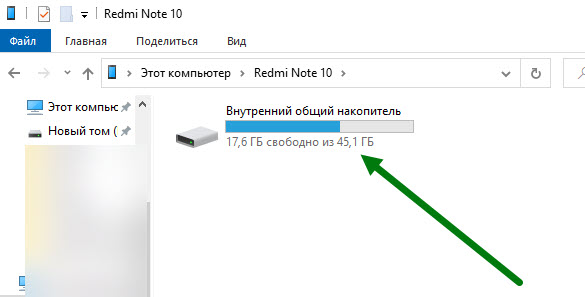
6. Далее переходим во внутренний накопитель, либо sd карту если он установлена.
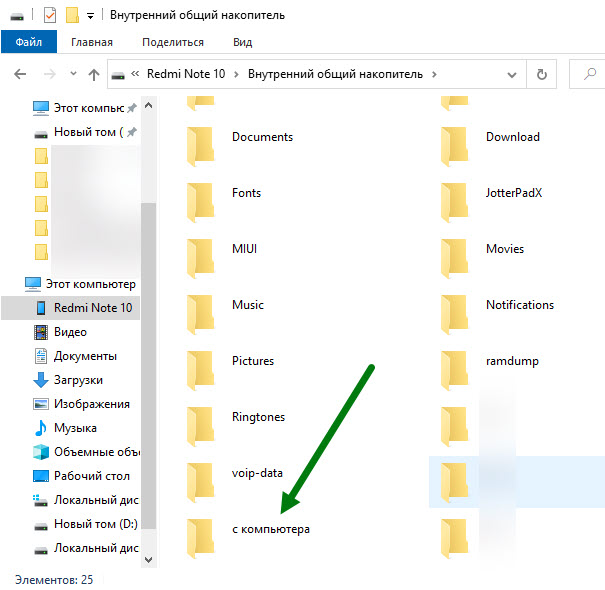
7. Создаём отдельную папку и открываем её, так-же можно воспользоваться уже имеющейся.
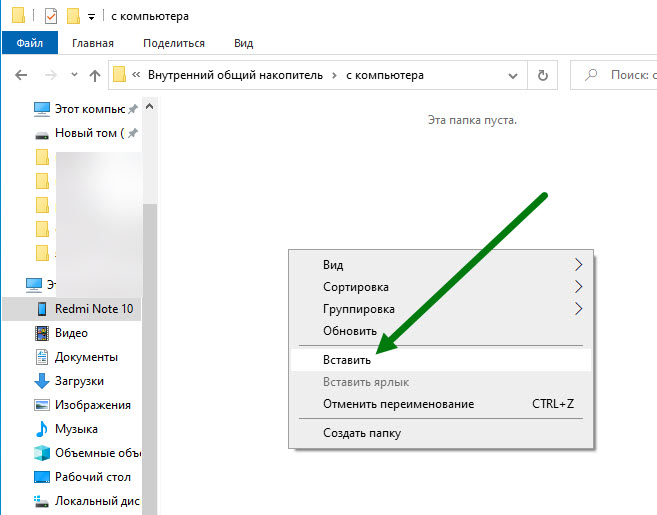
8. Кликаем правой кнопкой мыши в любом свободном месте и вставляем ранее скопированные объекты.
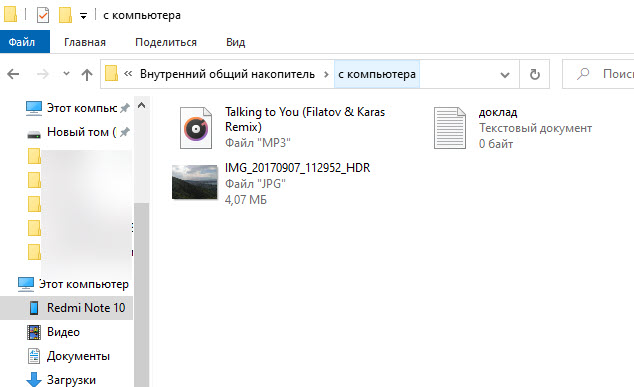
9. Поставленная задача выполнена, mp3 музыкальный трек, txt документ, и фото на месте, во внутренней памяти устройства.
Как передавать файлы с компьютера на Android-смартфон (и обратно) без специальных приложений
Если вы не хотите использовать для передачи файлов какие-то приложения, то есть еще несколько способов, для которых приложения не нужны.
Использовать Bluetooth. Если на вашем ноутбуке есть Bluetooth-модуль или у вас есть Bluetooth-адаптер для настольного компьютера, вы можете подключить мобильное устройство к компьютеру через Bluetooth и отправлять файлы таким образом. Скорость передачи очень низкая, поэтому использовать такое решение лучше для небольших файлов.

USB-кабель. Самый банальный и старомодный вариант передать файлы с ПК на Android-смартфон и обратно – использовать USB-кабель. Скорость передачи по кабелю достаточно высокая и обычно для такого рода передачи не требуется никаких дополнительных программ.
Использовать электронную почту. В данном случае есть жёсткое ограничение на размер отправляемого файла. Вес документа не должен превышать 25 Мб, поэтому таким способом получится отправить только разве что документ, изображение или пару песен.
Использовать чат. Тут выбор довольно велик. Документом в ВК, WhatsApp Telegram или Viber можно отправить практически все, что угодно. Просто отправляете файл самому себе в чат на одном устройстве, а сохраняете его из чата на другом. Большие файлы таким образом передать не получится, так как у некоторых мессенджеров есть ограничения на размер файла, а также файлы загружаются очень медленно.
Используем microSD-карту. Если у вас есть картридер, то вы можете использовать карточку памяти из своего смартфона в качестве флешки. Закиньте на неё все, что хотите передать на компьютер, достаньте карточку из телефона и подключите ее к компьютеру через картридер.
Делитесь своим мнением в комментариях под этим материалом и в нашем Telegram-чате.
Использование облачных хранилищ
Если вы еще не используете ни один из облачных сервисов, таких как SkyDrive, Google Drive, Dropbox или Яндекс Диск, то уже пора бы — поверьте, это очень удобно. В том числе и в тех случаях, когда нужно передать файлы на телефон.
В общем случае, который подходит для любого облачного сервиса, вы можете скачать соответствующее бесплатное приложение на свой Android телефон, запустить его с вашими учетными данными и получить полный доступ к синхронизируемой папке — вы сможете просматривать ее содержимое, изменять его или скачивать данные к себе на телефон. В зависимости от того, какой конкретно сервис вы используете, имеются и дополнительные возможности. Например, в SkyDrive вы можете получить доступ с телефона ко всем папкам и файлам компьютера, а в Google Drive — редактировать документы и электронные таблицы, находящиеся в хранилище, прямо с телефона.

Доступ к файлам компьютера в SkyDrive
Думаю, этих способов для большинства целей будет достаточно, однако если я забыл упомянуть какой-то интересный вариант, обязательно напишите об этом в комментариях.
А вдруг и это будет интересно:
29.07.2016 в 11:02
подскажите пожалуйста, на планшете установила приложение HM песенник, чтобы добавить в него свои песни нужно скопировать файлы с компьютера в папку приложения, когда открываю через USB содержимое планшета папки приложения нет, через поиск по папке тоже не находит. на телефоне тоже андроид все получается, а на планшете нет, в чем может быть подвох?
30.07.2016 в 08:54
Посмотрите в каком режиме планшет подключен. Должно быть MTP, а не PTP
12.08.2016 в 02:44
так и не поняла почему к компу (виндоус ХР) не подключается смартфон (самсунг гэлакси 3). что уже не пробовала но не видит мой компьютер его как оборудование. вернее видит но не подключает. может сможете подсказать в чем проблема?)
пишет найдено новое оборудование МТР Device но как диски он его не видит
12.08.2016 в 08:56
Установите MTP driver для Windows XP, вот отсюда: microsoft.com/en-in/download/details.aspx?id=19153
29.07.2019 в 17:03
У меня та же самая проблема. Телефон Samsung Galaxy s7, и я подключаю его к ноуту по USB, и ноут его не видит. Я установила МTP, но не помогает. При подключении к ноуту, пишет «устройство USB не опознано». Я уже не знаю что делать, ответьте поскорее, пожалуйста
30.07.2019 в 08:05
А на другом компьютере есть возможность этот же телефон проверить? Если там то же самое, а на телефоне выбор типа подключения по usb не появляется, то в кабеле или в разъеме на телефоне дело.
29.08.2019 в 22:04
На Galaxy 3 перейдите в режим разработчика сделав 7 апов на версии ядра, затем включите отладку по USB. Тогда компьютер должен увидеть. Также должна увидеть внутреннюю память и сдкарту последняя версия (июль 2019) программы MyPhoneExplorer. Загуглите, скачайте и установите. Также у вас должны быть программы для связи телефона с компьтером от производителя Samsung.
30.11.2016 в 20:48
Если кому-то поможет, перекинуть файлы с Windows XP на телефон через USB можно! На самом телефоне нужно переключить режим подключения с «медиаустройство» на режим «USB» накопитель.
01.12.2016 в 09:21
К сожалению, на большинстве современных устройств такой пункт отсутствует. Раньше — да, можно было.
12.12.2016 в 20:08
Здравствуйте. У меня проблема в том, что мой пк не видит подсоединенный через usb провод телефон samsung galaxy и не получается переслать данные с телефона на пк. Раньше были widows xp., а теперь win.10.
13.12.2016 в 09:44
А в диспетчере устройств как-то телефон отображается? И в самом телефоне появляются уведомления о подключении? Также может вот это помочь: https://remontka.pro/computer-ne-vidit-telefon/
23.12.2016 в 17:53
Здравствуйте просто не нашла статью пожалуйста подскажите хочу прошить анероид легко ли через компьютер и почему без компьютера нельзя залить прошивку и надо еще какие нибудь манипуляции делать настройки после заливки прошивки. Просто андроид иногда сам перезагружает куплен два месяца назад. я и подумала прошивка слетела.
24.12.2016 в 06:51
Здравствуйте.
Судя по вашему комментарию, прошивка телефонов — это не то, в чем вы хорошо разбираетесь и я бы не советовал вам заниматься перепрошивкой, легко можно навредить или остаться без телефона (да и навряд ли у вас дело в том, что она слетела). А вообще у меня инструкций на эту тему нет. А так можете поискать в интернете Прошивка + модель телефона. Но, еще раз: не советую.
Можете попробовать выполнить сброс телефона на заводские настройки и посмотреть, решит ли это проблему.
25.12.2016 в 21:36
Я поняла. Спасибо большое за помощь. С наступающим Новым годом!
25.12.2016 в 23:26
Проблема такая… У меня планшет Xiaomi Mi Pad-1 64GB
Возникла необходимость полностью очистить внутреннюю память. Во внутренней памяти находятся папки с большим количеством фоток, рисунков, чертежей, схем и прочей лабуды – джепег-и, гиф-ы, пдф-ы.
Подсоединяю планшет к ПК…
Выделяю папку и даю команду переместить ее на ПК
На ПК появляется перемещаемая папка.
При этом перемещается только часть файлов, перемещение прерывается
В исходной папке все файлы остались — они почему-то не перемещаются а копируются!
Что бы не потерять нужных файлов приходится начинать копирование сначала…
Выделяю часть файлов, начинаю перемещение, происходит всё то же самое: начинается копирование, в папке назначения появляются файлы, в какой-то момент копирование прерывается, файлы их исходной папки не убывают – все остаются в ней!
В общем получается что ПК наотрез отказывается копировать/перемещать часть файлов.
Эти файлы приходится выискивать по-одному — то есть когда прекратилось копирование, приходится перемещать файлы по-одному пока методом тыка не находится тот файл который не копируется…
После того как этот файл нашёлся его уже не трогаю, отмечаю еще дозу файлов и даю команду на перемещение…
Все то же самое: в следующей порции файлов опять попадается какой-то «кривой» файл который мешает перемещению, опять его приходится вылавливать методом тыка.
В результате, какие-то голимые 20-30-гигов файлов я два дня переношу с планшета на ПК с раннего утра до поздней ночи, и наверное еще и половины не перенёс!
Вы когда-нибудь слышали о такой проблеме?
Как ее можно решить?
26.12.2016 в 08:13
Здравствуйте. О проблеме не слышал (но вообще такое встречается при проблемах с кабелем, портом USB). А вообще рекомендую попробовать не переносить, а копировать. А уже потом, с помощью файлового менеджера на самом устройстве удалить скопированные файлы.
27.12.2016 в 14:38
Если бы шла речь о сотне-другой файлов, этот метод вполне можно было бы использовать.
но когда в папке 2-3 тысячи файлов, копировать а потом по одному сверять в двух папках — да еще и когда длинные названия файлов с одинаковым началом — это все равно что копировать это 2-3 — тысячи по-одному…
Вот только что с утра и до обеда копировал очередную папку с 2,5 тысяч файлов (фотки джепег небольшого-среднего размера, максимум 500 мгб), в папке осталось 44 файла которые не копируются и не перемещаются. Все они шли бессистемно вразброс по всей папке среди других файлов — которые копируются.
Заметить какую-то отличительную черту этих файлов — название, свойства, что-то другое — не удалось.
Почему они не копируются и не перемещаются не понятно — выделяю файл, командую «копировать» — «вставить» — ноль по фазе; даю команду «переместить» — ноль по фазе; даю команду «вырезать» — «вставить» — ноль по фазе!
В результате приходится вылавливать эти файлы по-одному и потом передавать их с планшета на ПК по электронной почте.
Мрак!
28.12.2016 в 11:04
Хм.. странно и ответа я тут не дам.
Но только что вспомнил, что подобная штука случается на MacOS (которая в основе своей имеет родство с Android) — там тоже бывает, если копировать, скажем, содержимое ISO образа с тысячами файлов, то на каких-то файлах бац, и прерывается, и только вручную выявлять эти файлы и копировать по одному. Природу глюка я не нашел (точно не длина пути, тип файлов, особенности имени), но обнаружил, что если то же самое делать с помощью терминала (командной строки) MacOS, то ошибка исчезает.
Апдейт: нет, обманываю, там я не копированием содержимого смонтированного образа через терминал решил, а командой «распаковки» образа в нужное расположение, у вас это не применимо..
06.02.2017 в 18:23
Добрый день, у меня такая проблема: подключаю телефон к ноутбуку через USB, ноутбук видит его все папки и файлы, когда начинаю файл (любой) копировать на телефон — открывается окно копирования и где-то на середине или в начале зависает (замирает), если нажимаю отмена, то после этого ноут. папки на телефоне видит, а файлы нет и потом зависает проводник. До этого я чистила ноут. вот этой программой — AusLogics BoostSpeed (раньше все копировалось нормально на карту памяти в телефоне). Подскажите пожалуйста что можно сделать.
07.02.2017 в 09:27
Анастасия, для меня ситуация странная и догадок нет, что это может быть, при условии, что места на телефоне достаточно, а из других источников все нормально на него переписывается.
08.03.2017 в 04:50
у меня то же самое и зависает
08.04.2017 в 17:50
Спасибо! Помог способ с Google Диском!
25.04.2017 в 09:02
На компьютере видно папки телефона, файлы на телефон не переносятся. функция «Вставить» не светится.
25.04.2017 в 09:13
А если без «вставить» перенести мышью из другой папки с компьютера? срабатывает?
24.06.2017 в 12:37
А у меня при подсоединении смартфона VergeM к компьютеру через USB кабель- смартфон благополучно заряжается, но в компьютере не отражается как подключенное устройство! Как же тогда переносить файлы??
25.06.2017 в 08:20
Посмотрите вот эту статью: https://remontka.pro/computer-ne-vidit-telefon/ (если сама статья не поможет, рекомендую еще комментарии поглядеть)
13.02.2018 в 00:20
Здравствуйте, телефон samsung j1 2016 на компьютере windows 10 (лицензионка если что). Компьютер при подключении через usb телефон определяет, на телефоне тоже все ок, стоит МТР , когда начинаю копировать отдельные файлы (фотки,картинки,медиа), папки , где хранятся именно они (папки из ватсапа, телеграмма,галерея) или полностью папки (полностью папку ватсап например), то копирование не происходит а появляется сообщение «отказано в доступе к файлу» или «невозможно найти путь к файлу». В чем проблема и как решить?
22.02.2018 в 06:24
Ноутбук acer. смартфон fly. Сопряжены для передачи файлов по Блутузу. Но при передаче появляется в смартфоне заставка — Для подключения к устройству acer-на нем должен отображаться код доступа (даются несколько цифр кода). Как и куда ввести этот код?
22.02.2018 в 12:33
Как правило там же на телефоне в диалоговом окне они вводятся — т.е. на экране компа отображаются, на телефоне вводятся.
20.06.2018 в 08:49
компьютер windows 7 не видит телефон идёт зарядка раньше подключал всё коннектилось а сейчас нет даже телефон не видит писало обнаружено неизвестное устройство винда пыталась установить драйвера но пишет отказ помогите и на телефоне нет уведомления о подключении устройства usb андроид 6.0
20.06.2018 в 12:40
Есть возможность проверить на другом компьютере? Если там так же, это может быть кабель или разъем на телефоне виноват.
26.01.2020 в 15:28
Проверяйте USB-порт на ПК. Были проблемы и с обнаружением, и с передачей файлов и т.д. Переставил в USB-порт, расположенный непосредственно на «материнке» — всё ОК.
26.10.2018 в 13:53
Здравствуйте.
Я знаю что есть возможность заходить в телефон через блютуз, как через кабель.
С возможностью просмотра каталогов, «нормальной» передачей файлов и т.п.
Только не знаю как это настраивается. Кто нибудь силён в этом? i need help!)
23.02.2019 в 07:32
Здравствуйте, Дмитрий. Подскажите, пожалуйста, у меня WinXP, нужно передать видео с андроид на компьютер, он его видит, как камеру, если фото с камеры, то нормально, если поставить галочку на передачу данных мтр, то всплывает мастер установки, но драйвера не находит
23.02.2019 в 09:15
Здравствуйте.
Скачайте и установите официальный драйвер MTP для Windows XP отсюда: microsoft.com/en-us/download/details.aspx?id=19153 (после установки на всякий случай перезагрузите компьютер).
Единственное, по отзывам не у всех и после установки «заводится» нужная функциональность.
03.04.2019 в 07:32
27.08.2019 в 16:35
Долго пытался отправить файлы из Андроид 4.3 (Samsung i9300) на комп с win2k ч/з bluetooth ( acorp wbd2-a2) штатной службой передачи файлов,- передача не удавалась (сбой при подключении), пока не включил на компе службу «передача ПИМ». При этом передача с компа на телефон проходила успешно и без включения службы ПИМ
01.11.2020 в 20:50
здравствуйте, у меня появилась проблема: хочу передать файлы с пк на телефон через USB, но они не передаются, на экране ничего не выходит.
P.s: компьютер видит телефон и даже открывает его, но сам файл не передается.
помогите, пожалуйста, не знаю к кому обращаться
02.11.2020 в 13:04
Здравствуйте.
Не совсем вас понял. На каком именно экране не выходит? Просто если вы с компьютера по USB по кабелю в какую-то папку на телефоне копируете файл, на самом телефоне ничего и не должно вам показываться, пока вы самостоятельно уже с телефона в ту папку не зайдете.
17.11.2021 в 13:09
Здравствуйте! У меня к Вам вопрос-загадка:) Почему на 10ой винде не получается напрямую скопировать со смартфона на смартфон при подключении кабелями юсб? И почему на прошлой моей 7ой винде всё прекрасно получалось? Разрешения все даны на телефонах, драйвера все стоят, все файлы и папки отображаются на компьютере, с смартфона на комп и обратно всё копируется, однако с смарта на смарт не получается! Муз.звук винды звучит и ничего не происходит! Поставил даже на второй накопитель ещё одну винду 10 и всё так же, не получается! Куда копать? что предпринять? Или на 10ке какие то ограничения и мои попытки тщетны.
17.11.2021 в 16:34
Здравствуйте.
Сам именно так как вы описываете не экспериментировал (и сейчас перепроверить не могу). Но предположу, что поменяли работу с MTP-устройствами. То есть суть, как предполагаю, такая: мы когда телефон подключаем, он не как флешка (то есть не как обычный диск) подключается в Windows, а как MTP-устройство с несколько иными «свойствами» (в этой части я уверен), и, возможно, копирование между MTP-устройствами почему-то сделали невозможным, то есть возможно только между диском (хранилищем) и MTP.
17.11.2021 в 21:04
Спасибо за ответ!
А как бы обмануть это всё, есть вариант? Или в моём случае только через otg кабель смартфоны коннектить? По воздуху то папки с музыкой, да видео файлы доолго будут лететь….Или ещё может что посоветуете, предложите?
18.11.2021 в 16:41
Да особо и нет вариантов: воздух, облака, флешки. А вот OTG может и не сработать, не любой смартфон воспримет такое подключение напрямую к другому смартфону.
18.11.2021 в 09:57
Спасибо за ответ! А нельзя тогда смартфон каким то образом превратить в диск (хранилище)? Так сказать обмануть винду?:)
18.11.2021 в 16:23
Если кратко — на сегодняшних смартфонах — нет, не получится. Есть обходные сложные пути, но там будет иная проблема — диск такой будет с файловой системой Linux ext4 (потому как на смартфонах у нас не FAT32 и не NTFS, если только речь не идет о карте памяти), не поддерживаемой в Windows.
19.11.2021 в 07:29
Эх, расстроили конечно:)
Тогда позвольте Вас спросить, какой способ передачи файла большого объёма со смартфона на смартфон по Вашему будет самый быстрый и не заморочный из всех существующих на сегодняшний день? Представьте, что Вам например часто приходится перекидывать видео размером 1гб в среднем. Каким способом бы воспользовались?









