Давайте представим себе ситуацию, что вы только что установили программу скайп и хотите уже кому-нибудь позвонить, вот только не знаете, а все ли оборудование работает. Ведь микрофон и камера могут быть не настроены, а просто позвонить человеку, чтобы он ничего не увидел и не услышал как-то не очень хочется.
Проверяем звук. Микрофон и динамики
Начинаем с проверки микрофона. Делать это мы будем при помощи настроек самой программы.
В верхнем меню выбираем пункт «Инструменты» и из выпавшего меню выбираем «Настройки»:

Далее в левом меню выбираем «Настройка звука»:

Обратите внимание на пункт «Микрофон», там можно выбирать из нескольких устройств, если в системе установлен не один. Например, может быть один встроенный, а другой купили отдельно — стационарный, специально для разговоров. Так вот, в этой опции он и выбирается.
Если что-то говорите в него и рядом с ним бегает зеленая полоска это свидетельствует о том, что устройство в рабочем состоянии и все работает правильно.

Можете внимательнее посмотреть на данную полоску громкости микрофона на данном скриншоте:

Продолжим проверкой динамиков. Напротив пункта «Динамики» можно точно также выбрать, какие именно будете использовать для воспроизведения разговора вашего собеседника.
Чтобы проверить громкость и чистоту звучания динамиков можно нажать на кнопочку «Play», которая находится рядом с данным пунктом.

Проверка видео в скайпе. Камера
Теперь все в тех же настройках программы из прошлого пункта переходим в «Настройки видео»:

Тут, в открывшемся окошке, мы можем сразу же выбрать камеру, которую будем использовать для скайпа и посмотреть на изображение, которое она выдает. Если что-то не нравится в изображении, можете перейти в настройки веб-камеры:

А вот и сами настройки. Естественно, у разных веб-камер они будут разные, поэтому объяснять ничего относительно этого пункта я не буду.

Как проверить скайп через звонок в Echo
После того, как изучили все настройки оборудования скайпа и проверили его, я покажу очень простой способ проверить свои динамики и микрофон, а также послушать свой голос в записи через свой же микрофон.
Дело в том, что разработчики скайпа придумали такой интересный сервис, позвонив в который можно протестировать свое оборудование. Разговор записывается и, таким образом, проверяются динамики и микрофон. Камеру вы не проверите.
Запускаем программу и заходим в «КОНТАКТЫ», там находим контакт «Echo/Sound Test Service». Звоним туда, а дальше проверяем.

Все, ребята, вот такими несложными способами можно проверить свое оборудование в скайпе. Я надеюсь, что все получилось и вы все настроили.
Почему не работает камера в Скайпе

- Если вас не видит собеседник.
- Что делать, если камера не распознана?
- Камера распознается. В чем же проблема?
- Если вы не видите собеседника.
- Если видео некачественное.
- Если компьютер старый или камера плохая.
- Если нужно выбрать камеру.
Если у вас не работает камера в Скайпе, сначала нужно выяснить, по какой именно причине это происходит. Пользователю придется проверить несколько параметров процесса действия программы на своем опыте, чтобы выявить причину для дальнейшего ее устранения.
Если вас не видит собеседник.
Проверьте, видите ли вы своего собеседника. Если ответом будет «да», при этом собеседник на тот же вопрос ответит «нет», значит, проблема может быть просто решаемой. Проверьте:
- Не закрывает ли что-нибудь объектив камеры.
- Направлена ли видеокамера на ваше лицо.
- Нет ли никаких преград на пути от объекта до инструмента съемки.
- Включена ли камера вообще (для этого можно попробовать нажать на кнопки клавиатуры F12, F1 или на специальную кнопку, если это планшет или смартфон, например).
- Распознается ли программа вашей вебкамерой или другим устройством, который выполняет видеосъемку на вашем компьютере (ноуте, телефоне и т.д.).
- зайдите в меню инструментов;
- нажмите на «настройки»;
- далее выберите пункт меню «Настройки видео»;
- теперь (если ничего не мешает) вы увидите ваше лицо на мониторе (это значит, камера распознается).
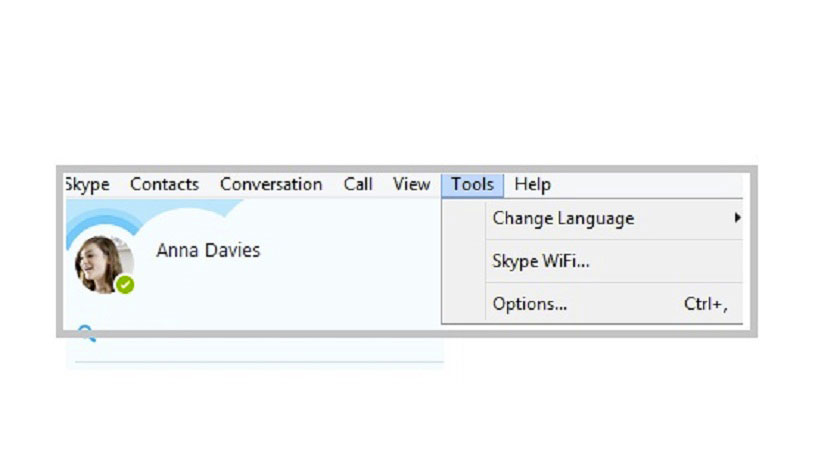
Что делать, если камера не распознана?
Как проверить камеру в Скайпе:
Подключена ли камера к компьютеру, ноутбуку или планшету (она обычно подключается через USB-разъем)? Если она все же подключена, выньте штекер, после этого нужно включить его обратно. Еще один вариант действий — подключите ее через другой слот (разъем).

Закройте все приложения и выйдите из всех программ на компьютере или на ноутбуке, которые используют или могут использовать камеру.
Убедитесь, что в диспетчере устройств есть такой элемент, как вебкамера.
Зайти туда можно следующим образом:
Для владельцев ОС Windows 8 и Windows 10:
1-ый способ
- Нажмите «Пуск».
- Введите в поиске «Диспетчер задач», нажмите Enter.
- Зайдите в найденную директорию.
- В «Пуске» нужно выбрать «Панель управления».
- Войдите в «Систему и обслуживание».
- Нажмите на «Диспетчер устройств».
Для владельцев ОС Windows 7:
- Нажмите «Пуск» или кнопку «Windows».
- Выберите «Панель управления».
- Посмотрите в правый верхний угол открывшегося окна: там должно быть выбрано «Категория».
- Нажмите «Оборудование и звук».
- Выберите «Устройства и принтеры».
- Зайдите в «Диспетчер устройств».
- Нажмите на иконке «Компьютер» («Мой компьютер») правой кнопкой мыши для вызова контекстного меню.
- Выберите пункт «Свойства».
- Нажмите «Диспетчер устройств».
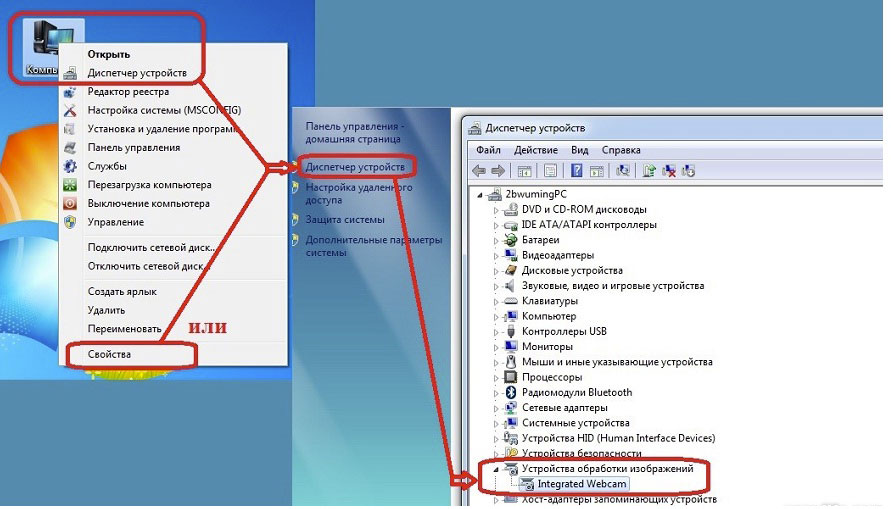
Найдите в диспетчере в «Устройствах обработки изображений» название вашей камеры (встроенная тоже должна там отображаться). Щелкните по этой надписи правой кнопочкой мышки и выберите «Включить», если он появится в выпадающем списке.
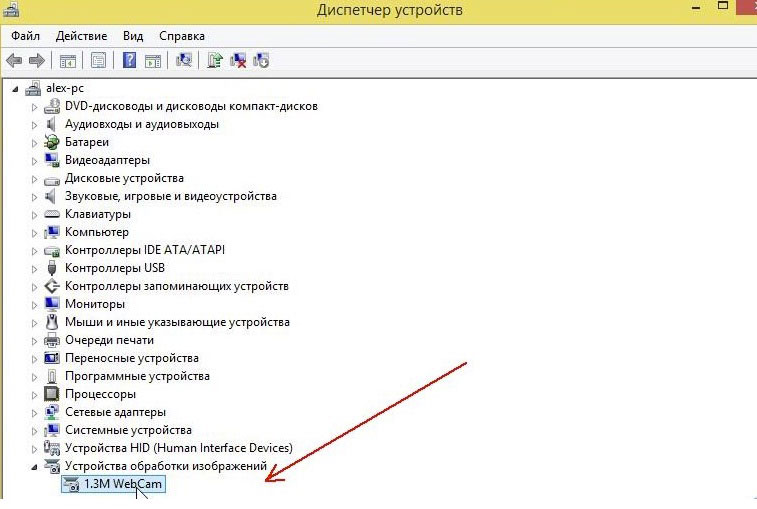
Если в «Диспетчере устройств» возле названия камеры отображается восклицательный знак или вопрос, значит, что-то в ее работе нарушено.
Чтобы исправить неполадки в работе видеозаписывающего устройства, нужно обновить его драйвера, зайдя на сайт той компании, которая произвела ваше видеоустройство, и скачав там драйвера бесплатно.

Зайти в ДУ можно еще одним способом:
- Нажмите сочетание клавиш «Windows» (логотип) + «R». Появится окошко, именуемое «Выполнить».
- Введите в поле этого окна «devmgmt.msc». Эта команда выведет на экран «Диспетчер устройств».
- Проверьте наличие последней версии «Direct X». Обновить эту утилиту никогда не помешает. Что для этого нужно делать: зайти на официальную ссылку Майкрософта http://windowsupdate.microsoft.com/ (если у вас «Виста» или «Семерка») или сюда, если у вас ОС Windows ХР http://www.microsoft.com/downloads/en/details.aspx?FamilyID=2da43d38-db71-4c1b-bc6a-9b6652cd92a3.
- Выйдите из Скайпа (проверьте, нет ли в трее (внизу у часов) свернутой программы с голубым значком Скайпа. Если есть — нажмите правой кнопкой и выберите «Выход». Теперь зайдите в Скайп и в первом окне (окне приветствия) уберите галочку «Автоматическая авторизация при запуске». Далее снова выйдите и перезагрузите комп.
После выполнения каждого пункта рекомендуется выходить из программы через главное меню и выбор команды «Выход» и запускать ее снова, чтобы проверить работоспособность камеры. Если камера не показывает, посмотрите еще раз, какой из вариантов исправления ошибок камеры, указанных выше, вы еще не выполняли.
Камера распознается. В чем же проблема?
Если проверка в диспетчере устройств наличия подключенной камеры дала положительный результат (система находит ее), значит проверяйте следующие функционалы камеры:
Попробуйте совершить звонок. Если ваш собеседник вас не видит, проверьте значки, отображаемые на экране вызова. Значок камеры не должен быть перечеркнут (включается в таком случае видеокамера путем однократного по ней нажатия, в старых версиях — путем выбора пункта «Начать видеотрансляцию» со стилистическим изображением видеокамеры).
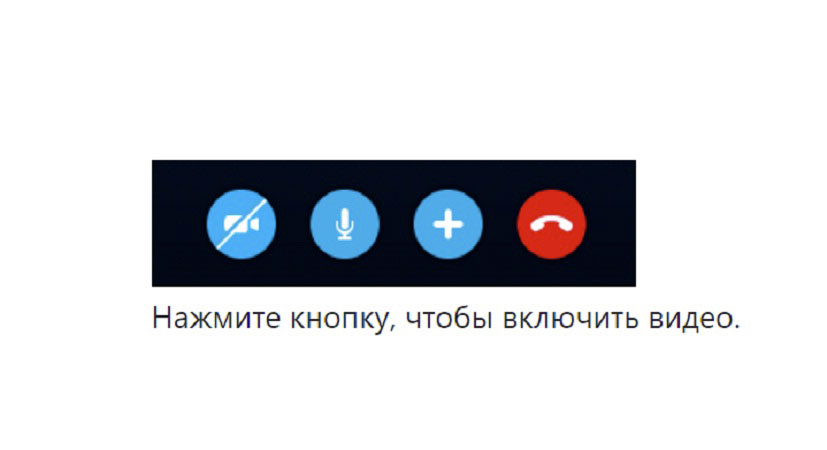
Посмотрите на индикатор, отображающий состояние сигнала интернета. Он располагается обычно в нижнем правом углу рабочего стола и похож на такой же индикатор на телефоне. Если сигнал плохой (не все «палочки» закрашены), Скайп вполне мог отключить камеру для получения возможности совершить хотя бы аудио-звонок. Решение вопроса в данном случае — подождать, пока сигнал опять не станет нормальным.
Если вы не видите собеседника.
Когда вы не видите изображение при совершении звонка, сделайте проверку настроек:
- Зайдите в пункт инструментов.
- Выберите «Настройки».
- Нажмите на «Настройки безопасности».
- Во втором разделе, который называется «Автоматически принимать видео. », выберите из выпадающего списка «От кого угодно» или пункт «. людей из списка контактов».
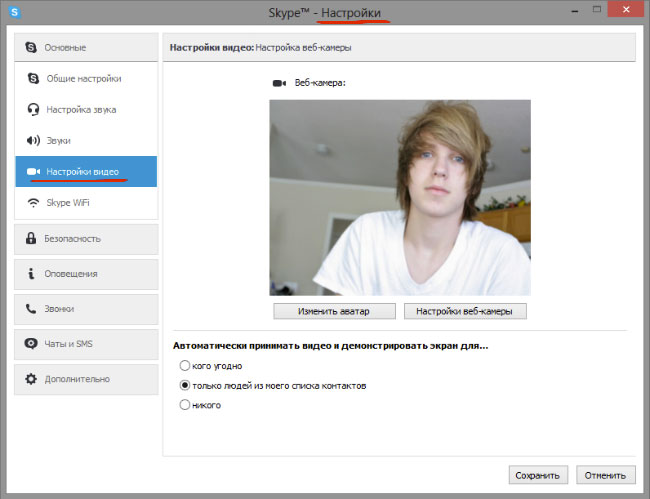
Еще один вариант — переустановка Skype:
- Удалите старую версию. Для этого зайдите в «Пуске» в «Панель управления».
- Выберите «Программы и компоненты» или «Программы».
- Зайдите в «Удаление и изменение программ».
- Найдите в построенном списке программу «Скайп».
- Выполните двойной щелчок по найденной строчке.
- Если появилось окно выбора, нажмите на «Удалить». Если удаление началось сразу — подождите его окончания.
- Скачайте с сайта skype.com последнюю бесплатную официальную версию мессенджера.
- Откройте двойным щелчком скачанный файл, чтобы установить его.
Если видео некачественное.
Если видеосвязь все-таки есть, но качество «картинки» оставляет желать лучшего, то есть напоминает мозаику, размыто или «прыгает», нужно:
- Прислушаться к рекомендациям владельца Скайпа. А советуют они скачивать самую последнюю версию программы с официального сайта skype.com.
- Пробуйте улучшать освещение, чтобы камере не приходилось увеличивать яркость изображения за счет ухудшения его качества.
- Сзади вас не должен включаться никакой яркий источник света, который не позволял бы вашему собеседнику рассмотреть вас.
- Попытайтесь обновить свою вебкамеру на ноутбуке. Если вы ранее пользовались встроенной — купите съемную.
Если компьютер старый или камера плохая.
Обнаруживать, что вы — обладатель не очень нового компьютера, при принятии решения использовать программу Скайп — не самое приятное ощущение, ведь программа не будет работать! Почему не работает Скайп в данном случае? Из-за внесенных в программу изменений, предназначенных для современных процессоров.
В случае поддержки вашим компьютером инструкций SSE2 (появились в 2001 году), данный мессенджер не удастся использовать для функции демонстрации экрана и видеосвязи. Если камера попросту «не тянет», съемку лучше делать таким аппаратом, который способен снимать видеоряд высокого качества. О том, как выбрать камеру для Скайпа, читайте здесь.
Если нужно выбрать камеру.
Чтобы убедиться, что с настройками камеры на ноутбуке или компе все нормально, вам потребуется заглянуть еще раз в меню Скайпа (главное меню, расположенное первым). Далее:
- Найдите и зайдите в «Общие».
- Выберите «Настройки видео».
- Включите флажок «Скайп видео».
- В верхнем разделе «Выберите веб-каемеру» и нажмите на треугольничек.
- Выберите ту камеру, которой вы собираетесь пользоваться, и которая подключена к вашему компьютеру или ноутбуку.
- Нажмите «Сохранить».
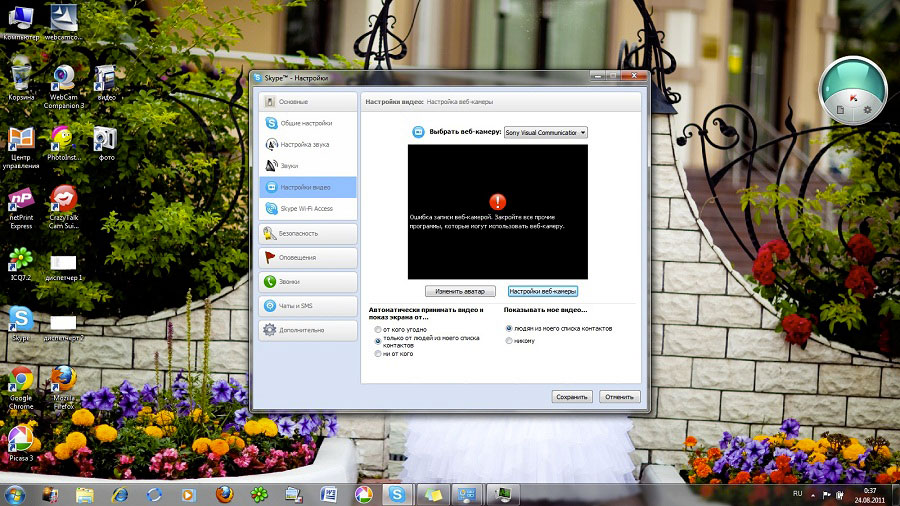
Если вы решили воспользоваться самым известным мессенджером, но не работает веб-камера, нужно проверить на работоспособность не только саму камеру, но и ее настройки, а также настройки Скайпа. Если Скайп не обнаружил веб-камеру на ноутбуке, пройдитесь по каждому из предлагаемых пунктов отдельно, чтобы не пропустить ни одной ошибки.
Как проверить и настроить камеру в скайпе?

Но вот как раз для того, чтобы совершать видеозвонки нужна камера, которая подсоединяется к компьютеру через USB — разъем. Чтобы проверить и настроить камеру в скайпе не нужно быть специалистом и сейчас я это докажу.
Как проверить камеру в Скайпе?
После того как вы подсоединили камеру к компьютеру и поставили её в удобное для вас место, нужно открыть саму программу, авторизоваться в ней, если не зарегистрированы в Skype, то узнать как это сделать.
[adsense1]И следовать дальнейшим инструкциям.
Нужно найти вкладку «инструменты» и в ней выбрать пункт «настройки», в следующем окне на левой панели щёлкнуть по пункту «настройки видео».
Если на этом месте вы смогли увидеть изображение со своей камеры, то тогда вы можете оставить всё на своих местах. А если у вас ничего не появилось, то тогда её нужно настраивать и сейчас я объясню как.
Как настроить камеру в Скайпе?
Под словом «настроить» я подразумеваю установку драйверов, так как настройка камеры заключается именно в этом. Итак, нам нужно щёлкнуть два раза левой кнопкой мыши по ярлыку «мой компьютер», должен открыться проводник, если же этого не случилось, узнайте как это исправить в статье о том, что делать если проводник windows 7 не отвечает.
Идём дальше, в проводнике нужно выбрать вкладку «свойства системы» и в левой панели выбрать пункт «диспетчер устройств».
Теперь среди всех устройств вы должны найти свою камеру, обычно она расположена в самом низу списка.
Теперь нужно открыть свойства своей веб-камеры, для этого щёлкните по её названию правой кнопкой мыши и в открывшемся меню выберите пункт «свойства».

Откройте вкладку «драйвер» и нажмите кнопку «обновить». После этого на экране компьютера появится окно, в котором будет вопрос о том, как провести поиск программного обеспечения для устройств, рекомендую выбрать «автоматический поиск обновлённых драйверов».
Все, считайте, что дело сделано. После недолгого ожидания драйвера вашей камеры обновятся и вы сможете общаться с помощью видеосвязи со своими друзьями. Если все же они не обновились, то рекомендую вам прочитать статью о том, как найти драйвера по коду устройства и обновить их.
Теперь вы знаете, как проверить и настроить камеру в Скайпе. Надеюсь, эта статья вам помогла и вы поделитесь ею с помощью кнопок социальных сетей. А мне пора уходить, всем до скорого!
Как включить камеру в «Скайпе» на ноутбуке с помощью штатных средств ОС?

Skype — одно из самых популярных приложений, применяющихся пользователями персональных компьютеров и смартфонов для совершения онлайн-звонков в разные уголки планеты. «Скайп» предлагает пользователю осуществлять не только голосовые, но и видеозвонки. Для их осуществления необходимо иметь веб-камеру.
Из вышеописанного следует вывод, что для звонка с видео в «Скайпе» необходимо прежде всего купить, а затем установить и настроить веб-камеру. После чего вы сможете успешно совершать звонки.
В представленном материале мы постараемся дать ответы на следующие вопросы: «Как включить камеру в «Скайпе» на ноутбуке?», «Как ее настроить?» и «Как ее подключить?»
Работа камеры в приложении «Скайп»
Итак, как включить камеру в «Скайпе» на ноутбуке? Чаще всего веб-камера на компьютере является одним из комплектующих, входящих в часть портативного ПК, встроена она в корпус над дисплеем. Чтобы включить ее, требуется установить драйверы, обслуживающие устройство, но, как правило, ее работа активируется автоматически и не требует стороннего вмешательства. Программа «Скайп» по умолчанию сама находит веб-устройство и выбирает его как приоритетное для видеозвонка.
В случае если это не так, вам стоит проверить наличие драйверов для камеры, как это сделать, будет описано немного ниже.

Стоит отметить, что не на всех ноутбуках присутствует вебка, поэтому таким пользователям следует ее приобрести и подключить к лэптопу через USB-шнур. Диска с драйвером для камеры может и не быть, это свидетельствует о том, что драйверы для камеры не требуются. Устройство будет обнаружено и без них. Но если они имеются, то их стоит инсталлировать на свой ПК.
Как подключить камеру в «Скайпе» на ноутбуке?
Если на вашем гаджете по какой-то причине отсутствует веб-камера, ее стоит приобрести, а затем подключить кабель с переходником в USB-порт 2.0 либо 3.0.

После подключения должно произойти автоматическое распознание устройства операционной системой. В случае если в комплекте с камерой шел установочный диск с драйверами для вашего девайса, его следует инсталлировать на лэптоп.
После успешного выполнения вышеописанных операций зайдите в «Скайп» и попробуйте совершить видеозвонок. В случае если он удался и ваша камера функционирует, вы — счастливчик и дальнейшее руководство вам ни к чему.
Включить и проверить работу камеры на ноутбуке
Если в вашем случае автоматического включения камеры в «Скайпе» на ноутбуке не происходит и видеозвонок не увенчался успехом, то следует проверить корректность подключения вебки. Для этого выполните нижеприведенные действия:
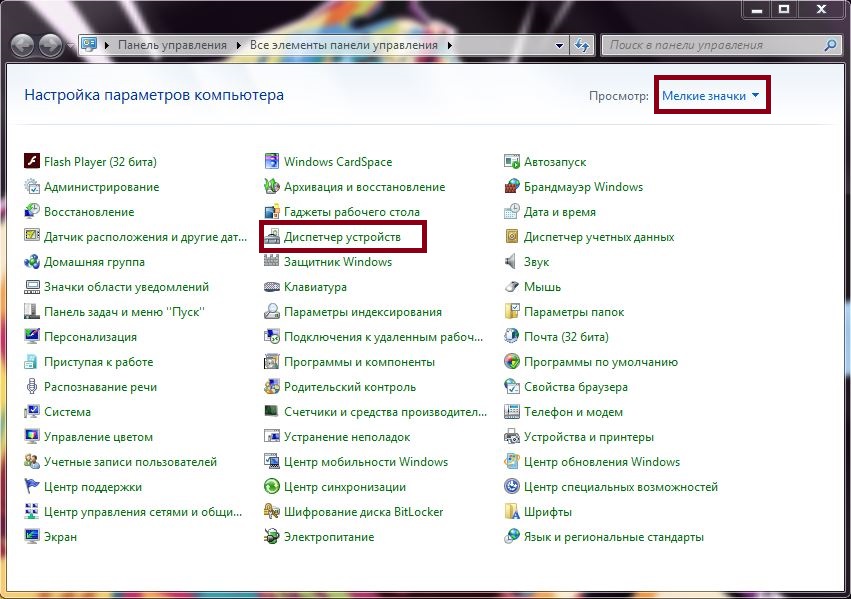
- Откройте меню «Пуск».
- Перейдите в «Панель управления».
- В правом верхнем поле интерфейса установите параметр «Мелкие значки».
- В открывшемся окне выберите «Диспетчер задач».
- В нижней части списка устройств найдите «Устройства обработки изображений».
- Нажмите по данному пункту, там должна отобразиться ваша веб-камера.
Если камера не обнаружена или для нее установлено устаревшее программное обеспечение, то следует его обновить. Сделать это можно следующим образом:
- Находясь в окне «Диспетчера устройств», в пункте «Устройства обработки изображений», нажмите правым кликом мыши по наименованию вашей камеры.
- Из открытого выпадающего списка выберите пункт «Обновить драйверы».
- Из вновь открытого окна выберите «Автоматический поиск обновлений драйверов».
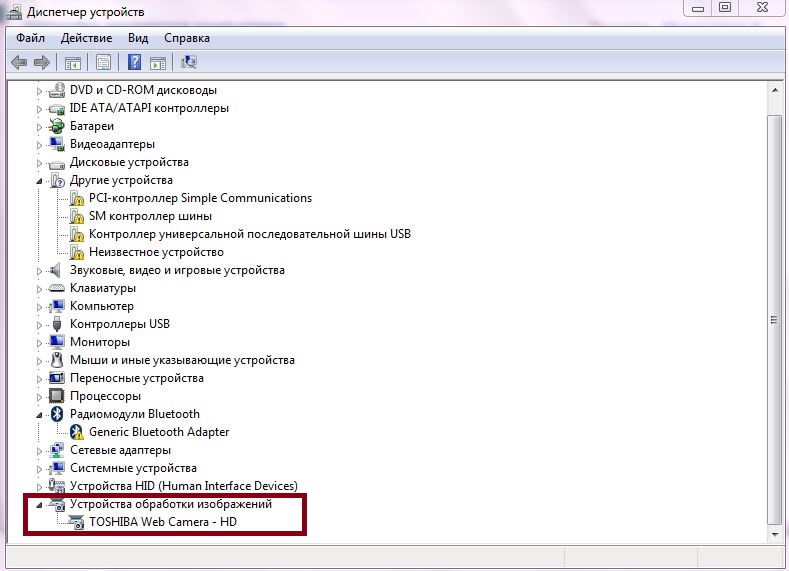
После обновления перезапустите компьютер и попробуйте совершить видеозвонок в «Скайпе». Все должно получиться, в противном случае ознакомьтесь с остальной частью руководства по настройке и включению камеры в «Скайпе» на ноутбуке.
Включение через клавиатуру
Стоит отметить, что не на всех моделях ноутбуков камера включена по умолчанию. Есть те, на которых вебку необходимо включить нажатием определенного сочетания клавиш. Как правило, это клавиша Fn плюс кнопка, на которой изображен маленький фотоаппарат. Это может быть кнопка V, иногда Escape или одна из клавиш F1-F12. Изучите свою клавиатуру и попробуйте применить этот метод, возможно, именно на вашем ноутбуке применяется такая система включения камеры.
Как настроить веб-камеру в программе «Скайп»?
Из вышеприведенной информации мы выяснили, каким образом можно осуществить включение веб-камеры стандартными средствами операционной системы и клавиатуры ноутбука.
Таким образом, мы продолжаем разбираться в вопросе, как настроить камеру в «Скайпе» на ноутбуке. Это ответственный этап в правильном функционировании веб-устройства в этом приложении. Если вышеописанные инструкции помогли вам узнать, как включить камеру в «Скайпе» на ноутбуке, то следующим шагом станет настройка устройства в самой программе. Для этого используйте нижеприведенное руководство:
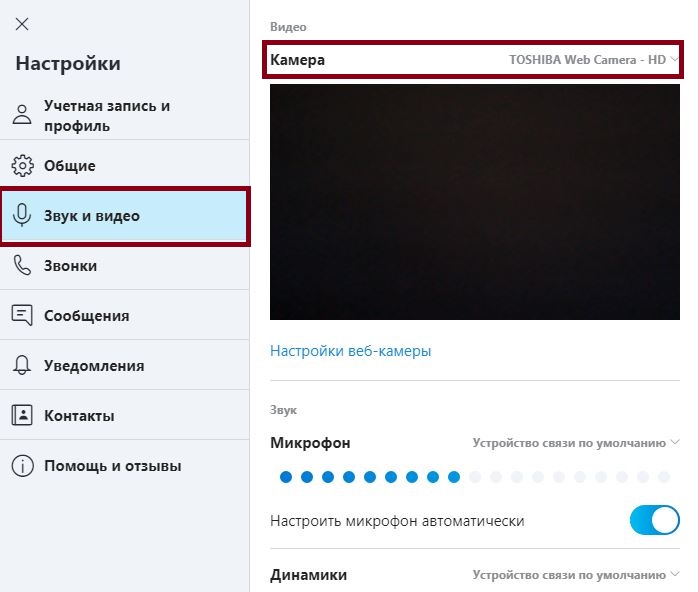
- Зайдите в программу Skype.
- Нажмите по трем точкам на верхней панели программы.
- Из выпадающего списка выберите пункт «Настройки».
- В левой колонке меню выберите вкладку «Звук и видео».
- После открытия окна вы должны увидеть изображение, передаваемое камерой, если его нет, перейдите в пункт «Камера» и там выберите название вашего устройства.
Таким образом осуществляется настройка камеры в «Скайпе» на ноутбуке. Если она подключена и исправна, то изображение в программе должно появиться.
Заключение
В вышеприведенном материале был рассмотрен вопрос, как включить камеру в «Скайпе» на ноутбуке. Из статьи вы узнали о решении проблем при настройке и подключении устройства, а также о правильной настройке камеры внутри самой программы «Скайп».
В случае если из вышеописанной информации вам ничего не помогло, то вероятнее всего, это тот самый редкий случай, в котором веб-камера по какой-то причине вышла из строя. Тогда вы можете отнести ноутбук или съемное веб-устройство в сервисный центр для полной его диагностики и дальнейшего ремонта.
Как настроить видео в Скайпе
Чтобы воспользоваться всеми преимуществами видеосвязи в Skype, у вас должно быть работающее оборудование и программное обеспечение. Как правило, они настраиваются автоматически.
Если у вас новое устройство, и вы обновляете версии установленных программ, вам, скорее всего, доступна бесплатная видеосвязь в Скайпе без каких-либо настроек.
Как включить видео в Скайпе (как сделать видеозвонок)
Включить видеозвонок можно, используя меню или сочетание клавиш:

Включить видеосвязь можно и на страничке контакта:

Вам может потребоваться настроить видеосвязь, если вы не получаете нужного результата или хотите, например, улучшить изображение.
Возможно настроить видео в Скайпе как в самой программе, так и в приложении, отвечающем за видео вашего устройства, или в параметрах камеры.
Как настроить камеру в Скайпе
Чтобы настроить вебкамеру («вебку»), вам нужно в главном горизонтальном меню выбрать «Инструменты», далее – «Настройки»:

Необходимый пункт меню
Здесь есть целый раздел «Настройки видео». Skype может не обнаружить видеокамеру, тогда вы увидите такое окно:

В таком случае может быть и не активен видеозвонок в приложении.
Если же устройство, позволяющее снимать и передавать video, установлено (если работает – вы сразу увидите себя на экране), вы сможете осуществить настройку веб-камеры в Скайпе по следующим пунктам:

Хотя, если программа видит одну, такой опции не будет:



Как улучшить качество видео в Скайпе
Улучшения качества связи можно добиться с помощью меню «Усилитель видеопроцессора» и «Управление камерой» (см. два скриншота выше). Здесь с помощью различных пунктов вы можете улучшить изображение, установить частоту линии питания при видеовызове (но не разрешение, это одна из заводских характеристик камеры), регулировать яркость, контрастность, оттенок, насыщенность, четкость видео, гамму, баланс белого и другие параметры. Правда, иногда плохое качество видео в Скайпе может быть связано с неустойчивым интернет-соединением или с качеством камеры, программного обеспечения и устройства.
Как настроить видеозвонок в Скайпе
Это можно сделать во время разговора (исчерпывающая инструкция из центра поддержки пользователей Skype):

Что можно делать при разговоре
Как проверить камеру в Скайпе
Зайдите в «Настройки видео». Если камера работает, вы сразу же увидите свое изображение (через камеру телефона – тоже). Если нет, или вы сталкиваетесь с какими-то проблемами во время бесплатных видеозвонков, обратитесь в официальный справочный центр сервиса:
Решение проблем
- Если плохо работает интернет, никакая Skype-HD-камера не сможет качественно передать изображение собеседника. В этом случае нужно проверить связь. Это и частый ответ на вопрос, почему нет видеозвонка, почему Скайп не звонит и почему он не принимает звонки.
- Если ваше устройство не видит камеру, возможно, слетели драйверы. Но это не проблема: их можно скачать бесплатно с сайтов поставщиков оборудования.
- Если вы хотите смотреть видео, «со Скайпа», как часто спрашивают, это невозможно. В приложении можно просматривать только видеосообщения, для остального вам поможет только видеоплеер, а никак не Skype.
Видео:












