Как пользоваться Apple Music без «Медиатеки iCloud»
Сервисы Apple Music и iTunes Match предлагают использовать облачное хранилище iCloud для получения доступа ко всей музыкальной коллекции, хранящейся на Mac с любых десяти мобильных устройств. В этом материале мы поговорим о возможных неудобствах при работе с музыкальной медиатекой iCloud, о том, что произойдёт после отключения «Медиатеки iCloud» и как её отключить.
Как отключить медиатеку iCloud на iPhone
Иногда требуется отключить медиатеку. Для этого:
- На устройствах айфон, айпод тач или айпад перейти в главное меню устройства.
- Выбрать значок настроек.
- Перейти в раздел, который называется как аккаунт Apple ID.
- Нажать на «iCloud» и выбрать «Фото».
- Отключить функцию «Фото iCloud».
Важно! Для других устройств по типу Mac или Apple TV инструкция будет немного другой. Более того, данные пошаговые действия отключать медиатеку только на одном устройстве, с которого выполняется настройка.
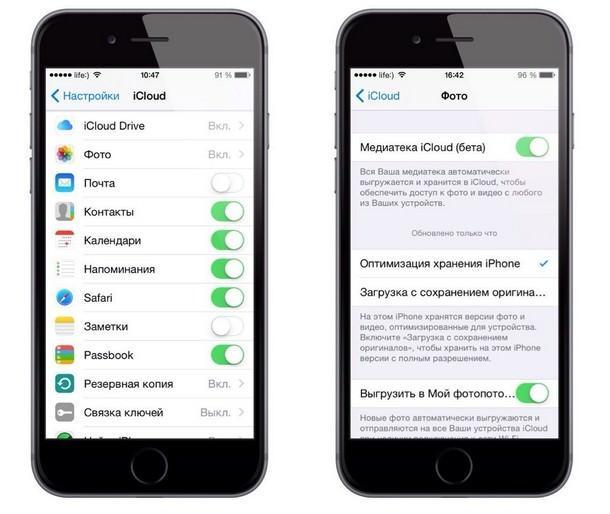
Выключать айклауд фото можно в том же разделе, что и выключать
Часть 2. Как удалить музыку из iCloud?
Если вы не хотите отключать Медиатеку iCloud, но хотите удалить некоторые песни из iCloud, чтобы освободить больше места для хранения iCloud, здесь мы также подготовим для вас несколько советов.
на iPhone / iPad
Прежде чем удалять песни из iCloud, убедитесь, что все песни, включая песни из iCloud, доступны на вашем устройстве iOS в музыкальной библиотеке. Это означает, что вам нужно включить функцию «Показать Apple Music» на вашем iPhone / iPad. Следуйте инструкциям ниже, чтобы включить эту функцию.
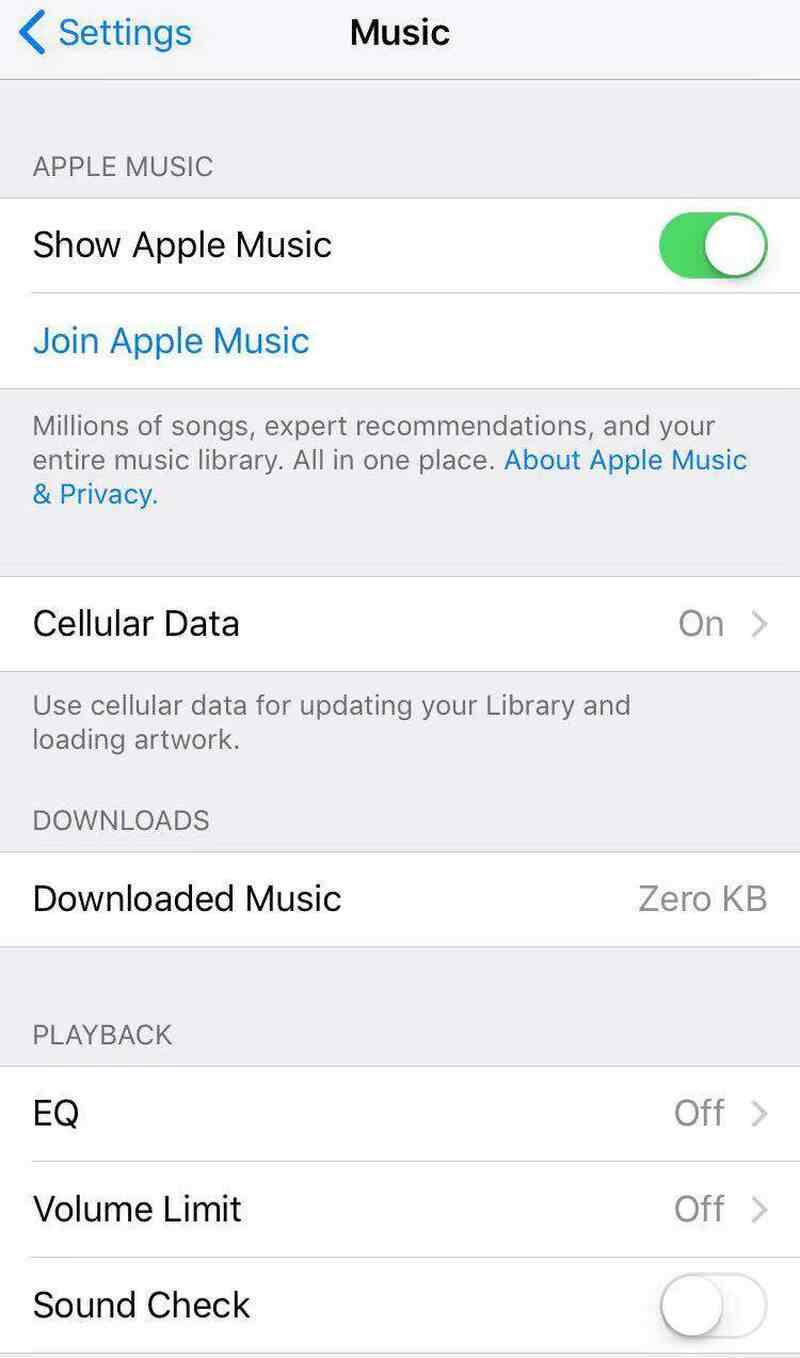
После включения Показать Apple Music вы можете начать удалять музыку из iCloud, следуя приведенному ниже руководству.
Откройте приложение «Музыка» на своем iPhone или iPad. Затем найдите альбом, список воспроизведения или песню, которую хотите удалить. Коснитесь значка «. ».
Во всплывающем окне подтверждения щелкните Удалить из библиотеки , чтобы удалить альбом, список воспроизведения или песню из iCloud. Если вы хотите удалить песню только на своем устройстве iOS, вам следует нажать Удалить из загрузок.
на ПК / Mac
Откройте iTunes на своем ПК или Mac, найдите плейлист, песню или альбом, который хотите удалить из iCloud.
Во всплывающем меню выберите Удалить из библиотеки , чтобы удалить песню из музыкальной библиотеки iCloud.
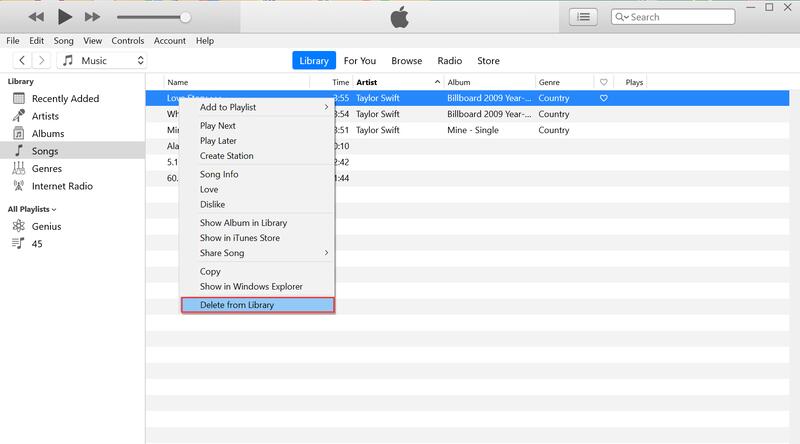
Если вы хотите удалить все песни в музыкальной библиотеке iCloud, удаление их по одной с помощью описанного выше метода займет много времени. Было бы лучше сбросить вашу музыкальную библиотеку iCloud, выполнив следующие действия.
На клавиатуре выберите все песни, одновременно нажав Command + A, если вы используете Mac. Нажмите Ctrl + A на ПК с Windows.
Нажмите кнопку «Удалить элементы», чтобы удалить все песни из iCloud. Пожалуйста, не нажимайте «Удалить загрузки», если ваша локальная музыка будет удалена.
Наши самые популярные учебники для iPhone:
Как сделать джейлбрейк iPhone
Как разблокировать iPhone
Как сделать резервную копию iPhone
Как заблокировать телефонные номера на iPhone
Как сбросить, восстановить заводские настройки, восстановить или перезагрузить iPhone
Неактивные песни в Apple Music
Из Apple Music регулярно пропадает множество песен и это абсолютно нормально. Вот самые популярные причины, по которым песни из Apple Music могут стать неактивными:
- Музыканты изменили или удалили песню из каталога Apple Music.
- Альбом еще не вышел, а музыкант или его руководство предоставило только несколько композиций.
- Песня может быть недоступна в конкретной стране или регионе.
- Включен режим ограничения песен с ненормативной лексикой.
С тремя первыми проблемами сделать ничего не получится. Разве что можно попробовать найти песню на других площадках. Но вот с последней проблемой кое-что сделать можно.
Как убрать ограничения в Apple Music
Чтобы убрать ограничения контента в Apple Music, вам необходимо:
- Перейти в Настройки.
- Далее Экранное время.

Ограничения контента в Apple Music.

Apple заботится о порядочности своих пользователей, поэтому спрятала настройки ограничения контента так глубоко.
Часть 1. Почему моя Apple Music не синхронизируется?
Apple Music считается одним из самых известных сервисов потоковой передачи музыки, которым пользуются меломаны. У него огромная коллекция песен, которые подписчики могут наслаждаться и слушать. Он также предлагает множество жанров от разных исполнителей со всего мира, поэтому любители музыки продолжают пользоваться его услугами.
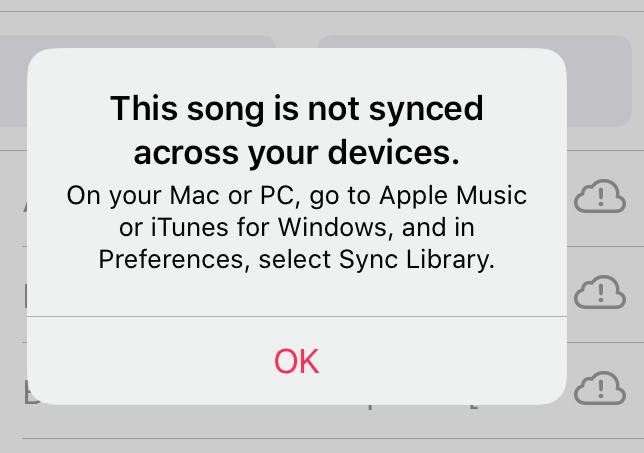
Однако, даже несмотря на то, насколько прекрасна Apple Music, бывают случаи, когда вы все равно можете столкнуться с такими проблемами, как Apple Music, не синхронизирующаяся. Причины возникновения этой проблемы: возможно, ваше устройство не обновлено, вы вошли в систему, используя другой идентификатор, который вы использовали при подписке на Apple Music, ваша музыкальная библиотека iCloud не включена или вы не используете последнюю версию iOS. или версия iTunes.
Итак, чтобы решить проблемы с синхронизацией библиотеки Apple Music, вы должны изучить все причины, которые могут вызвать эту проблему. В следующем разделе мы дадим вам более подробное руководство о том, как решить эту проблему.
Что такое iCloud
Облачное хранилище от Apple позволяет синхронизировать медиафайлы находящиеся на iPhone, iPad и Mac. Также синхронизация возможна с устройствами iCloud для Windows OS.

Загрузив фотографии, музыку или другие файлы, они станут сразу же доступны на других девайсах. Главное требование, это доступ в интернет и заряд аккумулятора более 25%
Каждому пользователю изначально доступно 5 Гб свободного пространства. При необходимости можно расширить память в соответствии с тарифным планом.
Обновление и восстановление
Если вы перепробовали все методы, но все равно iTunes не может прочитать контент iPhone, попробуйте обновить прошивку устройства. Выполнить обновление можно беспроводным способом или через iTunes. В данном случае лучше использовать iTunes, раз уж он не синхронизирует контент.
- Подключите Айфон к компьютеру. Запустите Айтюнс и выберите устройство. Оно будет называться по своей модели – 4S, 5, 6 Plus и т.д.
- Перейдите на вкладку «Обзор». Нажмите «Обновить».
- Кликните «Загрузить и обновить». Айтюнс скачает файлы обновления и произведет прошивку устройства.
Единственное ограничение для обновления – проведенный на iPhone джейлбрейк. Если попытаться таким способом обновить взломанное устройство, это приведет к «вечному яблоку» – операционная система больше не запустится.
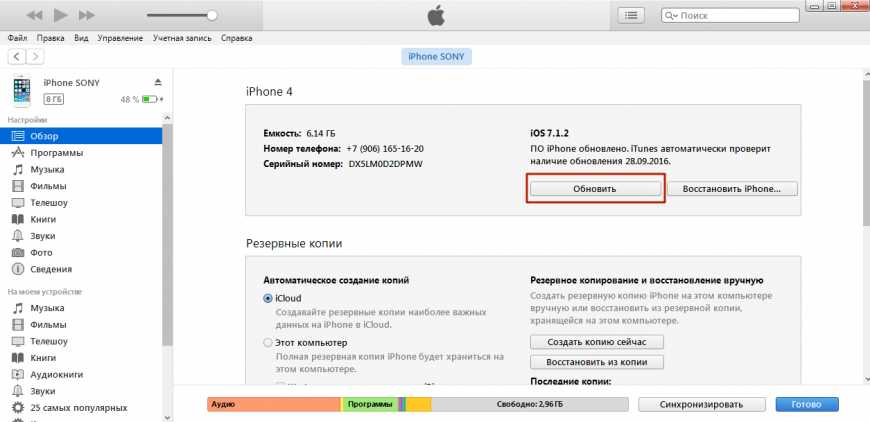
загрузка/обновление файлов программы
Вместо обновления можно выполнить восстановление iPhone к заводским настройкам. Эта процедура производится только через iTunes.
Прежде чем восстанавливать устройство, создайте резервную копию. Сделайте резервную копию устройства. Если на компьютере не синхронизируется весь контент, а не только музыка, то сохраните резервную копию на iCloud.
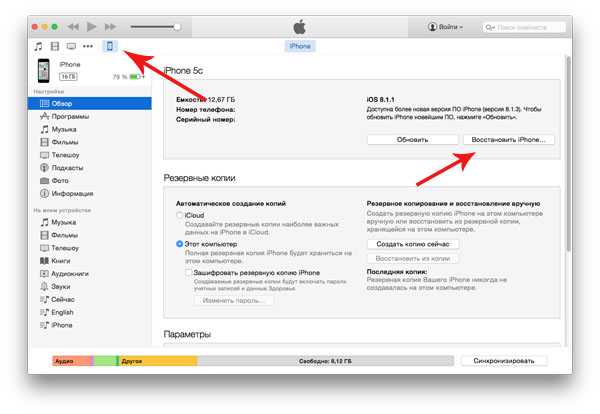
После создания резервной копии подключите iPhone любую модель к компьютеру, запустите iTunes и на вкладке «Обзор» нажмите «Восстановить».
В результате сброса вы получите чистое устройство, как будто его только что купили в магазине. Восстановите на него музыку и другой из резервной копии и снова попробуйте синхронизировать с iTunes.












