Лучшие программы для полного форматирования жесткого диска
Илья – главный редактор сайта softdroid.net. Является автором нескольких сотен руководств и статей по настройке Android. Около 15 лет занимается ремонтом техники и решением технических проблем iOS и Android. Имел дело практически со всеми более-менее популярными марками мобильных смартфонов и планшетов Samsung, HTC, Xiaomi и др. Для тестирования используется iPhone 12 и Samsung Galaxy S21 с последней версией прошивки.
О чем статья: как правильно форматировать жесткий диск, отличие между видами форматирования – низкоуровневым, быстрым и полным. Поможем выбрать хорошую бесплатную программу для разбивки жесткого диска. Если что-то непонятно, вы можете задать вопрос в комментариях. Приятного чтения!
Лучшие инструменты для форматирования HDD:
Форматирование жесткого диска стандартными средствами Windows
Простейший способ — использовать проводник Windows. Но стоит знать, что система разрешает очищать только те разделы, на которых нет ее компонентов и ресурсов. Другими словами, системный диск «C:» переразметить вам так просто не удастся — появится окно предупреждения следующего вида:

-
Заходим в Проводник. Если нет ярлыка на рабочем столе — на панели задач находим лупу «Поиск» и вписываем запрос «Проводник», после чего кликаем по нему мышью;



Важно знать: Быстрый метод приводит к сокрытию записанных данных с возможностью восстановления, а на компьютере устройство будет выглядеть очищенным. При полном форматировании поверхность магнитных дисков HDD заново размечается по системе NTFS, производится комплексная диагностика и отключение проблемных ячеек памяти, безвозвратно удаляется вся информация на разделе.
-
Аналогичным образом открываем Проводник и переходим во вкладку «Компьютер», где ищем пункт «Управление»;



Для этого переходим по пути «Пуск/Параметры (иконка шестеренки)/Обновление и безопасность/Восстановление».

Нажав «Начать», вы запустите процесс возврата Windows в исходное состояние с заново отформатированным системным разделом.
Последний стандартный способ, как отформатировать жесткий диск инструментами ОС — через командную строку.
-
В строке поиска вводим «cmd» и запускаем консоль от имени администратора (нажав правую кнопку мыши), либо вызываем ее по комбинации клавиш «Win +R»;


Форматирование диска с помощью сторонних программ
Наконец, для форматирования разделов, флешек и внешних жестких дисков можно использовать сторонние программы. Приведем примеры форматирования диска в AOMEI Partition Assistant и HDD LLF Low Level Format Tool.
AOMEI Partition Assistant
- Запустите программу, кликните по визуализированному диску правой кнопкой мыши и выберите в меню «Форматирование раздела»;
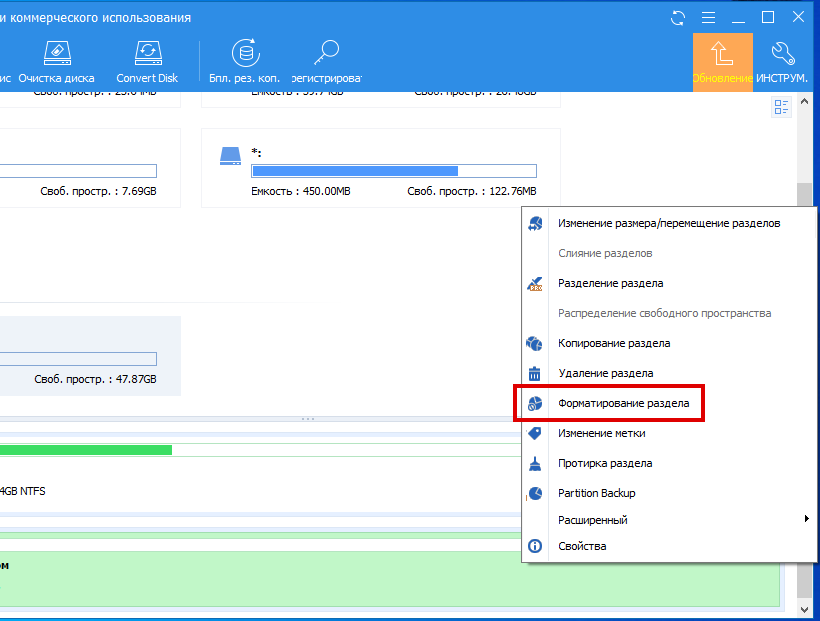
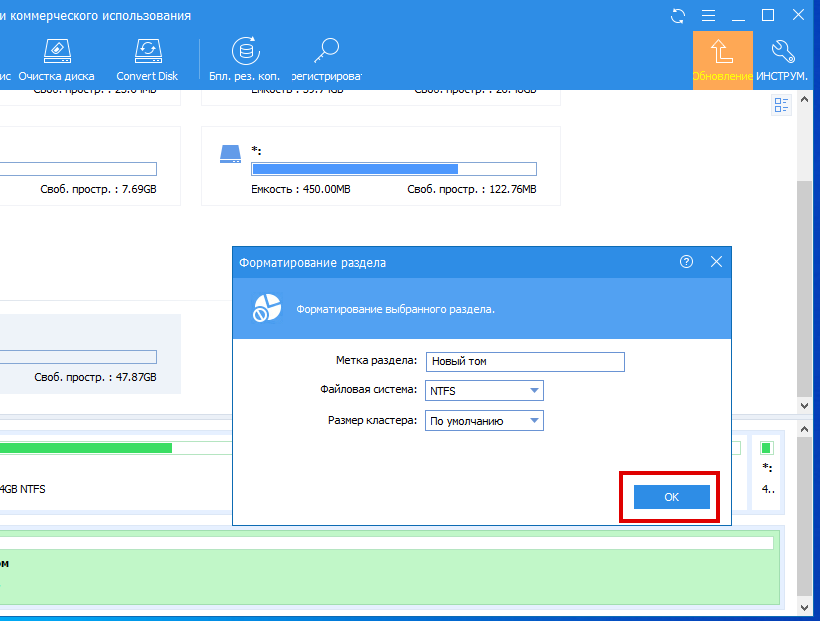
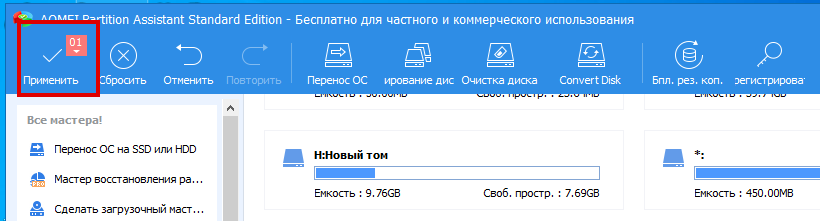
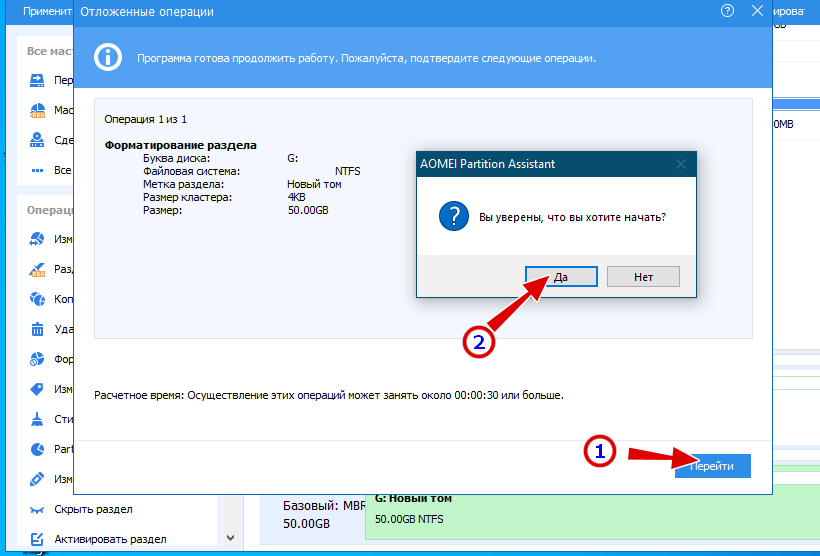
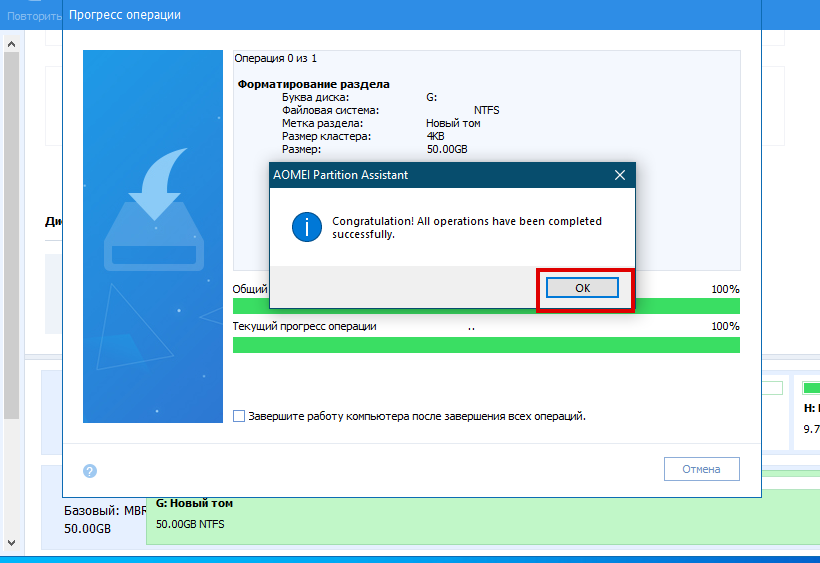
Примечание: для полного удаления данных с диска в AOMEI Partition Assistant предусмотрена отдельная опция «Стирание раздела». Доступна она только в Pro-версии дискового менеджера.
HDD LLF Low Level Format Tool
Из узкоспециализированных программ для форматирования накопителей можно отметить HDD LLF Low Level Format Tool. Особенностью этого инструмента является поддержка режима Ultra-DMA и механизма адресации LBA-48 и отображение данных S.M.A.R.T. Процедура форматирования диска с помощью этой утилиты следующая:
-
Запустите программу, выберите жесткий диск, который желаете отформатировать и нажмите «Continue»;
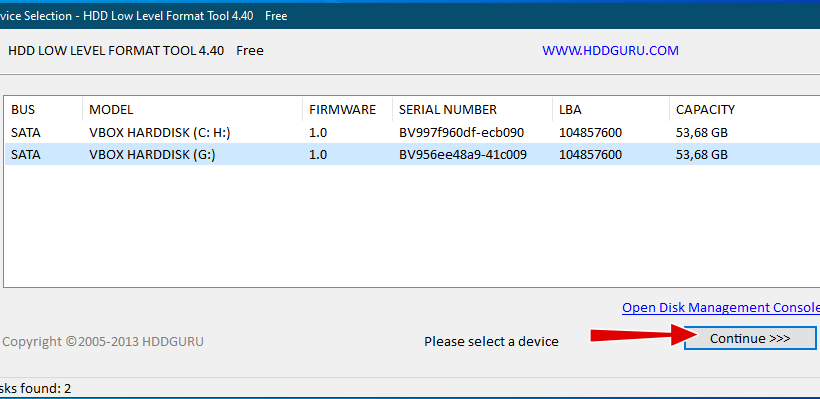
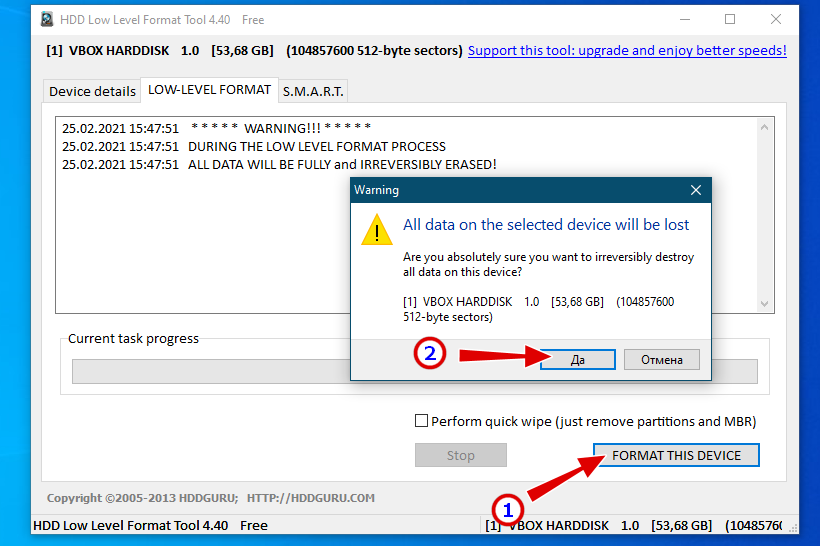
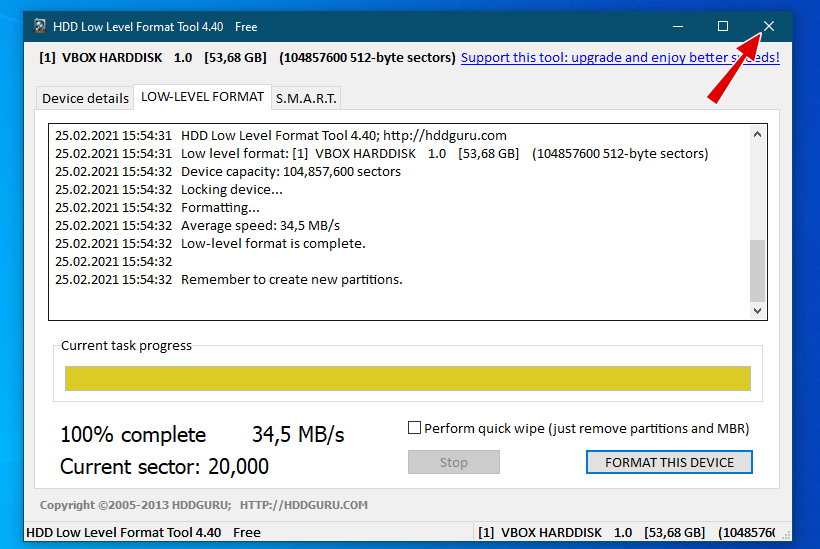
В результате на винчестере будут уничтожены все данные и тома, удалена загрузочная запись и очищена таблица разделов. Тома на очищенном утилитой диске придется создавать заново. Эта процедура часто называется низкоуровневым форматированием, но более правильно было бы говорить псевдонизкоуровневое форматирование, поскольку оно не имеет отношения к разбивке диска на треки, сектора и межсекторные интервалы, выполняемое на серворайтере. HDD LLF Low Level Format Tool лишь перезаписывает существующие сектора нулями, не создавая на диске файловых систем. Чтобы Windows смогла работать с диском, отформатированным таким образом, его нужно будет инициализировать в оснастке Управление дисками.
Форматирование не системного жесткого диска или его раздела в Windows
Для того, чтобы отформатировать диск или его логический раздел в Windows 7, 8 или Windows 10 (условно говоря, диск D), достаточно открыть проводник (или «Мой компьютер»), кликнуть правой кнопкой мыши по диску и выбрать пункт «Форматировать».
После этого, просто укажите, при желании метку тома, файловую систему (хотя тут лучше оставить NTFS) и способ форматирования (имеет смысл оставить «Быстрое форматирование»). Нажмите «Начать» и дождитесь, когда диск полностью будет отформатирован. Иногда, если жесткий диск достаточно велик, это может занять продолжительное время и вы даже можете решить, что компьютер завис. С вероятностью 95% это не так, просто подождите.

Еще один способ отформатировать жесткий диск, не являющийся системным — сделать это с помощью команды format в командной строке, запущенной от имени администратора. В общем виде, команда, производящая быстрое форматирование диска в NTFS будет выглядеть так:
Где D: — это буква форматируемого диска.

Форматирование SSD
Сейчас все чаще пользователи стали приобретать ноутбуки со встроенными SSD-накопителями, а также покупать эти устройства отдельно и заменять ими устаревшие морально, а может и физически, жесткие диски. Принцип работы этих хранителей данных существенно различается между собой, так как аппаратно они представляют два разных комплектующих, по факту выполняющих одну и ту же функцию. Останавливаться на этой теме подробно мы не будем, в общих целях предлагаем прочитать отдельный наш материал.
Ввиду непохожести магнитного диска с твердотельным накопителем вопрос о форматировании последнего остается открытым. Узнать о том, нужно ли проводить эту процедуру и если да, как это делать, читайте в статье по ссылке ниже.
Способы форматирования жесткого диска
Через Мой компьютер
Наверное, классический и самый простой способ отформатировать диск — это зайти в «Мой компьютер» (или «Этот компьютер», в зависимости от версии вашей ОС) , найти в нем нужный раздел диска. Затем выбрать этот раздел, нажать правой кнопкой мышки по нему и в контекстном меню выбрать требуемое (т.е. форматирование, см. скриншот ниже).
Примечание : если значка «Мой компьютер» на рабочем столе нет, и вы не знаете, как его открыть — нажмите сочетание кнопок WIN+E — откроется проводник: слева в меню выберите ссылку на «Мой компьютер/Этот компьютер» .
Форматировать диск // Этот компьютер // Windows 10
Далее должно открыться окно, в котором задаются основные настройки:
- файловая система: FAT 32, NTFS, exFAT и др. В большинстве случаев, самый оптимальный вариант для жесткого диска — использование NTFS;
- размер единицы распределения: 4096 байт (оптимальный вариант);
- метка тома: имя диска, можете вводить любое (рекомендую использовать латиницу, т.к. некоторые программы некорректно читают русский шрифт).
Настройки при форматировании накопителя
В общем-то, настройки по умолчанию, обычно, подойдут большинству пользователей — можете сразу нажать кнопку «Начать» . Через несколько минут получите «чистый» диск.
Через управление дисками
В тех случаях, когда Вы зашли в «Мой компьютер», а в нем просто не видно вашего подключенного диска (такое часто бывает с новыми дисками, которые не были отформатированы) — то необходимо использовать либо специальные утилиты, либо воспользоваться инструментом «управление дисками» , встроенного в Windows.
Чтобы открыть управление дисками, нужно:
- нажать сочетание кнопок WIN+R, чтобы открыть окно «Выполнить» ;
- ввести команду diskmgmt.msc и нажать Enter. Должно открыться приложение «Управление дисками» .
Далее вы увидите не только все подключенные диски, флешки, карты памяти и пр., но и какие разделы на них были созданы — т.е. всю структуру. Выбираете нужный раздел, и щелкаете по нему правой кнопкой мышки — в контекстном меню щелкаете по пункту «Форматировать. « (см. красные стрелки на скрине ниже).
Управление дисками — выбор раздела для форматирования
Далее будет необходимо указать метку тома (то бишь название диска), файловую систему и размер кластера. Затем согласиться с проводимой операцией. Всё!
Выбор файловой системы, название тома
Через командную строку
В тех случаях, когда проводник зависает (например), также в случае разного рода ошибок, можно попробовать произвести форматирование диска через командную строку.
Для начала необходимо открыть ее от имени администратора. Для этого:
- откройте диспетчер задач (сочетание кнопок Ctrl+Shift+Esc );
- далее нажмите файл/новая задача ;
- введите в строку «Открыть»CMD, поставьте галочку, чтобы задача была с правами администратора и нажмите Enter. Должна открыться командная строка.
Командная строка от имени администратора
Далее необходимо ввести команду:
format G: /FS:NTFS /q
G: — буква форматируемого диска (указывайте внимательно!);
/FS:NTFS — выбор файловой системы;
/q — быстрое форматирование.
Форматирование диска G в командной строке
В принципе, диск должен быть отформатирован.
В Windows 10, кстати, может появиться небольшая «ошибка» — система попросит вас указать метку тома для диска, а потом напишет, что «Указана недопустимая метка диска» (хотя вроде вы указали все верно, пример ниже).
Введите метку тома — Указана недопустимая метка диска
В этом случае сделайте следующее.
Сначала откройте в командной строке тот диск, который хотите отформатировать, например, диск G: (см. скриншот ниже).
Выбор диска в командной строке
Далее напишите команду vol и нажмите Enter. Так вы узнаете метку диска и серийный номер тома. (В моем случае метка диска «Windows 8», без кавычек).
Команда VOL — смотрим метку тома
Далее снова вводите команду форматирование, и в поле метки диска — ту метку, которую мы узнали в предыдущем шаге (в моем случае — Windows 8) . Далее вас предупредят, что все данные при форматировании будут уничтожены (соглашаетесь, вводя y и нажимая Enter ).
В следующем шаге вам предложат ввести метку тома — теперь можете задавать любое имя (32 символа). Можно поле просто оставить пустым, нажав по Enter. Собственно, всё — диск будет отформатирован (скрин ниже).
С помощью спец. утилит
Сейчас сотни различных программ и утилит для работы с жесткими дисками. Такие операции, как форматирование, разбивка, дефрагментация и прочее — можно делать в более удобных программах, чем встроенные в Windows. Ссылку на статью с лучшими из них — привел выше.
На мой взгляд, одна из тех, которая заслуживает внимания — это AOMEI Partition Assistant.
AOMEI Partition Assistant
Она позволяет быстро, безопасно, и легко проводить самые нужные операции с дисковыми накопителями:
- изменять их размер разделов (без форматирования в том числе);
- перемещать разделы;
- объединять разделы;
- форматировать накопители;
- изменять метки и многие другое!
AOMEI Partition Assistant — что можно сделать с разделом диска
Что еще подкупает, в программе много различных пошаговых мастеров — они помогут решить задачу даже тем пользователям, кто только недавно познакомился с ПК. Ну, например, можно конвертировать файловую систему FAT 32 в NTFS без потери данных, перенести Windows с жесткого диска на новомодный SSD и др.
В общем, рекомендую к ознакомлению!
Итак, имея на руках загрузочный носитель с записанной на него операционной системой, вам необходимо первым делом вставить его в USB-порт на вашем компьютере. После этого нужно войти в БИОС. К сожалению, универсального решения для этого нету, и в зависимости от производителя компьютера способ входа разный, однако сейчас будут представлены два способа, как можно будет попасть в него.
Способ 1: Зная производителя компьютера
Если вы знаете, какая компания произвела ваш компьютер, вы можете запросто узнать клавишу для входа в БИОС. Для этого воспользуйтесь подсказкой ниже. Просто в левой колонке отыщите наименование производителя, а в правой колонке узнайте ту самую клавишу. К слову, нажимать ее необходимо в момент запуска ПК, когда появляется начальный экран.

Способ 2: Подсказка на начальном экране
Если вы так и не смогли отыскать нужную клавишу, используя выше представленную таблицу, или же вы попросту не знаете название фирмы, выпустившей ваш аппарат, то есть еще один вариант, правда он работает не на всех версиях БИОС.
Суть его заключается в том, что при запуске компьютера, в момент появления начального экрана, на нем отображается то самое название клавиши, которая служит проводником в БИОС.

Но на данном этапе могут возникнуть трудности, ведь, как известно, время загрузки этого экрана довольно быстрое, и не каждый успеет отыскать подсказку среди массы текста, тем более на каждом компьютере ее расположение отличается. Здесь можно воспользоваться хитростью, о которой немногие знают. Если на клавиатуре во время загрузки нажать клавишу Pause, то она остановится, тем самым предоставив время на обнаружение заветной надписи. Расположение кнопки Pause вы можете наблюдать на изображении ниже.

Paragon Hard Disk Mananger
Альтернативная к предыдущей, программа с хорошим функционалом и хорошим опытом работы. Алгоритм работы с ней подобен предыдущей программе – выбираем диск — правая кнопка мыши – Format Partition – выбор файловой системы – Format. После завершения как обычно перезагружаемся.
Читайте также: Как найти потерянный смартфон даже в случае, если он выключен: самые действенные способы и приложения для Android и IOS
Также можно воспользоваться бесплатным инструментом DBAN, который легко очищает и форматирует жёсткий диск. Чтобы воспользоваться его функционалом эту программу нужно сделать загрузочной с флешки, в этом нам поможет соответствующий софт (напр., Universal USB Loader).
Как это выглядит визуально показано на видео:












