6 программ для управления Android-телефоном с помощью компьютера
Существует несколько причин для управления телефоном на ОС Android с компьютера. Это может быть использование приложений, игры, общение в мессенджере и т.д. Например, можно играть в игры с помощью клавиатуры и мышки. Запустить приложение со смартфона на большом экране – это действительно интересно. А также это отличная возможность для пользователей, которым нужно показать презентацию на большом экране.
Принцип установки напрямую зависит от конкретной модели устройства. Некоторые из них, такие как Samsung Sidesync, довольно просты в установке. Другие же более сложные. Большинство приложений в этом списке позволяют осуществлять удаленный контроль и с Windows, и с Mac. Некоторые программы, такие как Vysor, используются для зеркалирования Android в браузере Google Chrome. Каждое приложение подходит под конкретные задачи пользователей. Например, MirrorGo подойдет для геймеров, а SideSync для владельцев телефонов Samsung.
Почему Bluetooth?
Преимущество Bluetooth соединения перед Wi-Fi состоит в том, что оно слабее по мощности и, соответственно, экономнее расходует запас энергии батареи телефона (отсюда недостаток: меньший радиус действия). Очевидно, что преимущество Bluetooth перед USB-кабелем состоит в том, что не обязательно держать телефон возле компьютером.
Первым делом нам нужно настроить сопряжение устройств и проверить, поддерживают ли стеки Блютуз устройств профили: «A2DP», «HFP» и «HSP». Перечисленные профили отвечают за передачу звука с телефона на компьютер и обратно.
Самый простой способ проверки аудио служб – это подключение телефона к компьютеру во время воспроизведения музыки встроенным плеером устройства. В каждом телефоне с Блютуз, есть функция воспроизведения музыки по Bluetooth.
Сопряжение устройств в режиме аудио
Убедитесь, что в телефоне и компьютере включены и доступны для обнаружения устройства Bluetooth. Откройте плеер в телефоне и запустите какую-нибудь песню. В настройках плеера нажмите «Воспроизведение по Bluetooth».
Будет произведен поиск устройств (в некоторых телефонах нужно выполнить поиск вручную). Выберите ваш компьютер из списка найденных устройств. На экране телефона появится сообщение с проверочным кодом. Подтвердите код, нажав везде «Принять». На некоторых телефонах код нужно придумать и ввести самому.

Также на экране компьютера должно появиться окно с тем же кодом, что и на телефоне:

Если ваши устройства поддерживают аудио профили, звук будет выводиться через наушники или колонки компьютера и появится сообщение об успешном сопряжении устройств.

Также должно появиться окно с настройками подключенного устройства. Если оно автоматически не появится, его можно открыть вручную, нажав: «Пуск > Все программы > Устройства Bluetooth > Имя вашего устройства» или «Пуск > Панель управления > Оборудование и звук > Устройства и принтеры > Имя вашего устройства».

В окне настроек должны быть активны службы аудио. Если они не активны, нажмите кнопки «Включить» напротив обоих служб.
Настройка звуковых устройств компьютера
Для настроек звука на компьютере зайдите в: «Пуск > Панель управления > Оборудование и звук > Звук». Если у вас несколько звуковых карт, выберите желаемое устройство воспроизведения звука из списка и нажмите на кнопку «По умолчанию» внизу.

Переключитесь на вкладку «Запись» и выберите желаемый микрофон по умолчанию.

Управление вызовами телефона на компьютере
Для управления вызовами телефона на компьютере можно использовать фирменную утилиту вашего телефона (Samsung Kies, Nokia PC Suite, LG, HTC Sync и другие). Я лично пользуюсь «MyPhoneExplorer» – универсальной программой для Android устройств. Как установить и настроить программу, я уже рассказывал в предыдущей статье.
О сервисе ApowerMirror – обзор возможностей
ApowerMirror – это сервис, который позволяет вывести содержимое экрана смартфона или планшета на ПК и полноценно управлять мобильным устройством. Данное приложение работает как с Windows, так и с macOS. Его можно использовать на платной и на бесплатной основе.
Бесплатный тариф позволяет управлять интерфейсом мобильного устройства, делать скриншоты, записывать небольшие видео с экрана мобильного устройства, открывать уведомления, запускать приложения и производить обмен файлами между подключенными устройствами.
Как отключить звук вызова?
Вы можете отключить звук вызова с помощью кнопки Отключить звук на устройстве Android или компьютере.
Когда вы звоните на компьютер с помощью Связь с телефоном, открывается небольшое отдельное окно, в котором будет отображаться ваш звонок:
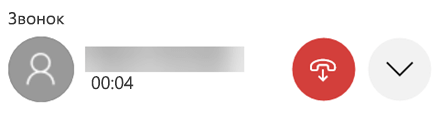
Щелкните направленную вниз стрелку, чтобы развернуть окно. После этого станет доступна кнопка Отключить звук:
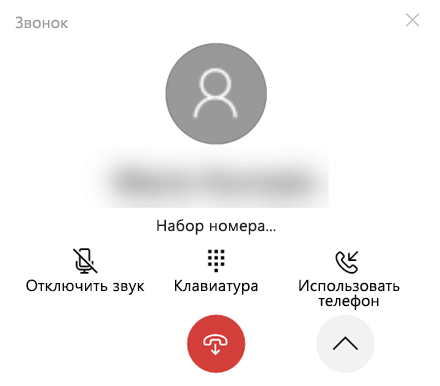
После того как вы начнете вызов с компьютера и переведете его на устройство Android, вы сможете отключить звук вызова только с телефона (не с компьютера).
Если звонок идет на вашем устройстве Android, вы не сможете отключить его звук с компьютера.
Facebook Messenger

Не пользуется большой популярностью в России в отличие от заграничных стран. При помощи него можно обмениваться текстом, фотографиями, файлами, смайлами и стикерами, вести секретные переписки (как и в Телеграме). Также здесь есть видеовызовы и голосовые вызовы, их можно совершать только между клиентами, у которых стоит приложение. Чтобы авторизоваться в сервисе, можно использовать свой аккаунт фейсбук. Для звонков с компьютера можно загрузить веб-интерфейс – тогда Facebook Messenger будет использован как программа для связи телефона с компьютером.
Как работает приложение «Ваш телефон»
Microsoft добавила в фирменное приложение «Ваш телефон», посредством которого аппараты под управлением Android связываются с Windows-ПК, функцию совершения звонков. Теперь пользователи смогут не только принимать уведомления со смартфона на компьютере и отправлять с него сообщения в мессенджерах, но и совершать и принимать звонки, даже если самого смартфона нет поблизости, а также переводить уже ведущийся разговор со смартфона на компьютер, если вдруг возникнет такая необходимость.
Microsoft пока не раскрывает информацию о минимальном удалении смартфона от компьютера, на котором функция совершения звонков будет работать, но уточняет, что расстояние может быть «значительным». Но поскольку устройства связываются друг с другом по одной и той же сети Wi-Fi, скорее всего, работоспособность функции будет ограничена именно дальнобойностью беспроводного интерфейса и преградами, которые есть в помещении. Однако, если сигнал сети достаточно мощный, степень удаления может превышать даже сотню метров.
Способы позвонить с компьютера на телефон (по интернету)
✔ ЗВОНКИ.Онлайн
Очень простой и приятный сервис. Для начала работы необходимо зарегистрироваться, либо зайти с помощью учетной записи ВКонтакте. Звонить можно по всему Миру!

Звоним на звонках онлайн!
Кстати, иногда сервис не позволяет позвонить по России, выдает сообщение, якобы закончились бесплатные минуты. Обидно.
Примечание: номер телефона нужно набирать в международном формате. Звонок можно сделать не только в Россию, Украину, но и в любую страну Мира (кстати, некоторые страны доступны только платно).
Как набирать телефон в международном формате: код +7 – для России, +380 – для Украины, затем набираете код города или телефон мобильного оператора (код 495 — код города Москвы, код 812 – это код города Санкт-Петербурга, код 44 – код г. Киева, далее номер абонента).
Кстати!
Телефонные коды городов для России и стран СНГ можете узнать здесь —>
✔ Zadarma
Один из лидеров Интернет-телефонии в русскоязычном сегменте. Предлагает бесплатные звонки по интернету (в том числе на телефоны, не подключенные к сети Интернет) . Есть возможность принимать и отправлять СМС, выбрать красивый виртуальный номер, активировать себе безлимитный тариф (это уже платно) и пр. услуги.
Задарма — звонить и писать СМС
После регистрации и подтверждения своих контактных данных вам дается определенное число бонусных минут (в настоящий момент равным 20 руб.) . Это можно наговорить около 20-25 минут с большинством стран (например, с какой-нибудь Ганой).
На данный момент, можно совершать бесплатные звонки в 40 стран! Среди них: Австралия, Великобритания, Венгрия, Германия, Израиль, Ирландия, Испания, Италия, Канада, Китай, Португалия, Россия, Франция, Швеция и другие.
✔ Sip Net

Sippoint — как выглядит приложение
В отличие от предыдущего сервиса, у Sip Net есть программа лояльности — каждый новый зарегистрированный пользователь (который доп. установит их приложение) получает возможность совершать звонки в течении месяца (в своей стране пребывания).
Впрочем, за небольшую плату совершать звонки можно и через веб-интерфейс (прямо из браузера).
Стоит отметить : Sip Net периодически проводин акции и начисляет бонусные минуты. Это я намекаю к тому, что можно зарегистрироваться и немного подождать, а когда начислят бонусы — перейти к звонкам.
✔ Flash2Voip
Популярный зарубежный ресурс, обеспечивающий возможность звонить в самые разные страны Мира! Сразу отмечу, что вся информация на сайте — на английском. Благо, что от пользователя требуется только зарегистрироваться, а дальше можно приступать к звонкам.
Примечание : кстати, сервис требует всегда обновленный Adobe Flash Player (о чем я предупреждал в самом начале статьи).
Звоним с сервиса Flash2Voip
Для звонка, достаточно ввести номер абонента (в международном формате) с помощью клавиатуры (не забудьте отрегулировать громкость микрофона и наушников) , и нажать кнопку Call (т.е. вызов). Количество времени для бесплатных разговоров — небольшое, до 5 минут! За остальное — необходимо доплатить.
AirMore
Простой и функциональный софт для управления данными своего смартфона. Это аналог вышеописанного AirDroid. Пользователю достаточно скачать на телефон AirMore, а на компьютере использовать веб-версию через браузер. Для подключения не понадобится заводить аккаунт, но это и главный минус. Вход выполняется по QR-коду, поэтому пользователю обязательно нужно отсканировать его с помощью телефона.
Для максимального удобства предусмотрен рабочий стол с ярлыками:

- Изображения. Просмотр всей галереи с возможностью редактирования файлов.
- Музыка и видео.
- Контакты. Возможно сделать удаленный вызов. Для телефонов с двумя симкартами потребуется указать предпочтительную, или звонок будет стопориться на выборе нужной симкарты.
- Просмотр и отправка сообщений.
- Управление приложениями с возможностью загрузки на ПК.
- Доступ к документам с сортировкой по форматам.
- Инструменты. Запись и трансляция экрана, видео конвертер, запись аудио и многое другое.
Несмотря на фактическое отсутствие удаленного управления, функционал позволяет получить доступ практически ко всему содержимому. Небольшой недостаток — отсутствие русского языка. Однако интерфейс максимально понятный и не вызовет проблем.












