В сфере цифрового искусства Adobe Photoshop предлагает практически неограниченные возможности самовыражения, от фотоколлажей до создания 3D-картин. Однако большинству пользователей «Фотошоп» знаком как программа, в которой можно быстро и без вреда для фотографии заретушировать недостатки.

Что такое ретушь
Ретушь – это техника устранения дефектов фотографии. К дефектам относятся недостатки внешнего вида: желтые зубы, мутные белки глаз, прыщи и пятна на коже, а также световые, цветовые и композиционные недостатки самого снимка. Правильная ретушь способна превратить рядовое фото в профессиональный снимок.
Предположим, вы смотрите на практически идеальную фотографию – веселый взгляд, задорная улыбка, все бы ничего, вот только белоснежная задорная улыбка смотрелась бы намного лучше. Как отбелить зубы? В «Фотошопе», как и во многих других комплексных фоторедакторах, существует несколько вариантов решения этой задачи.
Ослепительная улыбка не так недосягаема, как раньше. Сегодня с минимальными познаниями работы Adobe Photoshop можно превратить обычную улыбку в звездную.
Как отбелить зубы в «Фотошопе»: Dodge Tool
Начнем с самого простого, но далеко не самого эффектного варианта. С помощью инструмента «Осветление» (Dodge Tool) можно очень быстро сделать зубы белее. В «Фотошопе» нет удобнее инструмента, который помог бы без дополнительных слоев, масок и цветовой коррекции достичь необходимого результата.
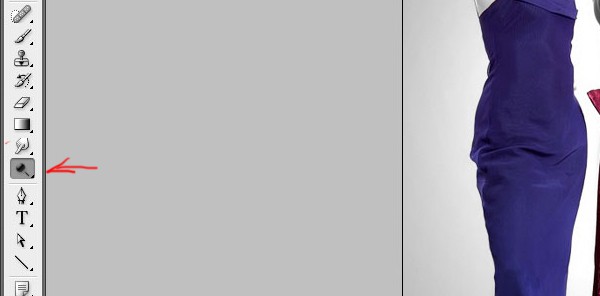
Пользоваться этим инструментом нужно осторожно, потому что он не всегда сохраняет цветовые пропорции и соотношение цвета и тени такими, какими они должны быть на реалистичном фотоснимке.
- Открываем документ – фотографию, которую необходимо обработать.
- Дублируем основной слой для того, чтоб можно было удобнее оценить результат работы. Для этого правой клавишей мыши щелкаем по слою с фотографией (Background) и выбираем опцию «Дублировать слой» (Duplicate layer). Выделяем дублированный верхний слой для работы с ним.
- Выбираем инструмент «Осветление» (Dodge Tool) в панели инструментов.
- В панели настроек (под главным меню окна) выбираем круглую мягкую кисть и регулируем ее размер. Необходимо убедиться, что включена опция «Сохранить тона» (Protect Tones).
- Водим кистью по зубам, как будто закрашивая их, и при этом стараемся не проводить дважды по одному и тому же штриху.
Как уже было сказано, этот способ не самый лучший, но самый простой и отлично подходит для корректировки лицевой фотографии на странице соцсети. Как в «Фотошопе» осветлить зубы, чтобы при этом не пострадала реалистичность фотографии, рассмотрим далее.
Отбеливание зубов с помощью корректирующих слоев
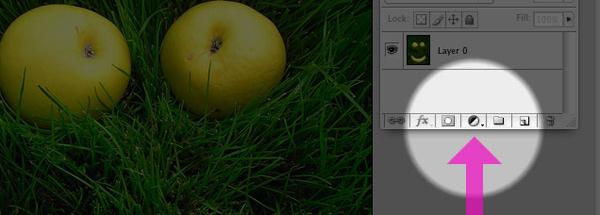
Для более естественного вида вашей улыбки нужно поработать с корректирующими слоями и масками. Для этого:
- Открываем фото в «Фотошопе».
- Дублируем слой и активируем его нажатием мышки.
- Создаем корректирующий слой цветового тона, для этого в меню «Слои» (Layers) нажимаем на иконку «Создание корректирующего слоя» (Create new fill or adjustment layer), которая находится в самом низу и выглядит как черно-белый кружок. В выпадающем меню кликаем на «Цветовой тон/Насыщенность» (Hue/Saturation) и в появившейся корректировочной палитре меняем данные «Насыщенности» (Saturation) на -20 и «Яркости» (Lightness) на +20.
- Создаем маску для корректировочного слоя. Необходимо убедиться, что белый выбран основным цветом, а черный – цветом заднего фона, нажимаем CTRL+I.
- Выбираем инструмент «Кисть» (Brush), мягкой круглой кистью подходящего размера рисуем поверх зубов, при этом маска корректировочного слоя должна быть активной, то есть выделенной.
Если нужно сделать зубы темнее или светлее, можно изменить настройки корректировочного слоя, для этого нужно кликнуть по нему правой клавишей и выбрать опцию «Изменить корректировку» (Edit adjustments).
Использование уровней и цветового балланса

Продолжаем рассматривать то, как отбелить зубы. В «Фотошопе» многое может быть достигнуто с помощью корректировочных слоев, наш третий способ во многом похож на второй. Различие их в том, что корректировочный слой третьего способа – «Уровни». Для работы с уровнями:
- Загружаем фото.
- Создаем дубликат фото (дублируем слой).
- Создаем новый корректирующий слой. В выпадающем меню кликаем на «Уровни» (Levels) и в появившейся корректировочной палитре в меню цветового канала (RGB) выбираем «Синий» (Blue). Чуть ниже, в меню уровней, двигаем крайний правый бегунок так, чтобы его значение с 255 перешло на 233. Еще ниже меняем выходные значения с 0 на 20, двигая левый бегунок. Возвращаемся к каналу RGB и в нем выставляем такие же значения.
- Создаем маску для корректировочного слоя, нажав CTRL+I.
- Выбираем кисть и рисуем поверх зубов.
Этот способ дает более естественный результат. В качестве дополнения к третьему варианту рассмотрим использование корректировочного слоя «Цветовой баланс» (Color Balance), для этого действия из третьего пункта заменяем на следующие: выбираем корректировочный слой «Цветовой баланс» и в палитре двигаем нижний бегунок в сторону синего цвета на +20.
Коррекция изображений
Этот вариант рассматривает, как отбелить зубы в «Фотошопе», не прибегая к помощи дополнительных слоев и масок. Для этого необходимо открыть фото и продублировать слой, а затем последовательно повторить следующие действия:

- Выделить зубы. Для этой цели удобнее всего использовать инструмент «Быстрое выделение» (Quick Selection Tool). Для более ранних версий программы подойдет инструмент «Прямолинейное лассо» (Polygonal Lasso). Выделять нужно внимательно, не задевая десен, и обязательно замкнуть выделение.
- Избавиться от желтого налета. Находим в главном меню окна «Изображение» (Image) и кликаем на него, в меню выбираем «Коррекция» (Adjustments) и дальше жмем «Выборочная коррекция цвета» (Selective color).
- Отбелить зубы. Из выкидного меню цветов вместо красных оттенков выбираем нейтральные (Neutrals) и корректируем значения цветов, передвигая бегунки. Нам необходимо убрать желтые оттенки, поэтому бегунок желтого цвета двигаем влево практически полностью. Корректируем остальные значения, пока не добьемся необходимого результата.
- Отрегулировать контраст. Для этого в меню «Изображения» => «Коррекция» выбираем опцию «Яркость/Контрастность» (Brightness/Contrast) и повышаем контрастность до необходимого уровня.
- Сгладить переход выделения. На панели инструментов выбираем «Размытие» (Blur) и мягкой кистью небольшого размера сглаживаем грубые края отбеленных зубов.

Несколько советов
Как исправить зубы в «Фотошопе» на более белые и при этом не испортить фотографию, сделав ее неестественной? Нужно во всем знать меру и помнить, что идеально белых зубов не бывает ни у кого.
Нельзя забывать о перспективе и глубине фотографии – не все зубы могут быть одинаково белыми, потому что некоторые из них в тени, а некоторые расположены глубже; все эти моменты влияют на освещение зубов, их цвет и расположение теней и отблесков.
Не стоит забивать себе голову вопросами о том, как выровнять зубы в «Фотошопе», потому что в фотографии, как и в других видах искусства, естественность всегда привлекательнее совершенства.
Как отбелить зубы в Фотошопе
Если Вы не обладаете ослепительной улыбкой, а на фото хотелось бы, чтобы зубки просто сверкали. Не расстраивайтесь! Программа Фотошоп поможет Вам отбелить зубы не хуже профессионального стоматолога.
В статье мы рассмотрим несколько способов, которые помогут сделать белоснежную улыбку на фотографии в Фотошопе.
Открываем фото, на котором нужно отбелить зубы: «File» – «Open» .

Следующее, что нужно сделать – выделить зубы. Старайтесь при этом не затрагивать губы, десна и темные участки. Существует несколько способов выделения в Фотошопе, перейдя по ссылке, прочтите статью, и выберите тот, который Вам понравится больше всего.
В статье я буду выделять зубы двумя различными способами. Первый – с помощью инструмента Волшебная палочка. Выбираем ее на панели инструментов «Magic Wand Tool» (Волшебная палочка) и в строке настроек устанавливаем параметры, как на рисунке.
Выделяем зубы, кликая по ним мышкой. Если выделился ненужный большой фрагмент, зажмите «Alt» и кликните по нему мышкой.

После того, как все зубки будут выделены, скопируем их на отдельный слой. Для этого нажмите комбинацию клавиш «Ctrl+J» .

Скрываем на палитре слоев основное изображение – уберите глазик напротив слоя. Теперь переходим к слою с зубами. Они отображаются на прозрачном фоне, используя инструмент «Eraser Tool» (Ластик) подкорректируйте зубы, стирая лишние выделенные части десен, губ и темных участков между зубами.

Включаем видимость слоя с основным изображением. Дальше выделяем слой с зубами и нажимаем комбинацию клавиш «Ctrl+Shift+U» . Таким образом, мы обесцвечиваем зубы. Режим смешивания для слоев выберите «Normal» .

Нажмите сочетание клавиш «Ctrl+U» , чтобы открыть окно «Hue/Saturation» (Цвет/Насыщенность). В нем передвиньте ползунок в поле «Lightness» и нажмите «ОК» . Не делайте зубы слишком белыми – это будет выглядеть не естественно.

На панели слоев измените прозрачность для слоя с зубами: передвиньте ползунок в поле «Opacity» (Прозрачность).
Вот так, всего в пару кликов мы отбелили зубы в Фотошопе.

Помимо Волшебной палочки, для выделения зубов, можно воспользоваться инструментом «Pen Tool» (Перо).
Выберите его на панели инструментов и установите следующие настройки. Затем начните обводить зубы, расставляя по контуру маркеры. Чтобы получить обведенную область, соедините в конце первый и последний маркер.

Кликните по обведенной области правой кнопкой мыши и выберите из меню «Make Selection» .

Дальше в поле «Feather Radius» устанавливаем значение «1» , тогда выделение будет не такое резкое, и нажимаем «ОК» .

После этого, зубы на фото будут выделены. Нажимаем «Ctrl+J» , чтобы скопировать их на новый слой. Дальше повторите все действия, которые были описаны выше.
У меня получилось отбелить зубки следующим образом. Левая часть фото – это ДО, правая – ПОСЛЕ отбеливания.

Рассмотрим еще один способ, который поможет нам отбелить зубы в Фотошопе. Для начала выделите их, удобным для Вас способом. Вы можете использовать Волшебную палочку, Перо или любой другой инструмент.
Дальше перейдите на вкладку «Image» (Изображение), раскройте меню «Adjustments» (Настройки) и выберите «Selective Color» (Выборочная коррекция цвета).

В следующем окне из выпадающего меню «Colors» выбираем «Neutrals» (Нейтральные цвета), и расставляем ползунки, подбирая наиболее подходящий цвет. Нажмите «ОК» .

Этим способом тоже отлично получилось отбелить зубки. Слева фото ДО, справа ПОСЛЕ обработки.

Отбеливание зубов в Фотошопе, тема не сложная, и займет это у Вас совсем немного времени. Выполните пошагово все действия, описанные в статье, и Ваши зубки на фото будут выглядеть просто идеально.
Как отбелить зубы в Фотошопе

На экранах наших мониторов и телевизоров нам показывают исполнителей, актёров и звёзд шоу-бизнеса с улыбками, на которых сияют, идеально белые зубы. К сожалению, по своей природе зубы не могут быть настолько белые. В таком случае можно обратиться к стоматологу для проведения процедуры отбеливания зубов, которая стоит денег. Но если мы хотим видеть белые зубы, только на фотографиях, тогда можно использовать абсолютно бесплатный, быстрый и действенный способ отбеливания зубов в программе. С помощью программы Adobe Photoshop можно провести отбеливание зубов на фотографии.
Содержание
Отбеливание зубов в Фотошопе
В этой статье мы расскажем, как программа Photoshop справляется с отбеливанием зубов. Мы будем использовать Photoshop версии CS6. Отбеливание можно провести разными способами, мы рассмотрим один из множества. Для современного развития фото обработки, данная процедура является лёгкой поэтому с ней справится даже новичок. Так что начнём доводить наши зубы на фотографии к идеально белому цвету с помощью Photoshop.
Первый шаг: Подготовка

1. Для увеличения фотографии нажмите комбинацию клавиш Ctrl и +. Увеличиваем размер фотографии до оптимального размера.
2. Далее с помощью инструмента «Лассо» выделяем область зубов. Мы будем использовать именно его, из-за своей простоты, но если вы работали с выделением с помощью других инструментов можете использовать их.
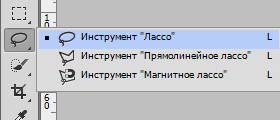
Самый важный этап именно выделение зубов, от качества выделения будет зависеть конечный результат. Не стоит захватывать области, которые не относятся к зубам.

3. После того, как мы выделили нужную область нажимаем комбинацию клавиш Shift+F6 или переходим по выпадающему меню Выделение — > Модификация — > Растушевка.
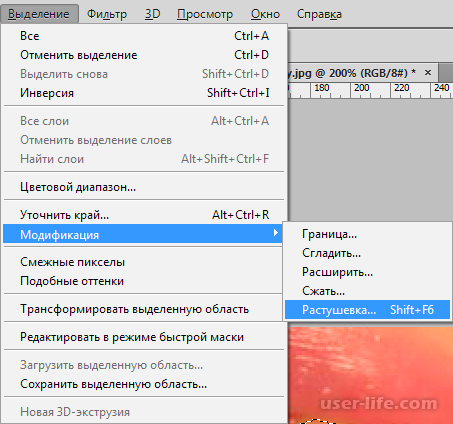
После перехода по меню перед нами отобразится окно «Растушевка выделенной области», если у нас небольшой участок с зубами, то нам хватит одного пикселя радиуса растушевки. Для больших размеров потребуется от двух пикселей и больше. Для применения нажимаем на кнопку ОК.
Данный шаг размоет грани между участками фотографии, которые обведены. Благодаря данному шагу переход будет более плавным и будет смотреться естественно.

Второй шаг: Процесс отбеливания
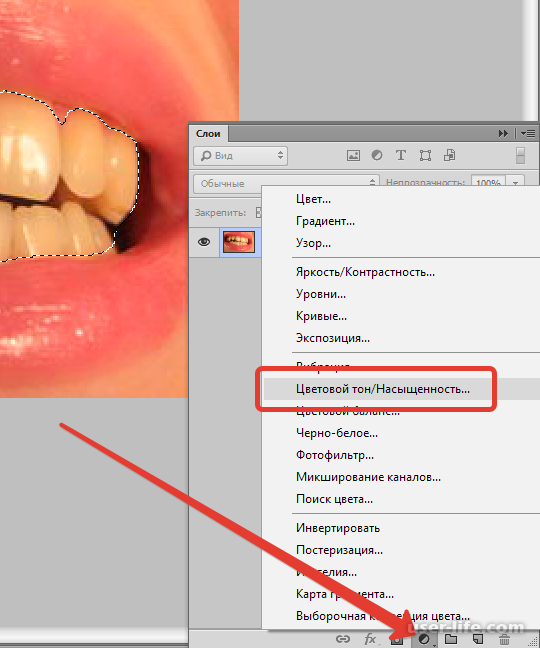
2. Теперь будем работать с оттенками цветов, для этого переходим в «желтый» цвет, нажимая комбинацию клавиш Alt+4 и увеличиваем уровень яркости, двигаем ползунок до конца в право. Таким образом мы высветлим жёлтый цвет.
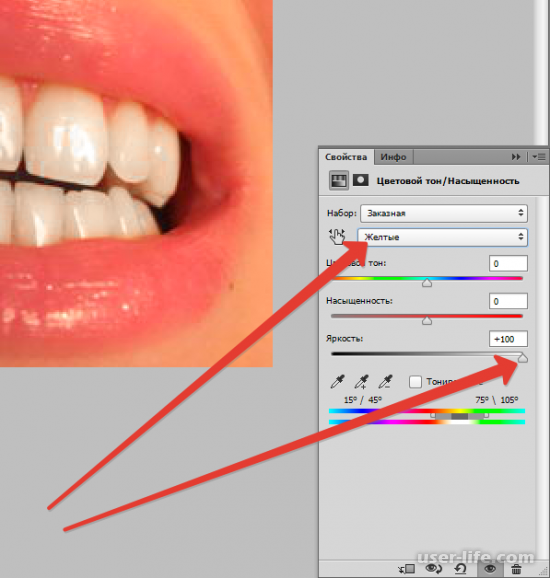
3. Помимо желтизны на зубах, имеются участки с красным оттенком, которые тоже нужно удалить. Приступим к отбеливанию красных участков. Жмём комбинацию Alt+3, которая выберет красный оттенок и передвигаем ползунок яркости до отбеливания красного цвета.
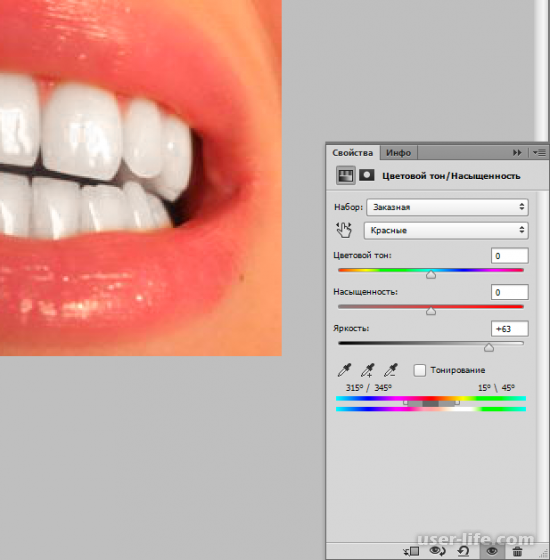
4. Уже можно увидеть белые зубы, которые лишились желтизны, но осталось немного серого оттенка. Убрать серость можно с помощью ползунка насыщенность, который необходимо тянуть в право.
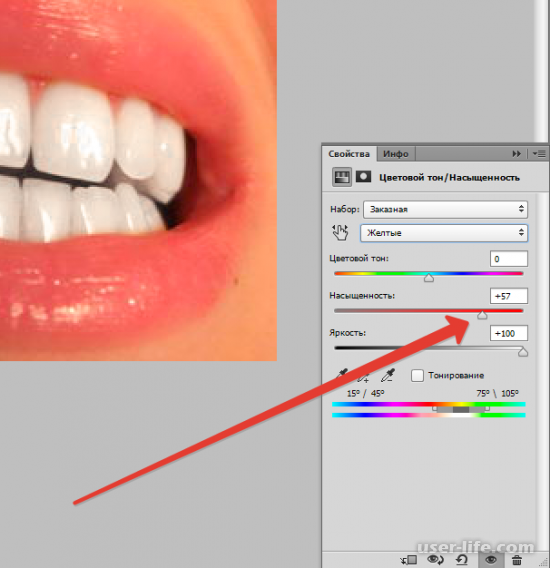
На этом мы закончили обработку фотографии с зубами, последний шаг сохранит нашу работу по нажатии кнопки ОК.
В этой статье мы разобрали один из способов отбеливания зубов. Стоит отметить, что данную операцию можно сделать и другими инструментами и методами. Всё зависит от вашего знания программы Photoshop. Чем больше времени вы будете уделять работе в программе, тем лучший результат получите. В начале обработка фотографий будет занимать много времени и сил, так как придётся постоянно заглядывать в инструкцию. Когда вы освоите все инструменты и методы, работа в Photoshop будет приносить вам удовольствие и заработок.

Теперь можно сравнить фотографию зубов после и до обработки. Как мы видим зубы идеально белые. Такая голливудская улыбка не требует походов к стоматологу и занимает всего 15 минут обработки фотографии. Ещё один способ отбеливания зубов онлайн вы сможете освоить, перейдя по ссылке внизу.
Как отбелить зубы в фотошопе
Идеальных людей не бывает, думаю каждый из вас хотел что-то изменить на своем фото, к примеру сделать так, чтобы зубы были немного светлее без стоматологического вмешательства.
В данном уроке мы рассмотрим два способа отбеливания зубов в программе фотошоп.
В итоге мы получим вот такой результат. Хотя на первоначальном фото зубы и так были не желтые, результат отбеливания все же заметен.

1) Открываем фото программой Photoshop и видим, что оно появилось в окошке слоев в правом нижнем углу программы. Если на слое стоит значок в виде замочка, то для дальнейшей работы с изображением его необходимо убрать (разблокировать), для этого дважды кликните левой кнопкой мыши по замочку.

Если разблокировать слой таким способом не получается, то посмотрите мой урок на данную тему Как разблокировать слой в фотошопе.
2) Рассмотрим способ отбеливания с помощью маски. Для начала нам нужно выделить необходимую для отбеливания область фотографии с помощью любого инструмента выделения фотошоп. Я воспользуюсь простым инструментом «быстрое выделение». Выбираем данный инструмент в левой панели программы.

3) Теперь данным инструментом выделяем на фото зубы, зажав левою кнопку мыши. Если вы случайно залезли выделением за область зубов, то можете стереть лишнее зажав клавишу Alt и левую кнопку мыши.

4) После того, как мы выделили необходимую нам область (зубы), необходимо создать маску «яркости/контрастности», для это под окном слоев нажимаем на значок создания корректирующей маски слоя и выбираем в появившемся окошке «яркость/контрастность».

5) После этого появится окошко с «ползунками» настройки яркости и контрастности, которые необходимо настроить на свое усмотрение.

6) Для того, чтобы отбеленные зубы выглядели более естественно, а ни как пластиковые протезы, необходимо слой маски сделать немного прозрачным, примерно на 70-75%. Для этого при выделенном слое корректирующей маски кликаем левой кнопкой мыши по настройкам прозрачности и с помощью «ползунка» настраиваем необходимый процент.

7) Теперь остается стереть лишние области маски, которые у нас получились при выделении зубов. Для этого выбираем инструмент мягкую кисть выбираем черный цвет и данной кистью закрашиваем лишние области маски. При этом, в момент закрашивания сам слой маски должен быть выделен в окошке слоев.

Таким образом делается отбеливание зубов в фотошопе с помощью корректировочной маски слоя. Теперь рассмотрим второй способ отбеливания, данный способ грубоват, но очень прост и при аккуратном применении результат выглядит очень даже прилично.
Второй способ — использование инструмента «Осветлитель».
1) Выбираем в левой панели программы данный инструмент и корректируем его настройки.

2) Выбрав инструмент «Осветлитель» настраиваем кисть, необходимо выбрать мягкую и выставляем экспонир на 25-27%, так же настраиваем необходимый размер кисти, чтобы аккуратно закрашивать область осветления.

3) Ну и теперь просто легкими движениями осветляем необходимую область на фото (зубы), удерживая левую кнопку мыши. Если осветлили слишком сильно можете «откатить» действие назад на 1 шаг с помощью комбинации клавиш Ctrl + Alt + Z.
Способы отбеливания зубов в Фотошопе
Нет ни одного современного человека, который бы отказался иметь белоснежные зубы, а вместе с ними удивительную голливудскую улыбку. К сожалению, не каждого природа наделила таким даром, поэтому приходится прибегать к различным средствам для искусственного отбеливания зубов. Такие процедуры проводятся в стоматологических кабинетах, но приветствуются они не всеми людьми в силу различных обстоятельств.
Многие стремятся отбелить зубы хотя бы на фотографиях, чтобы излучать на них белоснежную улыбку. Сейчас этого достичь легко, если воспользоваться возможностями Фотошопа. Начинающему пользователю остаётся только предварительно изучить, как отбелить зубы в Фотошопе.

Узнайте, как самостоятельно сделать вашу улыбку белоснежной на фотографиях
Процесс осветления
Фотошоп — уникальное программное обеспечение, позволяющее проводить разнообразные операции, направленные на изменение цвета, осветление до нужного тона. Существуют два способа, отличающиеся друг от друга техникой выполнения. Первый заключается в осветлении, а второй — в отбеливании. Если натуральные зубы сами по себе имеют незначительное потемнение, можно воспользоваться рекомендациями опытных пользователей, как сделать белые зубы в Фотошопе, осветлив их.
Техника осветления
Сначала следует открыть изображение, которое будет подвергаться корректировке. Поскольку все действия сосредотачиваются только на области рта, изображение увеличивают до тех пор, пока обрабатываемая область не будет отлично видна пользователю.

Приблизить или отдалить изображение можно путём нажатия функциональных клавиш:
- для приближения — одновременно зажимаются две клавиши: «Ctrl» и знак «плюс»;
- для удаления — «Ctrl» и знак «минус».
После приближения корректируемой области до нужных параметров на панели нужно выбрать инструмент, именуемый «осветление». Программа предложит определиться с диаметром кисти. Лучше всего использовать кисть небольшого диаметра, чтобы все линии можно было проводить аккуратно, не затрагивая область дёсен. Также важно установить средние тона на параметре «диапазон» и отметку 30 на параметре «экспозиция».
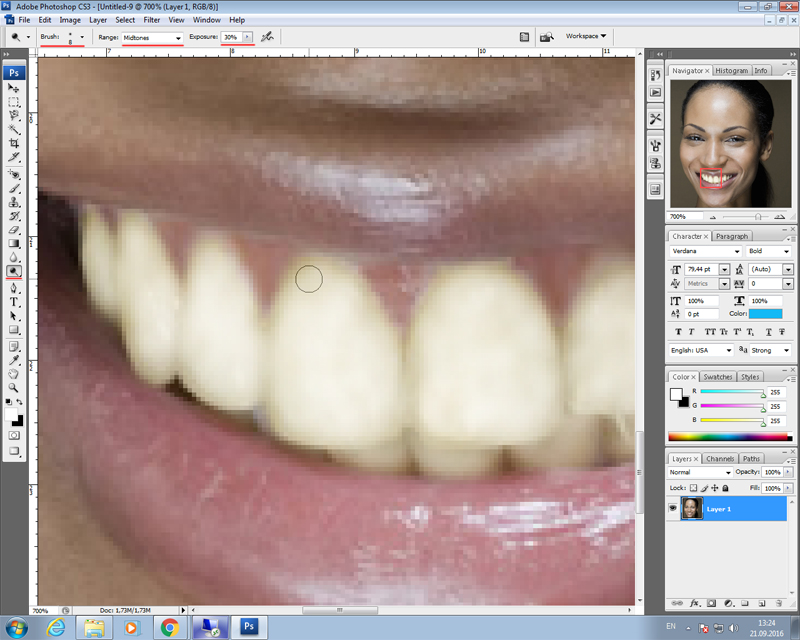
Теперь остаётся только выбранным инструментом несколько раз провести по выделенной области. С каждым новым проходом выделенная область будет становиться более светлой. Опытные пользователи не рекомендуют чрезмерно осветлять зубы, поскольку моментально выдаст постороннее вмешательство. Никто из тех, кто будет в дальнейшем просматривать фото, не поверит в белоснежную естественность улыбки.
Процесс отбеливания
Если же зубы у человека на фото имеют потемнения вперемежку с чрезмерной желтизной, процесс осветления не позволит получить желаемый эффект, поэтому полезно ознакомиться с техникой отбеливания зубов в Фотошопе CS6.
Кстати, возможности Фотошопа CS6 позволяют сделать зубы не только белыми, но и ровными, не имеющими никаких эстетических изъянов.
Техника отбеливания
Сначала также следует открыть нужное изображение, далее вызвать режим маски. После появления на экране диалогового окна необходимо установить переключатель на параметре «Выделенные области».
Следующий шаг заключается в выборе кисти и последующем закрашивании зубов. Важно запомнить, что в этом случае вовсе не обязательно щепетильно отслеживать процесс закрашивания. Даже если будет задета часть губы, на качестве будущего снимка это никак не отразится.
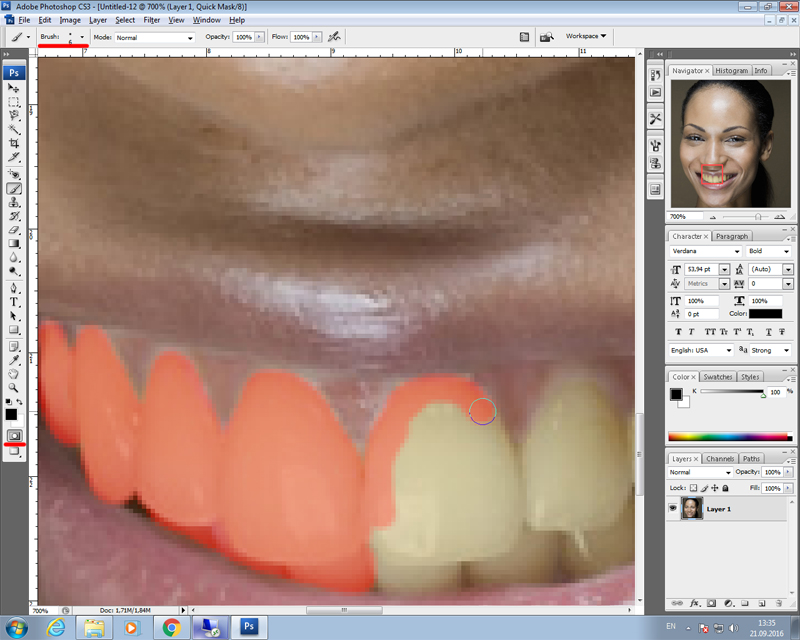
После завершения закрашивания нужно выйти из режима маски. Сразу после этого закрашенная область превратится в область выделения.
Далее следует на панели инструментов «Коррекция» выбрать слой «Цветовой слой», позволяющий осуществлять цветовую коррекцию.
Теперь, двигая ползунки, можно изменять яркость и насыщенность цвета. Но такие изменения будут касаться не только зубов, но участков, которые были затронуты при выделении области, в частности, дёсен и губ.
Чтобы избежать таких нежелательных последствий, можно в программе указать, что все изменения должны касаться только жёлтого цвета и его оттенков, поскольку именно желтизну зубов хочется устранить. Поскольку десны и губы не окрашены в жёлтый цвет, теперь никаким изменениям они не подвергнутся.
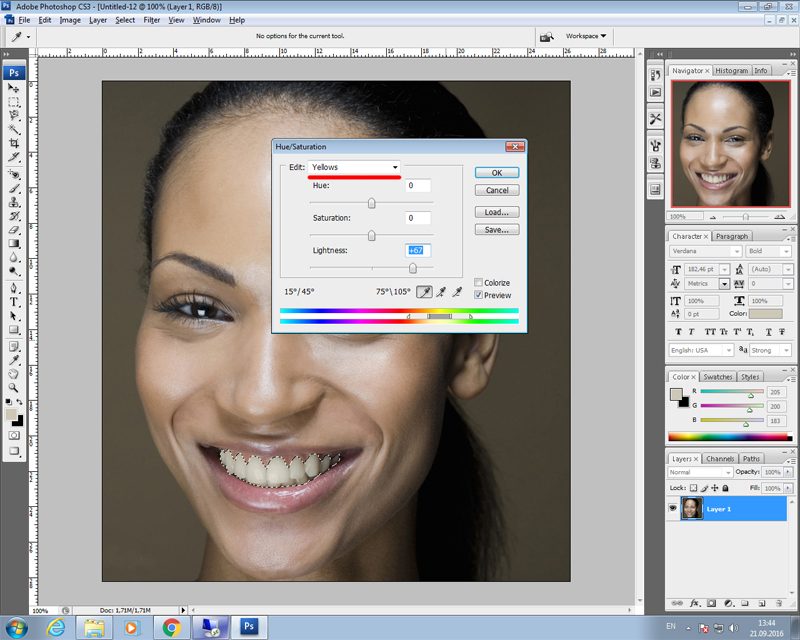
Теперь, когда выставлен жёлтый цвет, можно смело двигать ползунок яркости, что позволит моментально отбелить зубы. Если переусердствовать, то отбеливание может оказаться чрезмерным, и коррекция разу станет заметна. Поэтому ползунок лучше передвигать незначительно, останавливаться и визуально оценивать полученный результат.

Итак, разобравшись теоретически, как в Фотошопе отбелить зубы, можно смело переходить к практическим действиям. Начинающий пользователь не только имеет высокий шанс получить качественное фото, но и серьёзно увлечься такой работой.












