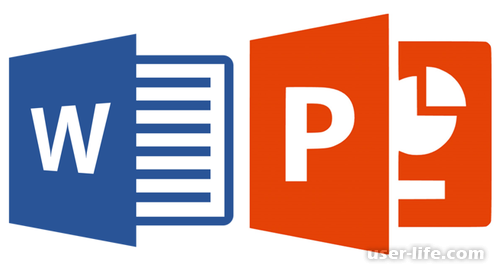
Microsoft Word является одной из самых известных и многофункциональных программ среди текстовых редакторов и других приложений для работы с документами. Единственный его недостаток в том, что не всегда получается красиво визуально некоторый оформить элементы из документа. К счастью в пакеты Microsoft Office есть такая замечательная программа, как Повер Поинт, с помощью которой можно решить данную проблему. Поэтому в данной статье мы с вами поговорим о том, как скопировать и перенести таблицу из документа Microsoft Word в презентацию PowerPoint.
Вставляем таблицу из документа Microsoft Word в презентацию PowerPoint
Что такое PowerPoint? — визуальный редактор для презентаций и их оформления. В нашем случае мы будем разбираться в том, как оформить через него таблицу Ворд. Мы уже писали на нашем сайте отдельную статью о том, как делать таблицы в Microsoft Word, поэтому можете с ней предварительно ознакомиться.
Если описывать в общих чертах, то данный процесс не особо сложный. Однако давайте приступим непосредственно к самой инструкции:
Действие 1:
Для начала вам нужно с помощью ЛКМ нажать на таблицу в вашем документе от Ворд. Это позволит вам активировать её выделение.
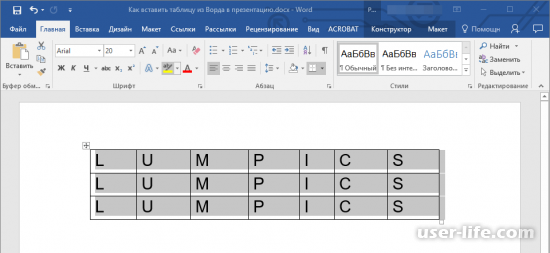
Действие 2:
Теперь сверху найдите и кликните по разделу «Работа с таблицами«. В нем нажмите на вкладку «Макет«, которая располагается в блоке «Таблица«. Там выберете функцию «Выделить«.
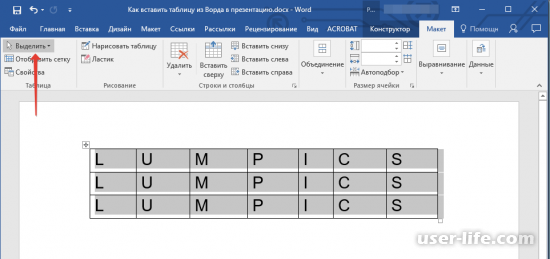
Действие 3:
В появившемся списке кликните по «Выделить таблицу«.
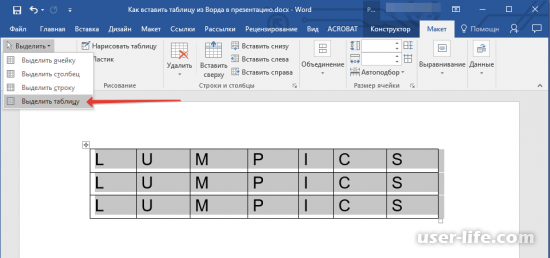
Действие 4:
После этого возвратитесь назад в раздел «Главная» и в блоке «Буфер обмена» щёлкните по функции «Копировать«.
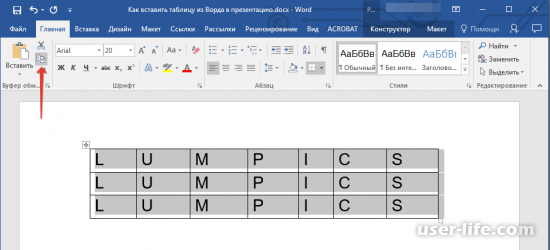
Действие 5:
На этом этапе нам потребуется открыть на компьютере PowerPoint и выделить слайд, на который мы в последствии будем вставлять нашу таблицу.
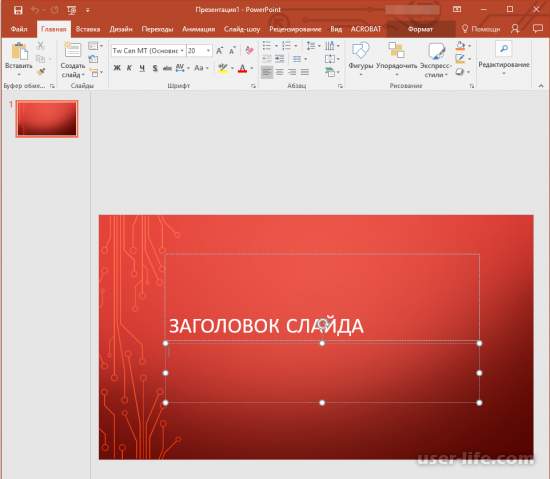
Действие 6:
Для этого так же в разделе «Главная» в блоке «Буфер обмена» найдите функцию «Вставить» и нажмите на неё.
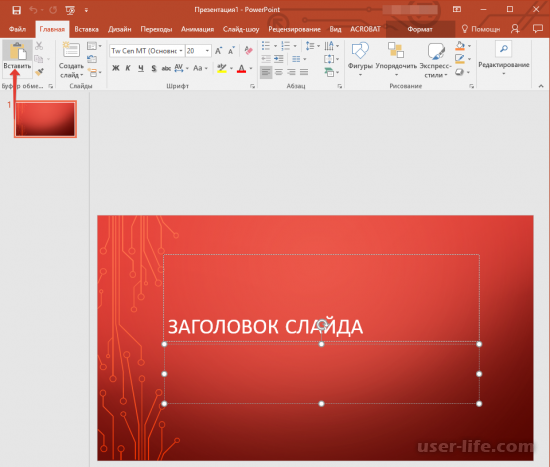
Действие 7:
Как видите, это позволило нам переместить таблицу из Word на слайд презентации PowerPoint.
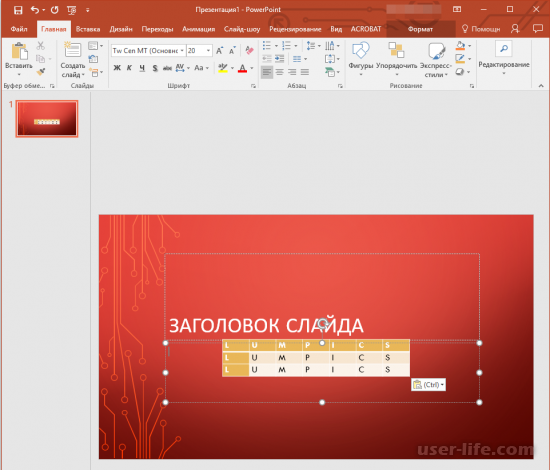

А на этом наша статья подходит к концу. Теперь вы знаете как копировать таблицы из Word и вставлять их в редактор презентаций PowerPoint. Мы лишь надеемся, что данное руководство было вам полезным.
Как вставить документ Word в презентацию PowerPoint? — Вокруг-Дом — 2021
Table of Contents:
Вставив документ Microsoft Word в презентацию PowerPoint, вы можете включать большие объемы информации, не используя десятки отдельных слайдов. Если вы решите сделать ссылку на документ, а не встраивать его, изменения в документе автоматически отражаются в PowerPoint. Кроме того, вы можете вставить в презентацию только часть документа.
Вставка всего документа Word

кредит: Изображение предоставлено Microsoft
Откройте презентацию в PowerPoint или создайте. Выберите слайд на левой панели и затем переключитесь на Вставить Вкладка.

кредит: Изображение предоставлено Microsoft
Нажмите на объект кнопка в группе Текст для отображения Вставить объект Диалог. Нажмите на Создать из файла переключатель, а затем нажмите Просматривать и выберите документ Word с помощью браузера файлов.

кредит: Изображение предоставлено Microsoft
Проверить Ссылка на сайт поле, если вы хотите сделать ссылку на документ, а не встраивать его. Если вы редактируете связанный документ Word, изменения автоматически вставляются в PowerPoint.
При желании, проверьте Отображать как значок поле для отображения объекта в виде значка вместо отображения первой страницы документа на слайде.
Нажмите Хорошо внедрить или связать с документом Word, а затем сохранить изменения, нажав Ctrl-S.
Вставка части документа Word
Вы можете вставить только часть документа Word в PowerPoint, используя опцию Специальная вставка.

кредит: Изображение предоставлено Microsoft
Выберите раздел, который вы хотите скопировать из Word и нажмите Ctrl-C, скопировать его в буфер обмена. В PowerPoint щелкните стрелка под вставкой в группе «Буфер обмена» на вкладке «Главная» и выберите Специальная паста.

кредит: Изображение предоставлено Microsoft
Выбрать Microsoft Word Document Object из поля Вставить как, чтобы вставить данные из буфера обмена в новый объект на слайде. Если вы хотите создать ссылку на документ Word, щелкните Вставить ссылку переключатель. Нажмите Хорошо создать объект документа Word.
Как перенести таблицу из ворда в power point (Апрель 2021).
Добавление таблицы на слайд
Вы можете добавить на слайд таблицу, создав ее прямо в PowerPoint. Таблицу также можно скопировать и вкопировать из Word или Excel.
Существующий текст на слайде невозможно преобразовать в таблицу. Вставьте пустую таблицу, а затем добавьте в нее текст.

Щелкните заголовок раздела ниже, чтобы открыть подробные инструкции.
Выберите слайд, на который нужно добавить таблицу.
На вкладке Вставка нажмите кнопку Таблица.
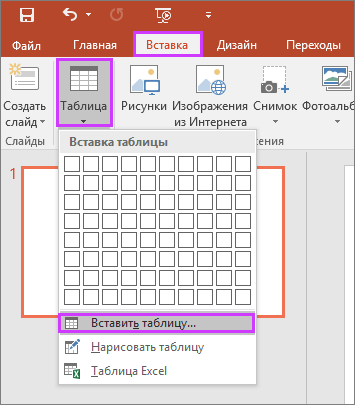
В диалоговом окне Вставка таблицы выполните одно из указанных ниже действий.
С помощью мыши задайте нужное количество строк и столбцов.
Выберите команду Вставить таблицу, а затем заполните поля Число столбцов и Число строк.
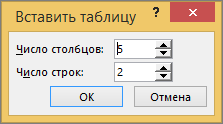
Чтобы добавить текст в ячейку таблицы, щелкните ее, а затем введите текст. После этого щелкните за пределами таблицы.
Чтобы быстро добавить строку в конце таблицы, щелкните последнюю ячейку последней строки и нажмите клавишу TAB.
Чтобы добавить строки или столбцы, щелкните ячейку правой кнопкой мыши, а затем на мини-панели инструментов нажмите кнопку Вставить и выберите место вставки строки или столбца.
Чтобы удалить строки или столбцы, щелкните ячейку правой кнопкой мыши, а затем на мини-панели инструментов нажмите кнопку Удалить и выберите нужный вариант.
В приложении Word щелкните таблицу, которую нужно скопировать, а затем на вкладке Макет нажмите кнопку Выделить и выберите команду Выделить таблицу.
На вкладке Главная в группе Буфер обмена нажмите кнопку Копировать.
В презентации PowerPoint выберите слайд, на который нужно скопировать таблицу, а затем на вкладке Главная в группе Буфер обмена нажмите кнопку Вставить.
Совет: Можно также копировать и вставлять таблицу из презентации PowerPoint в лист Excel или документ Word.
Чтобы скопировать группу ячеек из листа Excel, щелкните левую верхнюю ячейку группы, которую нужно скопировать, а затем перетащите указатель, чтобы выделить необходимые ряды и столбцы.
На вкладке Главная в группе Буфер обмена нажмите кнопку Копировать.
В презентации PowerPoint выберите слайд, на который нужно скопировать группу ячеек, а затем на вкладке Главная в группе Буфер обмена нажмите кнопку Вставить.
Совет: Можно также копировать и вставлять таблицу из презентации PowerPoint в лист Excel или документ Word.
При вставке листа Excel в презентацию он превращается во внедренный объект OLE. Если вы измените тему (цвета, шрифты и эффекты) презентации, это не затронет лист, вставленный из Excel. Вы также не сможете редактировать таблицу с помощью команд PowerPoint.
Выберите слайд, на который нужно добавить лист Excel.
На вкладке Вставка нажмите кнопку Таблица и выберите пункт Таблица Excel.
Чтобы добавить текст в ячейку таблицы, щелкните эту ячейку, а затем введите текст.
После этого щелкните за пределами таблицы.
Совет: Чтобы редактировать таблицу Excel после отмены ее выбора, щелкните таблицу дважды.
После добавления таблицы в презентацию вы можете использовать инструменты для работы с таблицами в PowerPoint для форматирования, применения стиля и других изменений в таблице. Чтобы узнать, как изменить то, что вы добавили в презентацию PowerPoint, см. статью «Изменение внешний вид таблицы».
Дополнительные сведения
Вы можете добавить на слайд таблицу, добавить или удалить строки и столбцы, а также применить основное форматирование к PowerPoint 2016 для Mac.
Вставка таблицы
Выберите слайд, на который нужно добавить таблицу.
На вкладке Вставка нажмите кнопку Таблица.
В меню Вставка таблицы выполните одно из перечисленных ниже действий.
Наведите указатель мыши на сетку, выделите нужное количество столбцов и строк и щелкните. Таблица будет добавлена на слайд.
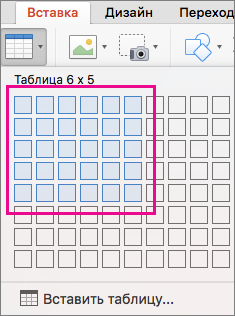
Выберите команду Вставить таблицу, а затем введите соответствующие значения в поля Число столбцов и Число строк.
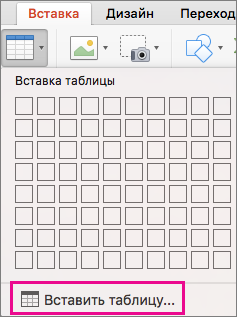
Чтобы добавить текст в ячейку, щелкните ее и введите его. После этого щелкните за пределами таблицы.
Чтобы быстро добавить строку в конце таблицы, щелкните последнюю ячейку последней строки и нажмите клавишу TAB.
Чтобы добавить столбец или строку, щелкните ячейку правой кнопкой мыши (или левой, удерживая клавишу CTRL), наведите указатель на команду Вставить и выберите нужный вариант.
Чтобы удалить столбец или строку, щелкните ячейку правой кнопкой мыши (или левой, удерживая клавишу CTRL), наведите указатель на команду Удалить и выберите нужный вариант.
Вы можете добавить на слайд таблицу, создав ее прямо в Веб-приложение PowerPoint. Вы также можете копировать и вкопировать их из Word в Интернете, Outlook в Интернете или классических приложений Office (Word, Excel, PowerPoint ).
Щелкните заголовок раздела ниже, чтобы открыть подробные инструкции.
Выберите слайд, на который нужно добавить таблицу.
На вкладке Вставка нажмите кнопку Таблица.
В сетке с помощью мыши выберите нужное количество строк и столбцов.
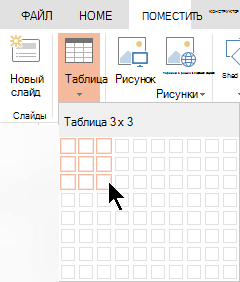
На слайд будет добавлена пустая таблица.
Чтобы добавить текст в ячейку таблицы, щелкните ее, а затем введите текст. После этого щелкните за пределами таблицы.
Чтобы быстро добавить строку в конце таблицы, щелкните последнюю ячейку последней строки и нажмите клавишу TAB.
Чтобы добавить строки или столбцы, щелкните ячейку правой кнопкой мыши, а затем на мини-панели инструментов нажмите кнопку Вставить и выберите место вставки строки или столбца.
Чтобы удалить строки или столбцы, щелкните ячейку правой кнопкой мыши, а затем на мини-панели инструментов нажмите кнопку Удалить и выберите нужный вариант.
В Word в Интернете щелкните таблицу, которую вы хотите скопировать, а затем перейдите в > выберите > «Выбрать таблицу».
На вкладке Главная в группе Буфер обмена нажмите кнопку Копировать.
В презентации Веб-приложение PowerPoint выберите слайд, на который вы хотите скопировать таблицу, а затем на вкладке «Главная» в группе «Буфер обмена» нажмите кнопку «Вировать».
Совет: Вы также можете скопировать таблицу из презентации Веб-приложение PowerPoint в Word в Интернете документ.
Вы можете скопировать группу ячеек или весь Excel в Интернете в Веб-приложение PowerPoint.
Как вставить таблицу из Microsoft Word в PowerPoint

Создавая презентацию в популярной программе Microsoft PowerPoint, пользователям зачастую требуется добавлять в слайды различную информацию – текст, изображения, музыку и другое. А как быть, если вам требуется вставить таблицу из MS Word?
Предположим, у вас есть уже созданная страница в Microsoft Word и Excel, которую необходимо вставить в PowerPoint. Ниже мы рассмотрим несколько способов, позволяющих осуществить данную задачу.
Способ 1: создание таблицы вручную
В PowerPoint есть в точности такой же редактор таблиц, как и в Microsoft Word. Если таблица не слишком сложная, ее вполне можно заново воссоздать и в PowerPoint.
-
Прежде всего, у вас должен быть создан слайд, в котором имеется возможность вставки объектов. Кликните внутри окошка, где должен располагаться объект, один раз левой кнопкой мыши, после чего перейдите в PowerPoint ко вкладке «Вставка». Выберите пункт «Таблица».
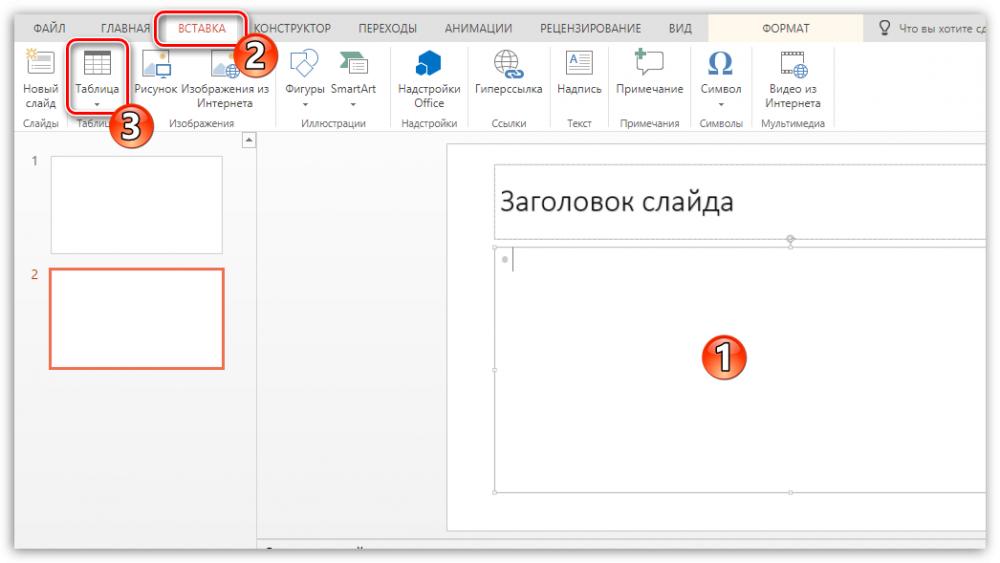
Укажите количество строк и столбцов, а затем после чего можете переходить к заполнению получившийся таблицы.
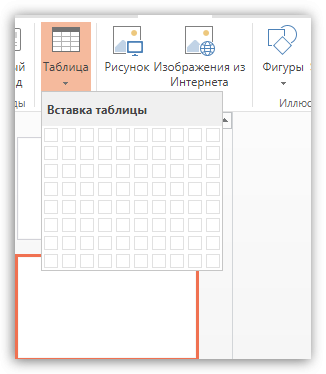
Способ 2: вставка изображения
Суть способа заключается в том, что вы сохраняете таблицу в качестве изображения, а затем вставляете полученную картинку в PowerPoint.
-
Для начала нам потребуется сделать скриншот имеющейся таблицы. Сделать скриншот можно легко стандартными средствами Windows, например, с помощью инструмента «Ножницы» (найти данный инструмент вы сможете через системный поиск).
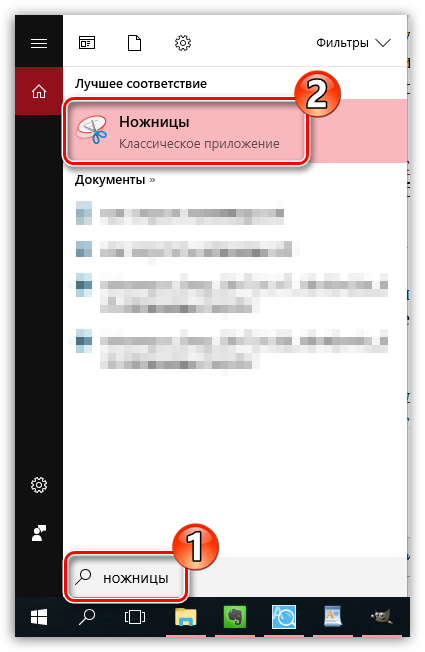
Когда на экране отобразится запущенное приложение, щелкните по кнопке «Создать» и выделите ту часть документа (конкретно таблицу), которая впоследствии войдет в изображение.
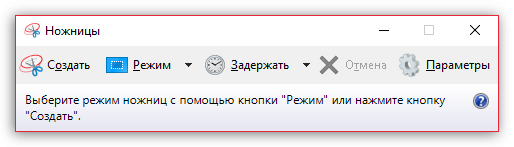
Скриншот таблицы отобразится в небольшом графическом редакторе, где вы, при необходимости, сможете внести такие коррективы, как обрезка, наложение текста, рисование и др. Кликните по иконке с дискетой, чтобы сохранить полученное изображение.
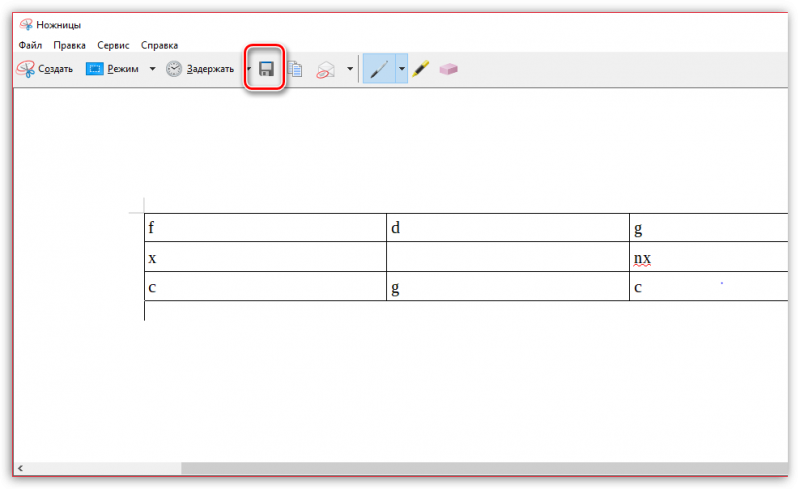
Когда изображение будет сохранено, пройдите к PowerPoint, активируйте область, куда будет вставлено изображение, следом пройдите ко вкладке «Вставка» и выберите пункт «Рисунок».
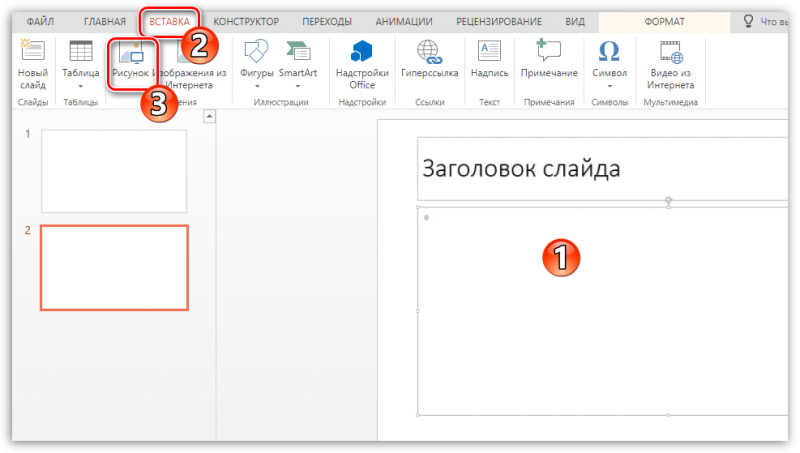
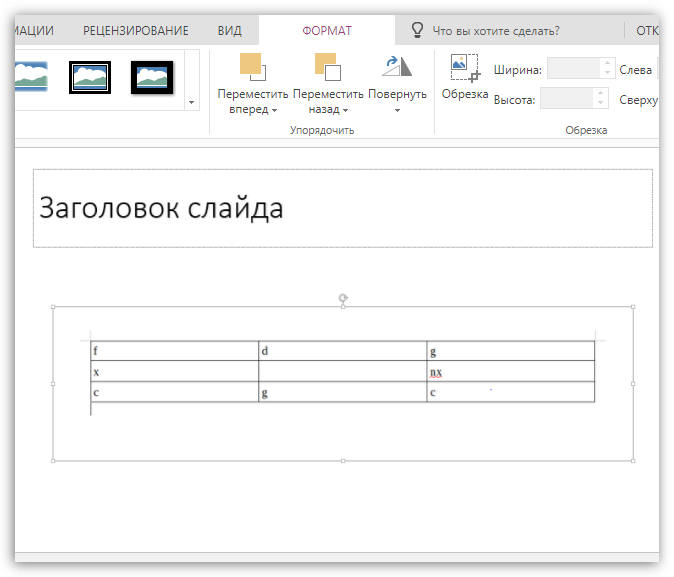
Способ 3: вставка скопированной таблицы
Ну и, наконец, самый простой способ, который заключается в простом копировании таблицы и последующей ее вставкой в PowerPoint.
Вы наверняка уже пробовали действовать подобным образом, и, скорее всего, у вас не получилось – вместо таблицы вставляется лишь текст, содержащийся в ней. Все дело в том, что есть одна небольшая хитрость.
-
Пройдите в Microsoft Word и выделите всю таблицу. Следом скопируйте ее сочетанием клавиш Ctrl+C.
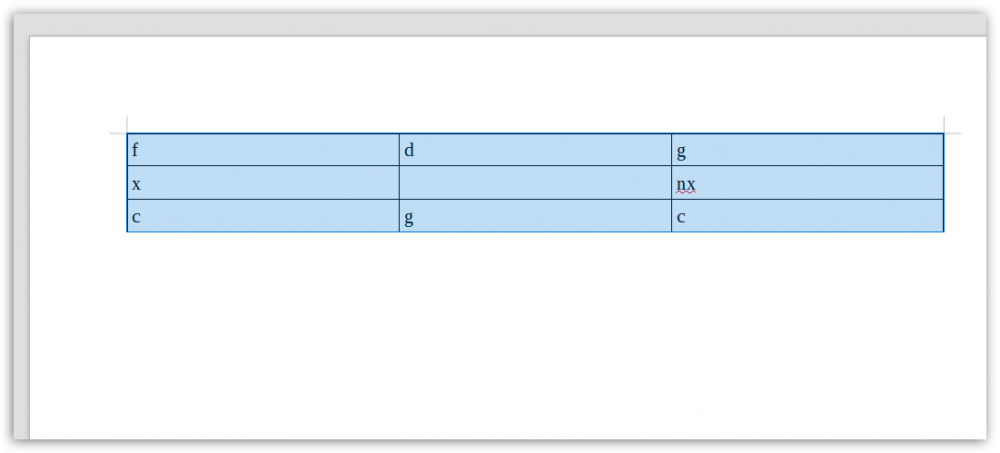
Откройте PowerPoint и слайд, куда она будет вставлена. Кликните правой кнопкой мыши по любой пустой свободной области PowerPoint (не в прямоугольниках, куда вставляется контент и текст), а затем кликните по кнопке «Вставить» или нажмите сочетание клавиш Ctrl+V.
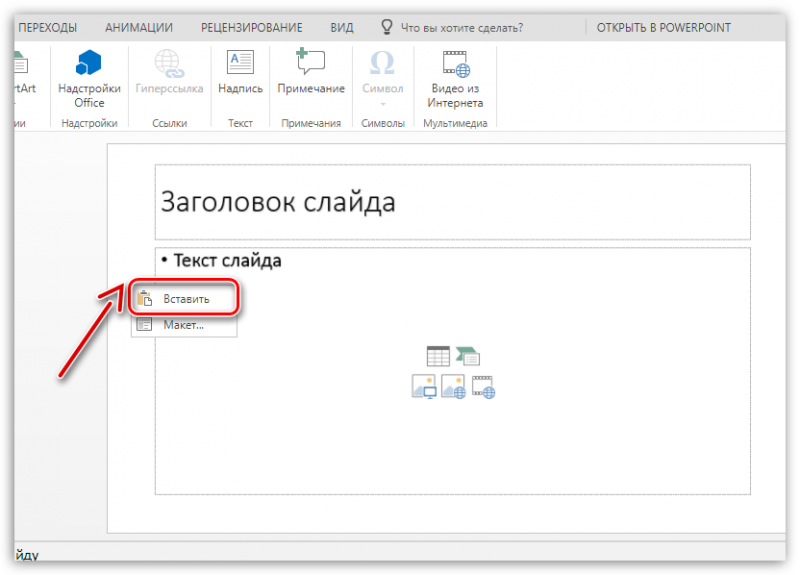
Как видите, таблица вставилась в PowerPoint в точности в таком же виде, как она была скопирована из Word.
Как вставить таблицу в PowerPoint; как вставить таблицу из ворда в презентацию?
![]()
- Исходная таблица в Ворде
- Программа PowerPoint
Довольно часто при создании презентаций в приложении PowerPoint возникает необходимость перенести и вставить в слайд таблицу, созданную в другой программе Майкрософт Офис, например Ворд или Эксель. В этом случае перенос простым копированием может дать весьма неудовлетворительные результаты, границы таблиц переносом искажаются.
Для того чтобы таблица, построенная в Ворде, была читабельна после размещения в слайде, необходимо знать как вставить таблицу в презентацию из Ворда. Открываем программу PowerPoint, выбираем на вкладке «Главная» раздел «Создать слайд» и выбираем те форматы слайдов, у которых предусмотрена функция размещения таблицы: «Заголовок и объект», «Два объекта», «Сравнение», «Объект с подписью». Выбор слайда определяется его будущими функциональными параметрами на усмотрение автора презентации.
Чтобы таблицу из программы Ворд можно было перенести качественно сама таблица тоже должна быть создана правильно. Проще всего в Ворде воспользоваться вкладкой «Вставка», «Таблица». В открывшемся окне выбрать то количество ячеек горизонтально с помощью мышки, а потом вертикально вниз, которому соответствует количество столбцов, строк в предполагаемой таблице.
Теперь можно внести данные. Для размещения таблицы в слайде PowerPoint из указанных в описании выше, внутри слайда нажимаем верхний слева ярлык со значком «Таблица». В открывающемся окне необходимо указать то количество столбцов и строк, которое есть в вордовской таблице и нажимаем ОК. Внутри слайда появляется таблица и одновременно активируется вкладка «Работа с таблицами».
Под этой вкладкой открываются две дополнительные вкладки: «Конструктор» и «Макет». Во вкладке «Конструктор» есть раздел «Стили таблиц», можно изменить по своему усмотрению. Для того чтобы таблицы имели очерченные границы, выбираем раздел «Границы», дальше действия такие же как в Ворде: мышкой выделяем таблицу внутри слайда и устанавливаем параметры границ. Надо вернуться к таблице в Ворде, на вкладке «Главная» справа найти кнопку «Выделить», выбрать «Выделить все», затем на этой же вкладке слева нажать «Копировать» с помощью мышки или кнопками Ctrl+C.
Итак, как вставить таблицу из Ворда в презентацию. Совет: выполнить все так, как описывает данная пошаговая инструкция. Открыть свернутую страницу PowerPoint с уже созданной таблицей внутри слайда, с помощью мышки выделить всю таблицу и нажать на вкладке «Главная» слева кнопку «Вставить» выбрав подменю «Сохранить исходное форматирование». Если есть необходимость изменить в перенесенной таблице шрифт, размер шрифта, выровнять по центру и др., тогда в каждой ячейке двойным щелчком левой кнопки мышки по данным ячейки открываем функцию «Редактировать» и внести необходимые изменения. Если таблица внутри слайда получилась маленькая и остались большие поля, то ее можно увеличить двумя способами.
При создании таблицы внутри слайда по заданному количеству столбцов таблица в ширину автоматически занимает всю ширину слайда, а в длину – нет. Можно на вкладке «Работа с таблицами» открыть дополнительную вкладку «Макет», найти окно, регулирующее высоту строк и, нажимая стрелку вверх, выбрать желаемую высоту. Возможен другой вариант, по краям таблицы внутри слайда есть точки, захватив которые левой кнопкой мыши, можно вручную изменять размер таблицы. Ширину столбцов тоже можно изменять. Навести на внутреннюю границу столбца и переместить на желаемую ширину. Перенос таблицы завершен.









