Как очистить очередь печати | Компьютер для чайников
Время от времени случается, что принтер либо операционная система начинают сбоить и процесс печати останавливается, вследствие чего документ застревает в очереди на печать. В таких случаях для продолжения печати текста очередь необходимо очистить.
Первый способ
Самый элементарный способ очистить очередь печати — нажатие соответствующей кнопки (команды) в меню «Отмена» на вашем принтере. Чаще всего данная команда приписывается одной с внешних кнопок принтера (красный, черный крестик). Для активации команды «очистка очереди печати» необходимо удерживать данную кнопку нажатой около 5-10 секунд.
Второй способ
Некоторые модели принтеров автоматически очищают очередь после отключения от компьютера. Потому отключите принтер, выждите некоторое время (20-30 секунд), снова подключите устройство к компьютеру. Аналогичный эффект достигается перезагрузкой принтера (отключением питания).
Третий способ
- Справа внизу рабочего стола ищем иконку принтера. Найдя ее открываем контекстное меню управления принтером нажатием правой кнопкой мышки по иконке. Выбираем «Открыть все активные принтеры и факсы».
- Дожидаемся появления нового окошка где слева вверху необходимо нажать на «Принтер» и выбрать среди предложенных вариантов «Очистить очередь печати».
Четвертый способ
Пятый способ

- Нажимаем «Пуск».
- В строке поиска вводим команду cmd .
- Среди результатов ищем одноименную программу, нажимаем по ней правой кнопкой мышки.
- Среди списка выбираем «Запуск от имени администратора».
- В открывшемся окошке вводим net stop spooler . Нажимаем Enter.
- Открываем папку PRINTERS расположенную на системном диске по адресу C:WindowsSystem32Spool
- Удаляем содержание папки.
Шестой способ
Если во время очистки очереди печати, процесс «Удаления» зависает после попытки удалить файлы со списка ожидания «На печать». Пользователю компьютера необходимо:
Последний способ
Данный метод очистки очереди печати используйте только в крайнем случае, если вышеперечисленные способы не помогли. Но сначала убедитесь, что у вас есть драйвера (диск) к вашему принтеру либо у вас должен быть доступ к интернету. Для переустановки драйверов принтера.
- Откройте посредством кнопки «Пуск» папку «Панель управления».
- Отыщите в списке приложений «Принтеры и факсы».
- Нажмите правой кнопкой мышки по иконке принтера, выберете «Удалить устройство».
- После обязательно открываем «Службы», как уже описывалось ране (Пуск Панель управления Система и безопасность Администрирование).
- Идем «Диспетчер печати», прожимаем по этой иконке правой кнопкой мышки. Нажимаем «Перезапустить»
- Далее удаляем драйвера. Для чего открываем меню «ПускВсе программы Стандартные». Выбираем «Выполнить».
- Вводим «printui /s /t2» (без кавычек). Нажимаем «Ок»
- После откроется окошко где необходимо выбрать принтер, подлежащий удалению и нажать соответствующую кнопку.
- Откроется еще одно окошко где выбираем «Удалить драйвер и пакет драйвера». Нажмите «Ок».
- Перезапускаем компьютер и устанавливаем драйвера к принтеру заново.
Скрипт для автоматической очистки очереди печати
Если есть необходимость автоматизировать процесс очистки очереди печати, то это можно сделать посредством специально скрипта (командной программы). Она создаться таким образом:

- Создайте текстовой файл с расширением «.bat». Это можно сделать, нажав правой кнопкой мышки на пустом (вне иконок) пространстве рабочего стола. Что откроет контекстное меню где нужно выбрать «СоздатьТекстовый документ».
- Называем файл и открываем его. Далее в места для текста вводим: net stop spooler
del %systemroot%system32spoolprinters*.shd
del %systemroot%system32spoolprinters*.spl
net start spooler
Таким образом создается небольшая программка, посредством которой можно быстро очистить очередь печати, при необходимости.
Как посмотреть и очистить очередь печати принтера
Чтобы просмотреть список элементов, ожидающих печати, в Windows сделайте следующее:
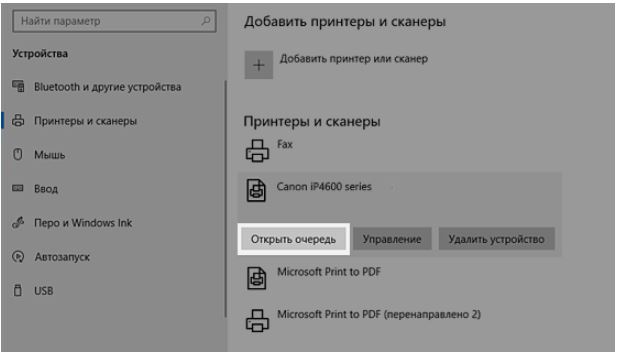
1) Нажмите кнопку Пуск и введите принтеры и сканеры в поле поиска на панели задач.
2) Выберите Принтеры и сканеры.
3) Выберите принтер из списка.
4) Выберите Открыть очередь для просмотра текущих и предстоящих заданий печати.
Способ №2: остановка службы и чистка папки PRINTERS
В Windows есть специальная служба, отвечающая за печать документов (называется «Диспетчер печати» или «Spooler»).
Так вот, если ее работу остановить — то можно будет «вручную» удалить все файлы, которые были отправлены на печать. Собственно, ниже будет показано, как это сделать.
1) Сначала необходимо открыть список служб. Чтобы это сделать, нажмите сочетание кнопок Win+R , и введите команду services.msc . Пример ниже (работает во всех версиях Windows).

services.msc — открываем список служб в Windows
2) Далее найдите в списке службу с именем «Диспетчер печати» или «Spooler» — необходимо остановить ее. См. на скрин ниже.

Остановка диспетчера печати
3) После остановки службы, зайдите в папку: C:WindowsSystem32SpoolPRINTERS
4) В этой папке необходимо удалить все файлы с расширениями .SPL и .SHD (у меня на компьютерах эта папка вообще пустая. ) .
Примечание!
Если вдруг файлы не будут удаляться, воспользуйтесь рекомендациями из этой статьи .

Эта папка пустая
5) Включите службу «Диспетчер печати» (которую до этого отключили) и проверьте работу принтера. Проблема должна быть решена.
Как принудительно очистить очередь печати в Windows?
В большинстве случаев у вас есть возможность удалить задание на печать вручную, как это было описано выше. Однако иногда это невозможно сделать. В этом случае вы должны очистить очередь печати принудительным способом. Для этого выполните следующие действия:
Шаг 1
Перейдите в меню «Пуск», откройте «Панель управления», а затем найдите и запустите меню «Администрирование».

Шаг 2
Откройте «Службы».

Шаг 3
Найдите службу диспетчера печати и остановите ее. Для этого щелкните правой кнопкой мыши на ней и выберите параметр «Стоп». Эта команда останавливает службу печати Windows и делает невозможной любую печать с компьютера.

Примечание: для того, чтобы сделать это, вам необходимо войти в систему как администратор.
Шаг 4
Далее нужно перейти в каталог:
Шаг 5
Удалите абсолютно все файлы из каталога Printers. Это очистит всю очередь печати (если вы делаете это на сервере, сначала убедитесь, что больше нет никаких других заданий на печать, обрабатываемых другими принтерами, потому что этот шаг приведет к удалению этих заданий также).
Шаг 6
Теперь вы можете вернуться к консоли служб, найти остановленный диспетчер печати и запустить его (клик правой клавишей мыши и выбор параметра Start).

После этого ваш компьютер должен без проблем отправлять на печать любые документы.
Другие способы
Обычные пользователи компьютеров, не имеющие знаний и навыков системных администраторов, столкнувшись с остановкой работы принтера, пытаются снять с очереди отправленный на печать документ через «Панель управления». А ведь не всегда этот способ помогает. В некоторых случаях файл из списка не удаляется, да и сам список не очищается. В такой ситуации пользователь решает отключить устройство для перезагрузки. Но и данный метод может не сработать.
В некоторых случаях сбой печати принтера происходит из-за неправильной работы операционной системы компьютера.
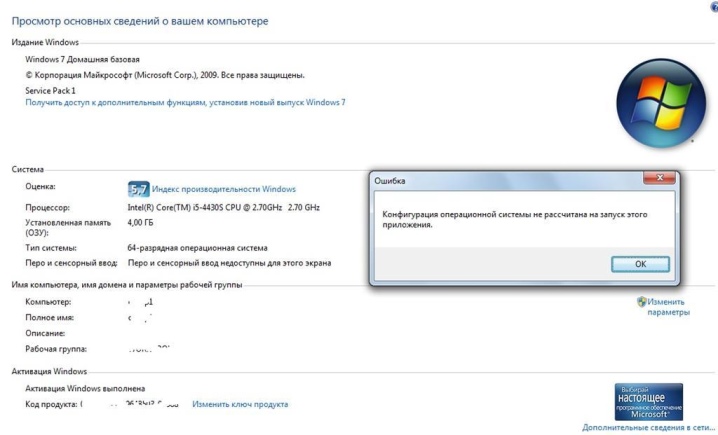
Это может быть связано с действием антивируса или программ, имеющих доступ к службе печати. В данном случае обычная чистка очереди не поможет. Решением проблемы станет принудительное удаление отправленных на вывод файлов. Для такого удаления в ОС Windows присутствует несколько способов.

Наиболее простой метод требует от пользователя попасть в раздел «Администрирование». Для этого необходимо зайти в «Панель управления» и нажать на название раздела «Крупные значки». Далее в открывшемся перечне требуется открыть «Службы», «Диспетчер печати». Кликнув по нему ПКМ, выбрать строку «Остановить». На данном этапе происходит полная остановка печатной службы. Даже если попробовать отправить документ на вывод, он не попадет в очередь. После того как была нажата кнопка «Остановить», окно необходимо свернуть, но ни в коем случае не закрывать, так как в дальнейшем к нему придется вернуться.
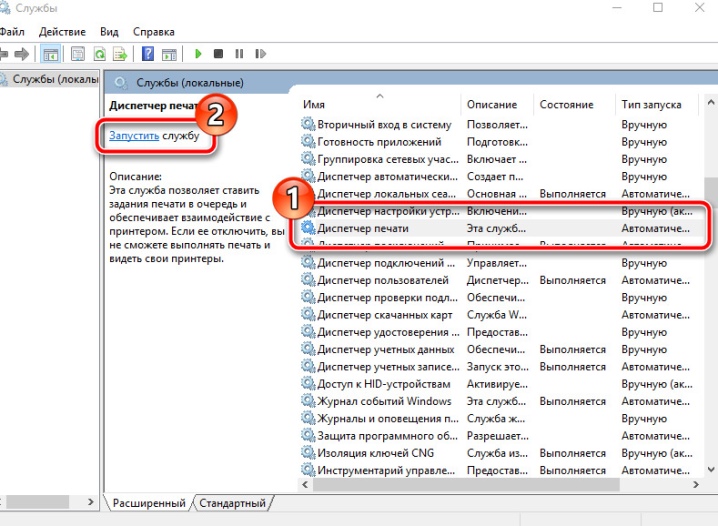
Следующий этап восстановление работы принтера требует зайти в папку Printers. Если устройство устанавливается по умолчанию, оно располагается на диске «C», папка Windows, System32. Затем необходимо найти папку Spool, где и располагается требуемый каталог. Оказавшись в этом каталоге, получится увидеть очередь документов, отправленных на печать. К сожалению, удалить некоторые файлы из очереди не удастся. Данный способ предполагает удаление всего списка. Остается только выделить все документы и нажать кнопку Delete. А вот теперь необходимо вернуться к свернутому окну в панели быстрого доступа и сделать запуск устройства.
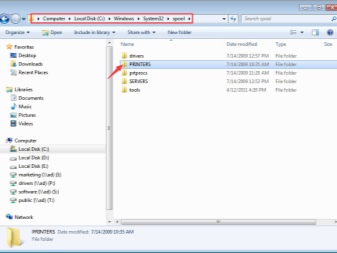
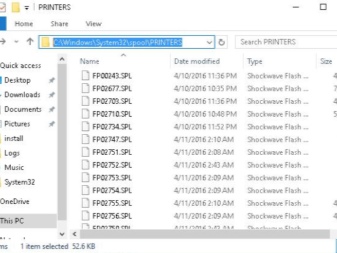
Второй метод снятия документов из очереди, если система печатного устройства зависла, требует входа в командную строку.
На ОС Windows 7 она располагается в разделе «Стандартные», в который проще попасть через «Пуск». Для ОС Windows 8 и Windows 10 требуется зайти в «Пуск» и в поисковике написать аббревиатуру cmd. Система самостоятельно найдет командную строку, которую необходимо открыть. Далее требуется ввести несколько команд, требующих обязательной последовательности:
- 1 строка – net stop spooler;
- 2 строка – del%systemroot%system32 spool printers*. shd /F /S /Q;
- 3 строка – del%systemroot%system32 spool printers*. spl /F /S /Q;
- 4 строка – net start spooler.
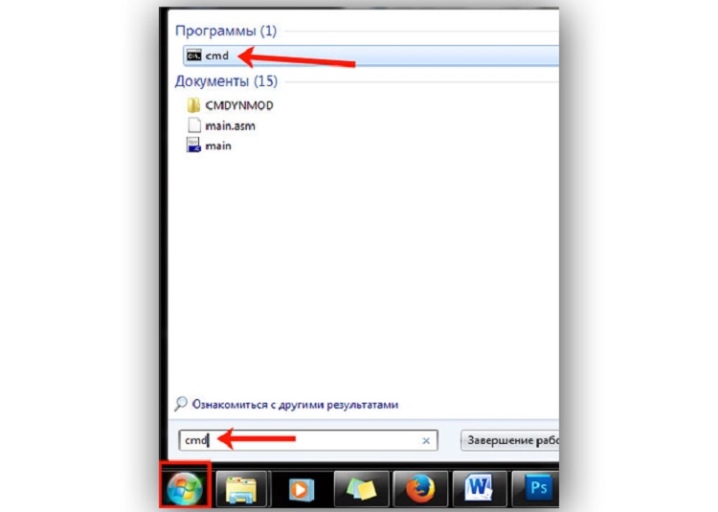
Данный метод удаления является аналогом первого способа. Только вместо ручного управления используется автоматика системы.
Стоит отметить, представленный способ полной очистки рассчитан на принтеры, установленные на диске «C» по умолчанию. Если вдруг печатное устройство установлено в другом месте, придется делать редактуру кода.
Третий способ рассчитан на создание файла, способного автоматически почистить очередь принтера. По своему принципу он очень похож на второй метод, однако имеет определенные особенности.
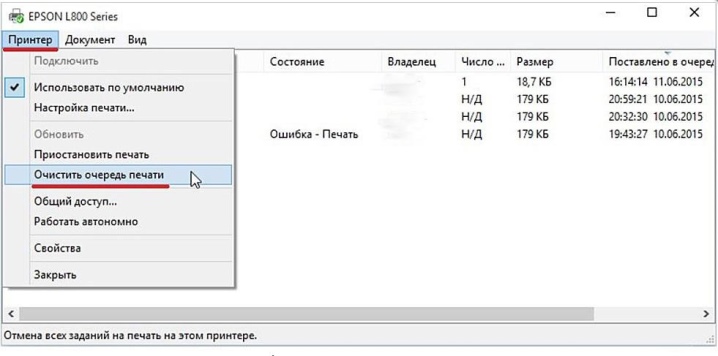
Прежде всего необходимо создать новый документ блокнота. Для этого можно воспользоваться длительным путем через меню «Пуск» либо коротким – через нажатие ПКМ на свободном участке экрана. Далее построчно вносятся команды:
- 1 строка – net stop spooler;
- 2 строка – del /F /Q%systemroot%System32 spool Printers**
- 3 строка – net start spooler.
Далее необходимо сделать сохранение напечатанного документа через опцию «Сохранить как».
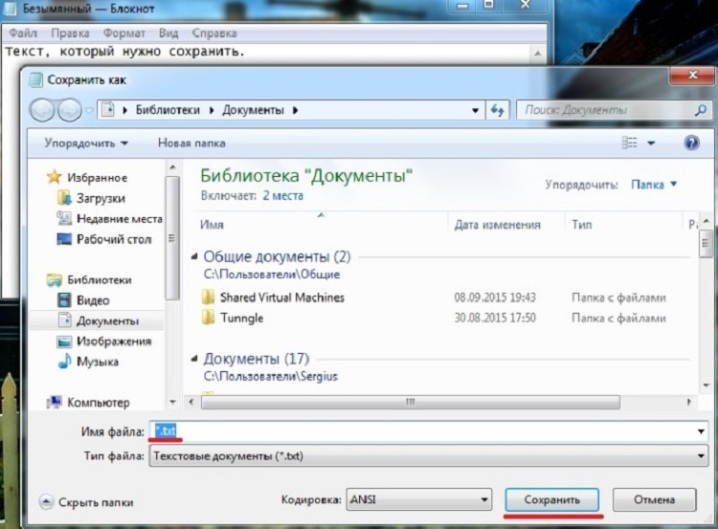
В появившемся окне требуется сменить тип файла на «Все файлы» и указать наименование, удобное для использования. Данный файл будет работать на постоянной основе, поэтому должен располагаться вблизи и иметь понятное название, чтобы случайно другие пользователи его не удалили. После сохранения файла блокнота необходимо найти его и кликнуть двойным щелчком мыши. Этот документ не станет открываться, однако введенные в него команды будут выполнять требуемые действия, а именно: очистку очереди печати.
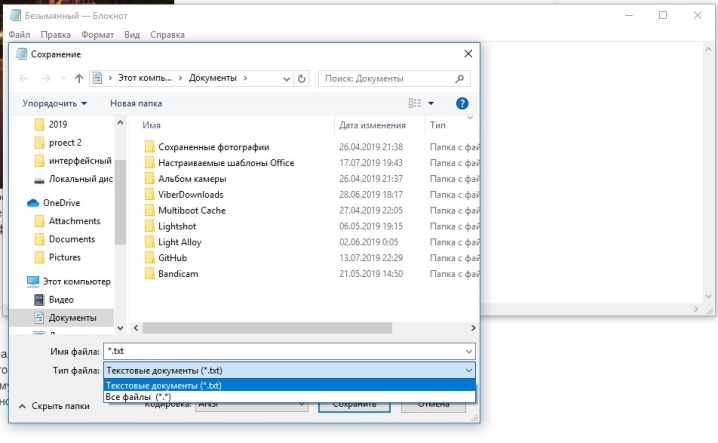
Удобство данного метода заключается в быстроте. Однажды сохраненный файл поддается запуску множества раз. Команды в нем не сбиваются и полностью контактируют с системой принтера.
Стоит отметить, что представленные способы полной очистки очереди документов требуют наличие прав администратора ПК. Если зайти под другим пользователем, произвести подобные процедуры будет невозможно.
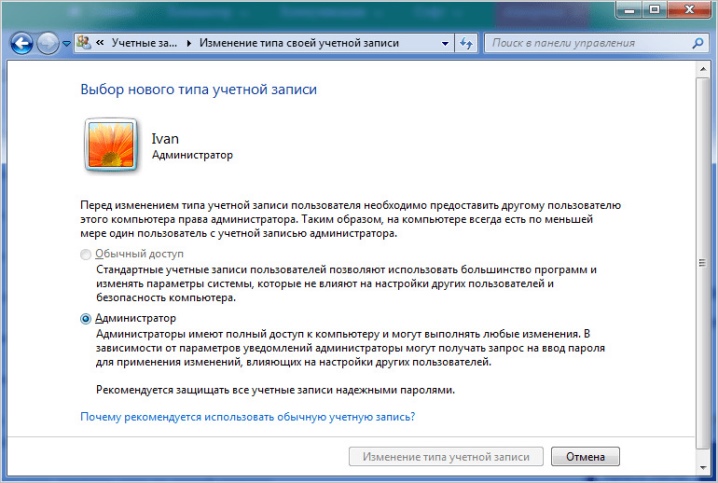
Последний способ
Данный метод очистки очереди печати используйте только в крайнем случае, если вышеперечисленные способы не помогли. Но сначала убедитесь, что у вас есть драйвера (диск) к вашему принтеру либо у вас должен быть доступ к интернету. Для переустановки драйверов принтера.
- Откройте посредством кнопки «Пуск» папку «Панель управления».
- Отыщите в списке приложений «Принтеры и факсы».
- Нажмите правой кнопкой мышки по иконке принтера, выберете «Удалить устройство».




2 способ: с помощью командной строки.
Этот способ очень удобен для системных администраторов, которых часто напрягает огромный штат бухгалтеров и прочих любителей печатать кучу документов на расшаренных usb принтерах.
1. Создаем bat-файл с кодом:
2. Запускаем от имени Администратора и радуемся результату.
Если отменить очередь через меню аппарата не получается, сбросить задачи необходимо принудительно. При этом очищается список на всех устройствах, подключённых к сети. Такая методика применяется к отдельным моделям HP, Canon.
Перезапуск службы печати
- Нажмите «Пуск».
- Выберите пункт «Панель управления». На Windows 10 начните вводить название в поиске, который находится возле меню Пуск.
Для Windows 7, 8 и 10 быстрый доступ «Службам» возможен через окно «Выполнить», которое запускается комбинацией кнопок Win+R.

Введите команду services.msc. Очистка диспетчера произойдёт после нажатия клавиши «Перезапуск».


Очистка временной папки Printers
Документы для дальнейшей обработки создают два временных архива.
- Первый с расширением .SHD хранит настройки.
- Расширение второго файла .SPL. В нём хранится рабочая информация.
Автоматическая чистка стэка с непостоянными данными происходит при выключении или перезагрузке оборудования. Если очередь не очищается, архивы нужно почистить вручную в системной папке C:WindowsSystem32SpoolPrinters.

При попытке удаления может появиться уведомление, что файл уже используется.

Тогда остановите диспетчер печати. Удалите файлы и запустите службу.
После удаления данных из папки восстановить их обратно нельзя. Информация появится в очереди только при повторной передаче на принтер.
Снятие очереди через командную строку
Метод используется, если список в диспетчере не удаляется предыдущими методами. Для входа в строку Windows 7 необходимо через «Пуск» раскрыть «Стандартные». В выпадающем меню выбирается «Командная строка». Для 8 и 10 версии ОС в поиске введите команду cmd.

Управление делается от имени админа:
- net stop spooler – остановить распечатывание;
- del %systemroot%system32spoolprinters*.shd/F/S/Q – удаление архива с настройками;
- del %systemroot%system32spoolprinters*.spl/F/S/Q – удаление файлов с отображаемой информацией;
- net start spooler – запуск диспетчера.


Если команды не сработали, проверьте настройки оборудования. Узнайте адрес сохранения текущих данных и отредактируйте код под себя.
Создание и запуск .bat файла
Метод применяется при системных сбоях и позволяет мгновенно снять существующую очередь.
- Открываем новый файл Блокнота.
- Сохраняем пустую заготовку в формате «имя_файла.bat».
- Прописываем текст удаления .shd, .spl архивов (написаны в предыдущем пункте).
- Сохраняем файл.
Как только надо убрать документы из очереди, дважды кликаем по созданному файлу.
Запускать только от имени администратора.












