Лучшее бесплатное программное обеспечение для передачи данных iPhone
В нашей повседневной жизни нам часто нужно передавать данные, такие как музыка, видео, фильм, фотографии на наш ноутбук. мы делаем это либо для экономии места на iPhone, либо для резервного копирования ценных данных на ПК. Иногда мы также хотим перенести эти данные с ПК на iPhone, чтобы мы могли проверять эти данные в любом месте. Мы должны перенести все данные с нашего старого iPhone на наш новый iPhone при переключении iPhone. Как мы можем легко передавать данные на iPhone? Здесь мы представляем лучшее программное обеспечение для передачи данных iPhone: iTools.
ThinkSky была основана в 2011 году. Она специализируется на разработке цифрового контента и приложений для устройств iOS. iTools — это первый и одновременно флагманский продукт Thinksky.
iTools — это комплексное решение для программного обеспечения для управления iPhone / iPad / iPod. Он может помочь пользователям переносить контакты, приложения, фотографии, музыку, видео, книги, файлы и документы с устройств iOS на компьютер с Windows или Mac PC всего за несколько кликов и наоборот. Он поддерживает все модели iPhone / ipod / ipad. До сих пор iTools помогал более чем 10 миллионам пользователей iOS управлять своими устройствами iOS. iTools может сделать вашу яблочную жизнь более счастливой и легкой.
Либо переносите данные с iPhone на ПК, либо с ПК на iPhone, либо с iPhone на iPhone выборочно или полностью. iTools обеспечивает идеальное решение для передачи данных iPhone для пользователей iOS. Загрузить iTools (iTools для окон, iTools для Mac), сделать передачу данных iPhone простой задачей!
Как перенести фото с Айфона на компьютер
Для Windows 11, 10, 8, 7 и XP. Быстрая установка.

Фотография считается самым доступным видом искусства в наше время. Это неудивительно, ведь для этого даже не нужно покупать фотоаппарат. Достаточно иметь смартфон или планшет с камерой.
Чаще всего самые удачные снимки получаются на айфон, т.к. он оснащен отличной камерой, которая совершенствуется от версии к версии. Как и снимки с профессионального зеркального фотоаппарата, фото с мобильной камеры нужно обрабатывать в программе для редактирования фото, чтобы их можно было назвать художественными. Но как перенести фото с iPhone на компьютер? Читайте в нашей инструкции!

Это легко сделать даже без USB провода
Перенос с iPhone на MacBook
Такие запросы в поисковиках, как «как скинуть фото с айфона на пк» или «как скопировать фото с айфона» очень популярны. Но для пользователей «яблок» задача упрощается. Все устройства компании Apple образуют единую экосистему. А это означает, что их можно синхронизировать между собой. Рассмотрим несколько вариантов.
Без провода при наличии Wi-Fi
Если оба устройства ваши, используйте функцию «Фото iCloud». При помощи этого хранилища фотографии будут автоматически появляться на ноутбуке сразу же, как вы их сделаете. Поэтому вопрос, как смотреть фото с айфона на компьютере сразу отпадает. Это безопасно, никто кроме вас не будет иметь доступ к хранилищу.

Синхронизация между устройствами одного владельца очень удобна
Настройте синхронизацию с iCloud под себя. Например, есть опция, которая сохраняет оригиналы фото и видео в облаке, а в телефоне оставляет сжатые версии, что экономит память. Но обратите внимание, что бесплатно предоставляется только 8 ГБ, за больший объем нужно вносить ежемесячные платежи в размере, предусмотренным выбранным пакетом.

Настройки iCloud на айфоне
С iCloud можно передать фото на устройство и другого пользователя. Загрузите нужные фотографии в облако, создайте ссылку и отправьте ее на чужой макбук. Затем скачайте.
Также можно передать любые файлы с функцией AirDrop. Для этого достаточно находится в непосредственной близости устройств друг от друга и в зоне действия Wi-Fi или Bluetooth. Проследите, чтобы одновременно были включены и вай-фай, и блютуз, и аирдроп. Просто выберете нужные фотографии и нажмите «Поделиться». Найдите способ передачи AirDrop и нужное устройство. Разрешите передачу файлов на макбуке.

Передача файлов с помощью AirDrop
Через USB-C, настройка синхронизации
При отсутствии интернет-соединения понадобится USB-C. Подключите телефон к маку, устройство появится в меню Finder. Откройте его, найдите папку с фотографиями, выделите нужные и перетащите в конкретную папку или на рабочий стол. Но учтите, что для передачи других типов файлов понадобится провести синхронизацию устройств. После этого все файлы телефона, включая заметки и контакты, будут доступны с макбука. Это можно сделать на будущее, чтобы не подключаться через кабель. Но будьте осторожны с этой функцией, если к макбуку имеют доступ третьи лица.
Перенос с iPhone на Windows
Теперь разберем, как перекинуть фотографии с айфона на компьютер с Windows. Компьютеры и ноутбуки с операционной системой Windows не имеют каких-то особенных предустановленных средств для передачи файлов с айфонов. Надо будет вооружиться USB и подключиться к компьютеру, iTunes здесь не понадобится. Система потребует доступ устройства к фото и видео телефона. Нажмите «Разрешить».
В проводнике вы увидите новое устройства. Откройте его, выберете нужную папку и скопируйте нужные файлы.

Устройство сразу будет распознано и отображено в Проводнике
Все просто и привычно: раньше мы всегда так переносили фотографии с первых цифровых фотоаппаратов и телефонов. Вы больше не будете задаваться вопросом, как перенести фото с айфона на компьютер Windows (7, 10 и других версий).
Универсальные способы
Если вышеперечисленные способы чем-то не подходят вам: нет кабеля USB или он неисправен, некогда настроить синхронизацию или нужно поделиться фотографиями сразу с несколькими людьми, и вопрос, как скинуть фото с айфона на комп, все еще актуален, то есть простые способы с использованием сторонних программ.
Например, Яндекс.Диск или Google Диск. Они имеют приложения для смартфонов, в том числе и айфонов. С ними можно настроить синхронизацию и все снимки будут автоматически загружаться в облако. Достаточно зайти в это хранилище с компьютера и скачать их на него.

В Яндекс.Диске можно разложить фото по папкам и открывать к ним доступ по ссылкам
Если вам не нравится отправлять свои данные в интернет, то подключать синхронизацию не стоит. Загрузите снимки в облако через приложение или сайт. Также откройте хранилище с ПК. Еще один вариант — создать ссылку и поделиться ей. Так можно отправить снимки сразу нескольким пользователям или устройствам, открыть ее в удобное время.
Расскажем еще о нескольких неочевидных вариантах, как перекинуть фото с айфона на компьютер, с использованием почтовых ящиков, социальных сетей и мессенджеров.
Зайдите на свою электронную почту с телефона, создайте новое сообщение, прикрепите во вложения фотографии и отправьте письмо себе же. Откройте его с компьютера и скачайте изображения. Этот способ подходит, когда надо отправить пару снимков, но не если вы решили очистить память телефона и перенести все на жесткий диск ПК.

Отправляйте письма с фото самим себе или сохраняйте в черновики
В определенном смысле социальные сети являются хранилищами и тоже могут служить отличным способом, как перекинуть фотки с айфона на комп. Можно загружать с телефона снимки в скрытые альбомы ВКонтакте или отправлять сообщения (до 10 фотографий в одном) самому себе. Диалоги это позволяют. Потом также зайти с компьютера и скачать их. Но есть риск потерять качество снимков, при загрузке на сайт они автоматически сжимаются. Для аватарки разрешения будет достаточно, для качественной печати или больших экранов вряд ли.

Закрытые альбомы никто не сможет увидеть
Алгоритм аналогичен социальным сетям. Например, Telegram обладает встроенным личных хранилищем для избранных сообщений. Вы можете кидать туда картинки, заходить в десктопную версию и сохранять их на ПК. Здесь тоже произойдет сжатие, но для определенных целей будет быстро и удобно.

Личное хранилище в Телеграме
Теперь вы знаете доступные способы, как скачать фото с айфона на компьютер. Для макбуков можно настроить предустановленные сервисы и всегда иметь доступ к изображениям. Для Windows понадобится иметь провод или интернет, чтобы воспользоваться облачными хранилищами. Бывают ситуации, когда быстрее всего воспользоваться мессенджерами. Всё зависит от ваших целей, а инструментов для любой из них достаточно.
Обработка фотографий на компьютере
Чтобы обработать селфи для аватарки в социальных сетях, убрать лишние объекты, попавшие в кадр или реалистично улучшить пейзаж, воспользуйтесь программой ФотоМАСТЕР.

Преобразите фото за минуту
- Исправьте параметры: кадририруйте и поворачивайте кадр, изменяйте размер при экспорте файла.
- Настройте освещение: убирайте засветки или, наоборот, высветляйте слишком темные фрагменты. Это можно сделать как автоматически, так и вручную.
- Проведите цветокоррекцию: настраивайте оттенок, насыщенность и контрастность. Изменяйте теплоту, добавляйте тонирование, фильтры и эффекты.
- Ретушируйте портреты: сглаживайте тон кожи, удаляйте мелкие деффекты и круги под глазами, а при необходимости скорректируйте черты лица и фигуры.
- Меняйте сюжеты: заменяйте фон, скрывайте ненужные объекты: надписи, вывески и пр.
Теперь вы можете выбрать удобный способ, как скинуть фото с айфона на ноутбук, затем скачать фоторедактор с нашего сайта и обработайте любой снимок так, что он будет выглядеть, будто сделаны на профессиональную технику!
Менеджер файлов для Айфона
Здесь ситуация с передачей и просмотром документов и объектов, в том числе и pdf, обстоит несколько иначе. Встроенного менеджера в iPhone не предусмотрено, поэтому приходится прибегать к сторонним решениям, чтобы удобно передавать любые данные между устройствами и переносить их внутри самого гаджета.
-
Самое популярное решение для работы с любыми файлами — iFile. Эта программа устанавливается и на устройства с джейлбрейком, и без такового. Она позволяет скинуть любую информацию в другую директорию, копировать, создавать любые файлы и папки, а также переносить их в памяти самого Айфона. Приложение работает и с pdf-документами, и с doc, а также с архивами zip, rar и 7z, системными файлами c, java, css и многими другими.
Редактировать через стандартный просмотрщик iFile можно всего несколько типов данных: txt, doc, docx, rtf, htm, html, sql. Через сторонние решения можно редактировать pdf-документы, перепаковывать архивы и делать многое другое.
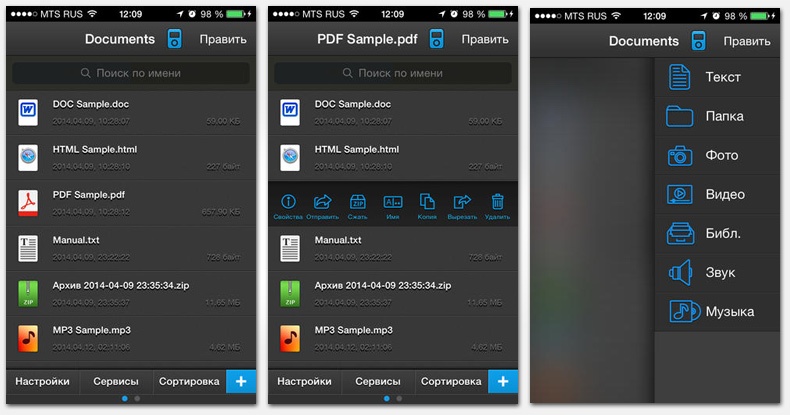
iFile — снимки экрана
Есть у приложения и своя изюминка: можно перенести любые файлы в Айфон через веб-интерфейс. Это особенно актуально для небольших документов в формате pdf и архивов, которые за пару секунд попадут в устройство «по воздуху». Данные можно будет скинуть и в обратном направлении, достаточно лишь активировать функцию веб-сервера в самом телефоне. И тогда с компьютера можно будет просмотреть любую директорию телефона и перенести на него любой документ.
Диспетчер файлов iStorage
-
Эта программа тоже в какой-то степени относится к менеджерам файлов, но не может скинуть файлы на компьютер и обратно. Зато она может многое другое: работать на устройствах без джейлбрейка и открывать популярные форматы файлов: PDF, MS Office, iWork, HTML, аудио и видео.
Чтобы загрузить информацию в приложение, достаточно скопировать данные в папку Documents через любой компьютерный файловый менеджер. Затем в эту же папку следует зайти на смартфоне и выбрать нужный файл. Программа откроет его в подходящем редакторе и позволит просмотреть и отредактировать. Стоит отметить удобное отображение информации на мобильном устройстве.
-
Информация была полезной?
Не забывайте читать комментарии, там тоже много полезной информации. Если на ваш вопрос нет ответа, а на более поздние комментарии есть ответ, значит ответ на ваш вопрос содержится в статье, уважайте чужое время.
Вам также может быть интересно

Дневник Day One: как вести записи, не заплатив разработчикам

Полезные мультимедийные программы для Mac от Movavi
Комментариев: 2
Перенес я получается файл с ноутбука на айфон , а он сохранился в приложении «Видео» , а я его оттуда нельзя не куда перетащить и нельзя выложить в инстаграм , как пофиксить ?
Нужно удалить эту хрень прогу видео и поставить vlc плеер в айтюнсе найти общие файлы и качать через плеер
SuperBeam (Windows, macOS, Android, Linux)

В SuperBeam объединить устройства можно с помощью простого сканирования QR-кодов, NFC, или с помощью специального ключа (в платной версии).
С помощью веб-версии можно передать файлы на устройства, в которых не установлен SuperBeam. Ограничений на тип и размер файла нет.
Копирование данных с помощью iTunes
Это первый способ, который обеспечивает копирование документов на компьютер и их сохранность. С помощью этой утилиты вопрос, как перенести данные с Айфона на комп, решается несколькими способами.
- Создание резервной копии. В этом случае вы сохраняете файлы и настройки гаджета, в дальнейшем имея возможность произвести восстановление системы. Делается это так:
- открываем iTunes;
- заходим в «Параметры устройства»;
- нажимаем «Создать резервную копию», отметив флажок «На компьютере».
- Синхронизация данных. Нужно учесть, что при применении этого способа вы сохраняете файлы, но при их удалении на компьютере или телефоне они пропадут и на втором устройстве. Для выполнения следуйте инструкции:
- скачиваем, устанавливаем и открываем на компьютере iTunes;
- подключаем устройство через USB;
- авторизуемся в Apple ID;
- заходим в «Параметры», раздел «Обзор» и открываем информацию об устройстве;
- далее ставим галочку напротив пункта «Синхронизировать с этим iPhone по Wi-Fi».
После этого при подключении к интернету телефон будет автоматически синхронизироваться с компьютером, и файлы вы не потеряете. Но при удалении документов из iTunes, они пропадут и с iPhone при следующем подключении.
iTools

Программа, уже давно занимающая лидирующие позиции в рейтинге «укротителей» iTunes. И главная тому причина – наглядность. Тут не придется часами разыскивать раздел с рингтонами для Айфона, а затем – обращаться к сторонним сервисам и обрезать кусочек мелодии в правильном формате. В программе iTools с музыкой разговор короткий, ведь тут уже встроен специальный редактор, который и подскажет, как обрезать трек, и куда информацию добавить.
Настолько же очевидны и иные вещи – резервное копирование, перенос информации из разделов «Контакты», «Мероприятия», «Заметки», конвертация видеороликов, передача книг и иных файлов, как правило, не поддерживаемых iOS.
Если же передача информации интересует в последнюю очередь, программа iTools способна разобраться и с другими насущными проблемами. Как вариант – поискать дубликаты или же освободить пространство на внутренней памяти от объемных файлов, не несущих никакой пользы.
Как с iPhone перекинуть фото на Mac

Для этого нам нужно установить на компьютере программы «Фото» и «iTunes» не ниже 12.5.1 версии. Затем подключить смартфон через USB-провод к десктопу. Если файлы находятся на карте памяти, то извлеките ее и установите в слот для SD с помощью адаптера. Далее вам нужно будет пройти процедуры идентификации: ввести пароль, а также дать добро на установление соединения с ПК – для этого нажмите кнопку «Доверять». После этого ваш Mac автоматически запустит приложение «Фото». Если это не случилось, откройте его вручную. В верхней строке интерфейса в правом углу вы увидите кнопки «Импортировать выбранные» и «Импортировать все новые фото». Если ваш интерфейс отображает эти кнопки неактивными, то, возможно, у вас в левой колонке выбрано не то устройство. Убедитесь, что открыт нужный гаджет. Далее система сама сохранит нужные файлы, а вам останется только извлечь SD-карту или отсоединить iPhone.
Синхронизация происходит достаточно просто и даже неопытные пользователи справляются с ней легко, но загвоздки все-же случаются. Проблема может быть в отсутствие физического соединения через USB-кабель. Проверьте его, возможно он где-то перегнулся или не плотно входит в гнездо. Вторая наиболее вероятная причина – это устаревшее ПО. Обновите его до последней версии. И повторите попытку соединения. Если вы не первый раз подключаетесь к этому десктопу, то возможно вы внесли его в список «не доверенных». Повторите подключение и укажите пункт «Доверять».
iSkysoft iTransfer

Программное обеспечение iSkysoft iTransfer представляет собой отличный пакет для передачи файлов iPhone для передачи и резервного копирования мультимедийных файлов с ПК на мобильные устройства или между телефонами. Вы можете использовать программное обеспечение для передачи файлов на устройства Android и Apple и с них.
Программное обеспечение продается по цене $ 59,95 на сайте издателя. Существует также бесплатная пробная версия программного обеспечения, которое включает в себя ограничения на передачу файлов iTunes.
- Загрузить сейчас iSkysoft iTransfer (бесплатно)
Программное обеспечение iSkysoft iTransfer позволяет пользователям переносить между устройствами видео, музыку, подкасты, аудиокниги и списки воспроизведения. Помимо медиа-файлов, вы можете использовать программное обеспечение для резервного копирования контактов и SMS на настольные компьютеры или ноутбуки. Это программное обеспечение позволяет передавать данные с телефона на телефон, поэтому вы можете напрямую передавать мультимедийные файлы и контакты между устройствами. Explorer, инструмент управления файлами , является еще одним удобным дополнением к iSkysoft iTransfer, которое позволяет просматривать мобильные телефоны и планшеты в режиме диска.
Панель инструментов программного обеспечения также включает GIF Maker, с помощью которого вы можете конвертировать ваши видео и снимки в файлы GIF. Таким образом, iTransfer имеет множество удобных инструментов и опций для передачи и синхронизации медиафайлов между устройствами.
Резервная копия iPhone в iTunes
Кто-то может правильно заметить, что резервная копия на компьютере под управлением Windows тоже создается через программу iTunes. Этот способ мы довольно подробно описали ранее. Но в то же время остался незамеченным вариант создания бэкапа через iCloud при использовании все той же проги Айтюнс.

Итак. Подключите Айфон к ПК по кабелю и запустите iTunes. Далее перейдите в раздел «Обзор», отметьте значок iCloud и нажмите кнопку «Создать копию сейчас». В случае, если в Айтюнс уже была пройдена авторизация под Apple ID, все данные начнут загружаться на сервера Apple. Но помните, что для такого способа сохранения необходимо подключение к интернету.
Восстановление данных через iTunes
Разумеется, восстановление резервной копии тоже не должно вызвать у пользователя никаких сложностей. Здесь процесс точно такой же, как и при восстановлении в случае, когда бэкап сохраняется на компьютере.

Вновь подключите Айфон к персональному компьютеру, откройте Айтюнс, а затем в разделе «Обзор» нажмите кнопку «Восстановить из копии». Перед этим обязательно отметьте пункт iCloud.
Несмотря на то, что бэкап создавался на компьютере, вы можете восстановить копию и на телефоне. Конечно, только при условии, что backup заливался в ваш аккаунт iCloud.












