
Мы поможем удалить файлы с карты памяти, используя настройки смартфона и встроенные утилиты Windows.

Как отформатировать SD-карту, защищенную от записи
SD-карты можно встретить в фотоаппаратах и старых телефонах. Эти карты памяти могут быть защищены от записи — то есть просто так их нельзя отформатировать, только после установки определенных утилит.
SD-карты подключаются к компьютеру через адаптер. Как правило, на нем может быть переключатель, обозначенный как Lock — на рисунке ниже он обведен красным.

Убедитесь, что замок переведен в открытое положение и карта не заблокирована механически. Возможно, простое переключение этого ползунка сможет снять блокировку, и вам не придется делать это программным путем. Если карта все еще защищена от записи, то необходимо обратиться к утилитам Windows.
Снятие блокировки с флешки через diskpart
Один из самых простых способов — использовать консольную утилиту diskpart, которая служит для управления подключенными дисками. Ее можно вызвать через командную строку, запустив ее от имени администратора.

- Откройте меню Пуск (для Windows 7) или перейдите в строку поиска из панели задач (Windows 10). Введите запрос «cmd» и откройте командную строку.
- Введите команду «diskpart». Откроется новое окно с утилитой.
- Для отображения списка дисков (и флешек) задайте «list disk». На экране будут перечислены все доступные накопители данных.
- Найдите среди указанных дисков вашу SD-карту и введите команду «select disk n», где n — номер нужной флешки.
- Для форматирования данных введите команду «clean». Если не получится с первого раза, повторите попытку.
- Рекомендуем использовать команду «active» — она активирует флешку.
- Также используйте форматирование в NTFS с помощью команды «format fs=ntfs». На экране появится отсчет, сколько процентов памяти отформатировано.
Удаление защиты с карты памяти с помощью diskmgmt.msc
Еще одна программа, встроенная в Windows — diskmgmt.msc. Она подойдет для форматирования флешек, карт памяти и жестких дисков.
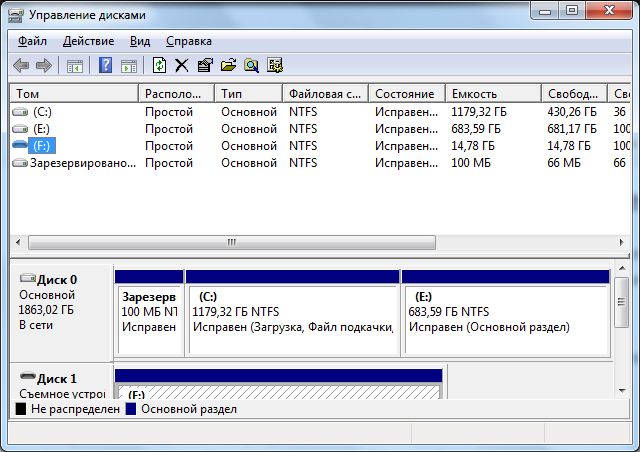
Чтобы открыть утилиту, зайдите в меню «Выполнить» — проще всего это сделать с помощью сочетания клавиш [Win]+[R]. Также можно задать запрос «вкыполнить» в строке поиска и выбрать первый результат.
- В поле ввода вставьте название утилиты diskmgmt.msc и нажмите [Enter] или ОК. Дождитесь завершения загрузки информации о конфигурации доступных дисков.
- Найдите в списке свою карту памяти, кликните по ее имени правой кнопкой мыши и выберите «Форматировать».
- Если пункт с форматированием не доступен, действуйте пошагово: сначала кликните по «Удалить том». Затем выберите ту же флешку и команду «Создать том».
- В новом окне оставьте все параметры по умолчанию и нажимайте «Далее», пока не завершится форматирование SD-карты.
Как отформатировать карту памяти на телефоне
Если вам необходимо удалить все файлы с microSD или SD-карты на вашем мобильном устройстве, то вы сможете сделать это и без подключения карточки к компьютеру. Достаточно зайти в настройки смартфона и найти нужные пункты.
Названия разделов меню в разных оболочках Android довольно похожи, поэтому можете взять за основу этот путь.
- Откройте «Настройки» смартфона.
- Перейдите в «Память» и зайдите в раздел «Съемный накопитель». Здесь будет указано, сколько памяти уже занято на карте и сколько доступно.
- Выберите пункт «Форматировать». Откроется страница с предупреждением о том, что все данные с СД-карты будут удалены. Если вы уверены в своем решении, нажмите кнопку «Очистить и форматировать» и дождитесь окончания удаления файлов.
Совет: перед форматированием карты памяти создайте резервную копию данных, которые на ней хранятся. Для сохранения фото и видео удобно использовать Яндекс.Диск — это облачное хранилище позволяет бесплатно и безлимитно загружать ролики и фотографии. Обзор хороших облачных программ вы найдете в этой статье.
Как очистить карту памяти телефона

- Как очистить карту памяти телефона
- Как очистить память телефона Nokia
- Как удалить файлы в телефоне, если они не удаляются
- Как освободить память смартфона
- Как удалить файлы из памяти телефона
- Как очистить память на Андроиде
- Как освободить память в Android

- Как почистить память телефона Samsung

- Как отформатировать память смартфона

- Как очистить кэш устройства на Андроид

- Как освободить память на Android устройстве

- Как отформатировать на телефоне флэш-карту

- Как очистить память телефона

- Как отформатировать Андроид

- Как почистить память телефона

- Как отформатировать карту памяти телефона

- Как форматировать карту памяти в телефоне Nokia

- Как очистить sim карту

- Как почистить телефон

- Как форматировать телефон Nokia 5230

- Как освободить память Nokia 5230

- Как форматировать карту памяти

- Как очистить память в телефоне Samsung

- Как почистить память на Нокиа

- Как очистить кэш в телефоне

- Как очистить память сим-карты

- Как перенести все файлы с одной карты памяти на другую на андроиде

- Как снять пароль с карты памяти

- Как сбросить все настройки на android

- Как форматировать нокию

Что такое низкоуровневое форматирование SD-карты

Форматирование SD-карты для полного удаления данных с карты памяти, зачем это нужно делать? Например: вам нужно отдать кому-то свою SD-карту в связи с покупкой новой, но на ней все еще хранятся ваши личные данные.
Поэтому, чтобы никто не узнал об имеющейся там информации, вам нужно выполнить низкоуровневое форматирование, после этого можно быть уверенным, что имеющиеся там данные не могут быть восстановлены с вашего устройства хранения. Эта статья даст вам полное руководство о том, что такое низкоуровневое форматирование, какие инструменты вы можете использовать для выполнения полной очистки. Здесь вы получите советы, как отформатировать карту памяти на низком уровне в Linux.
Что такое низкоуровневое форматирование?
Низкоуровневое форматирование, также известное как LLF, относится к такому типу программного процесса разметки области хранения информации, которое полностью стирает ваш жесткий диск и создает на нем новые сектора и дорожки. LLF создает физический формат, который определяет, где будут храниться ваши данные на форматируемом жестком диске. В отличие от высокоуровневого форматирования, этот тип очистки выполняется непосредственно на секторах жесткого диска.
При низкоуровневом форматировании, например, SD-карты, ее поверхность помечается началом записи блоков и другой дополнительной информацией. Все это позже будет использоваться контроллером диска для чтения и записи данных.
Зачем делать форматирование SD-карты?
Низкоуровневое форматирование не используется так часто, как высокоуровневое, поскольку оно требует очень много времени. Однако такой тип разметки носителя имеет смысл по следующим причинам:
Низкоуровневое форматирование рекомендуется для SD-карты, которую вы хотите отдать, но у вас есть важные или личные данные на карте. Вы ведь не хотите, чтобы кто-либо имел доступ к такой информации?
Если на вашей SD-карте есть плохие дорожки или секторы, и вы безуспешно пытались удалить их обычным способом, то вам следует подумать о низкоуровневом форматировании SD-карты. Другой важной причиной низкоуровневого форматирования SD-карты является то, что вы хотите освободить место или емкость карты. Это тот случай, когда вы обнаружите, что SD-карта достигла своего предела.
Две отличные программы для форматирования SD-карты
Интернет заполнен всевозможными программами низкоуровневого форматирования, которые могут сбивать с толку. Не волнуйтесь, мы познакомим вас с двумя отличными инструментами, чтобы вы не совершили ошибку, используя менее полезный инструмент.
1. Форматирование SD-карты с помощью программы
SD Memory Card Formatter — это инструмент, который рекомендуется не только для форматирования вашей SD-карты, но и для карт памяти SDXC и SDHC. Этот ПО при работе гарантирует оптимальную производительность.
Обратите внимание , что эта программа не будет форматировать области на ваших SD-картах, которые были классифицированы как «защищенные» по соображениям безопасности.
Если вы хотите отформатировать такие защищенные области, вы можете использовать соответствующее хост-устройство SD или приложение компьютера, которое обеспечивает функцию безопасности. Эта программа может использоваться как в Windows, так и в Mac.

2. Инструмент форматирования жесткого диска
HDD Low Level Format Tool ver.4.40. Это еще один отличный инструмент для низкоуровневого форматирования SD-карты, который вы можете использовать. Инструмент отформатирует вашу SD-карту со скоростью 180 ГБ/час, что составляет 50 МБ/с. Довольно быстро, правда? Еще одним преимуществом является то, что обновление программы бесплатное на всю жизнь. Программа также имеет гарантию на 30 дней.
Помимо SD-карт, инструмент низкоуровневого форматирования для жестких дисков, также подходит для других карт памяти, таких как MMC, CompactFlash и MemoryStick, которых используют кард-ридер.

Как отформатировать SD-карту в Linux
Помимо использования графического программного обеспечения/инструментов для форматирования жесткого диска, вы можете немного глубже изучить свой компьютер и воспользоваться инструментами командной строки, используемыми таким программным обеспечением.
Мы будем использовать две такие команды:
1. «Команда dd»
С помощью этого метода просто откройте командную строку и введите следующую команду:
sudo dd if=/dev/zero of=/dev/drive_name bs=2048 count=1
Замените «drive_name» на имя диска.
Предупреждение! Не вводите неправильный диск!
2. Команда mkfs.vfat
Шаг 1. Запустите команду «lsblk», чтобы идентифицировать устройство
Это должно выглядеть примерно так:

Шаг 2. Запустите команду «parted», после которой укажите имя блочного устройства, которое вы хотите отформатировать. В приведенном выше примере это «sdb».
Введите «sudo parted/dev/sdb». Замените «sdb» именем диска.
Предупреждение! Не вводите неправильный драйвер.
Шаг 3. Создайте таблицу разделов с помощью следующей команды: «(parted) mklabel msdos»
Шаг 4. Затем отформатируйте его как «fat32» с помощью команды: «sudo mkfs.vfat/dev/sdb1»
Как восстановить потерянные данные на SD-карте
Если вы выполнили обычный формат SD-карты, вы можете использовать стороннюю утилиту для восстановления данных на карте. Recoverit Data Recovery — это программа, которой вы можете доверять, чтобы вернуть свои отформатированные файлы. Потому что инструмент поддерживает широкий спектр сценариев потери данных, таких как отформатированные SD-карты, удаленные файлы, ошибки карты памяти и поврежденные внутренние и внешние жесткие диски.
Кроме того, Recoverit оснащен удобным пользовательским интерфейсом, с помощью которого вы можете восстановить свои данные всего за несколько шагов как на Windows, так и на Mac. Recoverit поддерживает восстановление данных в различных форматах, таких как аудио, изображения, Excel, документы и т.д.
Чтобы понять, насколько хорош Recoverit, выполните следующие действия:
Шаг 1. Выберите место для хранения
Выберите устройство, из которого вы хотите восстановить данные, например, ваша SD-карта; нажмите кнопку «Пуск», чтобы начать процесс.

Шаг 2: Процесс сканирования
Подождите, пока Recoverit просканирует местоположение вашей карты на предмет всех файлов. Вы можете следить за процессом сканирования с помощью индикатора выполнения.

Шаг 3: Предварительный просмотр и сохранение результата
Посмотрите на все восстановленные файлы после завершения процесса сканирования. Этот шаг стал возможным благодаря функции предварительного просмотра Recoverit. Если вас устраивает результат, теперь вы можете сохранить файлы, выбрав «Восстановить» в правом нижнем углу страницы.

Заключение
В этой статье объясняется, что означает низкоуровневое форматирование и почему рекомендуется этот тип формата SD-карты. Теперь вы можете применить данные шаги для выполнения низкоуровневого форматирования вашей SD-карты в Linux. Если вы выполнили обычное форматирование карты памяти, но некоторые данные были потеряны, Recoverit может восстановить эти данные за вас.
Часто задаваемые вопросы:
Что такое низкоуровневое форматирование SD-карты?
Низкоуровневое форматирование SD-карты — это процесс, при котором стираются все данные с карточки. Таким образом, эта система форматирования будет постоянно очищать данные вашей SD-карты и инициализировать каждый сектор индивидуально, чтобы вы могли снова использовать карту.
Что такое низкоуровневое форматирование?
При низкоуровневом форматировании данные записываются непосредственно на соответствующий носитель, не проходя через уровень файловой системы. Эта система форматирования полностью стирает все данные на вашем устройстве хранения.
Как отформатировать новую SD-карту?
Вы можете отформатировать новую SD-карту на своем телефоне. Вы также можете отформатировать карту на своем компьютере с помощью командной строки, управления дисками, программы форматирования, как описано в этой статье, или Проводника Windows. Перед подключением к компьютеру вставьте карту памяти в устройство чтения карт или адаптер.
Как отформатировать флешку низкого уровня?
Если вы используете флэш-накопитель, и на нем возникают проблемы, вы можете избавить его от всех проблем и восстановить с нуля. В этом случае вам нужно выполнить низкоуровневое форматирование на флешке. Прежде всего, скачайте один из вышеперечисленных инструментов и запустите программу после завершения установки, подключив флешку к компьютеру. Выбрав флэш-накопитель, следуйте инструкциям на экране для низкоуровневого форматирования.
Как очистить карту памяти в видеорегистраторе
Случается, что карту памяти в видеорегистраторе атаковали вирусы или нужно просто освободиться её от старых ненужных файлов. А порой устройство начинает тормозить, что, конечно же, тоже раздражает. Поскольку обычным удалением файлов тут не обойдёшься, приходится форматировать microSD. Как очистить накопитель, чтобы им снова можно было пользоваться без проблем?
Windows вам в помощь
В этом случае попробуйте отформатировать флешку видеорегистратора, подключив её с помощью картридера к компьютеру. Если защита памяти microSD не будет препятствовать очищению, удастся обойтись без установки дополнительных программ.
Воспользовавшись функцией «Быстрая очистка оглавления», можно ускорить процесс форматирования, но при этом остаётся возможность частичного восстановления файлов. Очистка в «полном формате» будет производиться дольше и удалит файлы навсегда.
Действуйте по следующему плану:
- Вставьте карту памяти в слот картридера.
- Подключите его к компьютеру или ноутбуку.
- Выберите соответствующий съёмный диск.
- Кликнув на него правой кнопкой мыши, выберите команду «Форматировать».
- В появившемся окне выберите формат FAT.
- Щёлкните «Начать».
Перед покупкой внешнего картридера убедитесь, что ваш ноутбук не оборудован встроенным переходником.
По завершении процесса карта памяти должна стать абсолютно чистой и готовой к использованию. Не забудьте перед началом форматирования скопировать все необходимые файлы, так как они будут безнадёжно утеряны.

Использование сторонних программ
Иногда случаются ситуации, когда в момент форматирования старые файлы остаются, а во время дальнейшего использования флеш-карты новые ролики записываются поверх старых, как бы накладываясь на них. В этом случае придётся обратиться к стороннему софту.
AutoFormat Tool
Скачайте бесплатно загрузочный архив программы с любого сайта выдачи поисковика и установите на компьютер.
Форматирование карты памяти производится так:
- Щёлкните правой кнопкой мыши на иконку AutoFormat Tool, выбрав «Запуск от имени администратора».
- Запустите программу.
- В окошке Disk Drive выберите нужный диск.
- Поставьте галочку напротив пункта SD.
- Нажмите на Format.
- В открывшемся окне подтвердите желание удалить файлы.
После этого флеш-память видеорегистратора будет очищена.

HDD Low Level Format Tool
Ещё одна рекомендуемая программа, помогающая форматировать SD-диски. Работать с HDD Low Level Format Tool следует в таком порядке:
- Запустите прогу от имени администратора.
- Выберите носитель, требующий форматирования.
- Щёлкните на кнопку Continue.
- В появившемся окне нажмите на LOW-LEVEL FORMAT.
- Завершите процедуру, щёлкнув на FORMAT THIS DEVISE.
Дождитесь, пока программа завершит процесс форматирования карты.

SDFormatter
Для оперативного форматирования microSD можно воспользоваться и этой утилитой, бесплатно скачав её в интернете и установив на лэптоп.
Пошаговая инструкция использования:
- Произведите запуск SDFormatter от имени администратора.
- В открывшемся окне в поле Drive установите имя флешки.
- Щёлкните на Options, выбрав тип форматирования FULL (Erase).
- Подтвердите свои действия кнопкой Ок.
- Нажмите на Format.
Чтобы очистить устройство, программе понадобится какое-то время.

Зная тонкости удаления старых файлов с карты памяти видеорегистратора, вам не придётся бежать в магазин за новой флешкой, если старая переполнится. Достаточно просто отформатировать устройство и снова пользоваться гаджетом для записи дорожных видеофайлов.
Каким образом нам отформатировать карту памяти через компьютер или ноутбук, находясь дома?
Привет всем новым и постоянным читателям моего полезного блога! Мир высоких технологий развивается, стремительно растёт. Не уметь пользоваться элементарными компьютерными программами сегодня не просто неудобно. Это стыдно! Поэтому я пытаюсь помочь всем заинтересованным в работе с электроникой.
Часто слышу вопрос: «Как отформатировать карту памяти через компьютер?» Вопрос нужный и я не оставлю его без ответа. Microsd так прочно и, похоже, надолго вошла в наши жизни, что умение обслуживать её — вопрос необходимости. Не устали ещё? Тогда, поехали — смотрим, разбираемся, учимся.
Форматирование – что такое и для чего
Микросд широко используется в смартфонах, фотоаппаратах, регистраторах и других полезных и нужных устройствах. Такое активное использование съёмного носителя, естественно, предполагает его периодическую очистку. Так что же такое форматирование карты памяти?
Форматирование — это определённый порядок действий, при котором происходит разметка и создание новой файловой структуры на твёрдом носителе. При этом все старые данные безвозвратно удаляются.
Если у меня спросят неискушённые пользователи: «Что значит переформатировать карту памяти?», то я отвечу по-простому. Сделать на ней генеральную уборку и подготовить комнаты для новых жильцов. Или привести в порядок апартаменты постоянных жителей. Так понятней? Пошли дальше.
Определить, нужно ли форматирование карте, легко. Для этого может быть несколько причин:
- Если устройство не видит флешку
- Если нужно стереть старую информацию
- Если возникла необходимость переставить её в другое место
Бывает, что устройство не видит новую, только что купленную, мини-флешку. Тогда нужно разобраться, соответствуют ли параметры микро сд характеристикам самого гаджета. Может быть, карта более продвинутая и аппарат просто не дотягивает до её уровня?
Как форматировать микро сд через компьютер
Большинство родных устройств обладают функцией форматирования карты памяти, находящейся непосредственно в слоте. В случае если карта памяти не открывается, а посылает запрос о форматировании, нужно воспользоваться ПК.
Для того чтобы перепрошить твёрдый накопитель через компьютер, нужен специальный картридер. За отсутствием такового, попробуйте подключить фотоаппарат, телефон, регистратор с картой прямо к ПК через USB-шнур.
Следуйте такому алгоритму:
- В меню «Мой компьютер» найдите карту памяти, станьте на неё правой кнопкой мыши
- В выпавшем контекстном меню выберите пункт «Форматирование»

- Выберите подходящий тип файловой системы
- Нажмите на пункт «Начать»
- Дождитесь окончания процесса

Внимание! По умолчанию компьютером выбирается файловая система FAT32. Она совместима с форматом микро сд в 32 Гб. Формат 64Гб форматируется в файловой системе exFAT.
Как можно ускорить процесс? Выбрать опцию «Быстрое форматирование». Дополнительно этот пункт облегчит восстановление утерянных файлов в случае необходимости.
Обычно micsroSD продаётся с адаптером, который можно вставить в компьютер для того, чтобы провести работу без проблем. Ни в коем случае не выбрасывайте его после покупки. Это не простой футлярчик, а переходник, существенно облегчающий жизнь пользователя.
Заблокированная карта
Иногда возникают трудности при переносе файлов на карту. Если на карте включена защита, о чем программа выдаёт вам сообщение, то может быть несколько причин:
- на SD карте включена кнопка защиты от записи, которую нужно переключить
- компьютер поражён вирусом, блокирующим проведение записи на съёмные носители. Нужно провести антивирусную диагностику и лечение
- нужно провести разблокировку устройства, используя командную строку.
Самостоятельная разблокировка
Защищённую от записи карту легко разблокировать, следуя следующей инструкции:
- От имени администратора активировать командную строку

- Ввести команду diskpart и нажать enter

- Ввести команду list disk, нажмите enter и выберите диск, в соответствии с размерами

- Вести select disk и номер диска, нажмите enter

- Ввести attributes disk clear readonly и на данном этапе произойдёт разблокировка устройства.

Если карта не открывается и делает запрос о форматировании, рекомендую сделать его. Предварительно стоит убедиться, что на носителе нет важных файлов. Как правильно действовать дальше:
- Ввести clean и enter. Таким образом носитель полностью очистится
- Ввести create partition primary, снова enter.Произойдёт создание нового раздела
- Далее select partition 1, снова enter
- active, enter. Раздел станет активным
- format fs=fat32 quick. Появиться сообщение об успешном форматировании.
- Assign и enter. Флешке будет присвоено новое имя.
- Пробуйте работать.
Работа с командной строкой требует некоторых знаний, но если строго следовать инструкции, то всё получиться.
Микрофлешка, как и любой другой съёмный носитель, может подвергаться программным сбоям. Когда компьютер выдаёт сообщение о том, что дополнительное устройство не отформатировано, что необходимо сделать? В первую очередь стоит перезагрузить ПК и заново вставить карту. Обязательно проверьте, не носит ли карта то же имя, что один из жёстких дисков. Переименуйте её в случае необходимости.
Как правильно провести подготовку перед форматированием? Всю информацию с неё нужно слить в резервную копию, для сохранения важных данных.
Если карта повреждена, то важные файлы лучше восстанавливать в сервисных центрах у специалистов, потому что механические повреждения могли нанести существенный ущерб хранимой информации.

Думаю, мои советы подсказали, как очистить микро сд. Если вам помогла эта статья, подписывайтесь на мой познавательный блог и рассказывайте обо мне друзьям в соцсетях. Впереди нас с вами ждёт ещё много всего интересного, например, решение проблемы, почему телефон не видит карту памяти.
До скорой встречи!
Спасибо за внимание! С уважением, Ростислав Кузьмин.











