Как сделать скриншот (снимок) экрана используя сочетание клавиш Win+Print Screen

Самый наверное распространенный способ сделать скриншот (снимок) экрана, это нажать на клавиатуре сочетание клавиш + Print Screen .


При нажатии сочетания клавиш + Print Screen , экран на секунду затемняется и скриншот экрана сразу сохраняется в формате *.png в профиле пользователя в папке по следующему пути:
Этот компьютер ➯ Изображения ➯ Снимки экрана

В зависимости от производителя клавиатуры или производителя устройства (ноутбука, нетбука), клавиша Print Screen может иметь различные сокращенные названия, например: PrtSc, PrtScr, PrtScn, PrintSc.
Похожие статьи про восстановление данных:

Как сделать экран блокировки Windows 10 красивым и функциональным
В этой статье мы рассмотрим 4 способа тонкой настройки экрана блокировки и расскажем о других персон.
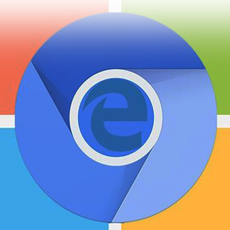
Как восстановить закладки и пароли в новом Microsoft Edge Chromium
В этой статье мы подготовили для вас небольшой обзор и полезную информацию, которая позволит вам в л.

Как упростить себе жизнь за ПК — горячие клавиши Windows
Здорово знать и уметь выполнить любую задачу с помощью мыши. Однако, как вы понимаете, это далеко не.

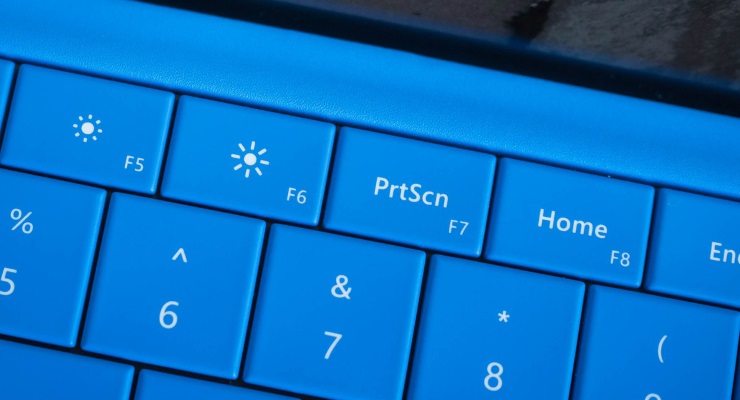
Windows 10 поддерживает создание скриншотов множеством разных способов, не только банальным нажатием кнопки PrtSc. Для разных ситуаций предусмотрены разные сочетания клавиш, в том числе для планшетов, у которых нет физических клавиатур.
PrtSc. Самый простой и популярный, а иногда и лучший способ делать скриншоты — нажатием кнопки PrtSc. Картинка копируется в буфер обмена, откуда ее можно вставить в фоторедактор, офисное приложение или в окно диалога ВКонтакте. Если к компьютеру подключено несколько мониторов, Print Screen снимает скриншоты сразу со всех.
Win + PrtSc. Если одновременно нажать клавиши Windows и Print Screen, скриншот автоматически сохранится в поддиректорию Screenshots («Снимки экрана»), расположенную в папке Pictures («Изображения»). В подтверждение того, что скриншот был сохранен, экран на непродолжительное время будет затемнен.
Win + убавление громкости.На планшетах без физических клавиатур делать скриншоты можно нажатием клавиши Windows и регулятора убавления громкости. Как и в случае с предыдущим сочетанием, скриншоты сохраняются в отдельную папку.
Alt + PrtSc. Нажатие клавиш Alt и Printscreen делает скриншот окна активного приложения. Он копируется в буфер обмена и не сохраняется автоматически.
Win + H. Если нажать клавиши Windows и «H», откроется интерфейс выбора приложения, через которое снимком экрана можно поделиться с друзьями (например, Outlook или Tweetium). Скриншот будет автоматически вставлен в сообщение.
Ножницы. В Windows 10 сохранилось старое стандартное приложение для снятия скриншотов, которое называется «Ножницы». Оно может захватывать весь экран, окно активного приложения или выбранную область. Картинка копируется в буфер обмена.
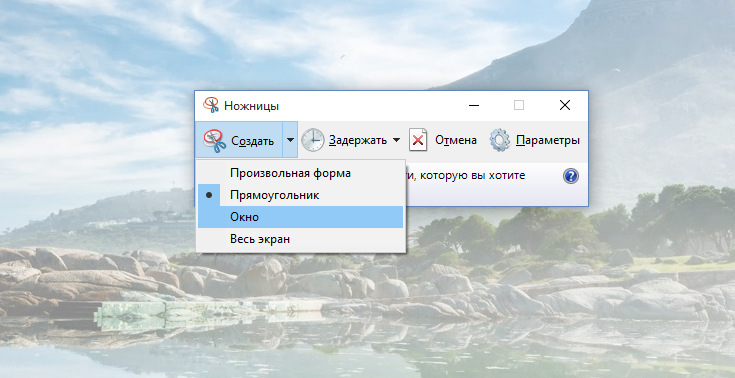
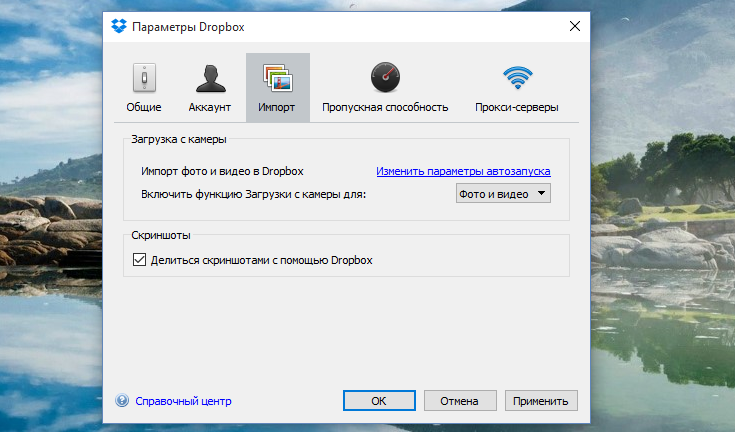
Dropbox умеет автоматически сохранять скриншоты в облако по нажатию на кнопку Print Screen. Для этого достаточно установить программу и разрешить ей делать снимки экрана.
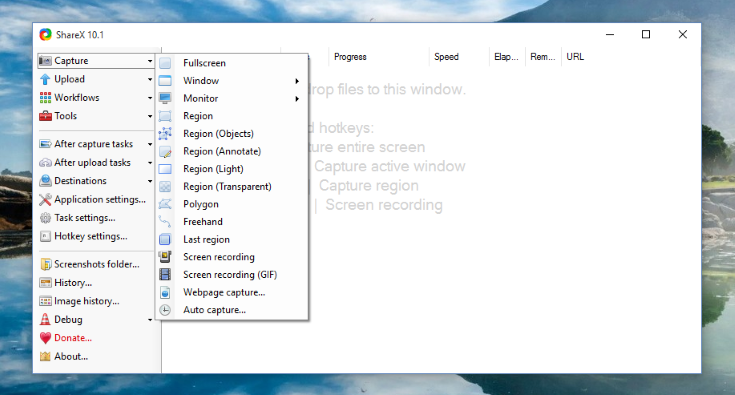
Share X сохраняет скриншоты, копирует их в буфер обмена и автоматически загружает на фотохостинг или в облачное хранилище. В настройках программы можно указать, какие действия будут выполняться при нажатии определенных сочетаний клавиш: захват всего экрана, окна активного приложения, выбранной области различных форм и тому подобное.
Скриншоты в Windows умеют делать десятки других программ (в том числе Яндекс.Диск, Greenshot, Screenshot, SnagIT, LightShot, Screenmask, Joxi). Все они работают примерно одинаково: перехватывают у операционной системы нажатия стандартных сочетаний клавиш и позволяют выбирать различные варианты копирования изображения через собственный интерфейс. Некоторые из них платные.
Как сделать скриншот в Windows 10?

Снимок экрана, или скриншот, может понадобиться в различных ситуациях. Возможно вы захотите показать что-то на своем рабочем столе, запечатлеть момент игры или «остановить мгновение» во время общения в Skype.
По теме: Новые функции в серии постов Советы по Office и Windows 10
Устройства на базе Windows 10 позволяют сделать это различными способами, некоторые из которых унаследованы от прошлых версий нашей операционной системы.
Стандартные решения
В любом устройстве на Windows 10 есть инструмент «Ножницы». Найти его можно в списке приложений, перейдя во «Все приложения», а потом открыв папку «Стандартные – Windows». Здесь есть различные настройки, ключа формат сохранения (PNG, GIF, JPEG, HTML), выбор области и задержка съемки.

Еще проще воспользоваться горячими клавишами. Нажатие PrtScn влечет сохранение скриншота всего экрана в папке «OneDriveИзображенияСнимки экрана». Если нажать PrtScn вместе с Alt, будет сделан снимок активного окна, который также сохраняется в облаке.
Если удерживать кнопку Windows и нажать PrtScn, скриншот сохранится в «Этот компьютер/Изображения/Снимки экрана».
Во время игры можно открыть панель Win+G и нажать Win+Alt+PrtScr. Этот снимок отправляется в ваш Xbox. Комбинация Win+N открывает OneNote, а последующее нажатие клавиши с буквой S позволяет вырезать фрагмент экрана и вставить в записную книжку.

Скриншот с планшета
Для моментального снимка экрана пригодится… перо Surface Pen. Двойное нажатие верхней кнопки сохраняет скриншот в соответствующей папке в OneDrive. Однако перо еще и позволяет сразу вырезать нужное. На сделанном скриншоте выделите область проведя от одного угла до противоположного. Как только вы оторвете ручку от экрана, скриншот появится на новой странице в OneNote.
В Surface 3 и Surface Pro 3 самым быстрым способом сделать скриншот было удержание фронтальной кнопки Windows и одновременное нажатие клавиши понижения громкости. Слабо мигание экрана информирует вас, что снимок сделан и сохранен в папке Screenshots. При использовании Surface Pro 4 и Surface Book ввиду отсутствия кнопки Windows, ее место заняла кнопка включения. На Surface Book функция работает независимо от того, подключена клавиатура или отключена.
Дополнительные программы для создания скриншотов
Microsoft Snip
Этот менеджер скриншотов является бесплатным. Его можно скачать с официального сайта компании Майкрософт.
с его помощью вы сможете записывать даже видео с отображением различных пометок.
Это очень полезно при создании обучающих видеороликов и различного рода презентаций.
К ним можно добавлять и звуковое сопровождение.

Рабочее окно приложения Microsoft Snip
Lightshot

Рабочее окно сервиса Lightshot
«Лайтшот» поможет без труда сделать скриншот.
Теперь после нажатия клавиши Print Screen она будет автоматически запускаться.
Для этого установите курсор в какое-либо место на экране и, зажав левую кнопку мыши, растяните пунктирное выделение.
Обозначенный участок можно изменять в размере, а инструмент выделения можно произвольно перенести по экрану монитора.
После того, как вы отпустите кнопку мыши, на границе выделения появится панель с инструментами и доступными действиями.
Благодаря этим инструментам вы сможете добавить к скрину рисунок, фигуру или текст.
Выбрать для них цвет, если нужно — отмените свои предыдущие действия.
Из возможных действий вам будет доступно следующее:
- Загрузить изображение на сервис prntscr.com;
- Поделиться им в социальных сетях;
- Найти подобные картинки в Google;
- Распечатать картинку;
- Скопировать в буфер обмена;
- Сохранить скриншот на компьютере;
- Закрыть окно программы без сохранения снимка.
Программа очень простая и не требует специальных навыков.
FastStone Capture

Назначение кнопок рабочей панели
Простая в использовании программа позволяет делать снимки экрана, а также записывать видео.
Созданный скриншот можно открыть в редакторе программы для последующей коррекции и сохранения.

Приложение SnagIt

Позволяет применять к изображению различные эффекты.
Имеет свой собственный встроенный редактор.
Инструмент для создания снимков Screenshot Captor

Позволяет делать различные скриншоты — всего экрана, активного окна, произвольной формы и многое другое.
Имеет много полезных настроек. С ее помощью вы без труда сможете делать скрины сразу нескольких экранов.
Полученное изображение можно редактировать, применив к нему обрезку, изменение размера и имеющиеся эффекты.












