Сильно греется процессор на компьютере. Что делать?
Процессор — это главная часть аппаратного обеспечения компьютера. Иногда его называют ЦПУ — центральное процессорное устройство. Чем выше производительность ЦПУ, тем больше тепла оно отдает. Однако слишком высокая температура понижает производительность устройства, поэтому, используются кулеры для охлаждения. Если происходит перегрев, то компьютер автоматически перезагружается, а иногда просто выключается. Если этого не произойдет, то ЦПУ может выйти из строя. С этим, мы уверены, сталкивался практически каждый из вас.
- Между процессором и радиатором системы охлаждения недостаточно пасты. Для наилучшего отвода тепла эти два устройства должны соприкасаться как можно более плотно друг с другом, чему способствует паста.
- Кулер банально забился пылью. В этом случае он не способен эффективно отводить тепло.
- Кулер слишком слабый для вашего процессора. Допустим, вы решили поменять ЦПУ на более современное, а вентилятор оставили старым. Поскольку мощность устройства увеличилась, вентилятор не в состоянии отводить тепло.
Как ваш компьютер охлаждает себя
При нормальном использовании компьютерные компоненты генерируют довольно много тепла. Они разработаны с учетом этого, и есть несколько систем охлаждения, встроенных в большинство компьютеров. Если вы не используете установку с жидкостным охлаждением (как и большинство пользователей), то поток воздуха является одной из наиболее распространенных систем охлаждения.
Все ваши компоненты полагаются на то, что в корпус поступает более прохладный воздух снаружи, а горячий воздух выводится наружу. Как поток воздуха проходит по вашему ПК зависит от его конструкции. На базовых ПК вы можете увидеть только один вытяжной вентилятор с вентиляционными отверстиями сбоку или спереди. На игровых или других высокопроизводительных установках вы, вероятно, увидите несколько вентиляторов впуска и выпуска, предназначенных для обеспечения хорошего воздушного потока по всем внутренним компонентам.
Конкретные компоненты, такие как ваш процессор и графическая карта, являются самыми большими теплогенераторами и, вероятно, имеют дополнительные системы охлаждения. Вы увидите радиатор, прикрепленный к вашему процессору, который предназначен для отвода тепла от процессора, и подключенный вентилятор, чтобы отвести эту теплоту от центрального процессора и радиатора.

На графических картах обычно присутствует один или несколько вентиляторов, которые напрямую подключены к ним, и часто направляют поток нагретого воздуха на заднюю часть вашего ПК.
В любом случае, система воздушного потока в корпусе вашего ПК спроектирована с одной целью – отвести тепло от теплогенерирующих компонентов, а затем вывести из корпуса.
Системы с жидкостным охлаждением работают примерно так же, за исключением того, что вместо воздушного потока они прогоняют воду (обычно) через набор трубок и труб, которые оплетают корпус вашего ПК. Холодная вода в трубках поглощает тепло при движении по вашему корпусу, а затем через радиатор излучает тепло наружу.
Высыхание или неправильное нанесение термопасты.
Высыхание термопасты приводит к тому, что процессор начинает чаще нагреваться, автоматически снижается его тактовая частота, а значит и падает производительность. Переизбыток пасты не желателен. Если мазать поверхности радиатора или процессора особо щедро, то можно достигнуть обратного эффекта – отдача тепла понизится.

Правильное нанесение термопасты подразумевает равномерное размазывание ее тонким слоем. Можете сделать это пальцем (как показано на картинке), но лучше всего для реализации поставленной задачи подойдет пластиковая карточка (например, визитка).
Когда паста будет нанесена, прижмите ее к процессору, а вылезшие по бокам остатки удалите. Все, ничего сложного. Какую термопасту лучше выбрать и как ее поменять, описано в одной из предыдущих статей. Рекомендую ознакомиться с ней по ссылке.
Отчего нагревается ноутбук, на котором поменяли пасту?
Скорее всего, термопасты было нанесено или больше положенного, или меньше. Часто пользователи, когда начинают менять пасту первый раз, наносят её больше, чем положено. Как они считают, чтобы наверняка. Но, это может только усилить нежелательный эффект.
Также, как это не банально звучит, у данной смазки может подойти к концу скор годности. Перед тем, как начинать её наносить, нужно убедиться, что паста свежая. Также, если паста стала содержать отслоённую воду и её плотность не равномерна, такую пасту нельзя применять.
Иногда, нагревается не только ЦП, но и видеокарта. Компьютер же при этом запускается, но, виден «Черный» или «Синий» экран Смерти. В этом случае желательно также поменять пасту, как мы рассмотрели выше. Если данный способ не помог, компьютер нужно отнести в сервисный центр.
Вывод: — Почему сильно греется процессор на компьютере мы разобрали. Надеюсь, вы сможете самостоятельно поменять термопасту. Если же вы боитесь сделать это сами, нужно пригласить специалиста. Успехов!
Повод для беспокойства
Какими бы полезными ни были программы для мониторинга системы, от перегрева не застрахован ни один компьютер. Помимо цифр, на критическое состояние ПК укажут такие признаки:
- торможение компьютера при работе с «тяжелыми» программами:
- долгий процесс перезагрузки ОС;
- сбои в загрузке Виндовс — комп загружается не всегда;
- «рев» системы охлаждения — кулер работает на предельной мощности;
- зависание машины во время работы.
Оптимизация системы: закрываем не используемые программы, удаляем мусор и ненужный софт
Чем меньше нагрузка на процессор — тем меньше он греется. Логично, что помимо остальных мер — можно попробовать оптимизировать свою систему.
Для начала, рекомендую открыть ?диспетчер задач (сочетание кнопок Shift+Ctrl+Esc ) и посмотреть, какие процессы создают наибольшую нагрузку.
Очень часто, нагрузка идет от тех приложений, которые вы даже не запускали и которые вам не нужны в текущий момент времени. Всё ненужное — закройте!
Неиспользуемые программы нужно закрыть (или даже удалить) .
Кроме этого, также порекомендую в диспетчере задач открыть вкладку автозагрузка и проверить, что у вас загружается при включении ноутбука. Все приложения, которые вы редко используете, всё, что вам незнакомо — смело отключайте из автозагрузки!

Отключаем в автозагрузке все мало-используемые программы

? В помощь!
Если у вас не Windows 10 (11) — вы не сможете отредактировать автозагрузку в диспетчере задач. Для работы с автозагрузкой вам понадобятся спец. утилиты, см. вот эту статью —>
Также будет не лишним провести оптимизацию ОС Windows, удалить «мусор» и временные файлы, которые уже давно не нужны и пр. Приведу также парочку своих статей в помощь. ?
- Лучшие программы для очистки компьютера (ноутбука) от мусора — см. мою подборку —> (для повышения производительности компьютера)
Как отменить разгон процессора
Многие пользователи с целью улучшения производительности, ускорения работы ЦПУ выполняют разгон процессора (оверклокинг). Но в некоторых случаях эта процедура существенно увеличивает нагрузку на ЦП, что негативно может сказаться на его функционировании, привести к снижению эксплуатационного ресурса.
Чтобы проверить работоспособность ЦП после разгона, необходимо выполнить прогрев процессора, используя специальные утилиты.
Если вас интересует, как убрать разгон процессора, перейдите в CMOS и BIOS. Отмените все настройки напряжения материнской платы, возвратите их к нормальной конфигурации.
Действия выполняются в следующей последовательности:
- Заходим в БИОС, нажав нужную кнопку при запуске компьютера.
- Выбираем пункт «Set BIOS Default/Use Default Settings», наживаем Enter .
- Высветится окошко, в котором нужно нажать клавишу Y .
- После этого будут возвращены исходные настройки, которые были установлены до проведения разгона ЦП.
- Теперь сохраняем все внесенные изменения, выходим из настроек.
- Перезагружаем компьютер.
Также это можно сделать, выбрав опцию «Restore Fail Safe Defaults», предварительно узнав в Интернете точные спецификации установленной материнской платы, ЦПУ. Это необходимо для того, чтобы внести изменения, установив базовые настройки частоты, напряжения.
Помимо этого до базового значения можно поменять настройку частоты системной шины, множителя, вернув обратно все параметры, которые были изменены во время разгона.
Можно также удалить дополнительное оборудование охлаждения, которое установили для предотвращения перегрева ЦП.
Управлять, контролировать работу процессора можно посредством специальной утилиты — CPU Core, где нужно указать, установить нужные значения множителя, частоты шины.
Содержание:
В зависимости от времени года, особенно летом, многие пользователи персональных компьютеров сталкиваются с такой проблемой — процессор перегревается, что делать? Конечно, в такой ситуации всегда поможет срочная компьютерная помощь на дому. Но давайте всё-таки попытаемся разобраться с данной проблемой самостоятельно.

Чтобы у вас создалось небольшое представление о том, как функционирует система охлаждения, остановимся на этом поподробнее. Она выглядит следующим образом: на боковой стенке корпуса стоит вентилятор, который вдувает воздух внутрь системника. А на задней стенке закреплен еще один вентилятор, который, в свою очередь, работает уже на выдувание воздуха наружу.
Внутри корпуса компьютера такая система дает довольно мощную тягу. Более холодный воздух из комнаты засасывается внутрь, проходит через все устройства компьютера, охлаждает их, а потом выбрасывается наружу. Как будто у вас в системном блоке стоит большая турбина.
Также в некоторых компьютерах используется иная (не совсем традиционная) система охлаждения: в закрытом системнике установлено много вентиляторов, каждый из которых вдувает воздух внутрь. Во время работы эти вентиляторы создают внутри системного блока зону избыточного давления, под воздействием которого нагретый воздух буквально «выпирает» из всех отверстий в корпусе.
Во-первых, следует отметить, что это — нормально, когда нагревается процессор, ведь на него подается напряжение. Но вот если происходит перегрев процессора, это уже «not good» и с этим следует бороться.
Во-вторых, современные процессоры («AMD», «Intel» — не суть важно) так же, как и материнские платы, имеют встроенную систему предупреждения перегрева. И, если процессор начинает перегреваться, эти системы принудительно завершают работу компьютера. Кстати, это одна из причин, почему может внезапно выключаться компьютер, и об этом у нас есть целая отдельная статья. Таким образом, сгорание процессора и возможный выход его из строя на сегодняшний день не столь актуален, как это было раньше.

Наиболее подходящим интервалом рабочей температуры процессора является интервал от 35 до 55 °С. Если датчик температуры показывает уже более 65 – 75 °С — это уже не есть нормально. Перегрев процессора оказывает влияние не только на стабильность работы всей вашей системы, но и на самой скорости обработки данных. Если хотите узнать о других причинах, по которым может тормозить компьютер, то у нас есть статья на эту тему.
В случае, когда при загрузке или спустя некоторое время после включения компьютера, он стал самопроизвольно выключаться, значит это, в первую очередь, говорит о том, что есть проблема в системе охлаждения и ваш процессор сильно перегревается.
Начинать профилактику самой системы охлаждения необходимо с чистки компьютера от пыли. Далее нужно проверить и, при необходимости, смазать вентилятор охлаждения процессора, системный вентилятор, кулер блока питания и видеокарты.
Как уменьшить температуру процессора
1. Улучшите вентиляцию
Простейший способ уменьшить температуру процессора, это улучшить воздушные потоки внутри корпуса. К сожалению, не у всех это получается.
Есть положительный (больше воздуха идёт в корпус, чем выходит), отрицательный (больше воздуха выходит из корпуса, чем входит) и нейтральный или сбалансированный поток воздуха. Последний вариант наилучший.
Если вы не можете настроить обороты каждого вентилятора в корпусе, то лучше иметь больше кулеров на вдув, чем на что-либо ещё. Так вы сможете сделать наилучший поток воздуха в системном блоке.
2. Организуйте кабели

Большинство не утруждается аккуратной расстановкой кабелей. Факт в том, что если кабели занимают много места, то они препятствуют нормальному потоку воздуха. Приберёте кабели — освободите место воздушным потокам.
3. Переставьте системный блок
Если ваш компьютер стоит в плохо вентилируемом месте, то вероятность перегрева повышается. Даже с хорошо настроенными кулерами и убранными кабелями, плохо вентилируемое помещение будет серьёзной проблемой.
4. Прочистите кулеры и корпус
Кулеры постоянно вдувают и выдувают воздух из корпуса. Со временем на них скапливается пыль, поэтому их нужно регулярно прочищать. Обычно это решает проблемы с температурой. Чистите компьютер регулярно, чтобы поддерживать нормальную температуру ПК. Вам понадобятся две вещи:
- Баллончик сжатого воздуха или резиновая груша;
- Маска для защиты от пыли.
Выкрутите болты сзади корпуса:

Осторожно снимите боковую крышку:

Не забудьте про маску:
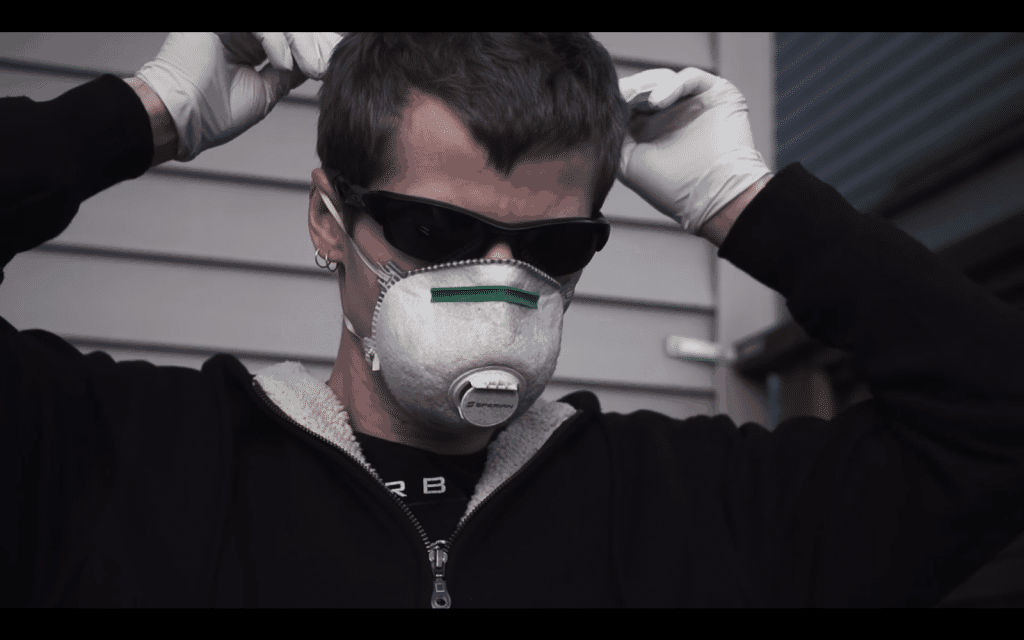
Сдуйте пыль при помощи баллончика:
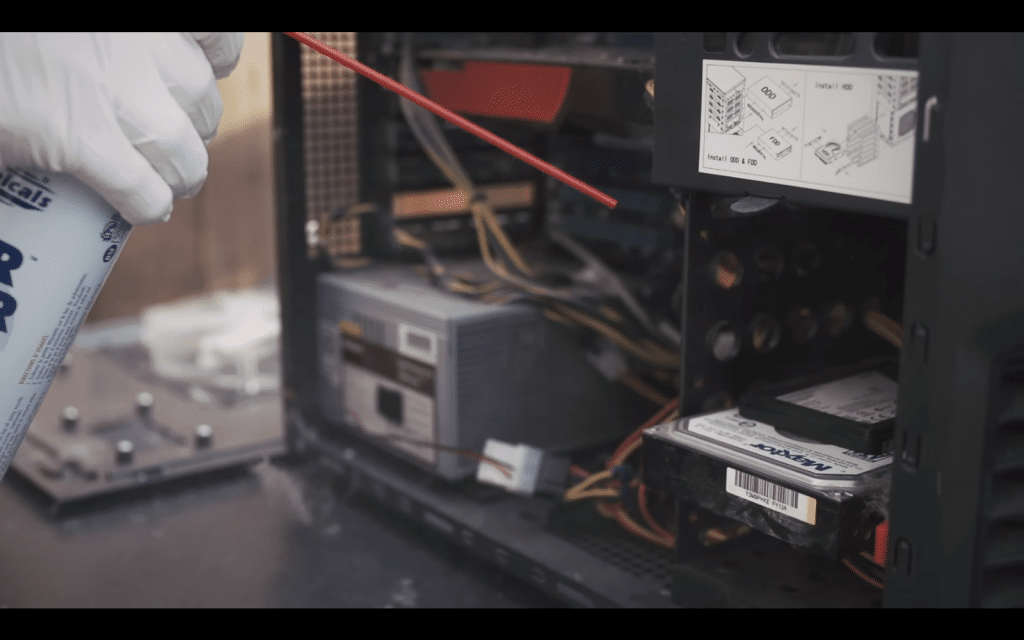
Уберите пыль с кулеров:

ВНИМАНИЕ: когда дуете баллончиком на кулер, придерживайте кулер пальцем. Если он будет крутиться, возможны повреждения. Уберите пыль с блока питания:

Уберите пыль по всему корпусу, особенно там, где стоят вентиляторы:

Поставьте боковую крышку на место и закрутите болты обратно:

5. Закрывайте корпус

Много лет обсуждалось, лучше ли открытая сборка закрытой. Кажется логичным, что чем больше воздуха, тем лучше охлаждение. Но пыли тоже становится больше. Закрытый корпус улучшит поток воздуха и убережёт комплектующие от пыли, поэтому вам придётся реже их чистить.
Примечание админа: С другой стороны, если у вас старый корпус и в нём нет специальных отверстий для вентиляции и специальных кулеров для создания потока воздуха, то открытый корпус будет лучше. Так как общая температура в корпусе будет расти и соответственно будет расти температура компонентов.
6. Нанесите термопасту

Замена термопасты обычно делает своё дело. Со временем термопаста высыхает, из-за чего процессор может перегреваться. Термопаста лучшего качества лучше передаёт тепло от процессора к радиатору.
7. Купите процессорный кулер получше

Стоковый кулер — это хорошо, но не так эффективно, как б/у кулер. Рекомендуем купить б/у охлаждение для процессора, особенно для разгона.
8. Купите вентиляторы в корпус получше
Если в вашем корпусе всего 2 вентилятора, то покупка ещё одного или двух даст заметный результат. Эти дополнительные вентиляторы улучшат и сделают потоки воздуха эффективнее.
9. Купите блок питания получше

Модульный блок питания позволяет подключать только нужные кабели, что освободит место в корпусе и улучшит поток воздуха.
10. Увеличьте скорость вентилятора через SpeedFan
Настроить обороты процессорного кулера вручную также легко и просто. Скачайте установщик SpeedFan отсюда:
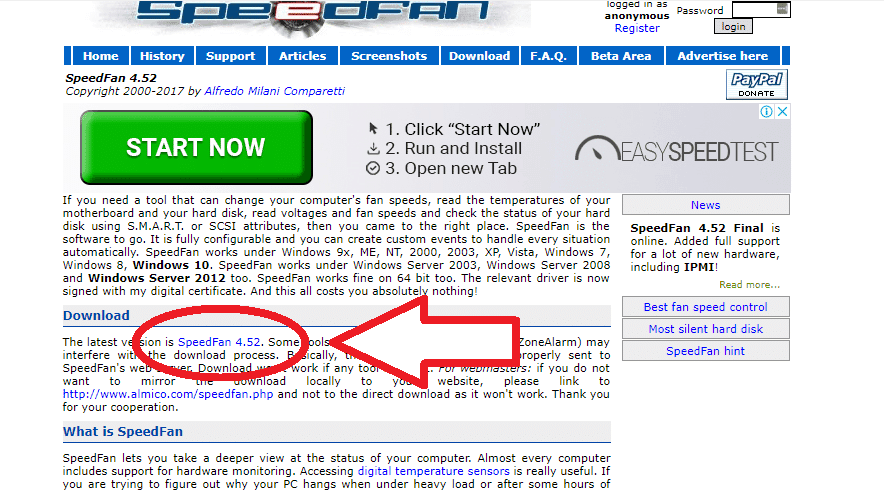
Откройте установщик и установите программу:

Запустите SpeedFan и нажмите стрелку вверх или вниз соответственно, чтобы увеличить или уменьшить скорость оборотов кулера:
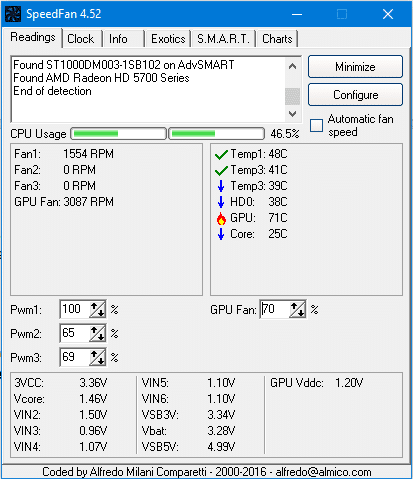
ВНИМАНИЕ: обязательно увеличите обороты кулера во время игр. Когда кулер работает на половину мощности, у вас должна быть низкая температура в простое и лёгких задачах.
11. Настройка плана электропитания
Один из простейших способов снизить температуру процессора — уменьшить максимальную нагрузку на него. Вам вообще не нужно ни на что тратиться. Откройте Панель управления:

Кликните Hardware and Sound:
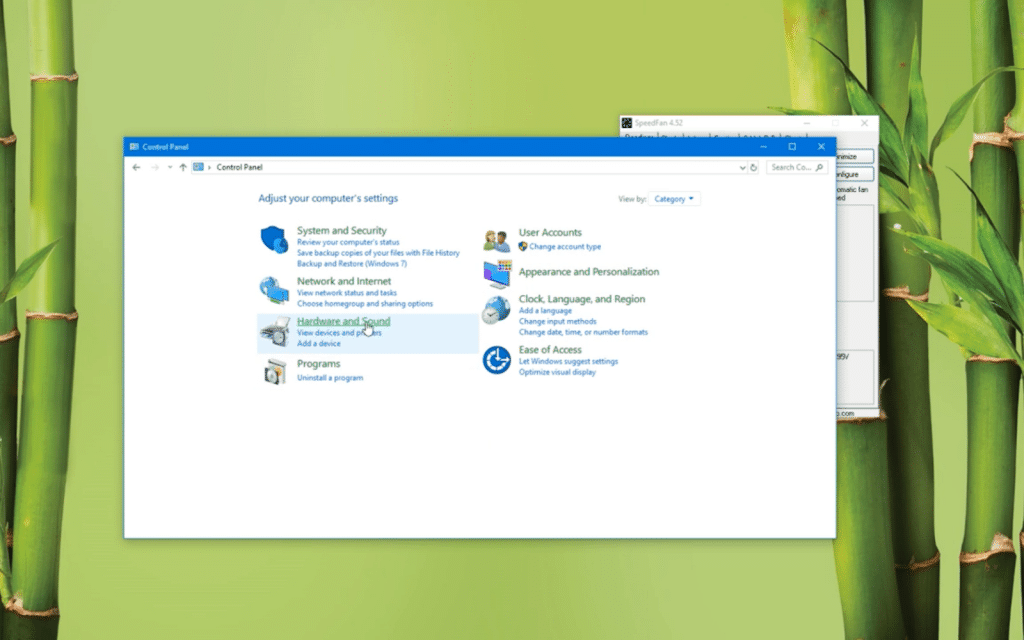
Перейдите в Электропитание:
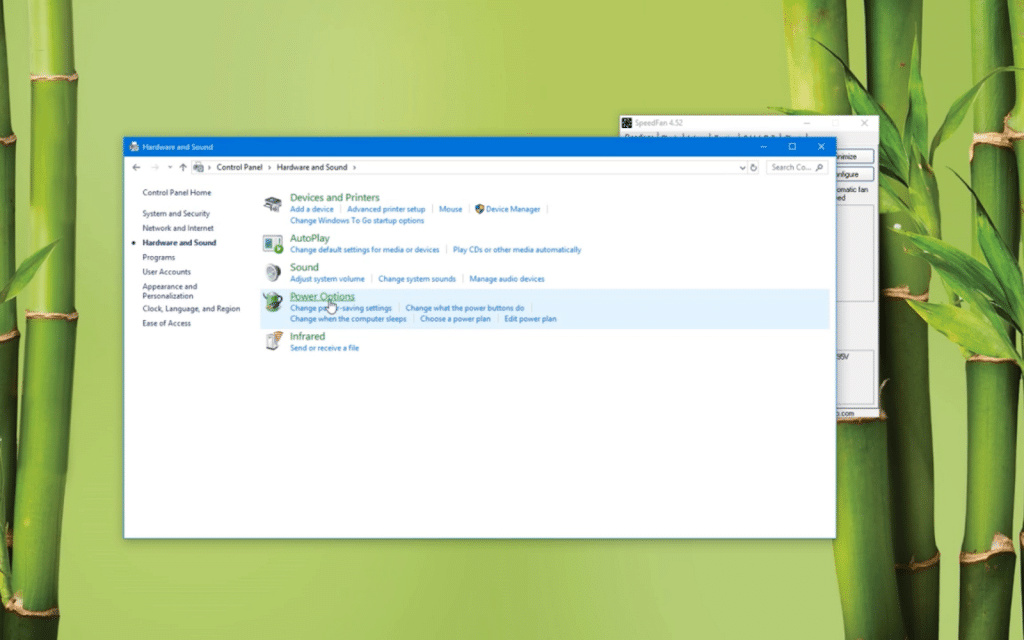
Нажмите Сбалансированный перед тем, как нажмёте Change plan settings:
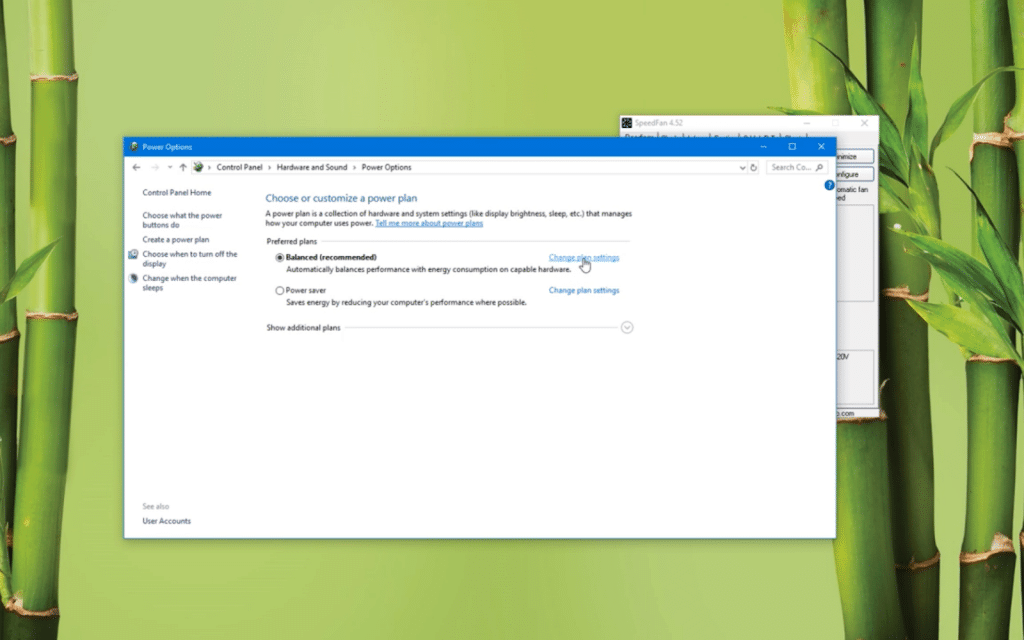
Нажмите Change advanced power settings:
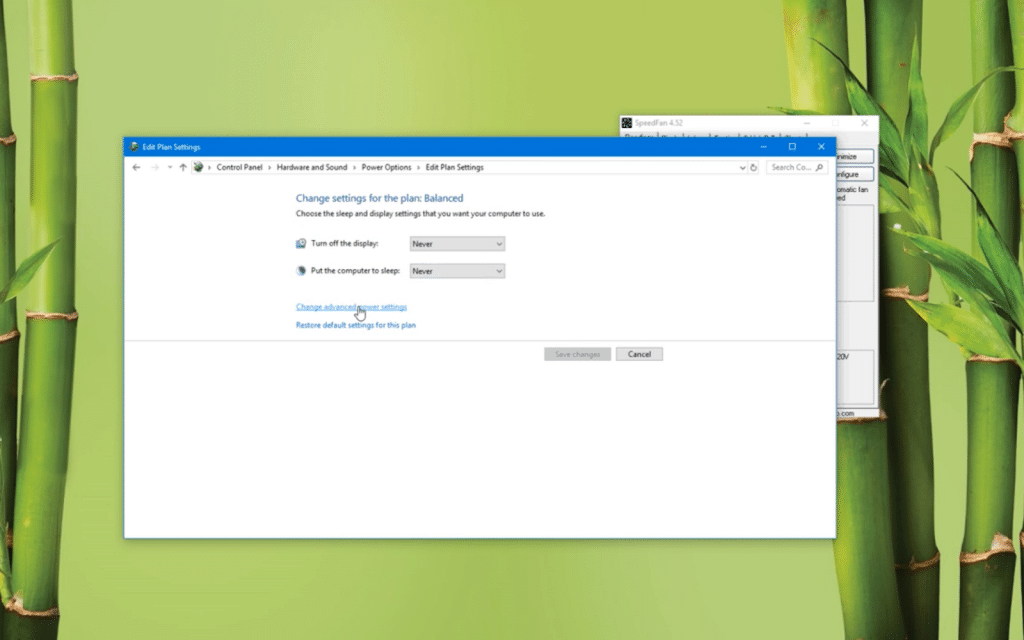
Нажмите на значок + напротив Processor power management в окне Power Options:
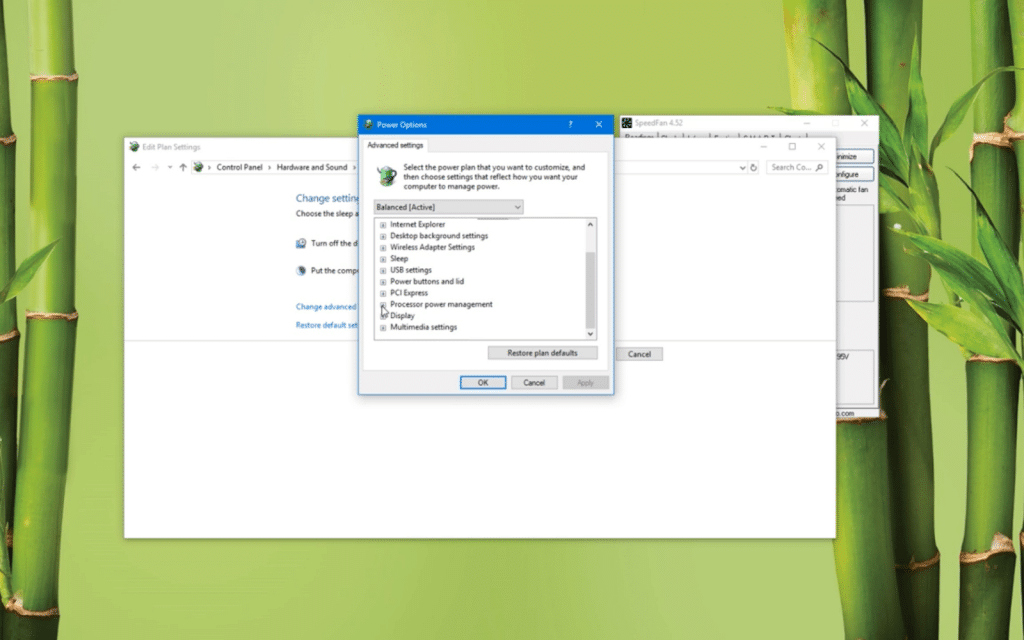
Измените Maximum processor state со 100% до 80%:
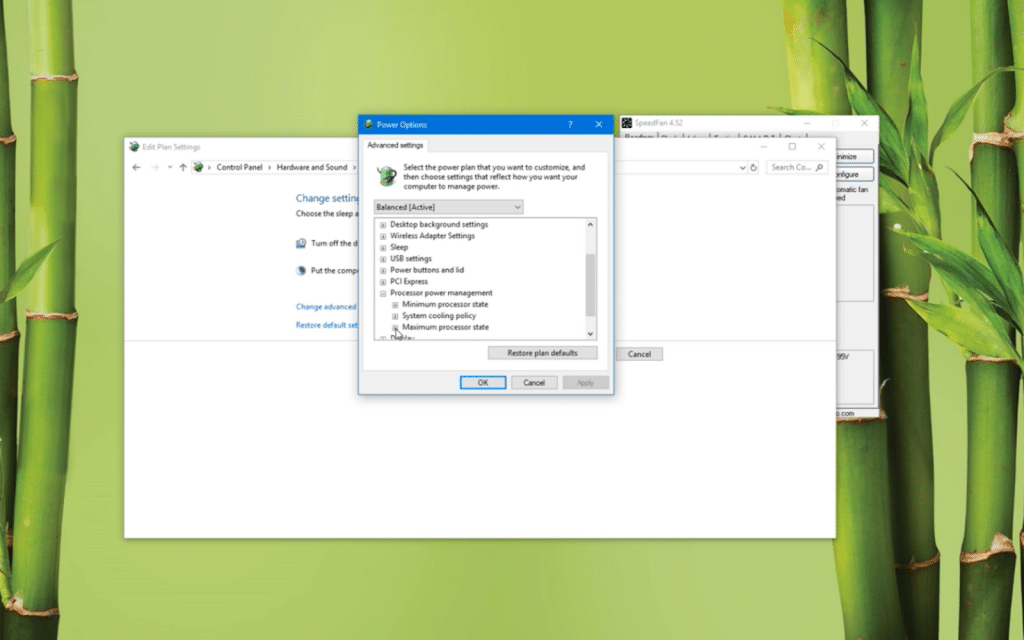
ВАЖНО: не ставьте 0 — это приведёт к сбоям. Со значениями не ниже 75% проблем быть не должно.
Нажмите Применить. Температура процессора уменьшиться в течение 10-30 секунд.












