Добро пожаловать в службу поддержки Logitech
В связи с предпринимаемыми предупреждающими мерам по защите здоровья и обеспечению безопасности персонала могут возникать задержки при реагировании на запрос и оказании живой поддержки. Приносим извинения за временные неудобства и надеемся на ваше понимание, ведь мы заботимся о здоровье наших сотрудников.
- Зарегистрироваться
- Начало работы
- Вопросы и ответы
- Сообщество
- Файлы для загрузки
- Гарантия
- Технические характеристики
- Запасные части
- Галерея
- Связаться с нами
Не работает камера на ноутбуке — решение
В первую очередь необходимо проверить — работает ли она вообще. Посмотрите на клавиатуре клавишу, на которой нарисована камера, ее нужно нажать вместе с клавишей FN. Обычно это сочетание клавиш: FN + ESC или FN + F10, или FN + V.

Все сразу заработает и в Виндовс 10 сразу появится специальное приложение для работы с веб-камерой.
Почему не работает веб камера.
Сегодня практически у каждого пользователя ПК есть веб камера, с помощью которой можно общаться, играть в игры и даже использовать ее как часть охранной системы. Но что делать, и как определить, почему не работает веб камера? Об этом я и расскажу в этой статье.
Почему может не работать веб камера?
Содержание
1. Проверка изображения через онлайн-сервис.

Итак, первое, что нужно сделать – это проверить вашу веб камеру через онлайн сервис. Сейчас достаточно таких сервисов, похожих между собой. Несколько из них я описывал в статье как сделать фото с веб камеры. Поэтому сейчас описывать, как пользоваться этими сервисами я не буду.
2. Проверить соединение с ПК.
Если, воспользовавшись онлайн сервисами, вы не увидите своего изображения на экране, то следует проверить соединение веб-камеры с вашим компьютером.

В данный момент, я имею ввиду внешнюю веб камеру, которая подключается USB-шнурком, а не встроенную в ноутбук. Так вот этот самый шнурок, банально может быть поврежден, не подключен, или возможно, отошел из USB-разъема расположенного на вашем персональном компьютере (ПК).
В таком случае, если повреждений не обнаружено, подключаем USB-разъем камеры к ПК. Обычно при этом, операционная система воспроизводит звуковой сигнал, типа тын-дын После этого следует снова проверить работоспособность камеры (см. п.1).
3. Перезагрузка ОС.
Следующий шаг – это практически магическое действие. Иногда, выполнение данного действия изменяет работу вашего ПК в лучшую сторону На самом деле, при очередной загрузке заново стартуют все службы и программы из автозагрузки. Возможно, служба, отвечающая за работу веб-камеры, была запущена не совсем корректно, или не запущена вовсе.
4. Включите вашу веб-камеру.
Если ваша камера продолжает «молчать», проверьте, включена ли она аппаратно? Это означает, что устройство имеет кнопку (комбинацию кнопок) включения. В данный момент, я имею ввиду встроенные камеры, установленные на большинстве ноутбуков.

Кнопка включения может находиться на одной из боковых, или передней панелей, а также в области кнопки питания. Данная кнопка может иметь вид рычажка или похожа на кнопку питания. Обычно данная кнопка маркируется изображением.
Зачастую, кнопку заменяют комбинацией горячих клавиш, например: Fn+F5, Fn+F6 или Fn+F10. Более детально о включении веб камеры читайте в инструкции к вашему ноутбуку.
5. Проверьте устройство в диспетчере.
Если все предыдущие действия не помогли вам разобраться, почему не работает веб камера – давайте перейдем к следующему пункту.
На самом деле ваша камера может вполне полноценно работать, но быть отключенной в диспетчере устройств, установленных на вашем ПК.
Проверить это не сложно. Откроем диспетчер устройств. Для таких операционных систем как windows 7, 8, XP, Vista порядок действий одинаков, разница только в визуальном отображении.

Итак, приступим: Откроем «Проводник» нажав комбинацию клавиш Win + E. Далее по нажатию правой клавиши мышки на «Компьютер» выбираем «Свойства»
В появившемся окне нажимаем на пункт «Диспетчер устройств:
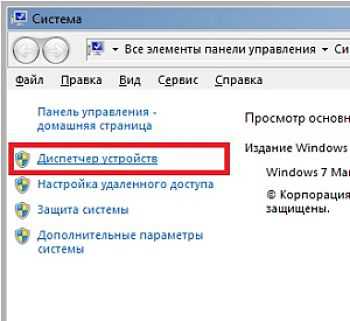
После чего увидим список всех установленных устройств в системе:

Как видим, веб-камера (в моем случае это A4 TECH USB2.0 Camera J) отображается в последнем пункте «Устройства обработки изображений».
Для того, чтобы узнать о ее состоянии нажмите двойным кликом левой клавиши мышки (или правой клавишей мышки и выберете пункт свойства). Далее читаем текст в поле состояние устройства. Если камера отключена — жмем кнопку «Включить».
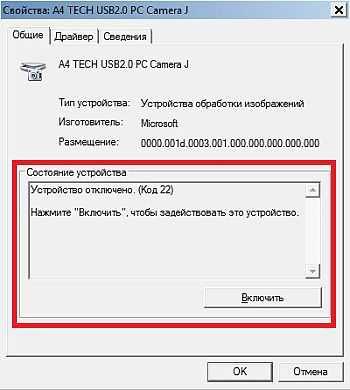
Существует также и второй вариант включения вашего устройства. Для этого нужно нажать правую клавишу мышки и выбрать пункт «Задействовать»

После чего можно снова проверить состояние устройства:
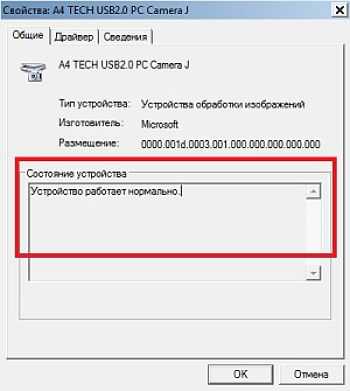
Как видим, наше устройство работает нормально. Следовательно, можно перейти к пункту1 нашей статьи и провериить веб-камеру через онлайн-сервис.
6. Драйвера.
Основной причиной того, почему не работает веб камера, является отсутствие, или не правильной установки для нее драйверов. В этом случае в диспетчере устройств вы будете наблюдать следующую картину:

А состояние устройства будет говорить, что запуск этого устройства невозможен.
Чтобы установить нужный драйвер, его следует скачать с сайта производителя, выбрав на нем нужную нам модель устройства и версию операционной системы. После запуска скачанного файла, должен установиться драйвер для вашего устройства.
И снова проверим его состояние в диспетчере устройств. Если все прошло, как надо, то ваше устройство должно работать нормально. Для этого еще раз обратимся к п.1. и проверим передачу изображения с вашей веб-камеры через онлайн-сервис.
7. В сервисный центр.

Если все проделанные действия не помогли, и веб-камера так и не заработала, требуется обратиться в сервисную мастерскую, где вам смогут оказать квалифицированную помощь по ремонту вашего оборудования.
Надеюсь, до этого не дойдет, и вы самостоятельно справитесь с этой проблемой.
Это видео заставит вас улыбнуться:
А на сегодня все! В этом уроке мы с вами рассмотрели, почему не работает веб камера и, как это исправить.
Если эта статья вам помогла – поделитесь ей в соц. сетях с друзьями!
Вам также могут быть полезны уроки:
Как отключить обновления windows.
Как отключить рекламу в гугл хром.
Как показать экран в Skype.
Как проверить ПК на вирусы.
Что делать, если пропала языковая панель.
Синхронизация закладок на разных ПК.
2] Убедитесь, что ваш компьютер может обнаружить соответствующий драйвер камеры.
Прежде чем применять какое-либо обходное решение, вам необходимо подтвердить, обнаруживает ли ваш компьютер установленную веб-камеру или нет. В противном случае применять какое-либо решение бесполезно.

Узнайте, как проверить, может ли ваш компьютер обнаружить «соответствующий драйвер камеры» в Windows 11 —
- Нажмите Win + X и выберите Выполнить.
- В диалоговом окне «Выполнить» введите » devmgmt.msc ‘, и нажмите OK.
- Когда откроется Диспетчер устройств, разверните раздел — Камера.
- В нем проверьте, можете ли вы найти какие-либо соответствующие драйверы веб-камеры или нет.
Если драйвер камеры отсутствует, перейдите на вкладку «Действие» и выберите «Сканировать на предмет изменений оборудования». Диспетчер устройств перезагрузит все ваши элементы, и вы должны найти драйвер камеры, указанный здесь. Если он не появляется даже после проверки изменений оборудования, перезапустите устройство еще раз.
Наблюдение: Если вы используете веб-камеру через некоторые USB-кабели, проверьте надежность соединения или износ соединительных кабелей. Вы также можете попробовать переключить порты, чтобы убедиться, что порт USB работает правильно.
Если проблема не исчезнет несколько раз, посетите веб-сайт производителя вашего ПК, загрузите драйвер веб-камеры и установите его на свое устройство. Это вернет драйвер камеры в диспетчер устройств.
Проблема может остаться как есть только в тех случаях, когда сама камера была повреждена или повреждена. В таких ситуациях все, что вы можете сделать, это купить внешнюю веб-камеру и подключить ее к своему устройству.
Внешние вебкамеры
Если вы используете внешнюю веб-камеру, которая подключается к компьютеру через USB, первое, что нужно проверить, — это USB-соединение.
Попробуйте переключиться на другой порт USB, и, если у вас есть доступ к другому компьютеру, попробуйте подключить туда свою веб-камеру, чтобы убедиться в отсутствии проблем с подключением. Если другие компьютеры также не распознают вашу веб-камеру, возможно, соединение не работает или вам может потребоваться обновить драйвер веб-камеры.
Обновите драйвер вашей камеры
Чтобы обновить драйвер веб-камеры в Windows:
- Подключите веб-камеру к компьютеру.
- Нажмите «Пуск», затем введите device в строке поиска, чтобы открыть Device Manager . Вам может потребоваться ввести пароль или предоставить подтверждение администратора.
- Найдите свою веб-камеру в списке устройств.
- Щелкните правой кнопкой мыши камеру и выберите « Update Driver software
- Следуйте инструкциям и выберите Search automatically for updated driver software при появлении соответствующего запроса.

Обновление драйвера веб-камеры в Windows
Чтобы обновить драйвер веб-камеры на Mac, необходимо перейти на веб-сайт поставщика веб-камеры и проверить наличие обновлений. Вот страницы поддержки веб-камеры для Microsoft LifeCam и для Logitech .
Мы надеемся, что эта статья помогла. Если вы все еще испытываете проблемы с веб-камерой, посмотрите наше руководство по импровизации веб-камеры .
Проблема драйвера
За корректную работу устройства отвечают драйверы того или иного компонента. Такая же ситуация и с камерой — чтобы она корректно работала, ей нужен подходящий драйвер. Нередко, скайп не видит камеру windows 7 или 10 именно из-за проблем с драйвером. Но как проверить этот драйвер, обновить или установить новый — читайте далее.
Для начала — откроем “Диспетчер устройств”.
Windows 10/8.1
Для этого нажмите ПКМ по кнопке пуск или сочетание клавиш Win+X для запуска меню быстрых настроек.
Windows 7
Нажмите сочетание клавиш Win+R и в окне “Выполнить” введите команду devmgmt.msc и нажмите ОК.
Запустите “Диспетчер устройств”.

Внешний вид у диспетчера одинаков, как на Windows 10, так и на Windows 7.
При первичном анализе вы должны обратить внимание на неопознанные устройства, возможно среди них есть “вебка” и именно поэтому в скайп не работает камера windows 10.
В этом случае, попробуйте выполнить обновление драйвера неизвестного устройства — через центр обновления Windows (см. изображение) или используя специальное ПО (Driver Booster, Driver Pack Solution и т.д.)

Еще обратите внимание на икноку с черной стрелкой (см изображение) — это означает, что устройство выключено и включить его можно нажатием зеленой иконки “стрелка вверх”.
Если проблема не решена и скайп в виндовс 10 всё еще не видит камеру — попробуйте выполнить переустановку драйвера:
- Нажмите ПКМ на камере и выберите удалить устройство

- Подтвердите удаление

- Перезагрузите компьютер
- Попробуйте обновить драйвер, через центр обновления Windows (см. изображение) или используя специальное ПО (Driver Booster, Driver Pack Solution и т.д.)
Переустановка драйвера решает многие проблемы. Но если все вышеперечисленные действия не помогли и в виндовс 7 или 10 скайп всё еще не видит камеру, попробуйте следующие советы:
- Если Web-камера подключается к компьютеру (а не встроенная, как на ноутбуках), попробуйте переподключить к другому USB-разъему;
- Проверьте работу устройства на другом ПК. Возможно оно неисправно — это поможет выявить неисправность;
- Проверьте совместимость с Windows 10 — не всё оборудование может быть совместимо с новой версией системы.
В этой статье мы поделились советами, что делать, если в скайп не работает камера на виндовс 7 и 10. Надеемся, что наши рекомендации были вам полезны и решили возникший вопрос.












