Как подключить принтер к компьютеру пошагово
Соединение устройств может отличаться в зависимости от операционной системы ПК.
Установка принтера на ПК Windows:
- принтер размещаем с учетом необходимости беспрепятственной работы с ним и длины кабеля;
- включаем устройство в сеть 220V;
- включаем ПК и дожидаемся полной загрузки, зарускаем принтер;
- через меню Пуск заходим в Параметры, затем в Устройства и принтеры; если принтера нет, кликаем на Добавить устройство — выбираем марку, модель и двигаемся шаг за шагом до полной установки.
Подключение к ПК
Для начала соединяем принтер с компьютером при помощи USB-кабеля и включаем его в сеть. Следом нажимаем “ Пуск” и переходим в раздел “ Устройства и принтеры”.
В открытом окне ищем ссылку “ Установка принтера” и кликаем на нее левой кнопкой мыши. Тем самым мы запускаем мастер печати, помогающий установить принтер.
На этом этапе система предлагает нам выбрать один из двух уже упомянутых способов подключения печатающего устройства к ПК. В нашем случае это локальное соединение, поэтому выбираем “ Добавить локальный принтер”.
Следующий этап – выбор порта. Порт принтера – это тип соединения, позволяющий компьютеру обмениваться информацией с принтером. По умолчанию мастер установки предлагать использовать существующий порт LPT1. Он полностью соответствует требованиям установки, поэтому оставляем всё, как есть и переходим к следующему этапу.
Главная составляющая настройки принтера – установка драйверов.
По сути, драйвер – это программа подключения принтера к компьютеру, одновременно являющаяся посредником между ними. Именно она отвечает за то, чтобы набор железа и пластика превратился в стабильно работающий печатающий аппарат.
Установочный диск с драйвером всегда поставляется в комплекте с принтером. Для того чтобы установить драйвер, выбираем в предложенном списке “ Установить с диска”. Если же у вас нет этого диска, то вы можете загрузить файлы драйверов с Центра обновления Windows или интернета.

После того, как драйвера будут установлены, мастер настройки предложит нам дать рабочее название принтеру. Это может быть стандартный вариант с использованием его марки (например, HP Laser Jet 1010) или любое имя на вкус пользователя ( например, “ Принтер Артёма” ) . Выбираем имя, нажимаем “ Далее”.
Следующий шаг – настройка доступа к принтеру. В условиях домашнего пользования этот пункт теряет актуальность, так как необходимости в коллективном пользовании принтером нет. Общий доступ, как было сказано выше, может использоваться там, где в сети работают 2 и более компьютера. Поэтому активируем пункт “ Нет общего доступа к этому принтеру” и нажимаем “ Далее”.
На этом настройка принтера окончена. Система выдаст вам окно с уведомлением об успешном завершении процедуры.
З аключительный этап в настройке печатающего устройства – проверка его работы. По окончанию установки, чтобы убедиться в правильности работы принтера или получить диагностическую информацию, мастер предложит вам напечатать пробную страницу. Нажимаем на кнопку “ Печать пробной страницы” и кликаем “ Готово”.
Как настроить роутер tp link рассказываем в этой статье. Как вернуть компьютер к заводским настройкам — здесь.
Установка драйвера принтера с диска
Если нужной вам модели принтера не оказалось в списке, или вы просто хотите поставить драйвера с диска, то смело жмите кнопку Установить с диска!

Вставляйте диск с драйверами и выбираете этот диск в появившемся окне.

В принципе на этом все, если драйвера на диске есть, то система установит их автоматически и вы сразу же сможете печать свои любимые документы и фотографии.
А что же делать если нет диска с драйверами, а установить принтер очень нужно? Правильно, зайти в интернет и скачать их!
Возможные проблемы и их решение
Разберём некоторые наиболее частые проблемы, которые могут возникнуть в процессе настройки и использования сетевого принтера.
Сетевой принтер не отображается в доступных
Итак, вы подключили принтер согласно инструкции, подошли к другому компьютеру, но при попытке печати не видите сетевое устройство. В чём дело?
Обычно эта проблема вызвана тем, что ПК, с которого вы пытаетесь распечатать что-либо, не подключён к локальной сети. Убедитесь, что:
- он подключён к тому же маршрутизатору через Wi-Fi или кабель;
- маршрутизатор включён;
- названия рабочей группы всех ваших компьютеров в сети совпадают. В Windows 7 это можно сделать, нажав правой кнопкой на «Мой компьютер» и выбрав «Свойства». В Windows 8, 8.1 и 10 — правой кнопкой мыши по «Пуск», а затем — «Управление компьютером». Вы увидите имя компьютера и имя рабочей группы. Первый параметр должен различаться у всех ПК, подключённых к сети, а второй — наоборот, совпадать. Если это не так, выберите одно название для рабочей группы и присвойте его всем компьютерам в сети.
Иногда проблема с отображением сетевого принтера бывает связана с неисправностью портов. Убедитесь, что USB-порт и самого принтера, и устройства, к которому он подключён, не имеют физических дефектов — не поломаны и не погнуты.
Сетевой принтер не печатает
Если сетевой принтер отображается в списке доступных, к нему можно подключиться, но процесс печати не идёт, нужно провести небольшую диагностику. Посмотрите, нет ли сообщений об ошибке на экране самого принтера. Вы удивитесь, но часто такая неполадка объясняется простым отсутствием бумаги в лотке или краски в картридже.
Если на самом принтере не отображается никаких сообщений, и отправленные на печать документы просто уходят в пустоту, то причина, скорее всего, кроется в драйверах:
- если вы подключаете принтер через принт-сервер, то ещё раз сверьте список поддерживаемых им устройств. Скорее всего, ваша модель печатного устройства просто не подходит. Если вы купили принт-сервер совсем недавно, можно попробовать вернуть его в магазин или обменять на другую модель;
- если подключение проводится через роутер, убедитесь, что драйверы на принтер стоят на интересующем вас ПК. Это можно сделать, подключив принтер к нему напрямую. Если печать не проходит и при таком подключении, то нужно обновить или полностью переустановить драйверы. Если же при прямом подключении принтер печатает, то проблема может крыться в прошивке роутера. Если вы обновляли её совсем недавно, то откатитесь до предыдущей версии (просто установите более старую версию прошивки, скачав её на сайте производителя);
- если же принтер подключается через ПК, то проверить драйверы нужно только на этом компьютере. Убедитесь, что напрямую с этого ПК печать идёт. Если это не так, снесите и установите драйверы заново.
Переустановка драйверов производится так:
1.Скачайте свежую версию драйверов для вашей версии Windows на официальном сайте производителя принтера. Драйверы обычно располагаются в разделе «ПО», «Поддержка» или «Загрузки». Убедитесь, что качаете драйвер именно для своей модели принтера.
2.Зайдите в «Диспетчер устройств». В Windows 7 для этого нужно кликнуть правой кнопкой мыши по «Мой компьютер» и выбрать соответствующий пункт. В Windows 8, 8.1 и 10 — кликнуть правой кнопкой мыши по «Пуск» и выбрать «Диспетчер устройств». Из этого контекстного меню вы можете получить доступ ко многим администраторским утилитам и программам
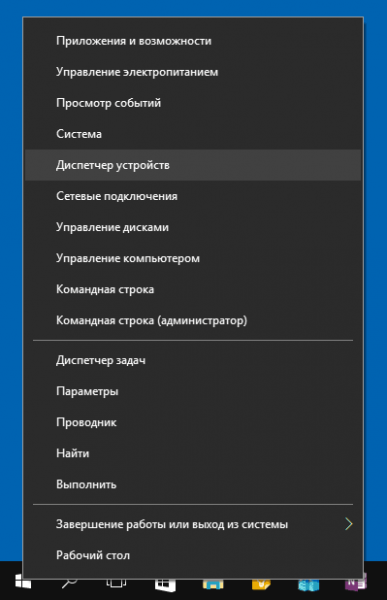
3.В «Диспетчере» вам нужно найти сам принтер. Кликните по нему правой кнопкой мыши и нажмите «Свойства».
4.Выберите вкладку «Драйвер» и нажмите «Удалить».
5.После этого запустите скачанную с сайта производителя утилиту, которая установит драйвер. Следуйте инструкциям утилиты.
6.Когда установка завершится, снова проверьте печать напрямую с компьютера. Если она работает, то проблему с неправильным драйвером вы устранили успешно.
Сетевой принтер не подключается
Если при попытке подключиться к сетевому принтеру или распечатать что-либо с его помощью у вас возникает ошибка «Windows не удаётся подключиться к сетевому принтеру», это обычно говорит об отключении службы печати. Такое может произойти по разным причинам — сбой при установке драйверов, вирусное ПО.
В Windows 10 сообщение об ошибке выглядит несколько иначе, но текст не изменяется

Решается эта проблема так:
- Если принтер подключён к локалке через ПК, то все действия ниже выполняем на нём. Если же через роутер или принт-сервер, то на компьютере, с которого хотим произвести печать.
- Откройте «Панель управления» (Windows 7 — «Пуск» — «Панель управления», Windows 8, 8.1, 10 — ПКМ «Пуск» — «Панель управления»).
- Выберите пункт «Службы».
- Найдите в списке «Диспетчер печати».
- Дважды кликните по нему — откроется окно параметров.
- Поставьте галочку напротив «Автоматический тип запуска».
- Убедитесь, что служба включена. Если вы можете нажать на кнопку «Включить», сделайте это.
Настройка сетевого принтера может отнять немного времени, но в будущем вы будете благодарны себе за работу, которую проделали. Ведь куда удобнее отправлять документы на печать прямо с рабочего места, нежели перетаскивать файлы на другой компьютер, и только после этого печатать.
Скачивание драйверов
Если выше описанный вариант не получается осуществить, то загрузку стоит попробовать выполнить напрямую через официальный сайт производителя продукта.
Не скачивайте драйвера из сторонних ресурсов, какими бы надежными они ни были. Всегда есть угроза заразить свой ноутбук вирусами или вредоносным программным обеспечением.
В зависимости от производителя Вашего печатающего устройства воспользуйтесь ссылками ниже:
Но удобней и быстрее это будет сделать, используя наш сервис подбора драйвера.
Мы рассмотрим скачивание драйверов напрямую на примере аппаратов фирмы Canon.
1. Переходим по ссылке http://software.canon-europe.com/ .

2. Далее необходимо найти Ваш аппарат по точному названию его модели. Вводим его название в строку поиска.

3. Официальный сайт производителя предлагает выбрать разные версии программного обеспечения для системы Windows.

Как правило, Ваша версия ОС будет определена автоматически, о чем Вы будете извещены надписью «Operating system detected». Не стоит изменять эти выбранные параметры по умолчанию. Остается только выбрать нужны язык драйвера из списка левее.
4. Жмем на кнопку «DOWNLOAD».

Скачанный файл сможете найти в разделе «Загрузки» браузера. Для входа в данный раздел нажмите комбинацию клавиш CTRL+J.
Как установить принтер без установочного диска?
Владельцы принтеров нередко теряют диски с драйверами. Кроме того, не все современные ноутбуки оснащены CD-приводами, поэтому даже при наличии носителя установка будет невозможна. В этом случае необходимо прибегнуть к альтернативным способам инсталляции драйверов.
При помощи Центра обновления Виндовс:
- Войти в «Панель управления» и открыть «Диспетчер устройств».

- Развернуть раздел «Принтеры» и найти свою модель в выпадающем списке. Кликнуть по названию устройства правой кнопкой мыши и нажать «Обновить драйверы». Выбрать вариант «Автоматический поиск» и следовать дальнейшим инструкциям.

Совет: если у вас не работает главное меню операционной системы, узнайте, что делать, когда не открывается «Пуск» на Windows 10.
Вручную через сайт производителя устройства печати:
- Если Центр обновления Windows не может обнаружить искомый драйвер, следует скачать его самостоятельно.
- Актуальные файлы чаще всего размещаются на странице поддержки официального сайта производителя принтера. Там же пользователю предоставляют детальную инструкцию по установке и настройке.
- Ссылки для скачивания драйверов на принтеры популярных производителей:
- HP — support.hp.com;
- Canon — canon.ru/support;
- Epson — epson.ru/suppor;
- Samsung — samsung.com/ru/support.
Как подключить принтер к ноутбуку через USB
Это, пожалуй, самый простой способ подключения, который не потребует от вас особых навыков. В комплекте с подавляющим большинством принтеров идут два кабеля. Первый используется для его подключения к компьютеру или ноутбуку, а второй — к сети питания. Воспользуйтесь ими.

Если по каким-то причинам кабель найти не удается (например, вы купили бэушный принтер без кабеля), его можно купить. Главная его особенность — разъем USB Type-B на одном из концов.
Лучше всего подключить принтер к ноутбуку через самый медленный из имеющихся USB-разъемов. Ему не нужны высокие скорости соединения, но они могут понадобиться другим устройствам. Поэтому скоростные разъемы ноутбука стоит держать свободными.
После того, как вы подключили ноутбук к принтеру через провод, необходимо включить устройство с помощью расположенной на его корпусе кнопки питания. Но если подключение к этому ноутбуку осуществляется впервые, вам понадобятся еще и соответствующие драйверы. Для их установки можно воспользоваться поставляемым вместе с принтером CD-диском.
Впрочем, подключить принтер к ноутбуку можно и без установочного диска. Достаточно зайти на сайт производителя, найти нужную модель устройства печати и скачать для нее соответствующий пакет драйверов. Причем для современных принтеров именно этот способ и стал основным — они уже давно поставляются без дисков, да и в некоторых моделях ноутбуков DVD-привод просто не предусмотрен.

Каким бы способом вы ни получили драйверы для принтера, для их установки необходимо найти исполняемый файл с расширением exe (обычно он находится в корневом каталоге). После его запуска установка драйверов происходит в полуавтоматическом режиме «Далее -> Далее -> Готово».
Принтер включен, а драйверы установлены. Дальше вам нужно открыть меню «Пуск» и найти там раздел «Принтеры и сканеры». Выберите установленный принтер и проведите его предварительную настройку: выберите размер бумаги, ориентацию страниц и качество печати. В теории, вы можете обойтись и без этого пункта, но гораздо удобнее задать нужные вам настройки по умолчанию, чтобы не возиться с ними при каждой печати.
Настройка струйника (лазерника) для печати
Чтобы настроить аппарат, необходимо зайти в “Устройства и принтеры”, правой кнопкой кликнуть на нужном оборудовании и выбрать “Свойства принтера”. Для проверки работоспособности аппарата нажмите на “Пробная печать”.

Нажав кнопку “Настройка печати”, можно подобрать размер бумаги и определиться с ориентацией страницы, а также с качеством печати.
Как включить принтер по умолчанию
Иногда бывает, что к компьютеру подключено несколько печатных устройств. Но если вы одним из них пользуетесь чаще всего, то постоянно выбирать его из списка очень неудобно. Решается проблема довольно простым способом: нужно добавить нужный струйник (лазерник) в устройства по умолчанию:
- откройте панель управления:
- откройте раздел “Принтеры и факсы”;
- сделайте двойной клик по нужному оборудованию и поставьте галочку возле строки “Использовать по умолчанию”.
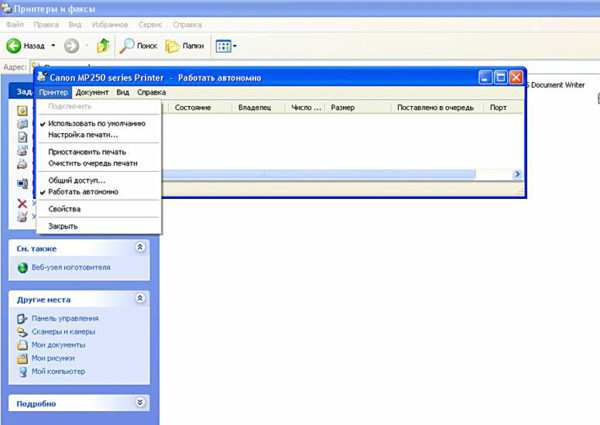
Для удобства сделайте ярлык на папку “Принтеры и факсы” и поместите его на рабочем столе или закрепите на начальном экране в Windows 10.
Настройка очереди печати
Управление очередью печати позволяет пользователю контролировать все документы, находящиеся в ее списке. Благодаря этому сервису, можно в любое время повторно выделить и послать документ на распечатку. Также его можно поместить в “Избранные”, чтобы в следующий раз не отправлять его на распечатку.

Существует 3 вида очередей для печати:
- общая — все пользователи ПК могут выполнять любые задания;
- прямая — можно вывести на распечатку документ с назначенного оборудования;
- безопасная — распечатка документа будет невозможной без авторизации.
В случае сбоя, струйник (лазерник) может отказаться печатать документы из очереди, либо будет печатать один и тот же документ, без перехода к следующему. В таком случае очередь можно очистить, щелкнув дважды по значку нужного аппарата в панели управления. Далее, кликните на меню “Принтер” и выберите строку “Очистить очередь печати”.

Настройка цветной печати
Настройка цветового профиля является очень важным действием для качественной передачи цветов при печати. Вы могли видеть, к примеру, в настройках устройства для печати выбор либо глянцевой бумаги, либо матовой. Для каждого из видов фотобумаги существует свой цветовой профиль в виде специального файла, содержащего определенные команды для струйника.

Цветовые профили для используемых чернил или бумаги можно скачать из интернета и установить на компьютер.
Также можно настроить цветную печать вручную, методом проб и ошибок, создав свой профиль для наиболее качественной цветопередачи. Чтобы это сделать, воспользуйтесь драйвером струйника. К примеру, настройка драйвера струйника Canon будет выглядеть следующим образом.
- Вначале откройте окно драйвера печатающего устройства. Нажмите по очереди: “Панель управления” и “Устройства и принтеры”. После этого на нужном оборудовании кликните правой кнопкой мыши и выберите “Свойства принтера”.
- Выберите главную (Main) вкладку и обозначьте ручную (Manual) установку цветов, после чего кликните на “Set…”.
- В открывшемся окне ручных настроек цветности поставьте птичку напротив “Print a pattern for color adjustment” и кликните на кнопку “Pattern Print…” для установки параметров печати.
- После открытия следующего окна, выберите параметры, как на рисунке ниже. Кстати, размер бумаги может быть и другой, к примеру, A4. После внесенных изменений нажмите ОК.
- Выполните пробную распечатку, нажав ОК на вкладке (Main). Будет распечатан лист с несколькими изображениями, в которых баланс цветов будет меняться.
- Взглянув на результат, следует выбрать изображение с наиболее лучшей (естественной) цветопередачей и запомнить значения, которые под ним написаны.
- В окне настройки цветов введите значения баланса цветов, которые были указаны под картинкой напротив Cyan, Magenta и Yellow.
- Снимите отметку напротив “Print a pattern for color…” и распечатайте нужное вам изображение.
Теперь печать будет производиться с учетом корректировок цветового баланса, и изображения будут выглядеть более качественно и реалистично. Окна драйвера печатающих устройств разных производителей могут отличаться набором команд и расположением кнопок. Но в целом, алгоритм настройки цветового баланса схож, и выполнение его не вызовет особых затруднений.
Как настроить принтер для печати
Прежде чем начать печатать, вам необходимо правильно настроить оборудование.
Сделать это вы можете, опираясь на инструкцию описанную чуть ниже:
-
войдите в панель управления;
Для каждого принтера эти настройки могут быть разными, но стандартные присутствуют для всех.
Выберите разметку страницы, количество листов, качество бумаги, режим печати.
Здесь приведены лишь некоторые функции, которые вам нужно выбрать. В зависимости от модели они могут отличаться. Внимательно читайте то, что там написано и выбирайте нужное. Как вы видите, настроить принтер на печать не так уж и сложно, главное не торопиться.
Видео: Принтер — настройка, печать фото на диске
Меняем принтер по умолчанию
Достаточно часто возникают ситуации, когда к одному компьютеру сразу подключены несколько принтеров. Конечно, каждый раз при печати можно выбирать нужное устройство, но для этого придется проделать несколько ненужных действий.
Для этой проблемы можно найти уместное решение — сделать принтер по умолчанию:
-
войдите в панель управления;
Пробная страница
После установки, необходимо напечатать первую пробную страницу. Это позволяет проверить, все ли сделано правильно. Благодаря тестовой странице можно проверить и цвет печати. К тому же на ней будет вся информация о версии драйверов, а также модели принтера. Данный лист нужно сохранить, ведь при возникновении каких-либо неполадок он окажется полезен.
Нужна настройка роутера ZYXEL KEENETIC LITE. Подробности здесь.
Печатаем пробную страницу правильно :
-
войдите в панель управления;
После того как печать будет закончена не закрывайте страницу, а оцените качество печати тестовой страницы.
Изменение настроек
У некоторых пользователей возникают ситуации, когда нужно изменить настройки. Они как правило задаются на вкладке порты в окне свойств принтера. Именно здесь можно изменить вид печати ( на альбомную печать и т. д), порт подключения, к которому всегда подключается оборудование. На альбомную печать, кстати, очень удобно распечатывать фотографии, так как именно этот формат страницы больше подходит для этого.

Что касается других настроек, например, таких как режим печати, очередь печати, ограниченное время доступа к устройству, то это все тоже можно изменить в этом диалоговом окне.
Печать документа
Создавая тот или иной тип файла, неважно, что это документ или фотография, рано или поздно у вас возникнет необходимость распечатать его на бумагу.
Существует несколько разных способов по которым можно отправить документ на печать:
-
если на вашем компьютере установлена ОС Windows7, то нужно кликнуть в самом верхнем левом углу документа;
Любой даже самый не опытный пользователь с легкостью разберется с этими простыми действиями.
Управление заданиями и очередями печати
Управляя очередями печати, пользователь имеет полный контроль над всеми документами, отправленными в очередь. Посмотреть задания печати и повторно отправить туда документы можно в любое время. Но можно, например, отправить документ в раздел избранные, это исключит необходимость каждый раз выполнять операции по отправке документа на печать.

Существует три основных очереди печати:
-
прямые. Они позволят вам получить распечатанный документ на назначенном заранее принтере;
Бывают случаи, когда документ не был распечатан из-за сбоя, а вам уже нужно получить следующий. Но принтер настойчиво будет распечатывать первый документ. Вам просто необходимо очистить очередь печати.
Делается это просто:
-
зайдите в панель управления;
Настройка цвета печати
Цветовой профиль — это большой набор различных команд для печатающего устройства, которые записаны в виде файла. Многие из вас наверняка видели в настройках режимы печати: матовая бумага, глянцевая. Каждая из этих настроек хранит свой собственный цветовой профиль.

Пока вы будете использовать оригинальные картриджи, у вас не возникнет проблем с печатью. Все документы и фотографии будут получаться очень хорошего качества.
Но так как это не каждому по карману, придется искать альтернативный вариант. Цветовой профиль строится под определенный принтер, бумагу и чернила. Это очень важный момент о котором нельзя забыть. Ведь цвет – это важный момент при распечатывании документов и фото.

С официального сайта нужно скачать программу Adobe Photoshop и установить ее. Затем найти свой принтер, нажать по нему правой кнопкой и выбрать свойства. Перед вами появиться новое окно, в котором нажмите на пункт управление цветом. Затем выбираете свое устройство и запоминаете.

Перед вами вновь откроется окно с настройками, на разных компьютерах они могут отличаться. Но в целом, вам просто нужно выбрать нужные параметры и сохранить их. А затем просто распечатать пробную страницу и посмотреть результат.
Установка и настройка принтера – это достаточно простое занятие. Предварительно изучив необходимую информацию, вы самостоятельно, без помощи специалиста, сможете выполнить все вышеописанные действия.












